如何使用 WordPress 创建在线辅导网站
已发表: 2024-06-01辅导平台确实起飞了,尤其是在新冠疫情期间和之后。 事实上,只需点击几下鼠标即可找到导师,非常方便。 无论您是希望扩大在线影响力的教育工作者,还是计划创建精心设计的导师预订市场的企业家,我们都能满足您的需求。
在本指南中,我们将引导您完成使用 WordPress 构建在线辅导网站的整个过程,从安装和定制开始,一直到盈利。
那么,让我们深入了解一下吧!
什么是辅导网站?
导师预订平台是学生根据自己的学习需求联系合适导师的便捷方式。 导师列出他们的服务,学生可以搜索这些服务、选择合适的服务并安排课程——所有这些都在一个地方完成。 Preply 是这个概念完美运作的一个很好的例子。
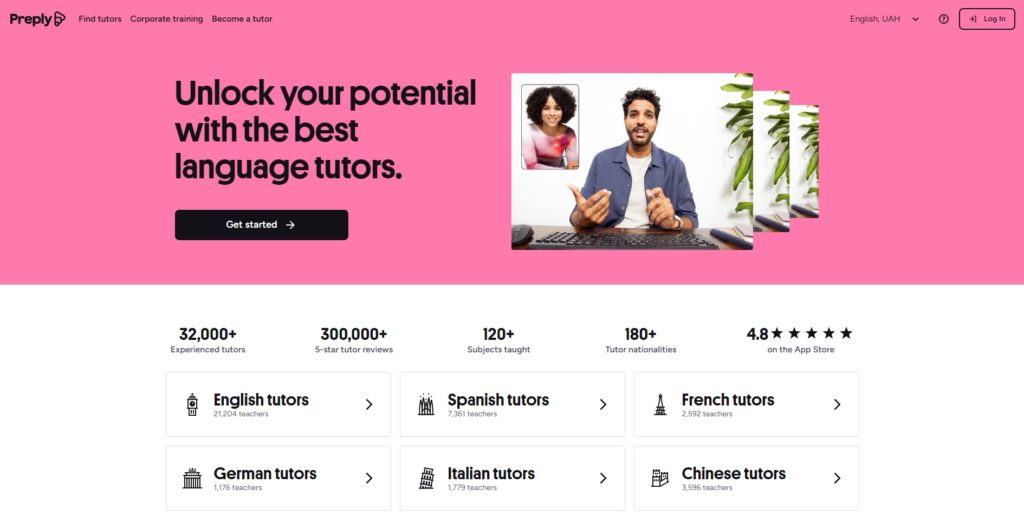
搭建导师预约平台的先决条件
在开始构建导师预订平台之前,请确保您已准备好所有正确的具体细节:
- 域名——最好选择一个朗朗上口且独特的域名。
- 托管计划– 选择可靠的托管提供商。 我们对最佳 WordPress 托管提供商的概述可以帮助您做出决定。
- WordPress 安装– 大多数托管提供商都有一键安装选项。
- WordPress 主题– 选择适合您风格的功能主题。
- WordPress 插件– 选择具有所需功能的目录插件(查看最佳 WordPress 目录插件列表)。
在本教程中,我们将使用 MeetingHive(一个干净的约会 WordPress 主题)和 HivePress(一个多用途 WordPress 目录插件,它将处理所有预订和市场功能)。
创建导师预订平台的步骤
那么,让我们开始使用 WordPress 构建一个辅导网站吧!
安装 MeetingHive
首先,我们需要安装主题。 转到WP 仪表板 > 外观 > 主题 > 添加新主题页面,然后单击上传主题按钮。 选择 MeetingHive ZIP 文件,然后安装并激活主题。
安装 MeetingHive 后,系统将提示您安装推荐的插件,包括 HivePress。 这些插件对于启动和运行网站上的所有功能至关重要,因此只需单击链接即可安装并激活它们。
如果您想了解如何安装 MeetingHive 和必要插件的完整内幕,请观看下面的视频:
此外,如果您首先想了解一切在幕后是如何工作的,您可以导入 MeetingHive 演示内容,只需单击几下,您的网站就会看起来就像 MeetingHive 演示一样。 观看此截屏视频,了解如何快速导入预制内容:
添加辅导类别
接下来要做的是将不同的列表类别添加到您的导师预订平台。 这将使用户更容易浏览数十位导师并最终找到合适的导师。 例如,我们将添加“数学导师”、“科学导师”、“语言导师”和“历史导师”作为列表类别。
要添加新类别,请转到WP 仪表板 > 列表 > 类别部分。 在这里,您可以命名您的类别,对其进行描述,然后选择类别图标。 您还可以通过选择父类别来创建类别层次结构。
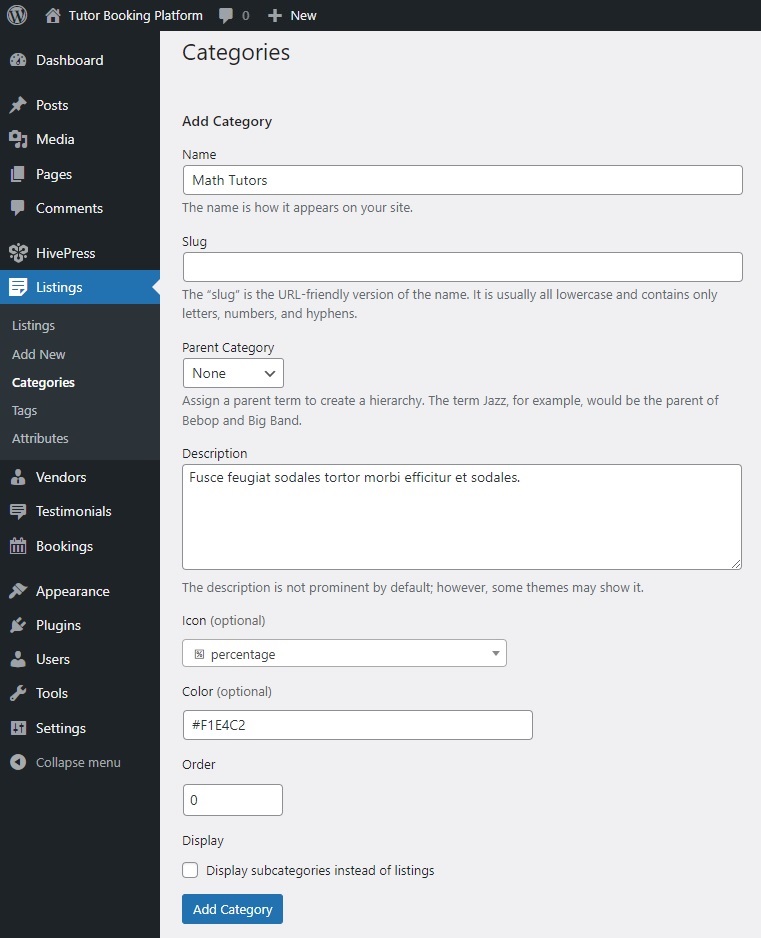
完成类别设置后,单击“添加类别”按钮。 请记住,通过执行以下步骤,您可以为导师预订网站添加所需数量的类别。
添加列表和导师个人资料字段
现在,我们需要创建一些自定义字段,以便您可以收集和显示每个导师的特定信息,让学生几乎立即找到正确的匹配。
添加自定义列表字段
本质上,您应该添加不同的自定义列表字段,例如“小时费率”、“联系信息”或“教授的科目”。 例如,让我们创建一个“学习格式”字段,以便导师可以表明他们是在线提供服务、亲自提供服务还是两者兼而有之。
要创建新的列表字段,请转至WP Dashboard > Listings > Attributes部分,然后单击Add New 。 首先,写下它的名字。 在编辑部分中,将您的字段标记为可编辑,以便导师在列出其服务时填写该字段。 然后,决定它是否为必填字段并设置您的审核首选项。 最后,选择字段类型。 我们将使用“复选框”字段类型,因为可以有多个选项。
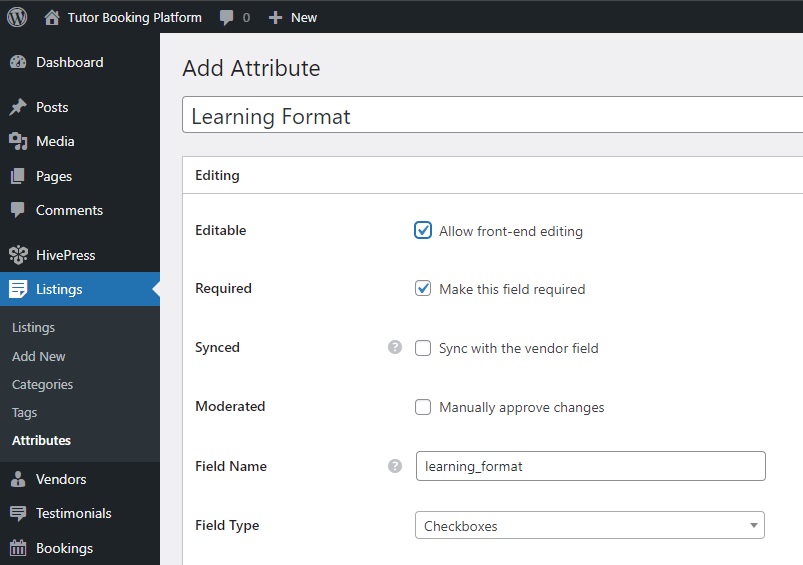
在“搜索”部分中,您可以将字段变成搜索过滤器,以便用户可以过滤导师列表。 让我们将此属性标记为可过滤,以便它显示在列表过滤器表单中。 至于字段类型,它也是“复选框”。
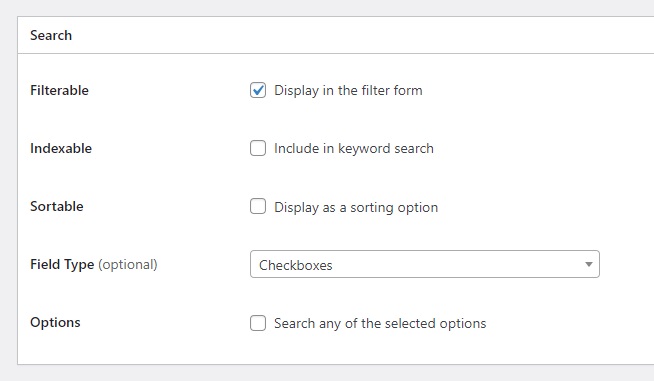
最后,在“显示”部分中,您可以选择将显示该属性的模板区域。 您还可以使用可用的令牌设置其显示格式,并为其选择合适的图标(查看此文档以更好地了解如何设置属性) 。 例如,我们将Block(次要)和Page(次要)设置为显示区域,并将%icon% %value%为显示格式。
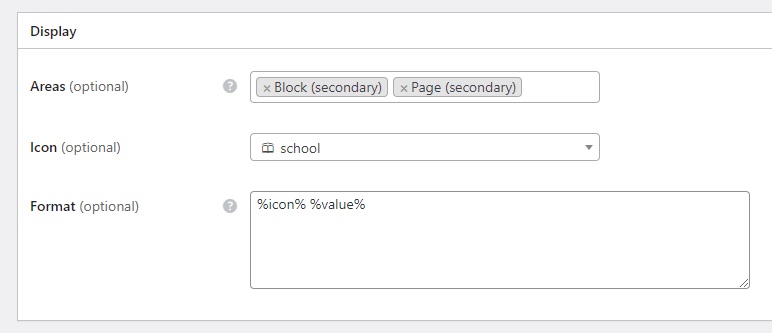
完成后,按Publish 。 之后,将出现“编辑选项”按钮。 我们将跟随它添加两种学习形式:“在线”和“离线”。 就是这样! 该字段现在将显示在列表提交表单中。 同时,您可以参考此示例添加更多字段。
添加导师个人资料字段
如果用户能够看到导师的一些个人信息,那就太好了。 因此,您还需要为导师个人资料创建自定义字段,例如“经验”或“教育”。 该过程与列表字段的过程相同。
让我们转到WP 仪表板 > 供应商 > 属性 > 添加新页面并创建“体验”字段。 请注意:在本例中,我们设置“选择”字段类型,因为导师只需选择一个选项。
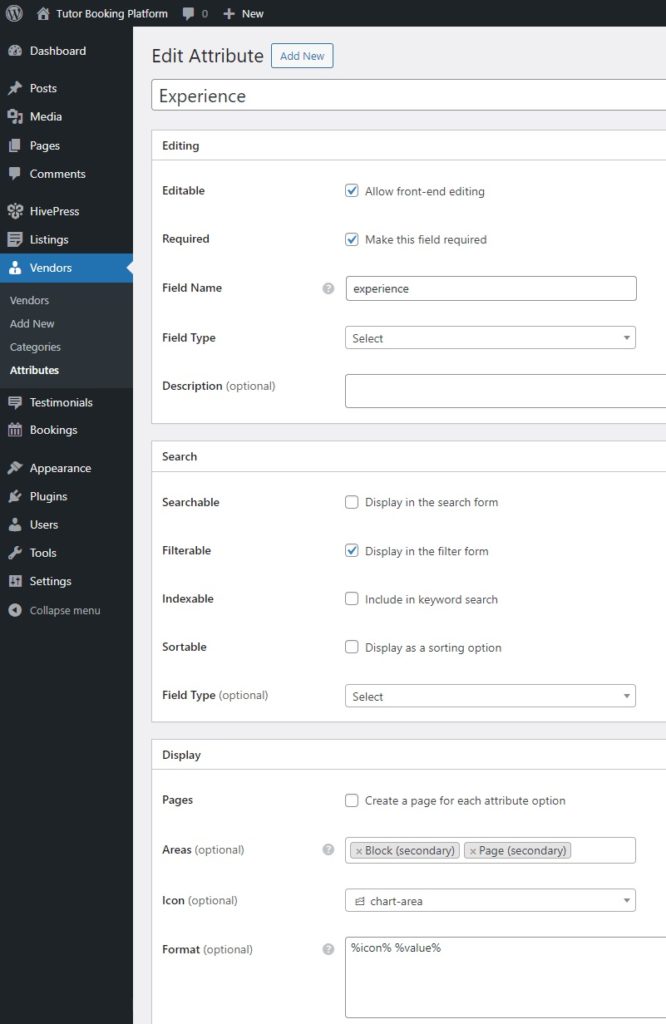
安装附加组件并设置 HivePress
MeetingHive 与 HivePress 集成,因此您可以通过安装不同的 HivePress 扩展轻松地向辅导网站添加更多功能。
安装扩展
对于导师预订平台,您可能需要安装诸如Geolocation之类的扩展,它允许用户根据其位置搜索导师,或者Social Login ,它允许用户通过第三方平台登录。 要安装附加组件,只需单击“安装”按钮,然后激活扩展即可。
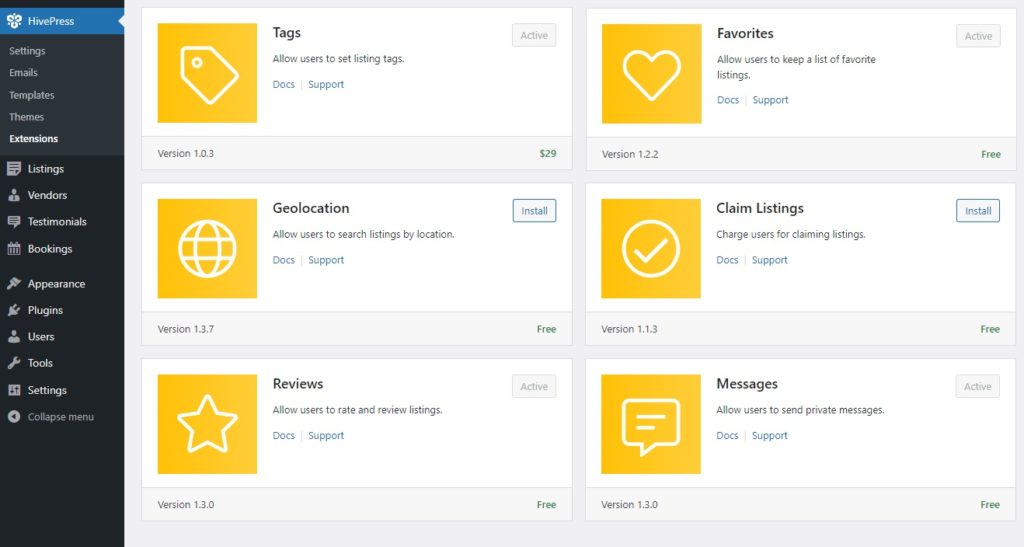
检查设置
接下来,访问WP 仪表板 > HivePress > 设置部分以根据您的需要准确设置所有内容非常重要。 例如,在“列表”选项卡中,您可以通过选中或取消选中列表来决定您的辅导网站是单一供应商(只有管理员可以添加列表)还是多供应商(导师可以注册并提交服务列表)提交选项。
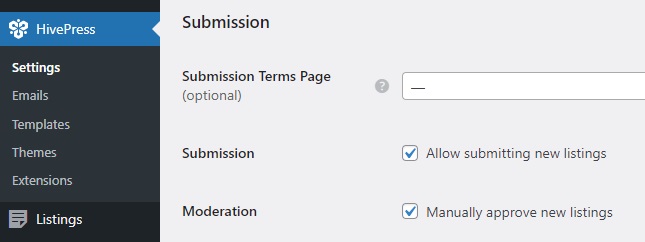
然后,在“供应商”选项卡中,您可以启用直接供应商注册,这允许导师立即注册为供应商。 如果您的目标是多供应商导师预订平台,它可能会很有用,因为默认情况下,HivePress 要求您至少添加一个列表才能成为供应商。
此外,您应该注意“预订”选项卡,您可以在其中设置预订功能。 选项包括允许与外部日历同步或启用基于时间的预订。 有关详细说明,请参阅这些文档。

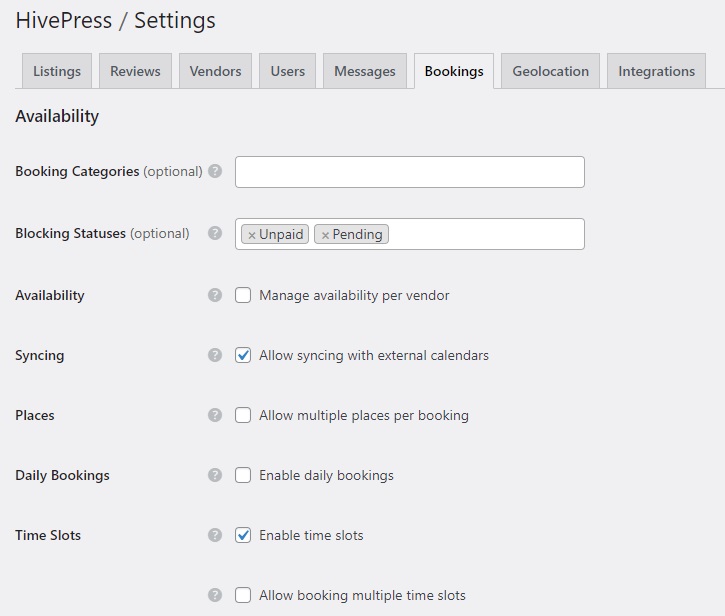
另请注意,设置数量随着新扩展的添加而增加。 因此,例如,如果您安装了地理位置扩展,则需要进行设置的位置将出现一个同名的新选项卡。
总的来说,请务必检查所有设置并根据您的需要进行设置。
创建主页
现在,是时候为您的辅导网站创建主页了。 MeetingHive 与 Gutenberg 无缝集成,因此我们可以避免编码并使用块来完成此操作。 要创建新页面,请转至WP Dashboard > 页面 > 添加新页面。
首先将页面命名为“Home”并添加标题文本。 然后,单击加号图标并在搜索栏中输入“HivePress”以查看所有可用的 HivePress 块。 例如,让我们添加“列表搜索表单”和“列表类别”块。 此外,您可以使用右侧的设置列调整这些块。 完成后,只需单击“发布” 。
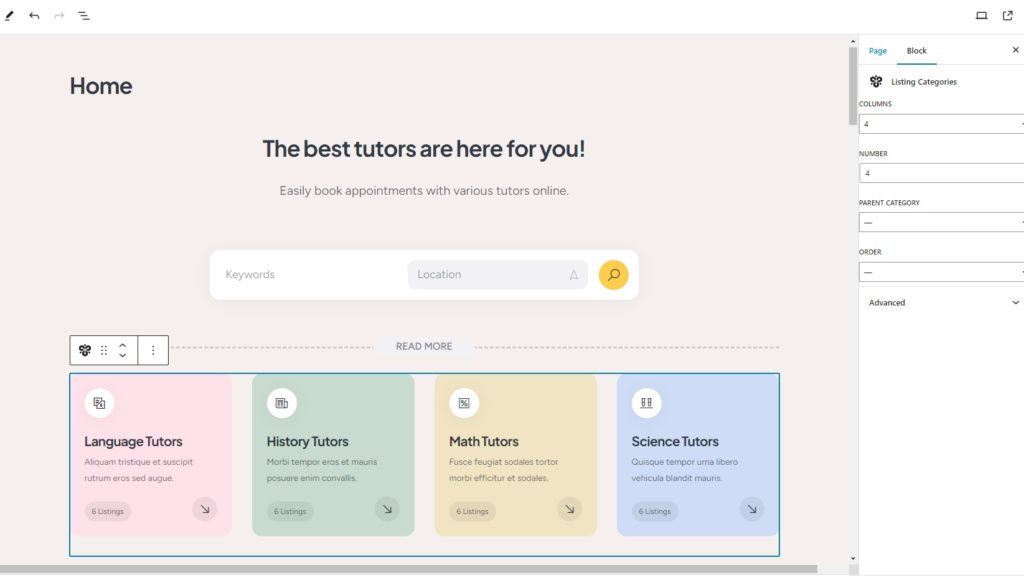
接下来,转到WP Dashboard > 设置 > 阅读,然后从下拉列表中选择此页面作为您的主页。 您还可以在创建博客页面时在此处分配博客页面。
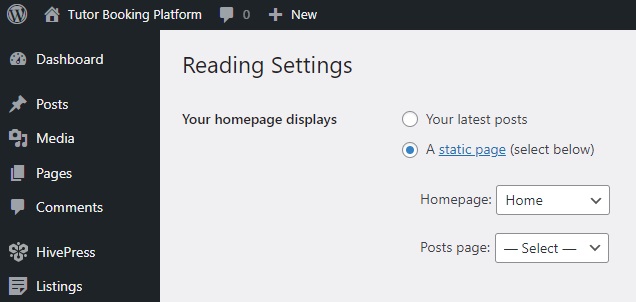
此外,如果需要,您随时可以对网站页面进行进一步更改。 观看此视频,了解如何定制您的辅导网站。
创建导师个人资料并添加列表
接下来,让我们创建一个详细的导师个人资料,以便稍后添加服务列表,只是为了向您展示一切是如何运作的。
创建导师档案
但在此之前,如果您已在HivePress > 设置中启用了直接供应商注册,则需要将导师注册表的链接(例如“创建导师个人资料”)添加到您的网站。 在这里,您可以学习如何操作。
完成后,访问您的网站,点击您创建的链接,然后创建导师个人资料。 您将看到注册表包含之前创建的自定义供应商字段。
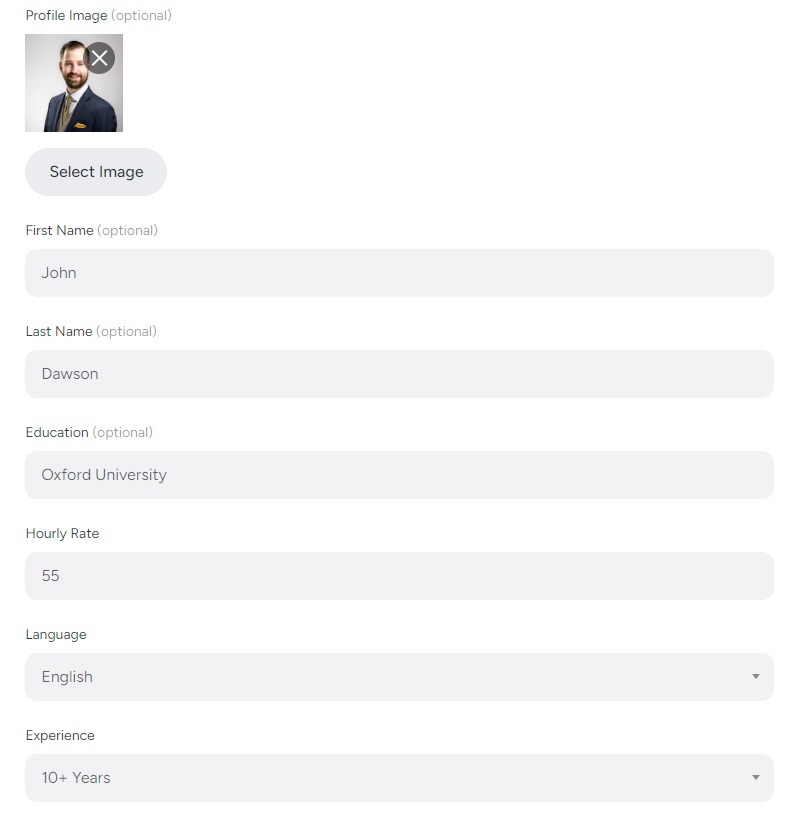
填写完所有内容后,单击“保存更改” 。 配置文件已发布,因此请访问它并检查字段是否显示正确。 如果所有必需的信息都存在,导师最终可以添加第一个列表。
添加列表
要添加列表,请单击右上角的列出服务按钮。 这将带您进入列表提交页面,您将在其中看到标题和描述等默认字段,以及您之前添加的自定义字段。 此外,某些字段(例如预订选项)是由 HivePress 附加组件添加的。 请记住,您始终可以自定义此提交表单以满足您的需求。
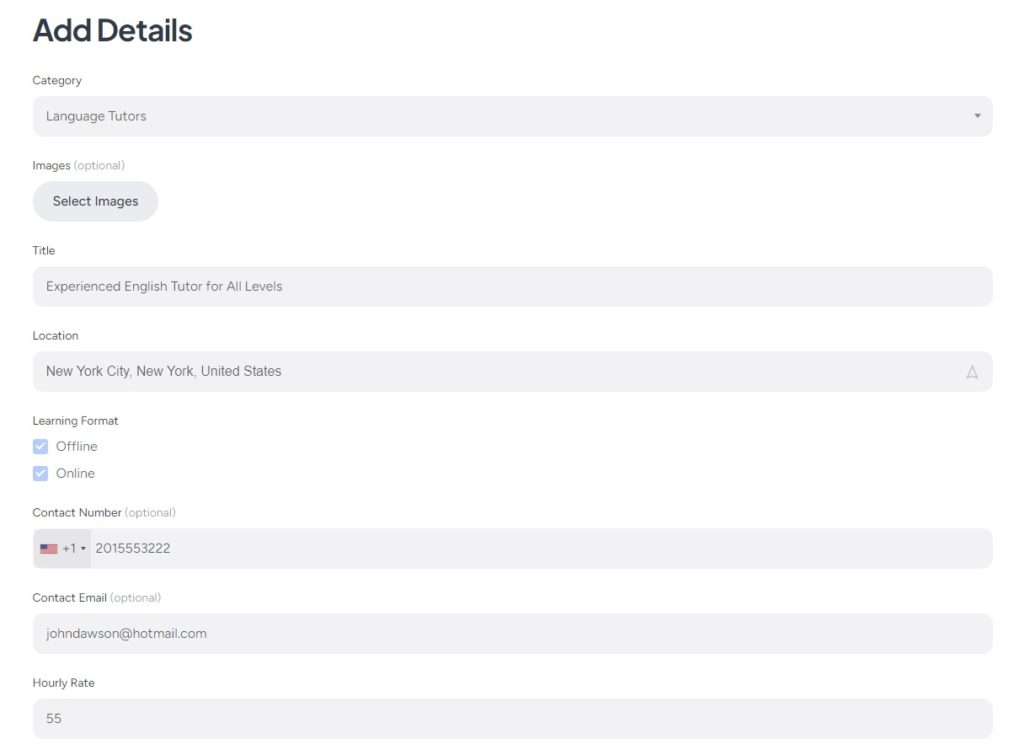
只需填写所有必填字段,然后单击“提交列表” ,列表将被提交以供审核。 管理员可以在WP 仪表板 > 列表部分中查看和批准它。 如果您不想手动批准列表,可以在WP 仪表板 > HivePress > 设置 > 列表部分禁用审核。
一旦获得批准,列表将出现在前端。
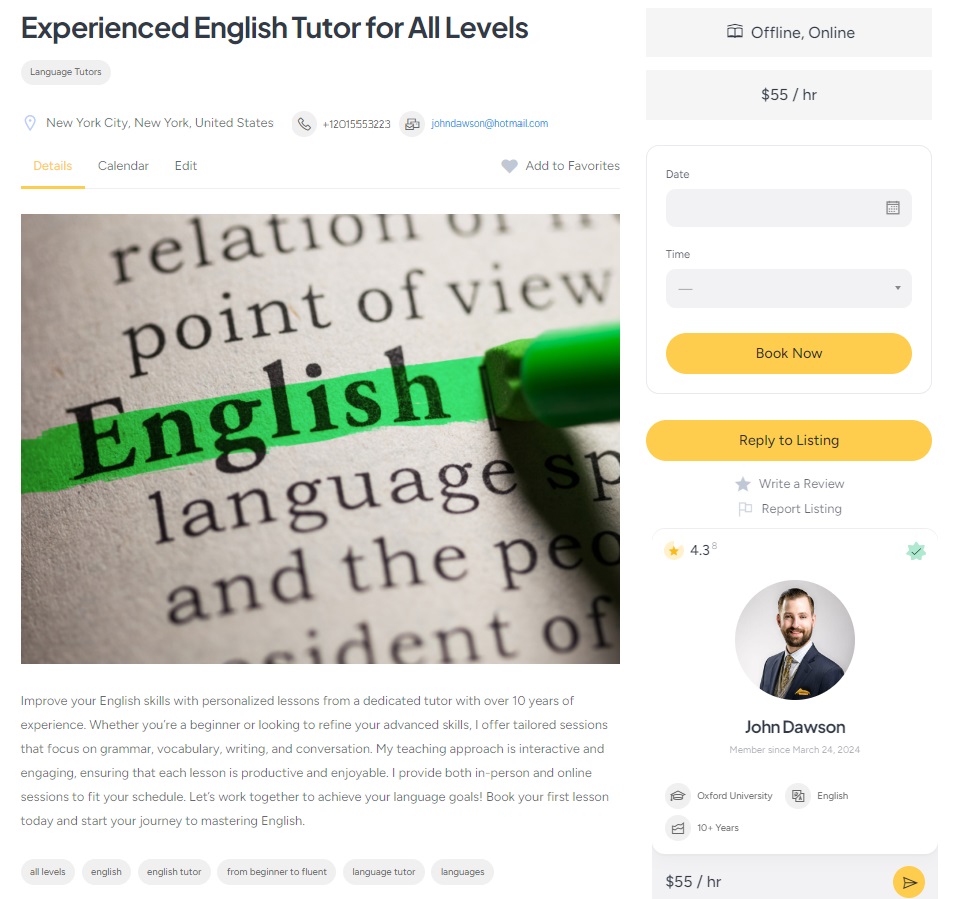
安排预约
好消息! 您的在线辅导平台已启动并运行。 最后,让我们看看预订流程是如何运作的,并确保它对用户来说尽可能简单。 在列表页面上,只需选择您想要的日期和时间,然后单击“立即预订” 。
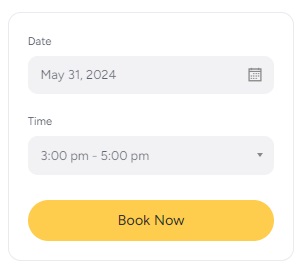
您将看到确认页面,您可以在其中查看您的预订并留下您可能有的任何额外备注。 如果一切正常,只需单击“确认预订”按钮即可。
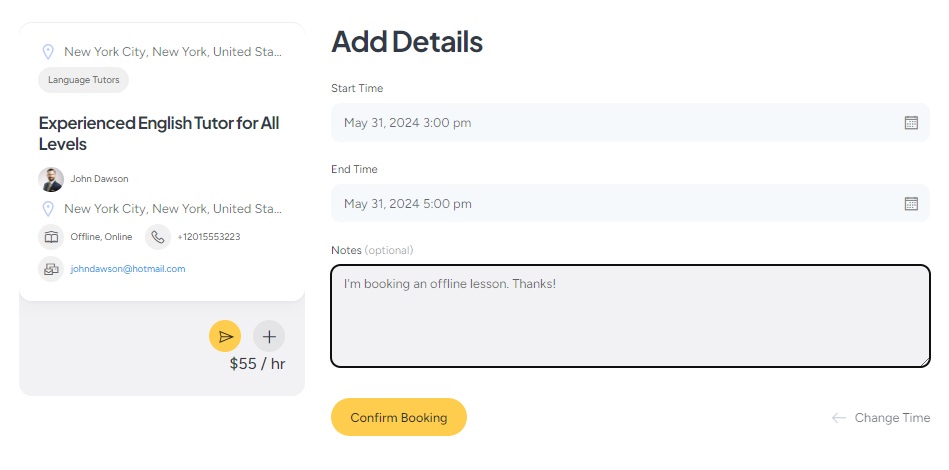
就是这样! 导师将看到此预订,然后您就可以与您联系。 此外,服务提供商可以使用方便的日历功能来跟踪他们的可用性。 他们可以阻止或取消阻止特定的日期和时间,让用户知道他们什么时候有空。
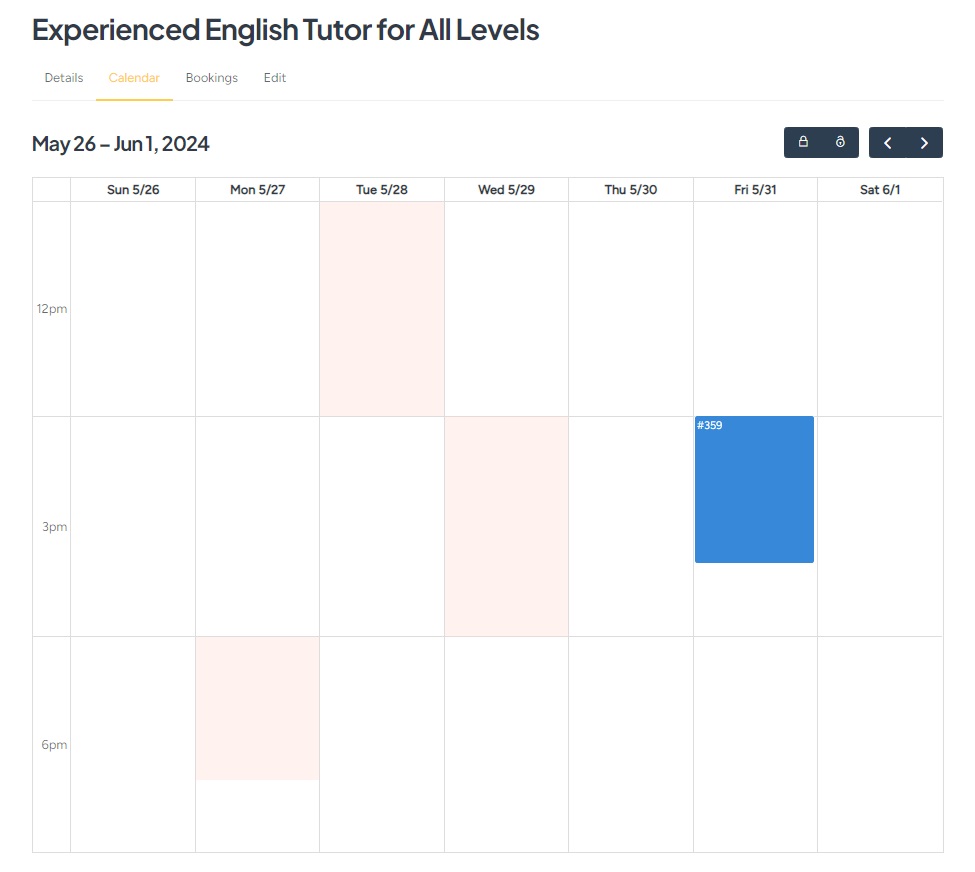
货币化选项
这是教程部分的最后一部分。 然而,我们还想简要解释一下如何通过辅导网站获利以及什么商业模式是最好的。 请注意,他们需要安装 WooCommerce 才能在您的网站上进行付款,以及一些 HivePress 扩展。 此外,我们还有一篇关于如何通过服务市场货币化的完整文章,因此请随时查看。
一般来说,从导师预订平台赚钱的主要方式有两种——佣金和付费列表。 让我们逐一介绍一下。
佣金
最直接的盈利模式是对辅导网站上的每次成功预订收取一定比例的费用。 您需要安装 MeetingHive 主题附带的HivePress Marketplace扩展。 只需从您的购买电子邮件中下载它,并将其安装在WP 仪表板 > 插件 > 新增 > 上传插件部分。
然后,访问HivePress > 设置 > 供应商部分,您可以在其中设置两种类型的佣金:佣金率(例如 10%)和佣金费用(例如 10 美元)。 您还可以在“用户”选项卡中向用户应用佣金。
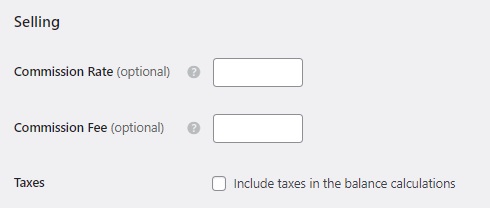
为了更好地了解一切如何运作,请查看下面的截屏视频,我们将在其中解释佣金如何运作以及如何正确设置它们。
列出套餐
通过免费的 HivePress 付费列表扩展,您可以创建不同的列表包并以不同的价格出售它们。 例如,您可以提供免费套餐,让导师仅添加一个列表,并为那些想要列出更多列表的人提供高级套餐。 这样,您就可以向服务提供商收取向您的辅导网站添加新列表的费用。 此外,此附加组件允许您向导师收取推荐列表的费用(精选列表将显示在搜索结果的顶部,这意味着获得客户的机会更多)。
请观看下面的简短视频,该视频展示了如何创建列表包以向用户添加新列表收费。
最后的话
关于如何使用 WordPress 创建辅导网站的教程到此结束。 我们希望这对您有所帮助,现在您知道如何启动自己的导师预约平台了。
如果您仍然犹豫选择哪个主题,您可以尝试 MeetingHive。 这是一个功能丰富的预约 WordPress 主题,开箱即用,拥有所有必要的功能,所以请随时再检查一次。
此外,您可能想查看我们关于如何使用 WordPress 启动律师预约市场的文章。
