如何创建和自定义 WooCommerce 发票?
已发表: 2023-01-20您是否正在寻找一种方法来为您的 WooCommerce 商店创建和自定义发票?
如果是这样,那么您来对地方了。 在本文中,我们将指导您逐步完成创建和自定义 WooCommerce 发票的过程。 默认情况下,WooCommerce 不提供创建 PDF 发票或自定义发票模板的选项。
为此,我们将使用第三方发票插件。 该插件配备了高级功能和自定义选项。 我们将在本文末尾对该插件进行详细说明。
让我们从显而易见的问题开始。
为什么需要创建 WooCommerce 发票?
如果您经营电子商务业务,那么您可能知道发票的重要性。
发票是卖方签发的用于确认客户购买的文件。
它们是买卖双方之间关于商品和服务销售的法律协议。
企业开具发票以确保他们得到客户的付款。 发票还有助于跟踪销售和管理企业的财务。 对于客户而言,发票可以作为购买凭证,有时还可以用于申请保修。
发票反映了您的品牌身份。 创建专业的发票很重要,因为它可以为您的企业营造一种值得信赖的感觉。
现在您知道为什么发票对于企业来说是必需的,让我们看看如何创建它们。
如何创建 WooCommerce 发票? 分步指南
正如我们在本文开头所说,我们将使用第三方 WooCommerce 发票插件为 WooCommerce 创建 PDF 发票。
按照以下步骤创建 WooCommerce PDF 发票。
第 1 步:安装插件
登录到您的 WordPress 帐户。
从您的 WordPress 仪表板导航到插件>添加新插件。
搜索 WebToffee 的“WooCommerce PDF 发票插件”。
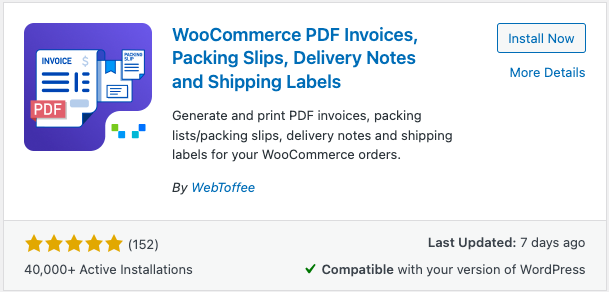
单击“立即安装”按钮以安装插件。 然后激活插件。
第 2 步:配置常规设置
从您的 WordPress 仪表板,导航至发票/包装>常规设置。
从插件设置页面转到常规选项卡。
在这里您必须配置一些常规设置。
- 输入您的公司名称。
- 为您的公司添加徽标。 如果您配置了徽标,它将自动出现。
- 现在添加其他字段,如公司税号、页脚等。
- 然后,输入您公司的地址详细信息和联系信息。
- 向下滚动并配置可用的高级选项。
- 选择是否要在发票中显示州名称。
- 启用打印前预览复选框以在打印前预览发票。
- 对于 RTL 支持,启用相应的复选框。
- 然后,选择是否包含或排除税额以在产品表中显示价格。
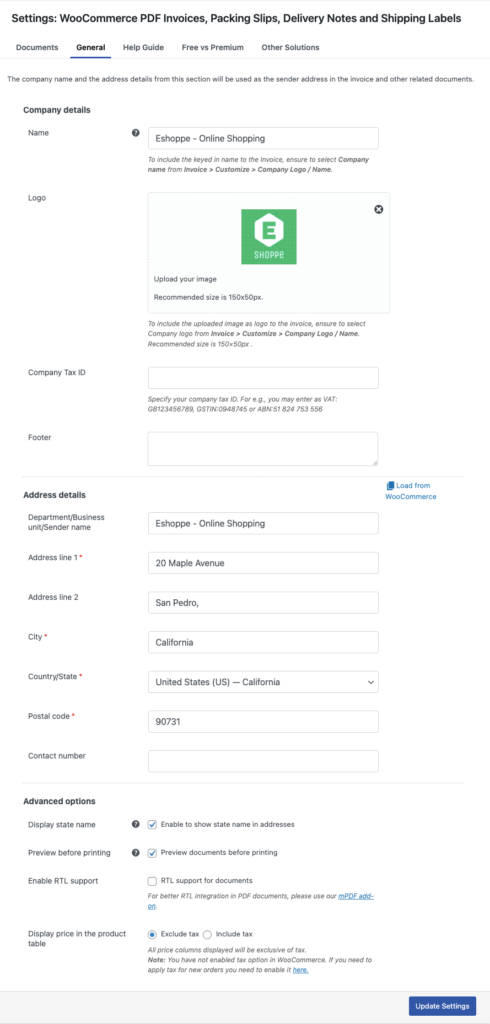
- 单击“更新设置”以保存设置。
发票设置
现在转到Documents选项卡并选择Invoice 。
在常规选项卡下,配置 WooCommerce 发票的设置。
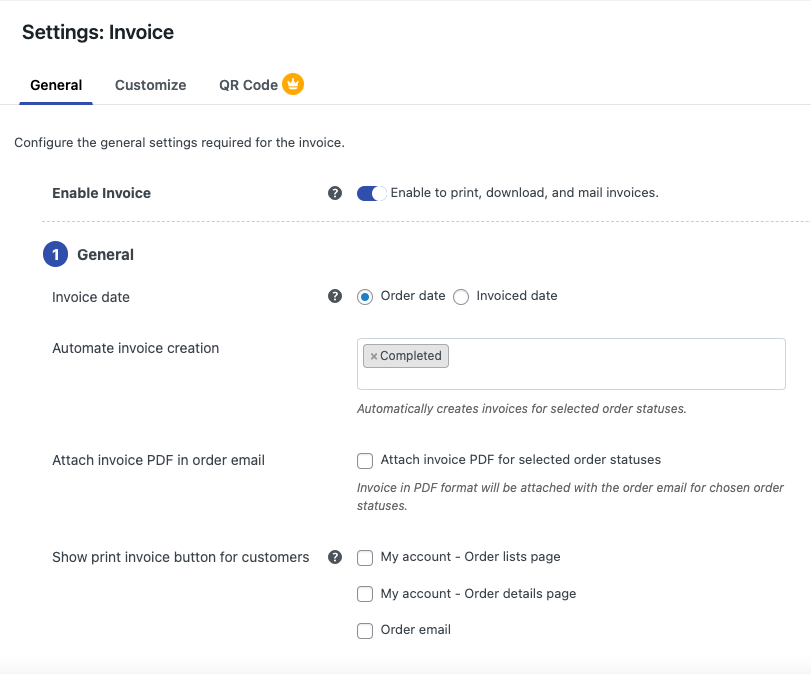
- 使用启用发票滑块按钮启用发票。
- 选择是使用订单日期还是发票日期作为发票中的日期。
- 然后选择订单状态自动生成发票。 默认选择已完成订单状态,您可以相应更改。 您可以在此处选择多个订单状态。
- 启用在订单电子邮件中附加发票 PDF 以附加所选订单状态的发票 PDF。
- 选择要为客户显示打印发票按钮的位置。
发票号码设置
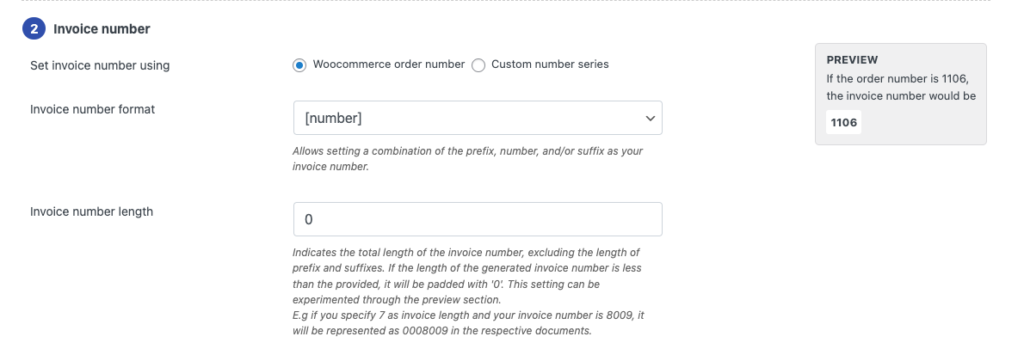
- 选择是使用 WooCommerce 订单号还是自定义编号系列设置发票编号。
- 然后选择发票编号格式。 您可以为发票编号添加前缀或后缀。 相应地选择它。
- 设置发票编号长度。
发票明细设置
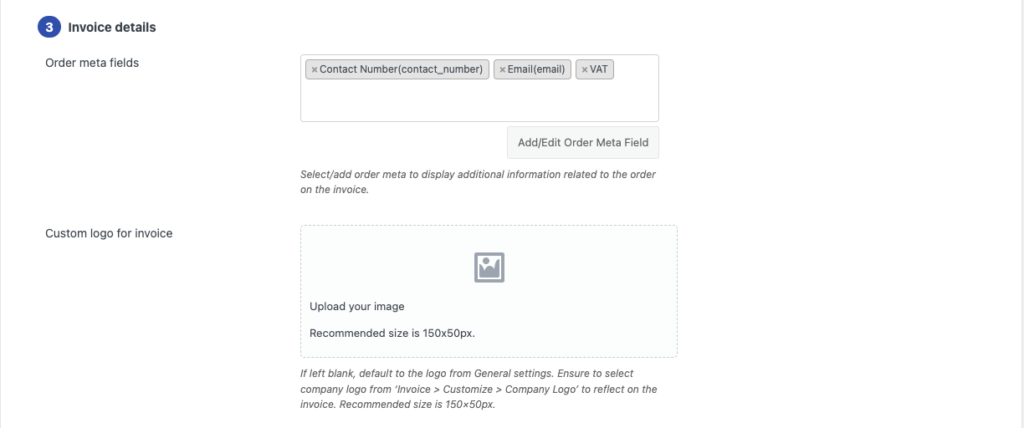
- 选择要包含在发票中的订单元字段。
- 然后为发票选择自定义徽标。 如果您将此字段留空,它将默认为我们之前选择的徽标。
其他设置
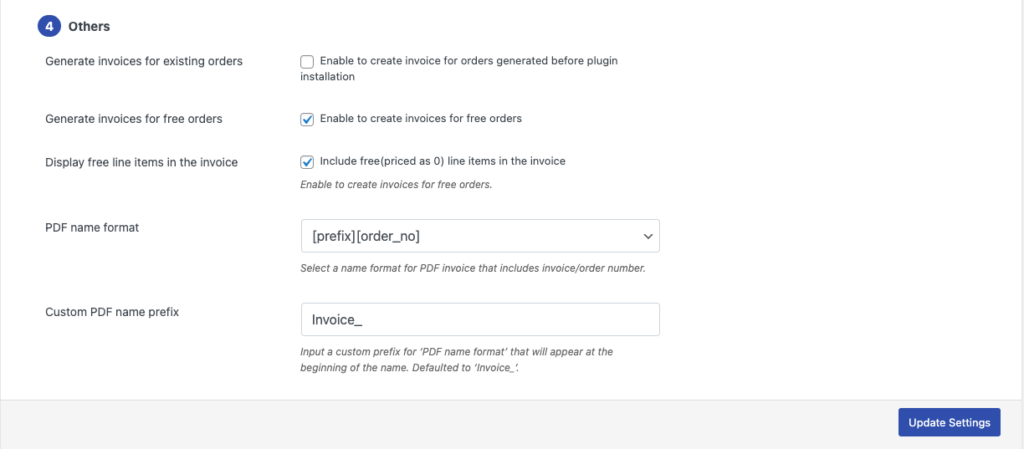
- 在这里,您可以选择为安装插件之前生成的订单生成发票。 相应地选择它。
- 然后,选择是否为免费订单生成发票。
- 启用在发票中显示免费行项目以在发票中包括免费产品(定价为 0)。
- 选择 PDF 文件的名称格式。
- 输入 PDF 的自定义名称前缀。
单击更新设置以保存设置。

第 3 步:自定义 WooCommerce 发票
- 从发票设置页面转到自定义选项卡。
- 在这里,您可以使用可视化编辑器自定义发票。
- 在右侧菜单中,您有不同的选项来自定义发票的不同字段。
- 您可以更改字体大小、对齐方式、颜色等。
- 使用预览选项来预览模板。
- 进行必要的更改后,单击保存以保存模板。
- 输入模板的名称,然后保存以备将来使用。
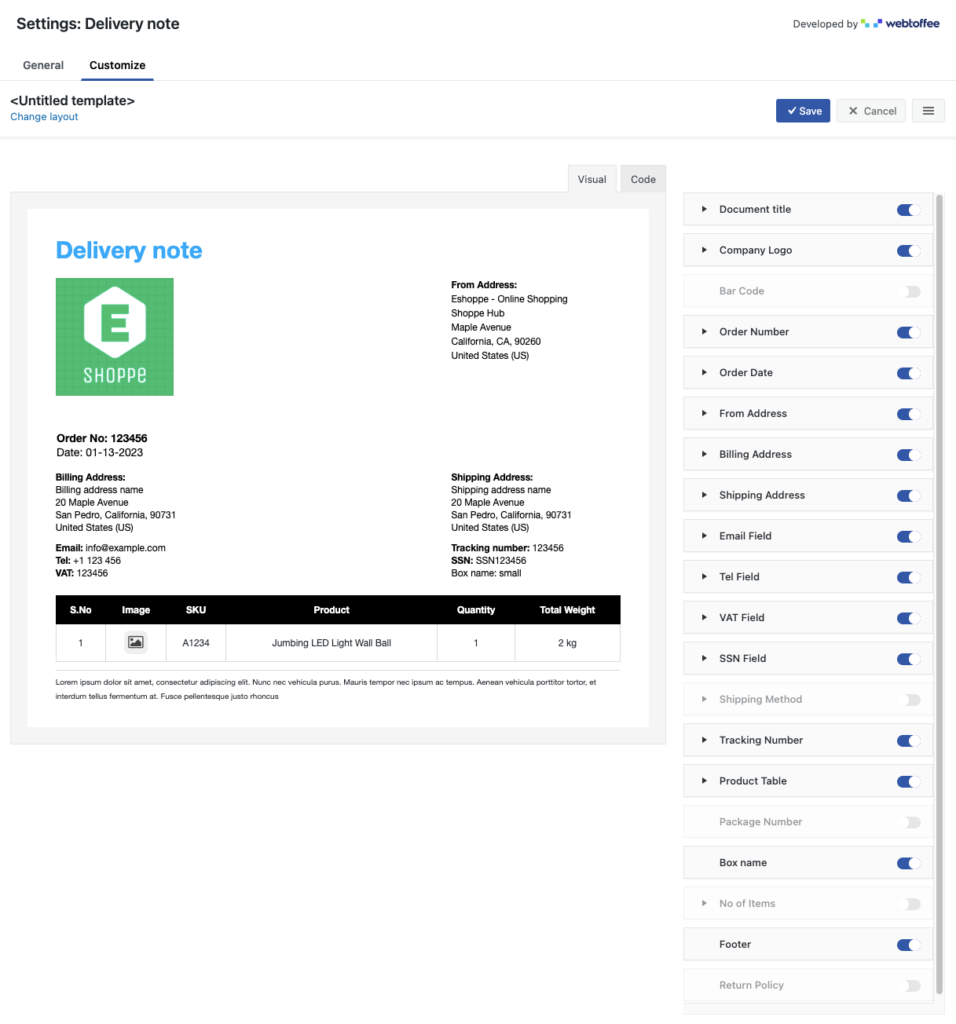
这是 WooCommerce PDF 发票插件生成的示例发票。
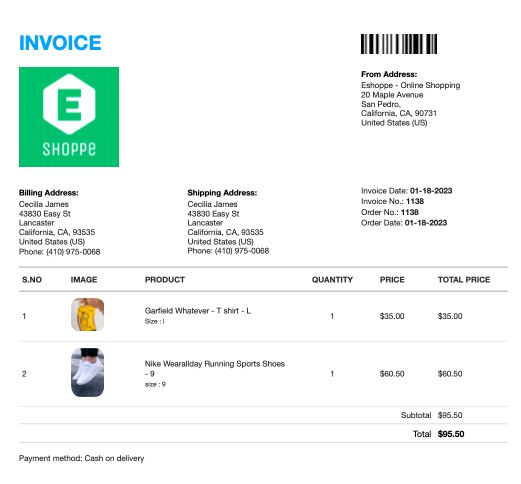
所以现在我们已经成功地为 WooCommerce 创建了 PDF 发票。 您可以在 WooCommerce 订单电子邮件中附加发票。
现在,让我们快速浏览一下 WebToffee 的 WooCommerce PDF 发票插件。
WooCommerce PDF 发票、装箱单、交货单和运输标签
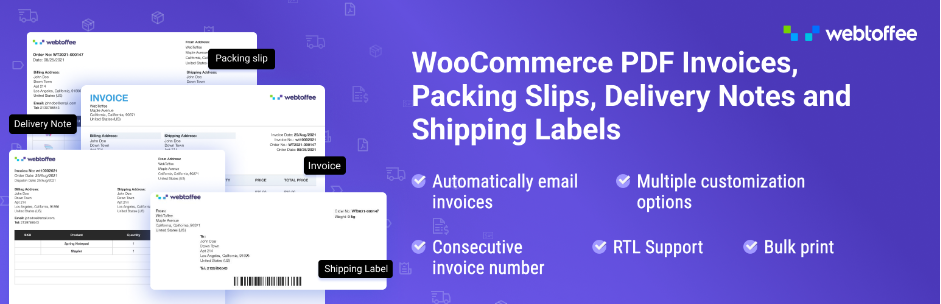
此发票插件可让您轻松地为 WooCommerce 商店创建和自定义发票。 它支持 WooCommerce 的多个订单和运输相关文件。 您可以从 WooCommerce 订单管理页面下载 PDF 发票和装箱单。
该插件允许您通过添加商店徽标、商店名称、增值税等来自定义发票。您可以通过添加条形码、跟踪号等来自定义运输标签。 它还提供了从订单页面批量打印发票的选项。
此插件可让您为 WooCommerce 发票创建自定义发票编号。 您可以通过电子邮件将 PDF 发票发送给您的客户,并让他们下载发票。
有一个高级版本的 WooCommerce PDF 发票插件,可让您自动生成发票、装箱单和信用票据,并具有高级选项,例如能够在发票上显示付款链接。
除了高级版本,该插件还有一些用于不同目的的独家附加组件。
- WooCommerce 运输标签、发货标签和送货单
- WooCommerce 选择列表插件
- WooCommerce 形式发票插件
- WooCommerce 地址标签
- WooCommerce PDF 发票的二维码插件
- WooCommerce PDF 发票的远程打印插件 – PrintNode
- PDF 发票的 mPDF 附加组件(免费)
包起来
发票对于电子商务业务非常重要。 它增加了您网站的专业性。 借助我们在本文中使用的 WooCommerce 发票插件,您可以轻松地为您的商店创建和自定义不同的文档。
如果您是 WooCommerce 的新手并想了解有关 WooCommerce 发票的更多信息,我们建议您阅读我们关于 WooCommerce 发票的详细指南。
您对这篇文章感兴趣吗? 让我们在评论中知道。 您的反馈是我们的动力。
谢谢阅读!
- 这个有帮助吗 ?
- 是 否
