如何使用 WordPress 创建在线课程
已发表: 2022-10-14想用 WordPress 创建在线课程吗?
无论您是想通过销售课程从技能中获利,还是只是想将教室转移到虚拟环境,构建 WordPress 课程网站都具有成本效益且相对容易。
使用 WordPress 构建网站不需要高端技术知识,但这个过程一开始可能会让人不知所措。 因此,我建议您花几个小时来启动和运行您的网站。
别担心,在本教程中,我将指导您完成整个过程——您只需遵循几个简单的步骤。
如果您有一个现有的 WordPress 网站,您可以跳过前三个步骤,直接跳到第 4 步。
现在,让我们深入研究教程。
目录
- 1.购买域名和托管服务
- 2.安装WordPress
- 3. 自定义您的 WordPress 设置
- 4. 安装主题和导师 LMS
- 5.配置导师LMS
- 6. 创建课程
- 7. 管理学生并与学生互动
- 8. 通过您的课程获利
- 结论
1.购买域名和托管服务
您网站的 URL 称为域名。 例如,本网站的域名是 athemes.com。
选择一个好的域名非常重要,因为这是您的访问者首先会看到的。 一个好的经验法则是选择一个易于发音和记忆的短域名。
我建议使用这些域名生成器为您的在线课程网站查找域名:Wordoid、Lean Domain Search 和 Domain Hole。
找到您选择的域名后,您需要从销售域名的托管服务购买它。
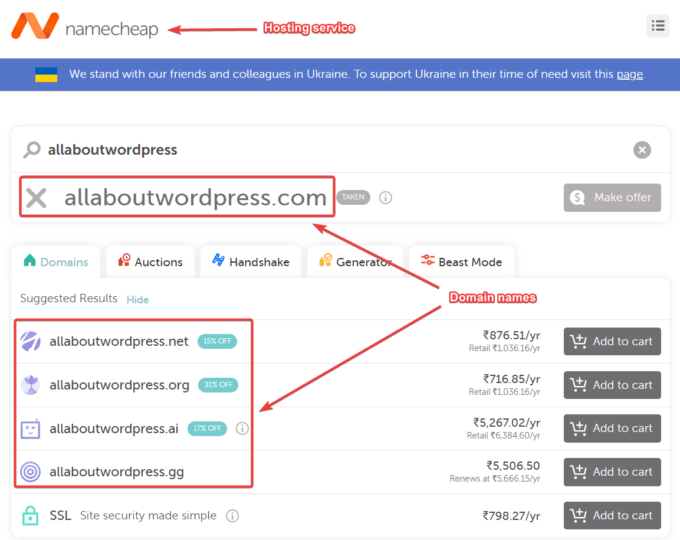
说到托管服务,您需要的不仅仅是域名。 要了解您为什么需要托管服务,让我们首先了解 WordPress 网站是由什么组成的。
WordPress 网站由文件和文件夹组成。 您需要一个空间来在 Internet 上存储这些文件和文件夹。 托管服务在其 Web 服务器上为您的网站分配空间来存储其文件和文件夹。
有不同类型的托管服务。 我建议您在开始时使用共享托管服务。 它既经济又易于设置。
Bluehost、Namecheap、Hostinger、DreamHost、A2 Hosting 和 SiteGound 是一些最受欢迎的共享托管服务提供商。 他们都为 WordPress 网站提供负担得起的基本托管计划以及支持团队,他们将在您需要帮助时为您提供帮助。
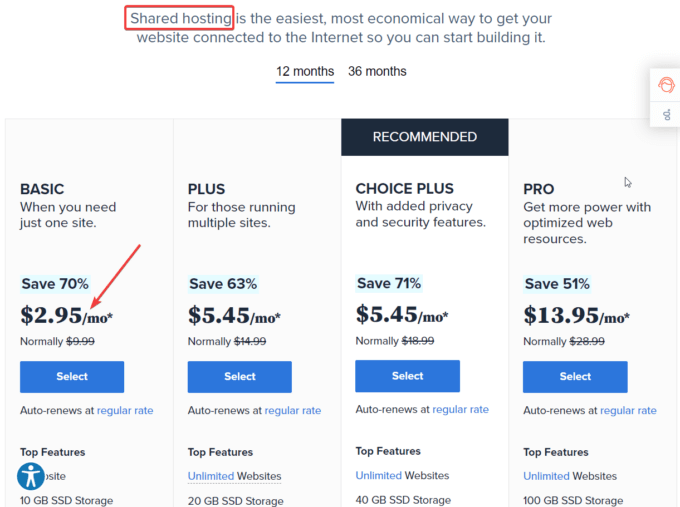
将来,当您的在线课程扩展并每月吸引数十万学生时,您可以升级到托管网络托管服务。 它们提供更高的安全性、更快的加载速度以及对 Web 服务器的完全控制。
购买 SSL 证书
所有网站都必须拥有 SSL 证书。 它有助于确保网站访问者的隐私和安全。 此外,它还提高了网站在 Google 和其他搜索引擎中的搜索排名。
购买域名和托管计划时,托管服务提供商也会提示您获取 SSL 证书。 大多数托管服务提供商都提供免费的 SSL 证书,例如 Let's Encrypt。 确保您获得 SSL 证书并将其从您的托管帐户安装在您的网站上。
2.安装WordPress
购买域名和托管计划后,是时候安装和设置 WordPress。
当我在 Namecheap 上托管我的网站时,我将在我的 Namecheap 托管帐户中完成这些步骤。 但是,如果您使用的是其他 WordPress 主机,安装过程对您来说可能会有所不同。
我建议寻找您的托管服务提供商的帮助文档,以了解如何在您的网站上安装 WordPress。
打开您的主机帐户并转到cPanel — 其他主机提供商可能有 Plesk 或其他自定义主机控制面板。
接下来,在Softaculous Apps Installer面板中选择WordPress 。
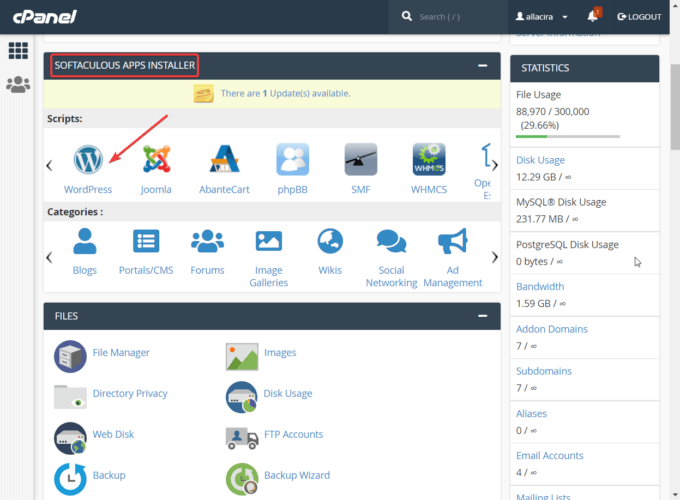
在下一页上,您可以选择要安装 WordPress 的域并按照安装向导的提示进行操作。
系统将要求您输入站点名称、站点描述、管理员用户名和密码等信息。 准备好后,点击安装按钮,WordPress 将在几秒钟内安装在您的网站上。
要设置站点,您需要访问您的 WordPress 管理区域。
在浏览器的地址栏中输入您的域名,然后在末尾添加/wp-admin 。
您管理区域的整个 URL 应类似于https://example.com/wp-admin (将“example.com”替换为您自己的域)。
它将带您到您网站的登录页面,您需要使用您的管理员用户名和密码登录您的网站。
请注意,这不是您用于访问主机帐户的用户名和密码,而是允许您访问 WordPress 管理区域的用户名和密码 - 您在按照设置向导的提示进行设置时进行设置。
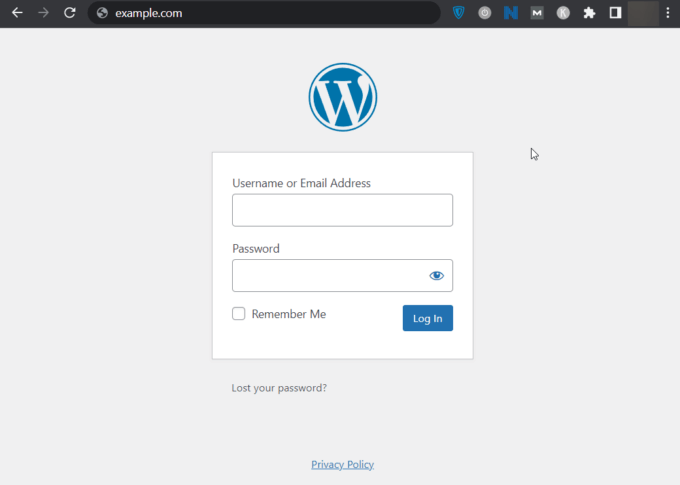
登录后,您可以开始设置您的 WordPress 网站。 有两个重要步骤需要采取:
- 自定义您的 WordPress 设置
- 安装主题
让我们详细看看这两个步骤中的每一个。
3. 自定义您的 WordPress 设置
WordPress 管理区域中的设置菜单允许您自定义您的站点。 例如,您可以设置标语或决定谁可以在您的网站上发表评论等。
您可以在左侧边栏中找到“设置”菜单。 它有七个项目:一般、写作、阅读、讨论、媒体、永久链接和隐私。
每个项目都致力于定制您网站的不同部分。 仔细阅读它们并根据您的需要配置选项。
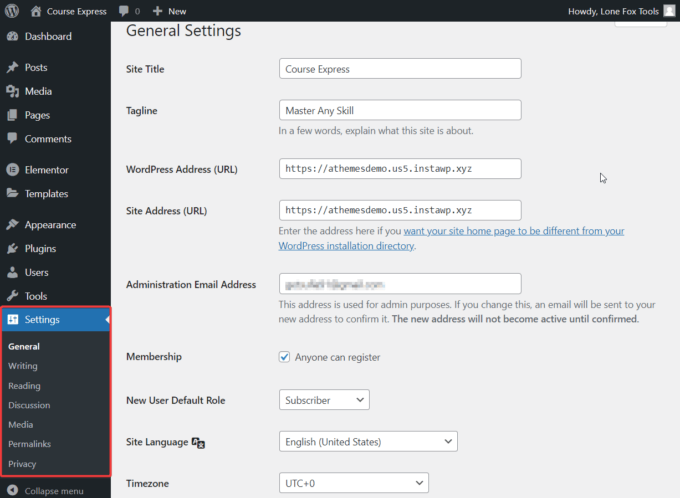
以下是选项的简要说明:
常规– 它允许您自定义站点的基本元素,例如站点标题、标语、站点 URL、管理员电子邮件、站点语言、默认用户角色、时区等。
写作- 此选项允许您配置帖子的基本设置。 例如,您可以为您网站上发布的帖子设置默认类别。 您还可以将帖子格式从标准更改为视频、音频、图像、图库、链接、引用、搁置和聊天。
阅读- 使用此页面上的选项,您可以定义访问者如何查看您的网站。 例如,您可以显示静态页面或在主页上显示您的最新帖子。 如果你选择前者,你需要建立一个主页。 如果您选择后者,您必须决定主页上将显示多少帖子以及它们是以全文还是摘录的形式显示。
讨论- 在此页面上,您可以配置访问者与您的网站互动的方式。 例如,您可以强制用户注册或登录才能发表评论、在一定天数后自动关闭评论或将评论分成页面等。
媒体- 媒体设置非常简单。 它可以帮助您设置上传到 WordPress 网站的图像的大小。
永久链接- 在此页面上,您可以设置网站的永久链接结构以及类别和标签存档页面的 URL 库。
隐私——鉴于数据所有权的重要性日益增加,制定一份声明您如何使用用户信息的隐私政策至关重要。 隐私菜单允许您向 WordPress 网站添加一个。
4. 安装主题和导师 LMS
由于市场上可用的主题数量众多,寻找最佳 WordPress 主题可能是一个艰难的过程。
虽然一些 WordPress 主题会减慢您的网站速度,但其他主题会被开发人员抛弃并停止接收安全更新,这会使您的网站容易受到攻击。
aThemes 在构建悉尼时考虑了安全性和性能。 这是一个免费增值的 WordPress 商业主题,带有几个预构建的演示,包括一个免费的电子学习网站入门网站,您可以使用它来创建一个功能齐全的课程网站,只需点击几下。
第一步是在您的 WordPress 网站上安装和激活主题。 下载 Sydney,然后打开您的 WordPress 管理区域。 转到Appearance > Themes > Add New ,然后上传并激活主题。
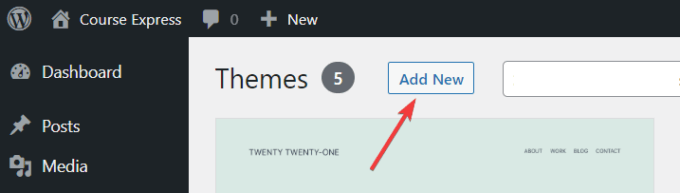
现在,转到Appearance并选择Starter Sites 。 屏幕上将出现许多站点模板。

我建议使用eLearning模板,因为它旨在构建在线课程网站。
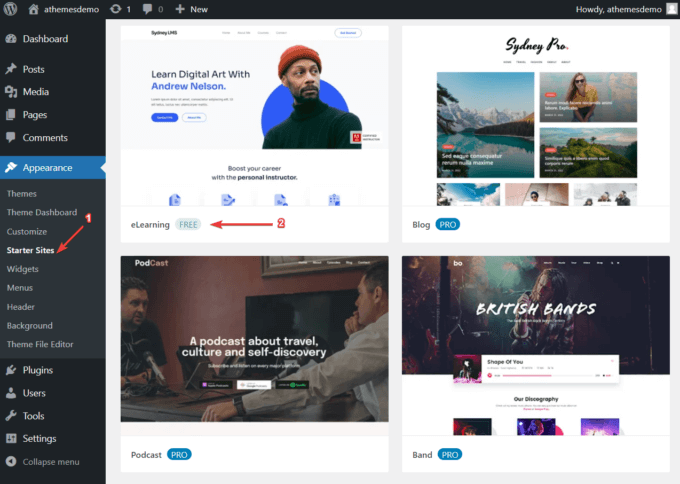
如果您将站点悬停在电子学习模板上,它将显示一个导入按钮。 选择它,将出现一个弹出窗口,显示主题想要在您的网站上安装的插件列表,包括 Tutor LMS。
这是一个流行的 WordPress LMS 插件,可帮助您在 WordPress 网站上创建和销售课程。
如果您想在安装之前了解更多关于 Tutor LMS 的信息,请查看我们详细的 Tutor LMS 评论。
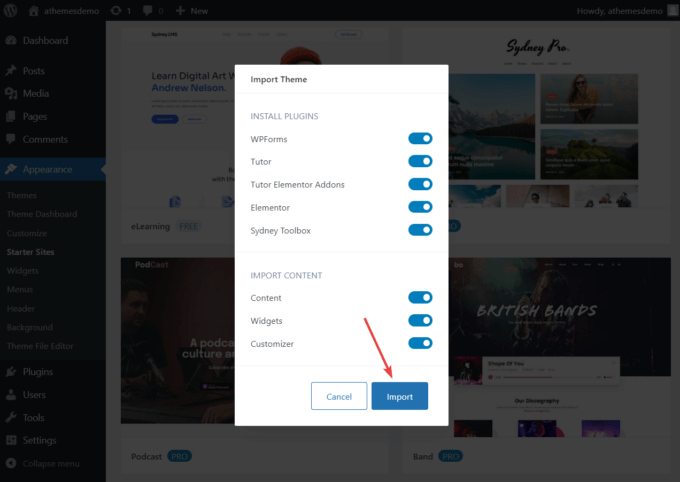
5.配置导师LMS
在您的 WordPress 管理区域中,将光标悬停在Tutor LMS选项上。
它将显示以下选项:课程、类别、标签、学生、公告、问答、测验尝试、附加组件、工具和设置。
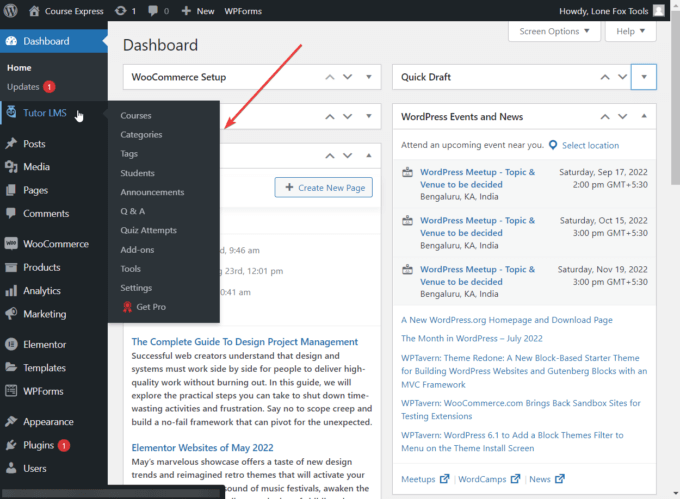
您要做的第一件事是转到 Tutor LMS 的设置页面并根据您的需要进行自定义。
有数百个选项,您需要在开始创建课程之前全部考虑。 Tutor LMS 的帮助文档将引导您完成设置页面。
6. 创建课程
一旦您配置了 Tutor LMS 插件,您就可以设置您的第一门课程。
如果您转到Courses菜单并选择Add New ,默认的 WordPress 帖子编辑器将在您的屏幕上打开。 在这里,您可以为新课程添加标题、描述、类别和标签。
注意:类别和标签也可以从类别和标签侧边栏菜单中添加。
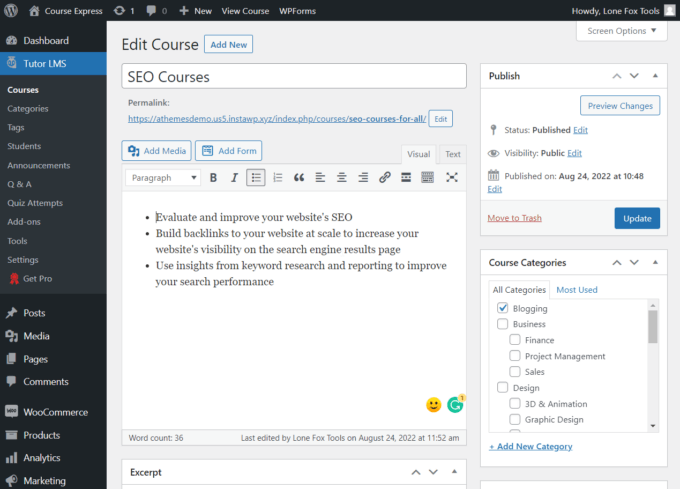
接下来,向下滚动,您会看到几个元框,您可以在其中配置课程的详细信息,例如最大学生人数和难度级别。
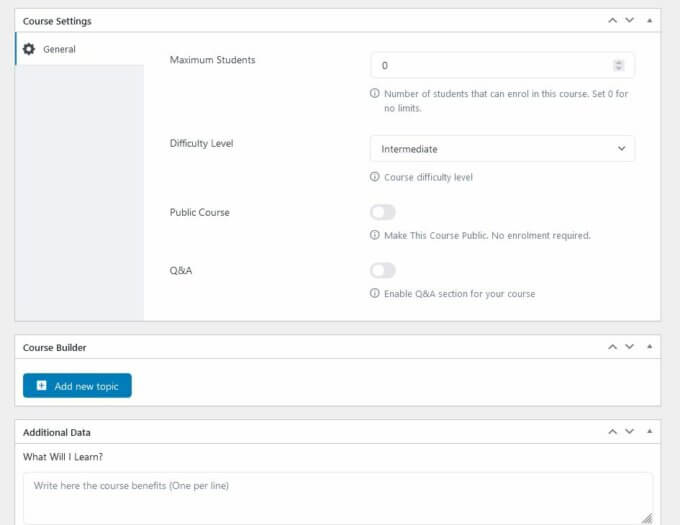
最值得注意的元框之一是Course Builder 。 它允许您创建主题并为每个主题添加课程和测验。
假设您正在为所有类型的网站所有者创建一个 SEO 课程。
使用 Course Builder,您可以创建诸如“联盟营销人员的 SEO”、“WooCommerce 网站的 SEO”、“Shopify 的 SEO”等主题。
然后,您可以添加针对每门课程的受众的课程和测验。
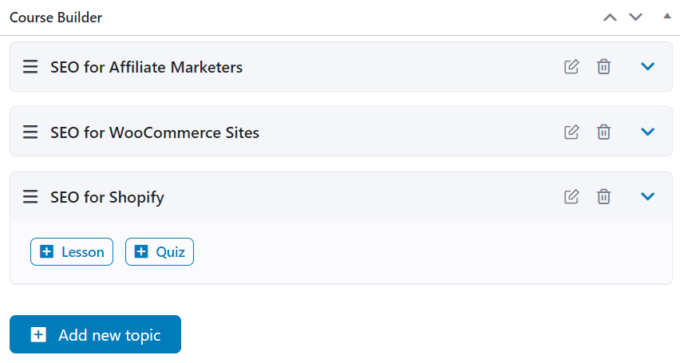
在课程编辑器中,您需要添加标题、摘要、特色图片、视频和图片附件。
在测验创建器中,您首先输入测验标题,然后添加问题并定义问题类型,例如真/假、多项选择、填空等。
接下来是一个设置页面,您可以在其中设置时间限制,在页面加载后启用测验自动开始,设置允许单个学生回答的最大问题数量等等。
这是我的课程在我网站前端的样子:
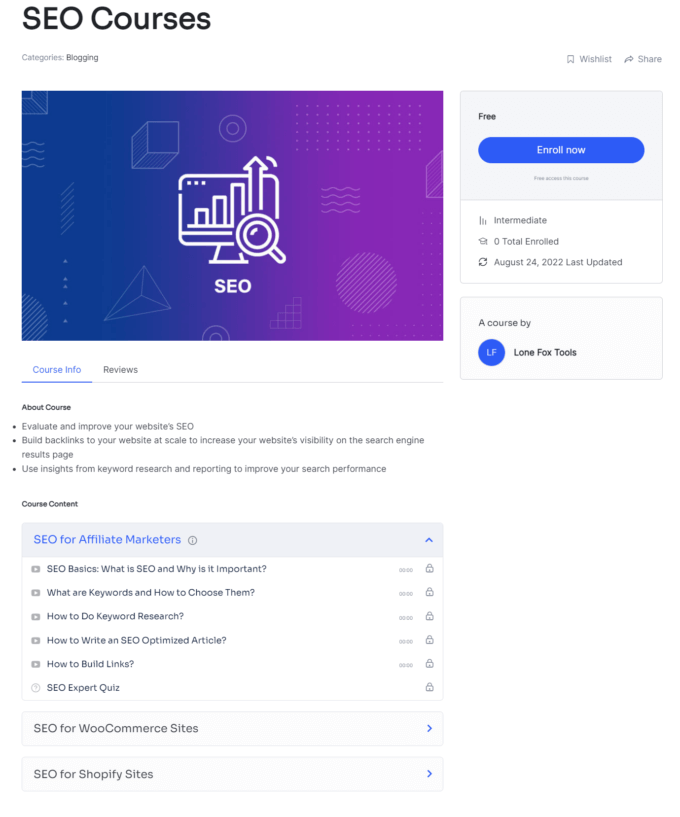
7. 管理学生并与学生互动
在 Tutor LMS 菜单下,您可以使用几个单独的区域来管理学生并与学生互动:
- 问答区允许学生提出教师可以回答的问题。
- 公告用于为学生发布和管理公告。
- 测验尝试向您显示通过、失败和未完成课程测验的人数。
- 学生区域使管理员能够管理学生个人资料。
- 工具区域可帮助您导入或导出 Tutor LMS 设置。
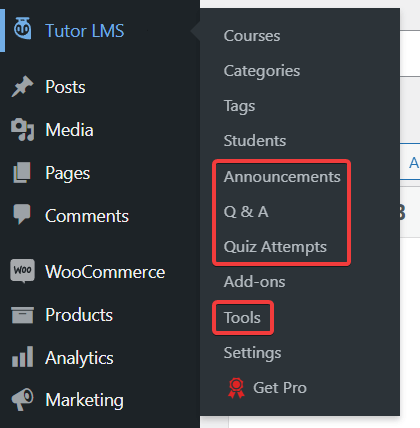
8. 通过您的课程获利
要通过您的课程获利,您需要安装 WooCommerce 或 WordPress 网站上的 Easy Digital Downloads (EDD) 插件(请参阅我们的关于如何安装插件的指南)。
如果您想使用其他获利插件,例如付费会员专业版、WooCommerce 订阅或限制内容专业版,您需要订阅 Tutor LMS 的高级版本。
因为我使用的是免费的 Tutor LMS 插件,所以我在我的网站上安装了 WooCommerce。
安装后,转到设置 > 货币化并将 WooCommerce 插件与 Tutor LMS 连接。
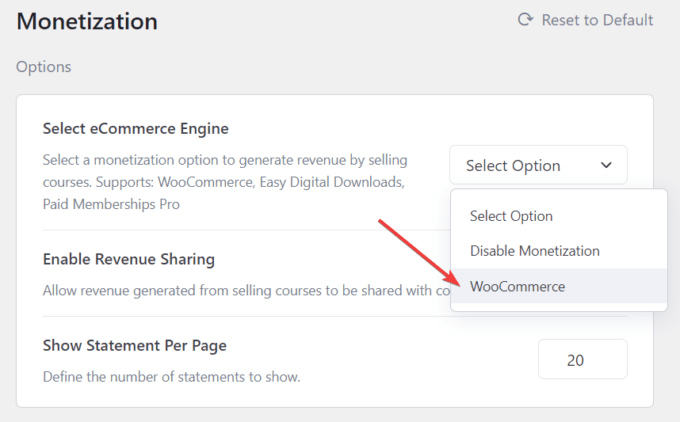
接下来,转到 WordPress 管理区域中的产品 > 添加新内容,并为您的课程添加名称和描述,以便潜在学生可以了解它。
向下滚动到Product data选项,选择Simple product ,然后选中For Tutor框。 为您的课程设置价格,然后点击发布按钮。
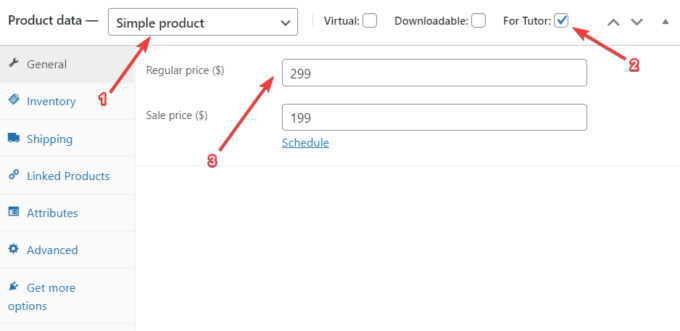
现在打开您使用 Tutor LMS 创建的课程,然后向下滚动到添加产品元框。 将Course Type设置为Paid ,然后从下拉菜单中,选择您刚刚在Products区域中创建的产品。
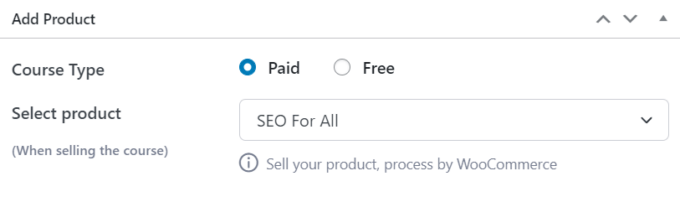
而已。 您现在可以在全新的 WordPress 网站上启动并运行在线课程。
这是我网站上付费课程的样子:
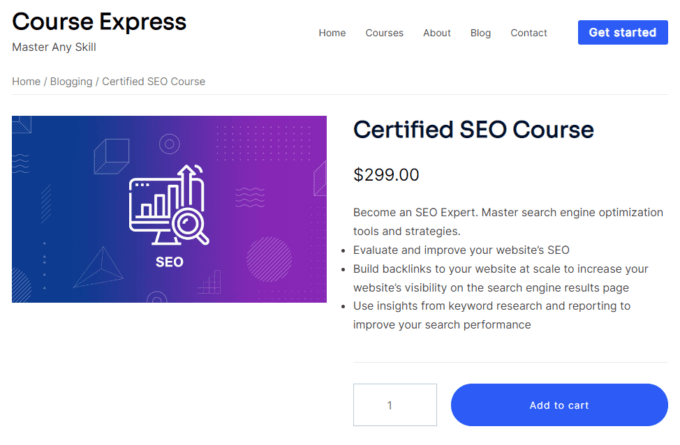
对我的课程感兴趣的访问者可以点击添加到购物车按钮购买。
结论
使用 WordPress 创建在线课程有时会很困难。 在本教程中,我们研究了一个涉及以下主要步骤的简单过程:
- 购买域名和托管计划以及 SSL 证书。
- 连同我们的轻量级免费商业主题 Sydney 一起安装和设置 WordPress。
- 使用 Tutor LMS 插件创建课程并使用 WooCommerce 插件将其货币化。
创建课程后,下一步是对其进行推广——例如,您可以向您的社交媒体关注者发布公告并开始使用电子邮件营销。
就是这个,伙计们!
您对如何使用 WordPress 创建在线课程还有任何疑问吗? 让我们在评论中知道!
