使用 WordPress 表单生成器插件轻松创建测验
已发表: 2018-11-15在线测验不仅对营销研究人员而且对所有类别的人来说都是一个很好的来源。 这是可行的,因为任何人都可以创建测验并轻松就任何问题做出判断。
在之前的时间里,安排一个小测验是一件相当困难的事情,因为每个人都要考虑万事万物。 然而,对于互联网的恩惠,它已成为最简单的工作。
在本文中,我们将向您展示如何使用 WordPress 表单构建器 Fluent Forms 创建测验。 但为了更好的理解,文章分为三个部分。 我们将首先向您展示如何创建一个简单的测验设计。 但是,如果您想跳到另一部分,请使用下面提供的快速链接。
- 基本测验
- 基于多列的测验
- 条件逻辑
- 表格步骤
基本测验
要创建测验、投票、调查或其他表单,首先,您必须在 WordPress 中安装 WordPress 表单构建器插件。 为此,我在我的 WordPress 中安装了 WP Fluent Form。 即使在免费版本中,它也包含许多功能。 此外,您可以获得大量可以指导您创建任何表单的文档。
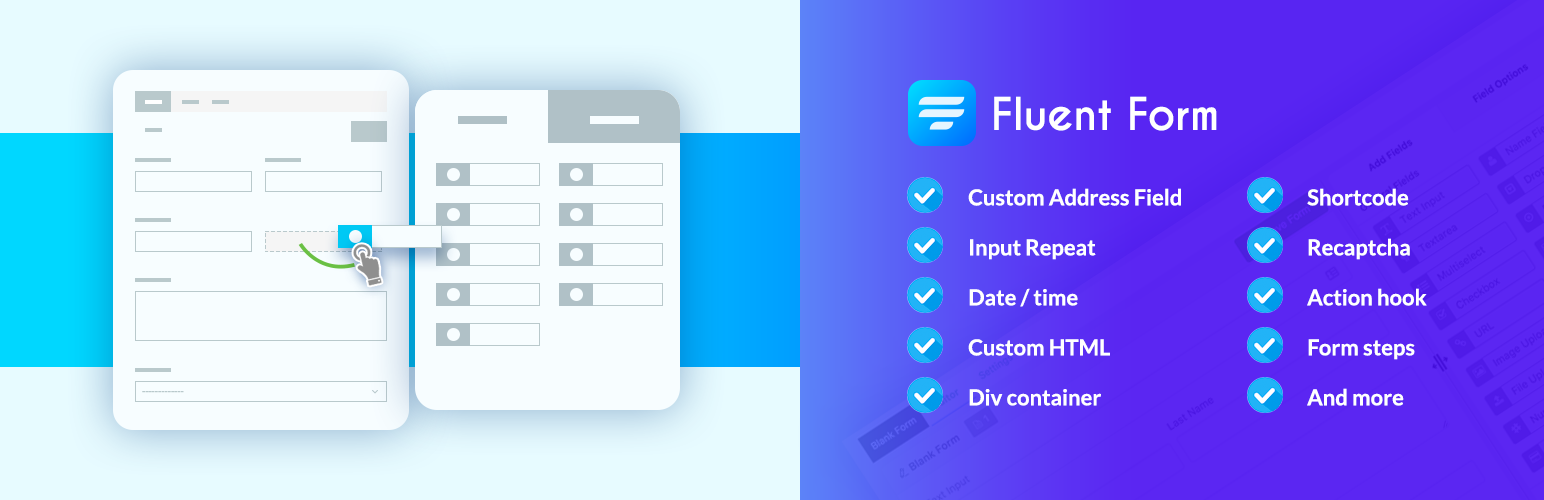
您可以创建各种类型的测验。 在所有测验风格中,基于多项选择题的测验是最广泛使用的。
如果您还没有,请下载 WP Fluent Forms!
在 WordPress 上安装 WP Fluent Form 插件后,从侧边栏转到新表单部分。 将出现一个弹出窗口,其中包含所有预构建的表单模板。 但是,我们将为我们的目的选择一个空白表格。
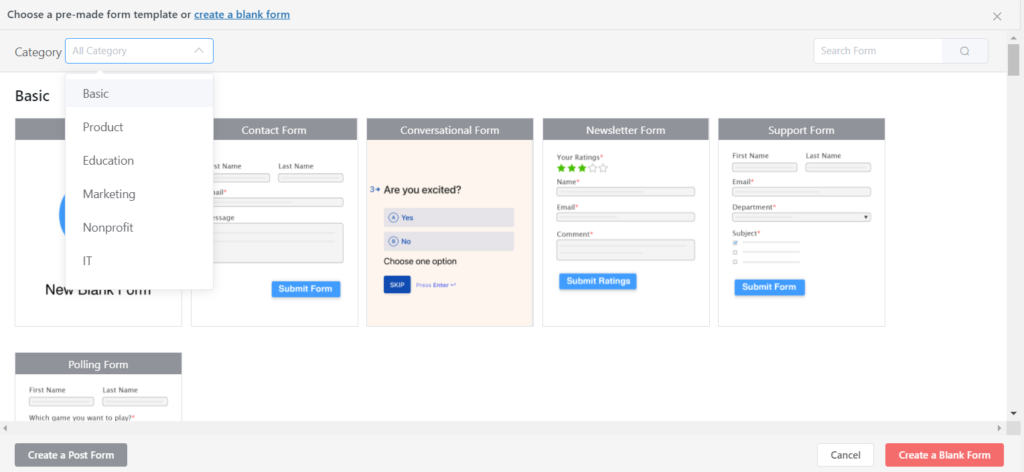
要创建测验,您可以选择多个字段。 例如,您可以将名称字段、电子邮件字段、单选按钮、简单文本区域、下拉字段、复选框等用于基本测验表单。 此外,您还可以使用高级字段和容器来创建复杂的表单设计。
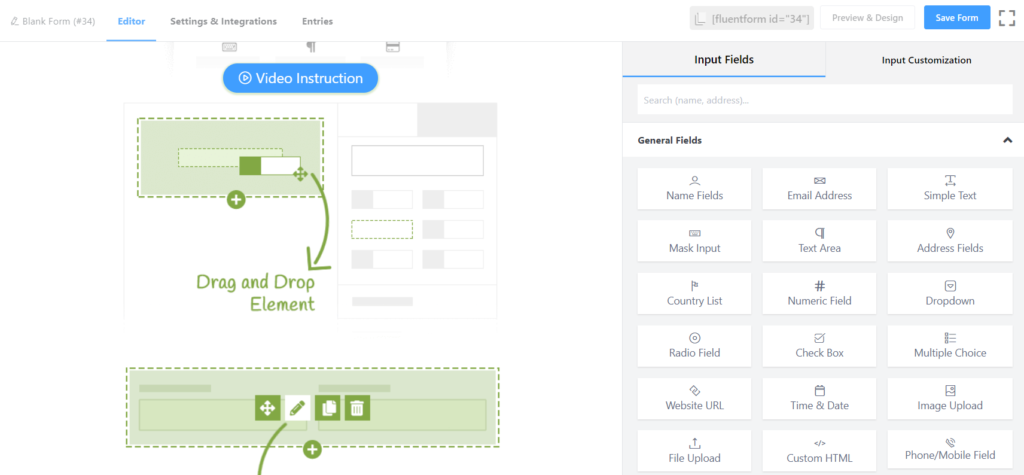
接下来,从左侧顶部的新空白表格框中设置测验的名称。 这将帮助您从您可能创建的其他 Web 表单中挑选出测验表单。
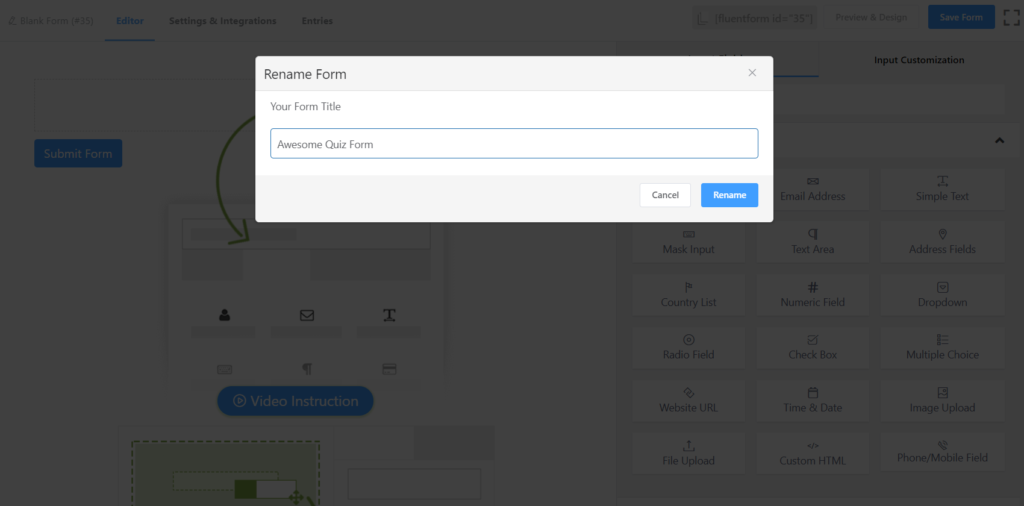
假设您想创建一个测验,您想在其中放置一组多项选择和“在下面写下答案”类型的问题。 在这种情况下,首先,单击常规字段中的单选按钮,它将自动到达仪表板。
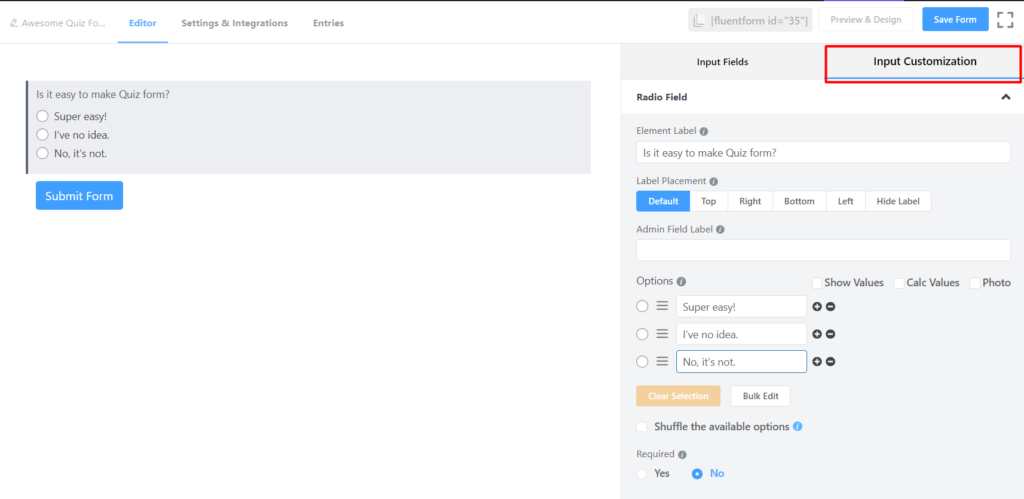
在单选按钮字段中,您可以在仪表板的右侧面板中看到许多可用选项。 您可以从Input Customization 自定义问题。
假设,您想知道您的受众的博客目标。 然后在元素标签中输入“我的博客目标包括 - ”。 假设您想为答案提供四个选项。 在这种情况下,请将答案放在“选项”面板中。
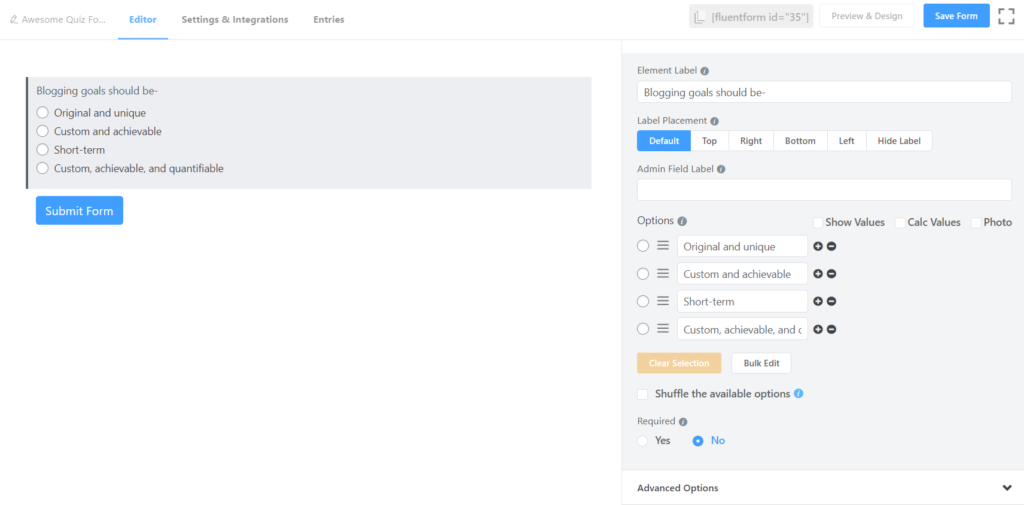
通过这种方式,您可以轻松创建单行测验表格。
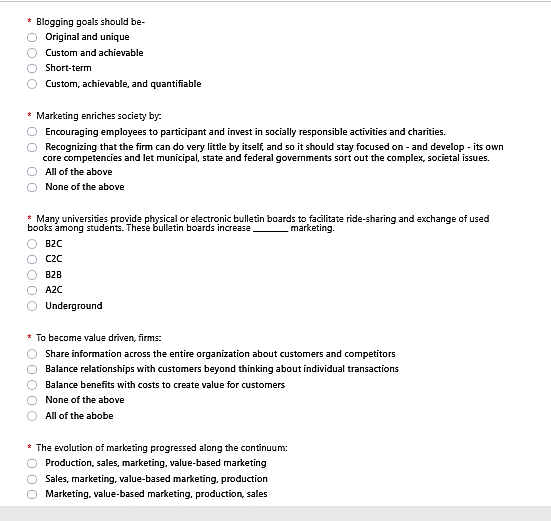
您还可以使用其他字段为测验带来一些变化。 例如,有人可能想要创建一个测验,他们想要设置几个选择题和方框类型的问题,参与者将在方框中提供他们自己的答案。
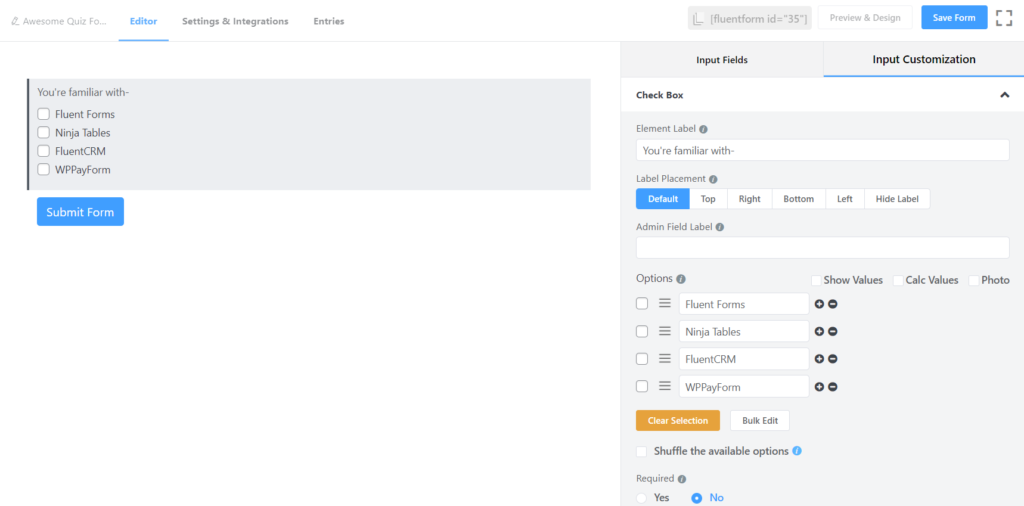
之后,您可以编辑该字段并在元素标签上写下您需要的问题。
此外,您可以使用 WP Fluent Form 中的其他字段(例如复选框或下拉按钮)使测验更具吸引力。 例如,您想在测验中设置一个问题,其中正确答案不止一个。 因此,在这种情况下,您可以使用复选框。 同样,如果您希望设置任何答案是简单的“是”或“否”的问题,您可以在仪表板上部署一个下拉字段。
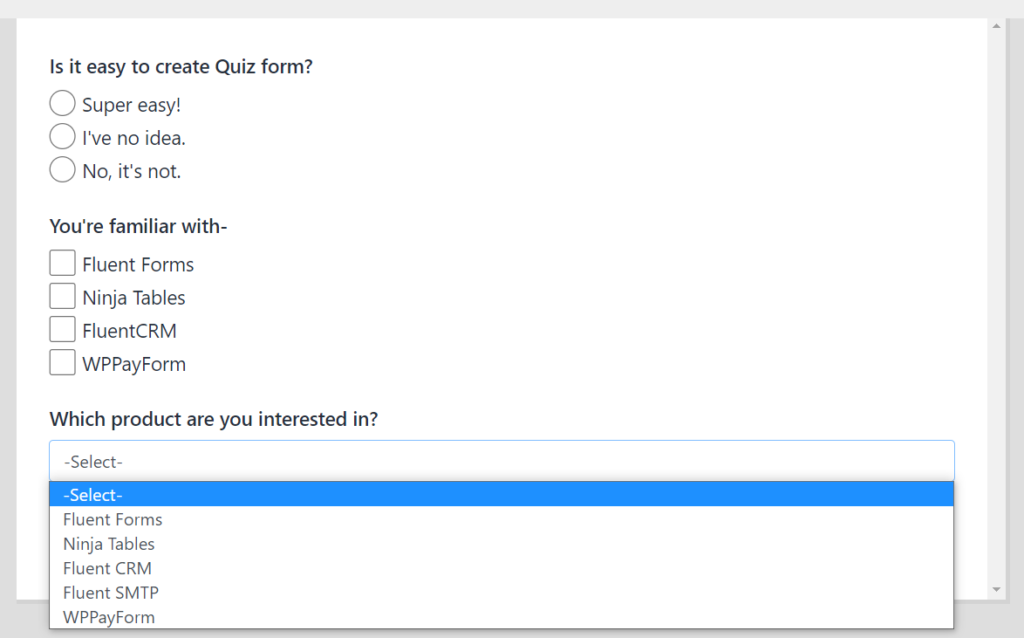
但是,您可以使用任何特定字段进行整个测验,或者您可以制作自定义测验表单,其中可能使用不同的字段。
基于多列的测验
假设您要创建一个测验表单,其中所有问题都将显示在两列中。 在这种情况下,您可以使用Container 。 您甚至可以使用带有 WP Fluent Forms 的容器在最多六列中设置问题。 现在,让我们看看如何使用列创建测验表单。
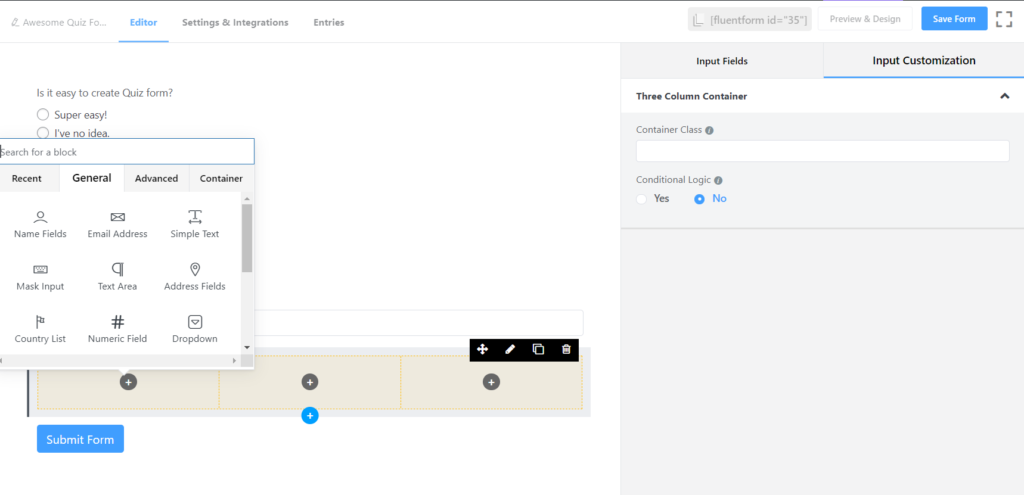
要创建多行测验表格,请单击Container中的Two Column选项。 但是,您最多可以使用六列,甚至可以对它们应用条件逻辑。 但是,在这个内容中,我将只使用两列来创建一个测验。
因此,单击“两列”后,它将转到仪表板,您可以从那里为测验创建一个结构。 我会一步一步地指导你。
您可以在两个框中看到两个添加按钮 ( + ) 标志。 您可以通过从左侧开始创建问题来保持顺序。 在这种情况下,我将从左侧写一个测验的问题,并且我将保持从上到下的编号顺序。
现在,单击添加 ( + ) 按钮,您将看到另一个选项将出现在屏幕上。
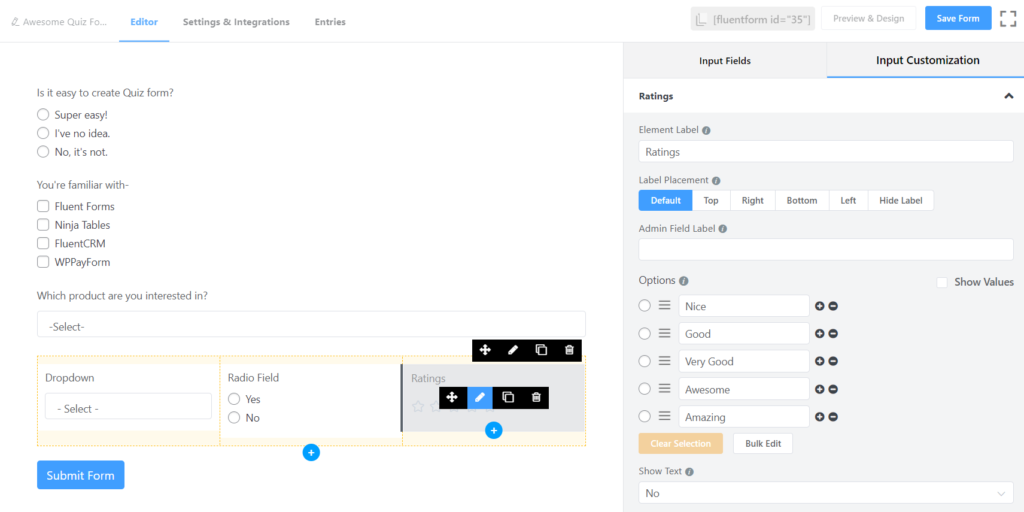
您可以从框中选择所需的字段。 假设您想对第一个问题使用下拉按钮。 在这种情况下,单击下拉按钮,它会自动设置在左列。 之后,您可以将该字段自定义为我的共享屏幕截图。
您可以使用各种字段创建整个测验。 此外,您可以在下拉按钮下方写下一个问题。 在这种情况下,如果您将光标放在下拉框上,您会看到添加 ( + ) 选项将出现在该框下方,如图所示。
如果您单击红色标记按钮,屏幕上将出现另一个框,您可以从中选择下一个问题的必填字段。
通过遵循此方法,您可以轻松创建基于多列的测验。
条件逻辑
现在,让我们介绍条件逻辑。 条件逻辑有助于创建测验。 它不仅对反馈调查表或工作申请表至关重要,而且您可能还会在几乎每一种形式中感受到它的必要性。
条件逻辑可以帮助您从参与者那里获取真实的答案。 假设您想使用下拉按钮在测验中提问。 但了解参与者答案背后的实际逻辑也很重要。 在这种情况下,您可以轻松使用条件逻辑。
要使用条件逻辑,首先,您必须创建要添加条件的主要问题。 例如,我想在这里再次问上一个问题“您认为哪种营销形式最好? ” 我想在下拉字段中保留两个答案“在线营销”和“线下营销”。
所以,点击下拉菜单
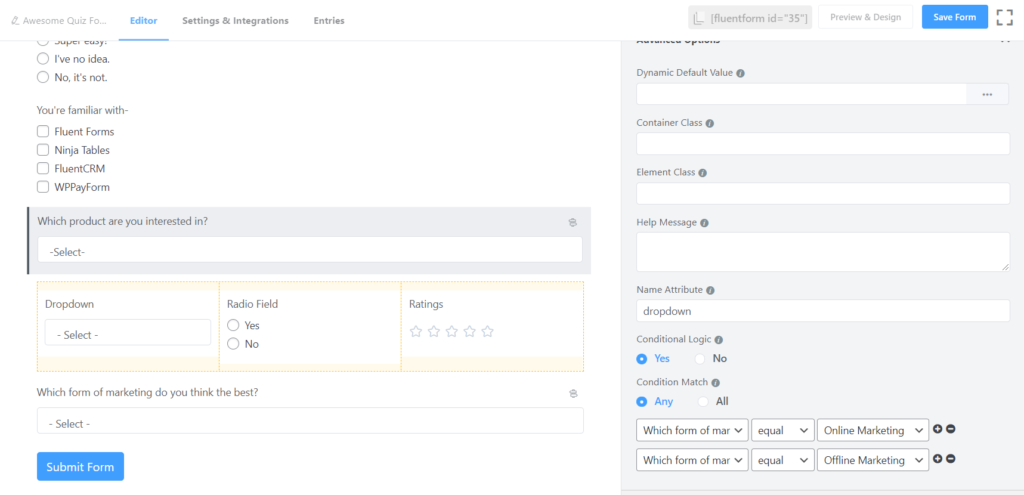
之后,再次单击简单文本字段,它将位于下拉按钮下方。 之后,您可以根据自己的要求对其进行自定义。
现在,如果您单击高级选项,屏幕上将出现一些高级选项,您可以从那里为测验表单选择条件逻辑。
之后,您必须从面板底部边缘的三个框中设置逻辑。 假设,您想分别了解在线营销的原因。 在这种情况下,首先,选择在线营销答案选项。
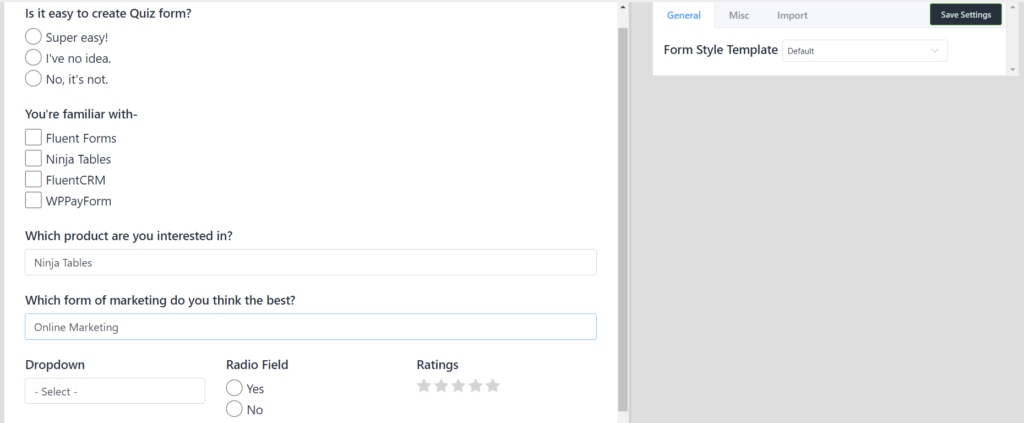
如果您想为那些回答离线营销的人提供另一个字段,请按照相同的程序进行操作。 之后,您可以通过单击“预览”按钮来检查它是否符合您的要求。

表格步骤
Fluent Forms 的另一个漂亮功能是您可以使用表单步骤功能制作多页测验表单。 如果您需要创建一个长测验表格,那么您可以使用它。 人们总是避免营销任务,例如电话、短信、
在这种情况下,如果您可以制作吸引客户的表格,您可能会获得一流的结果。 这个过程也很简单。
要在测验中使用“表单步骤”字段,首先,单击“高级字段” ,然后屏幕上将出现一个新面板。 您可以在图像中看到Form Step按钮。 只需将其从“高级”面板拖放到您想要开始新页面的首选位置即可。
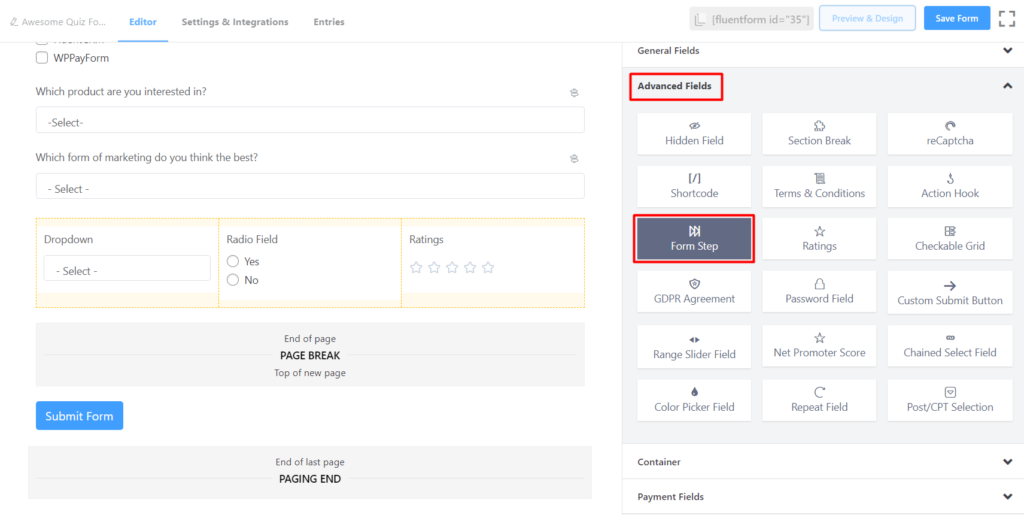
之后,您可以通过单击预览按钮检查其输出外观,它会像图片一样显示它。 从那里,您可以了解它的外观。
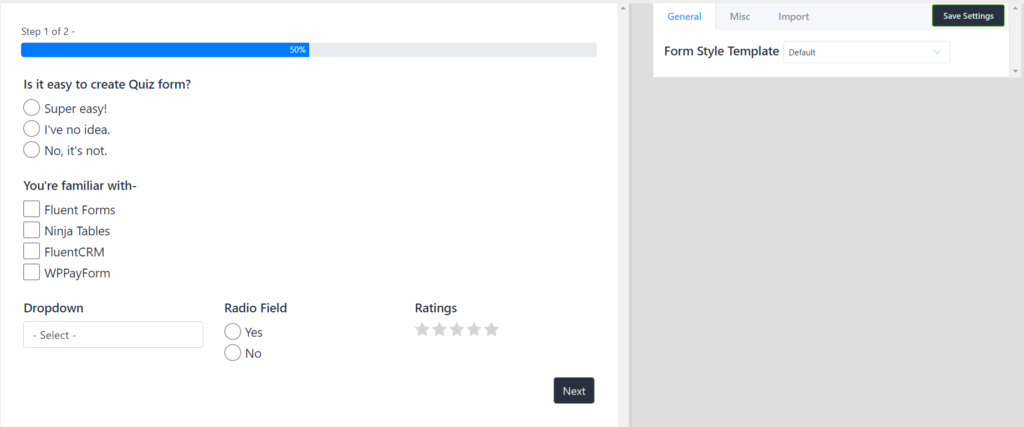
这是使用 Fluent Forms 创建基本测验表单的有效方法。 但是,Fluent Forms WordPress 插件在免费版本中提供了很多真实性字段。 因此,您可以通过穷尽这些领域来为测验创建出色的设计。
显然,您可以使用其他 WordPress 插件进行在线测验。 但是,Fluent Forms WordPress 插件看起来像是一个漂亮的表单构建器,因为它在免费版本中提供了很多字段。 而如果其他可用的表单构建器插件通常不会在免费版本中提供尽可能多的字段来自定义表单。
