如何创建 WooCommerce PDF 发票/装箱单
已发表: 2022-07-07当您拥有一家电子商务商店时,您就会了解在业务的所有领域保持质量的重要性。 为客户创建和交付专业发票是商店日常运营的重要组成部分。 现在,WooCommerce 是运行电子商务网站的绝佳选择,因为它的基本功能允许您管理几乎任何东西。
创建和打印发票是插件可以帮助您更有效地处理流程的一个领域。 在寻找专业和跟踪订单时,您不能忽略 WooCommerce PDF 发票和装箱单。 因为您需要一些功能强大的插件来有效地为您完成工作。
在本文中,我们将解释如何为您的在线商店创建和使用 WooCommerce PDF 发票和装箱单插件。 在我们这样做之前,让我们仔细看看为什么我们需要这样一个插件。
WooCommerce PDF 发票和装箱单:为什么需要该插件?
有几个原因:
- 自动创建 WooCommerce 文档
- 将商店的徽标、名称、增值税和其他自定义添加到发票
- 从订单页面批量打印所有标签。
- 拖放 WooCommerce 发票自定义功能
- 为包含订单号或前缀的 PDF 发票创建唯一的 PDF 文件名。
WooCommerce PDF 发票/装箱单插件 - 分步指南
那么,让我们开始吧!
第 1 步:安装插件
从 WordPress 插件目录安装并激活 WooCommerce PDF 发票/装箱单插件。
从 WordPress 仪表板,插件 > 添加新
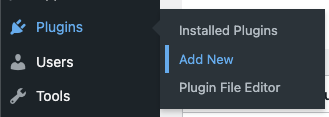
在添加插件页面中,键入关键字 pdf invoices,安装并激活插件 WooCommerce PDF Invoices、Packing Slips、Delivery and Shipping Labels。
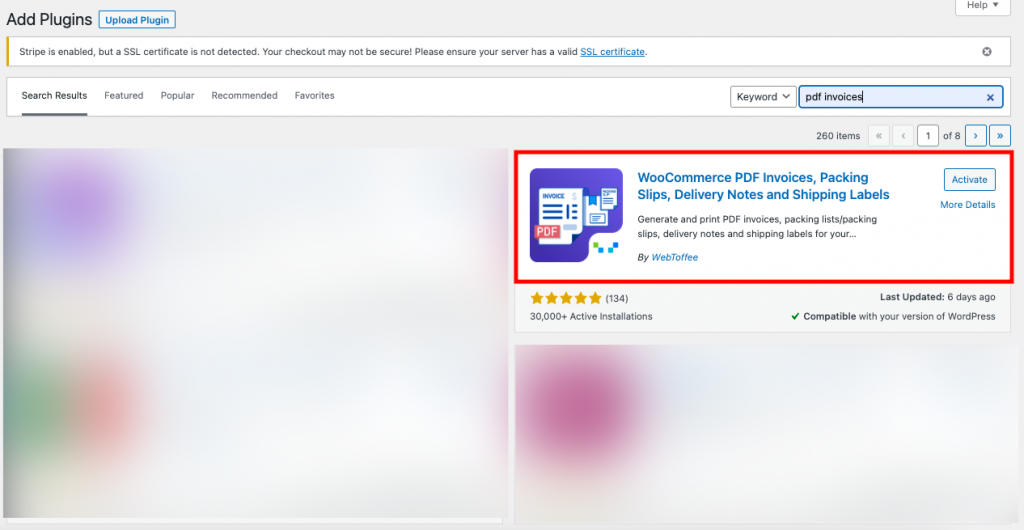
第 2 步:从仪表板中选择 PDF 发票
从 WordPress 仪表板中,选择菜单发票/包装
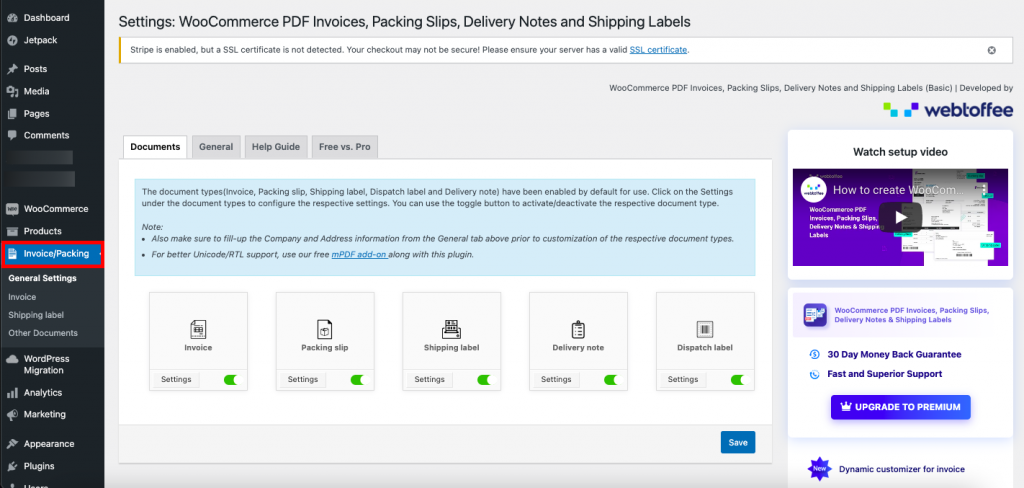
在文档选项卡中,您可以启用或禁用要包含在电子商务商店中的文档。 如果您不需要生成商店中的所有文档,您可以在停用模式下使用此功能。
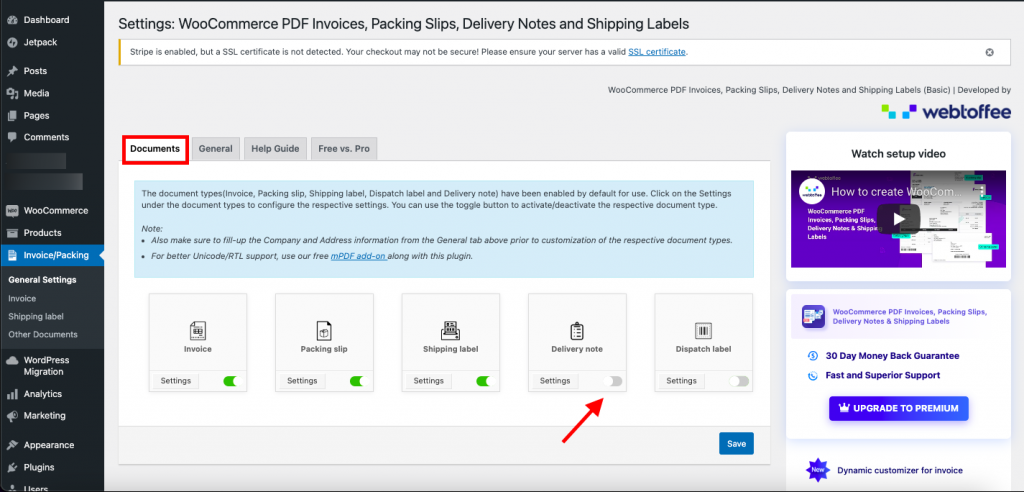
您还可以通过单击“设置”按钮来配置每个文档的设置。 进行更改后,单击“保存”按钮。
第 3 步:导航到“常规”选项卡
在常规选项卡中,您可以添加将出现在所有文档中的基本公司信息。
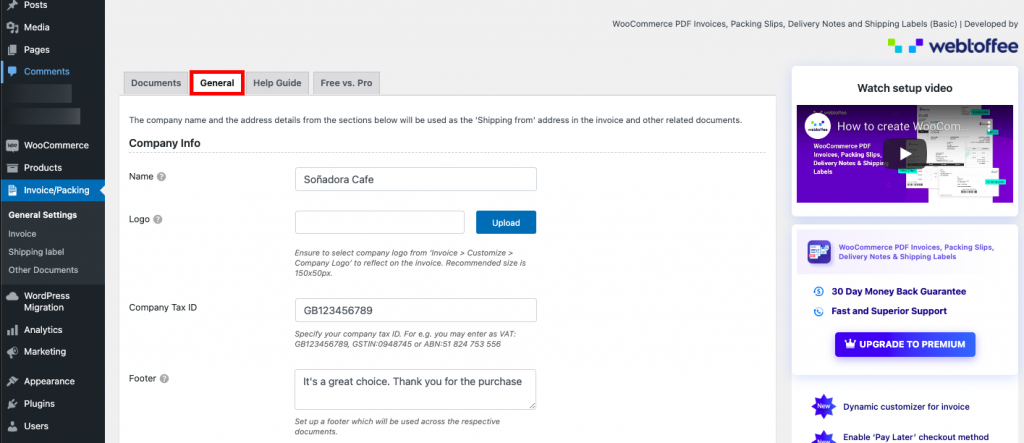
在Company info下,您可以输入公司名称、上传公司徽标、公司税号和任何页脚信息。 最好添加诸如“感谢购物”或“感谢购买”之类的页脚信息,以表达对客户的感谢。
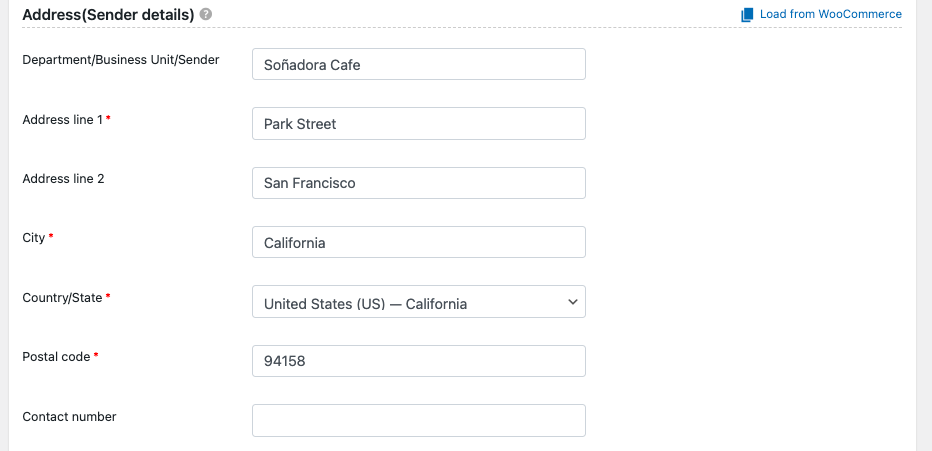
在地址(发件人详细信息)下,添加要在发票中显示的在线商店地址。
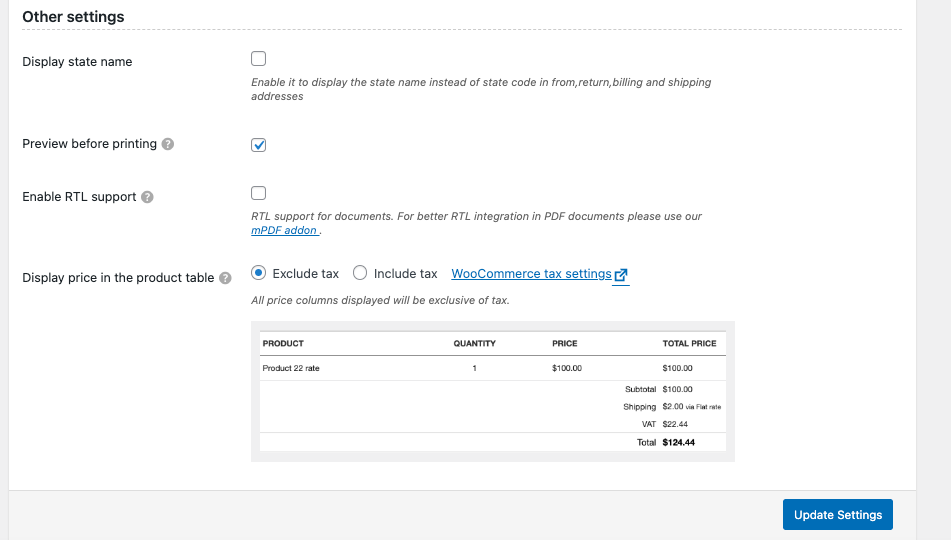
在其他设置下,您可以启用显示州名称而不是账单和送货地址中的州代码。 如果您想查看 pdf 发票打印的预览,您可以勾选复选框,在开始打印之前查看预览总是一个好主意。
只需勾选复选框即可启用文档的 RTL 支持。 选择包括税收选项以在产品表中显示价格和税收。
带有“排除税”选项的表

包含税选项的表
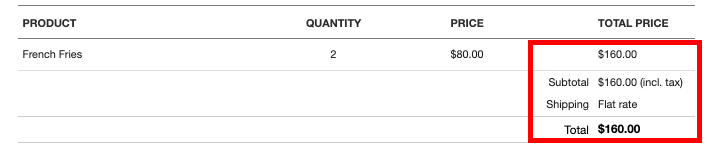
稍后,单击“更新设置”按钮以保存您所做的全部更改。
好吧,这些是 WooCommerce PDF 发票/装箱单插件所需的常规设置,适用于所有文档,包括运输标签、交货单和发货标签,才能正常运行。
WooCommerce PDF 发票设置:分步指南
转到 WordPress 仪表板中Invoices/Packing下的Invoices > General 。
第 1 步:选择发票设置
在常规选项卡中,您可以配置发票所需的常规设置。
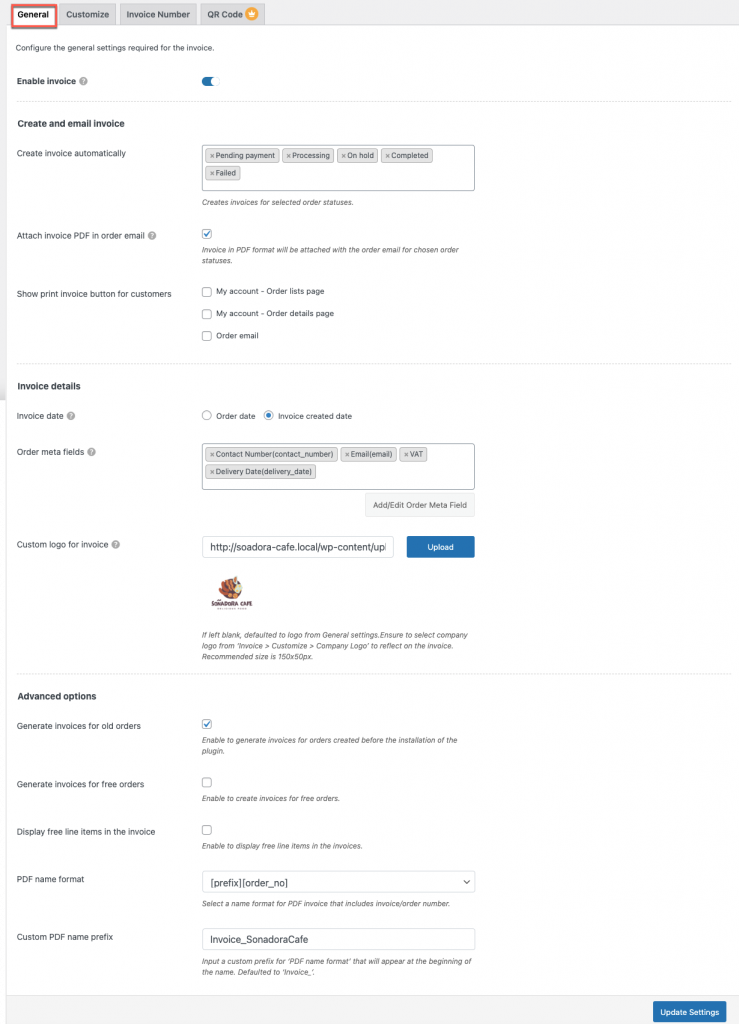
启用发票– 通过启用,您的客户可以访问打印、下载和附加到电子邮件。 通过禁用它,您将删除权限,但管理员仍然可以访问。
发票日期- 您可以选择发票日期作为订单日期或发票创建日期。
自动创建发票- 能够为选定的订单状态创建发票,例如“付款待定”、“暂停”和“已完成”。
在订单电子邮件中附加发票 PDF - 如果启用此选项,PDF 格式的发票将自动附加到所选订单状态的订单电子邮件中。
为客户显示打印发票选项-此选项在订单电子邮件、订单列表页面和订单摘要中为您的客户添加打印发票按钮。 但是,如果您不希望您的客户打印,您可以让该选项无人看管。
发票明细
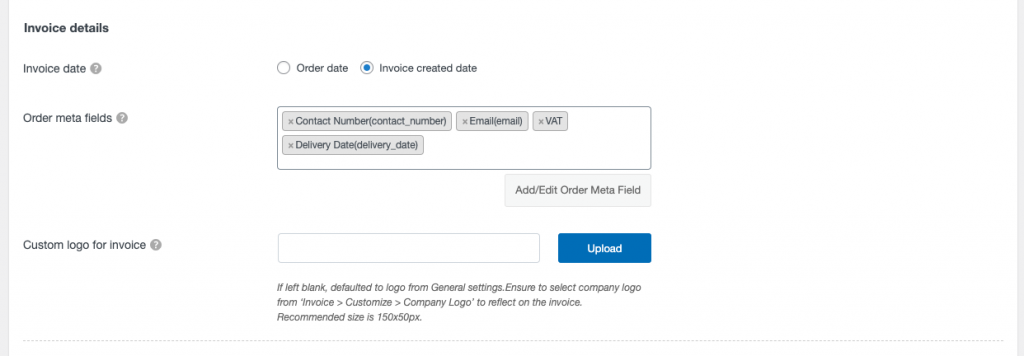
发票日期 -在这里,您可以按订单日期和发票创建日期选择发票日期。
订单元详细信息- 选择是否在发票中包含其他订单详细信息。 可以使用以下替代方案:
- 联系电话
- 电子邮件
- 社会保障号
- 增值税
- 客户备注
要在发票上添加自定义订单元字段,请单击添加/编辑订单元字段按钮。
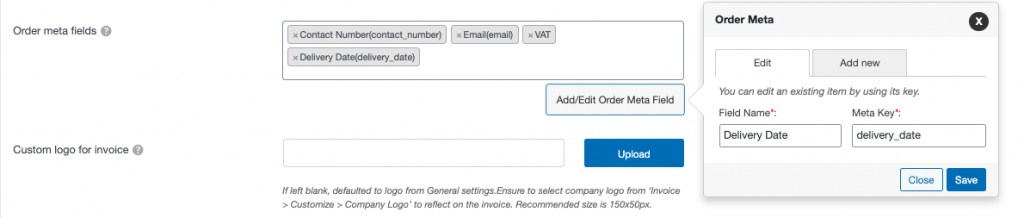
发票的自定义徽标- 除了从常规设置上传的徽标之外,您还可以在此处上传唯一的发票徽标。 如果留空,则使用常规设置中的徽标作为默认设置。
在高级选项下,可以启用为旧订单生成发票。 未选中 如果您需要生成仅包含较新订单的发票。
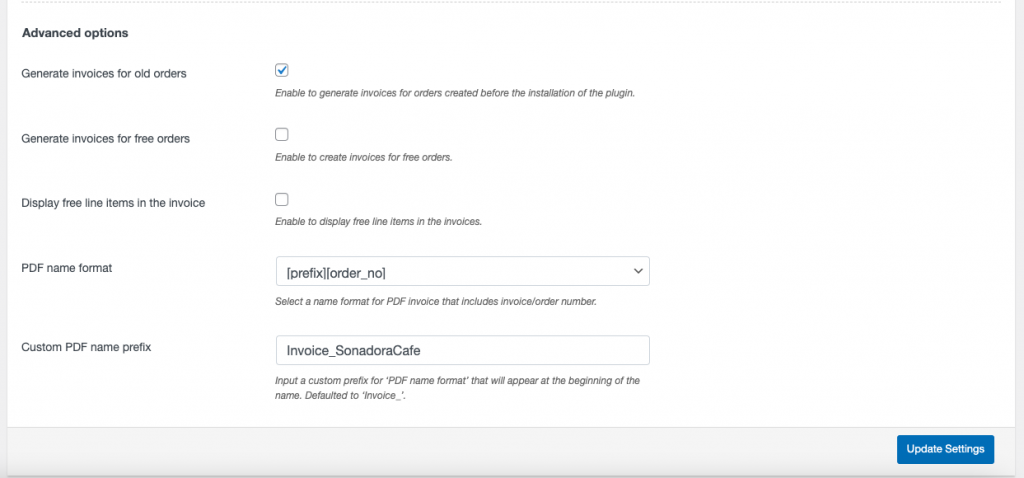
在高级选项下,您可以为旧订单启用发票的生成。 如果您需要生成仅包含较新订单的发票,请不要选中它。
为免费订单生成发票- 如果您想为免费订单创建发票,请启用/禁用。
在发票中显示免费行项目 - 启用/禁用在发票中显示免费行项目。
PDF 名称格式–

在这里,您有两个 PDF 名称格式选项 - [prefix] [order_no] 和 [prefix][invoice_no]。 您可以选择其中任何一个选项。
自定义 PDF 名称格式- 为“PDF 名称格式”输入自定义前缀,以显示在名称的开头。 默认为“发票_”。
进行更改后,单击更新设置按钮。
自定义发票
第 2 步:导航到自定义选项卡
导航到下一个选项卡Customize ,您可以在其中更改发票的基本外观。 从列表中选择一个模板并开始处理它。
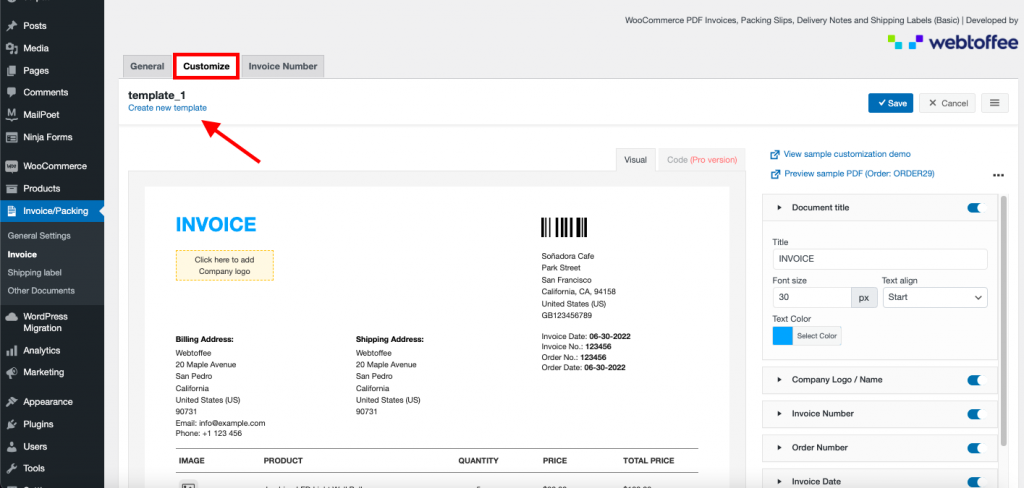
要选择模板,请单击“创建新模板”,将出现一个弹出窗口并从三个布局选项中选择任何一个。
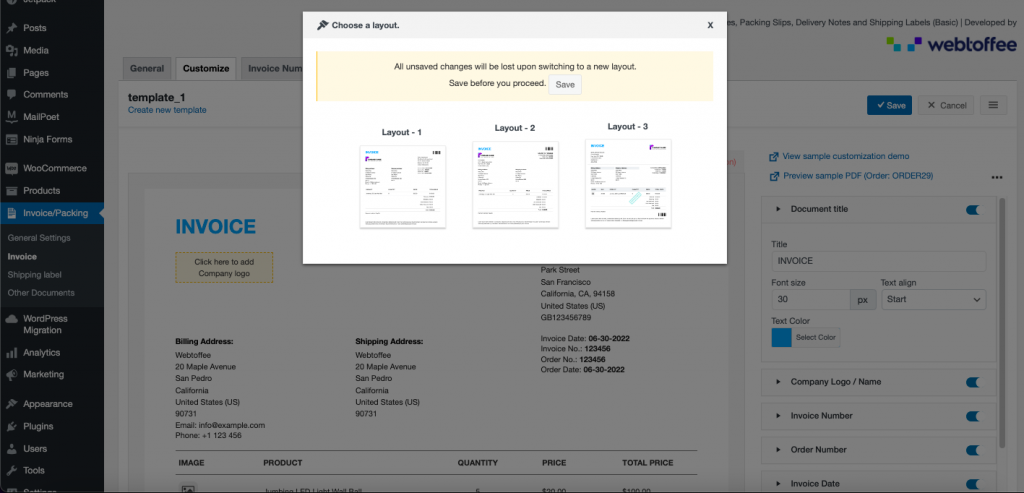
在右侧,您可以看到可以使用切换按钮从发票中添加或删除的各种元素。 其中一些功能仅在插件的高级版中可用。
在左侧,您可以看到发票中所做更改的实时预览。
更改文档标题
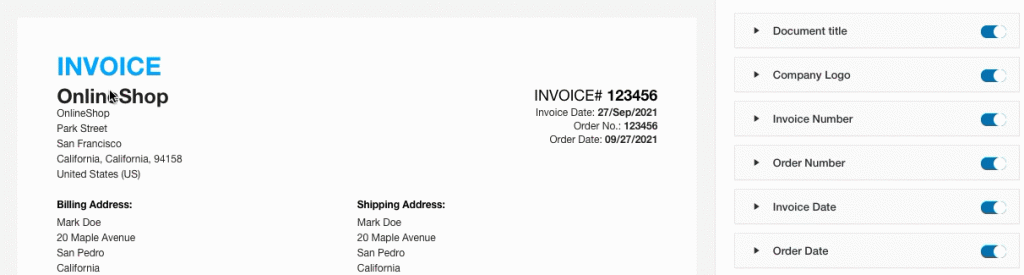
添加公司徽标
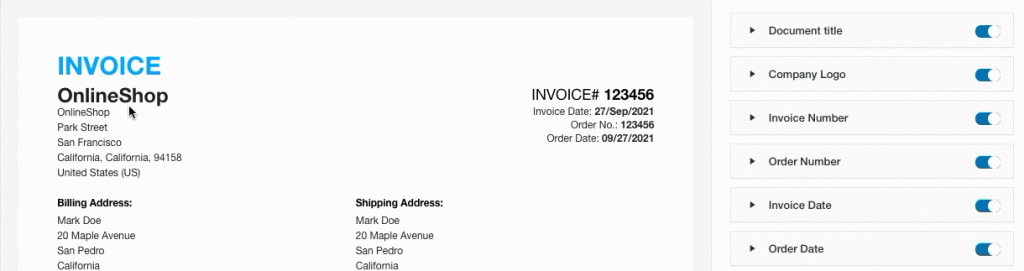
更改发票编号格式
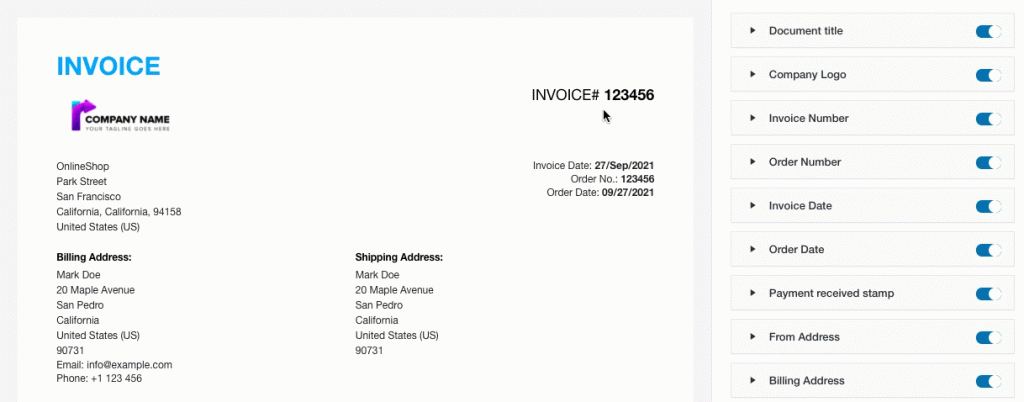
更改发票日期格式
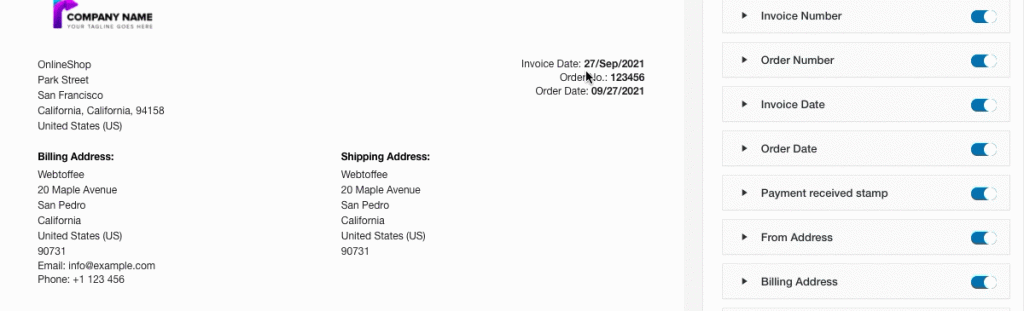
更新产品表

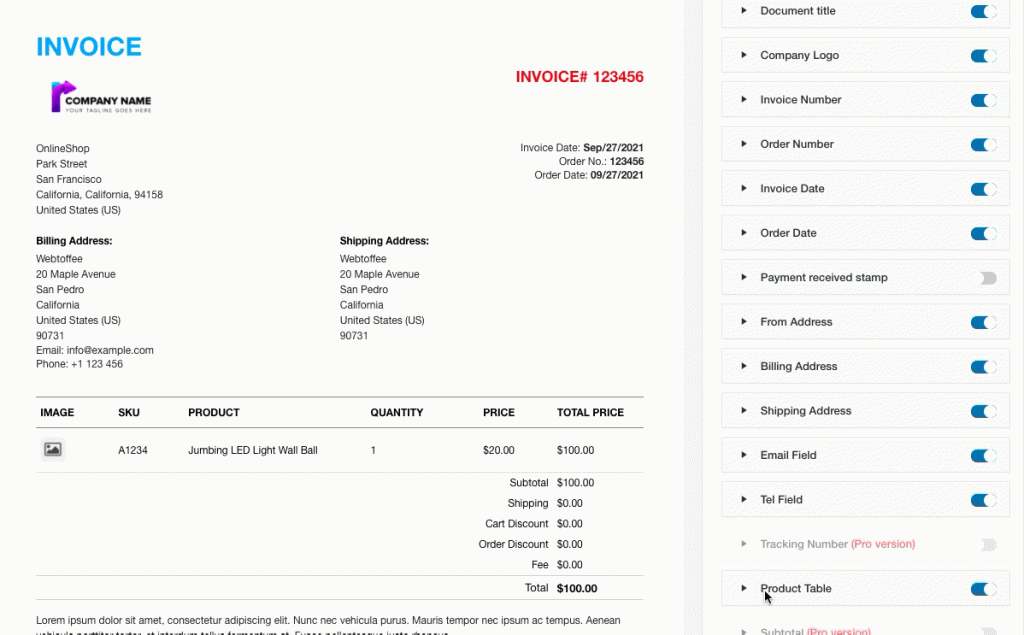
当您展开其中一个元素时,您将看到该部分的更多自定义选项。 如有必要,您可以使用这些更改。
完成所有修改后,单击保存按钮以保存(带有名称)完整配置的发票模板。
发票号码
第 3 步:导航到发票编号选项卡
导航到下一个选项卡Invoice Number ,您可以使用以下设置创建带有前缀/后缀/数字系列的自定义发票编号或镜像订单编号。 此外,您可以在屏幕右侧预览下一个发票编号。
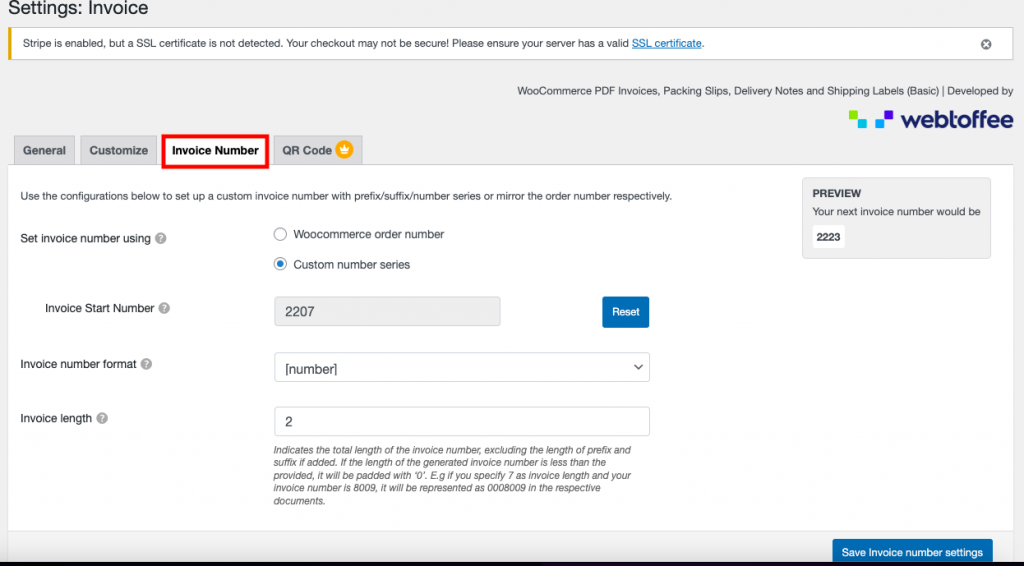
使用设置发票编号-在这里,您可以选择 WooCommerce 订单编号或自定义编号系列。
发票起始编号 -使用此选项,您可以为您的发票设置起始编号,或者可以根据您的偏好重置发票起始编号。
发票编号格式- 从下拉菜单中选择发票编号格式。 对于您的发票编号,您可以使用前缀、后缀或同时使用两者。

发票长度– 发票编号的完整长度,不包括任何前缀和后缀。 如果生成的发票编号比指定的长度短,它将用“0”填充。 例如,如果您指定发票长度为 7,发票编号为 8009,则在相关单据中将表示为 0008009。
要将更改应用到发票编号,请单击保存发票编号设置按钮。
二维码
第 4 步:导航到 QR 码选项卡
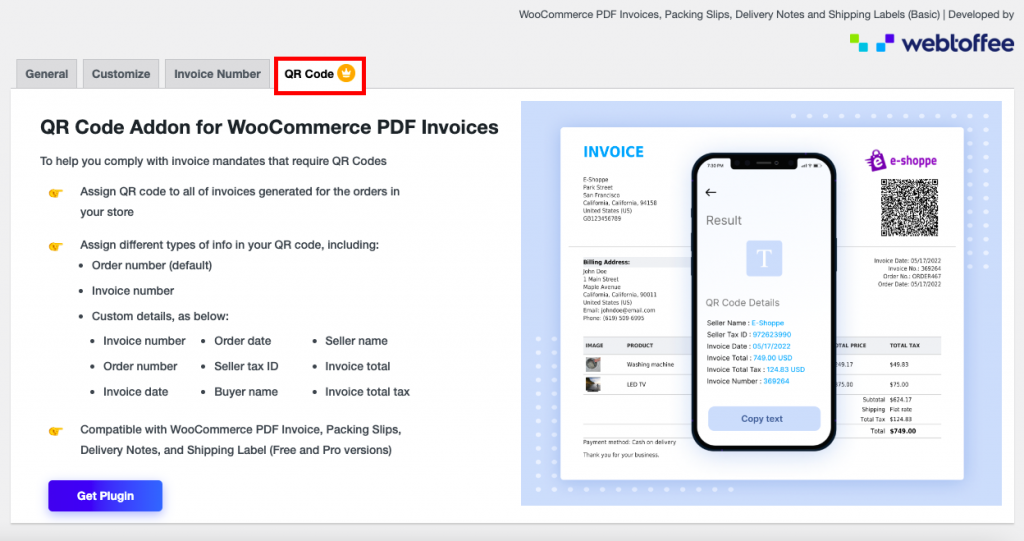
如果您的客户想查看订单详情的基本信息,这个插件的二维码插件就派上用场了,它只在高级版中可用。
使用 WooCommerce PDF 发票、装箱单、交货单和运输标签高级版
与 WooCommerce PDF 发票/装箱单插件的基本版相比,专业版提供了更多选项和功能。
在这里,您必须从添加新插件部分购买、安装和激活 WooCommerce PDF 发票、装箱单、交货单和运输标签 Pro 插件。
第 1 步:常规设置
从 WordPress Dashboard 中,选择菜单Invoice/Packing > Invoice,与基本版本中的类似。 常规设置中的某些功能与基本版本的功能相似。 下面提到了一些附加功能:
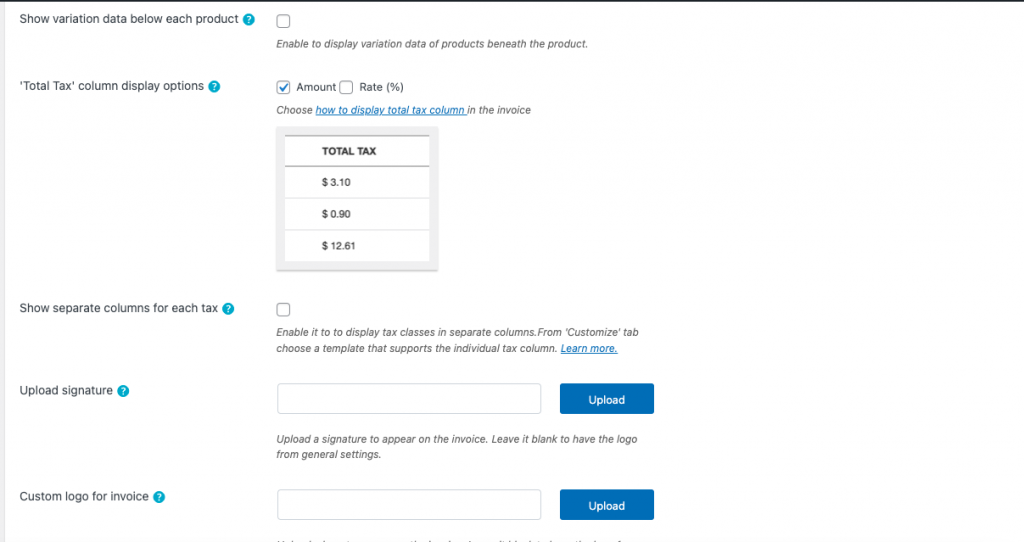
在这里,高级版本可以为每个产品启用数据变化。 在“总税”列显示中,您有多个选项可以仅设置金额或仅设置税率 (%) 或两种方式。 也可以为每个税显示单独的列。
此外,您可以将签名上传到您的发票。 如果将其留空,则徽标将出现在常规设置中。
第 2 步:发票编号设置
此处,发票编号选项卡中的功能与基本版本的功能相似。
第 3 步:自定义设置
在自定义选项卡中,您可以根据自己的喜好添加多个订单字段。 订单字段位于发票的右侧,可以拖放到发票的左侧。
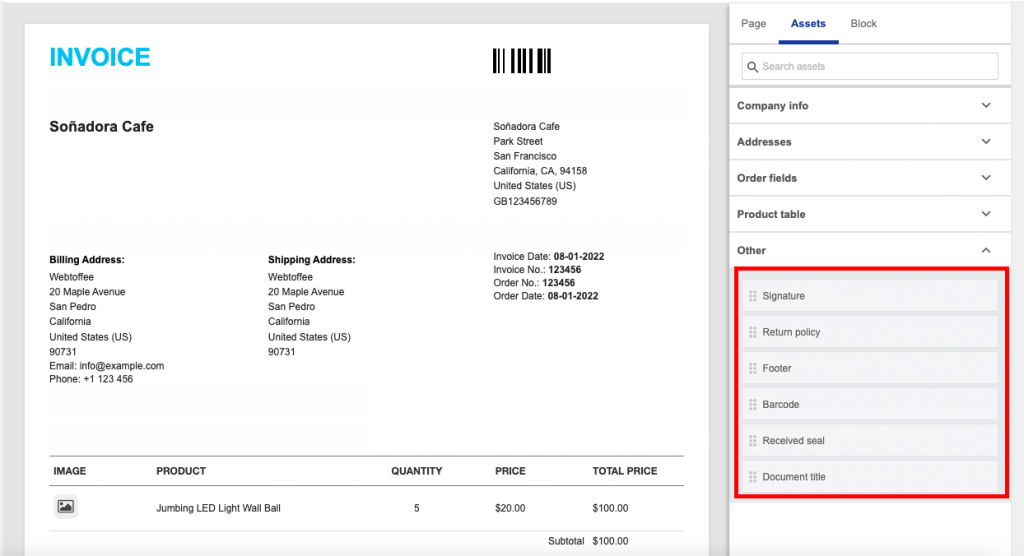
第四步:支付链接配置
在高级版中,付款链接选项卡主要用于在您的发票中添加付款链接,以便您的客户可以稍后付款。 单击付款链接的客户将被发送到您商店的付款/结帐页面。
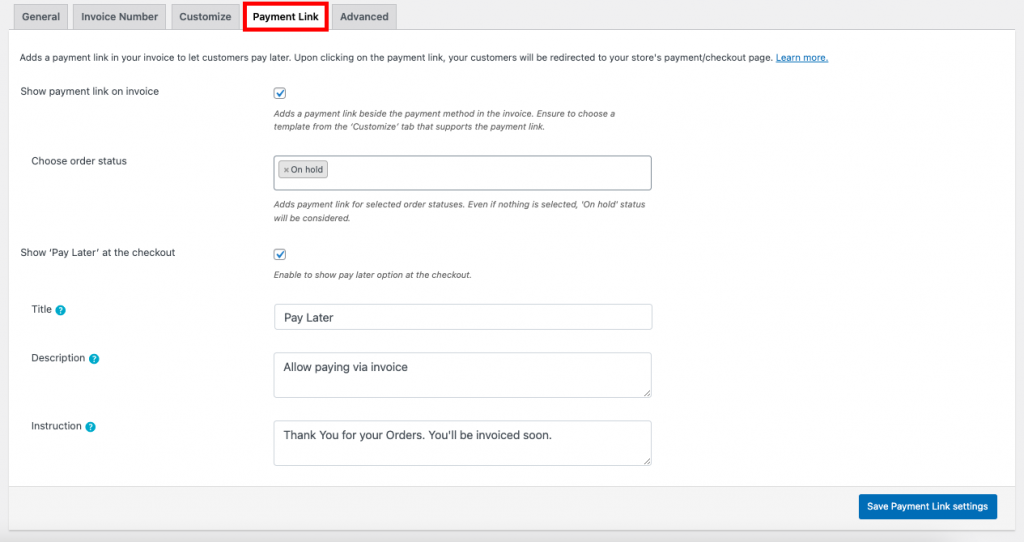
在发票上显示付款链接:如果您在发票中启用它,则会在付款方式旁边添加一个付款链接。 从接受付款链接的“自定义”页面中选择一个模板。
选择订单状态:启用支付链接选项后,您可以选择显示链接的订单状态。 默认情况下,它将显示“暂停”订单状态。

在结帐时显示“稍后付款” - 此选项允许您在结帐时显示稍后付款选项。
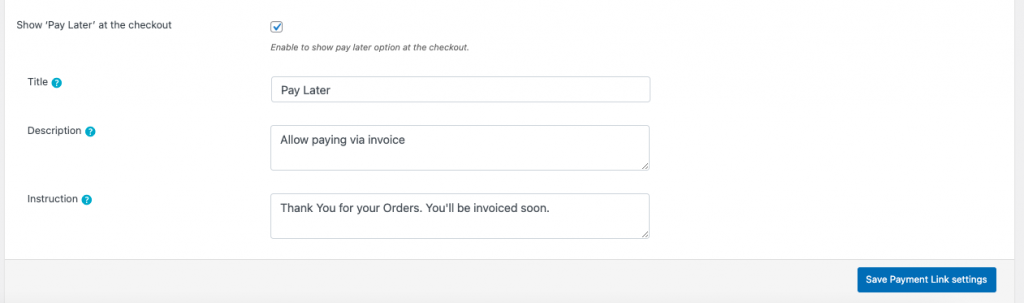
当您启用“稍后付款”功能时,您可以添加要在发票中显示的标题、描述和说明。
进行更改后,单击保存付款链接设置按钮。
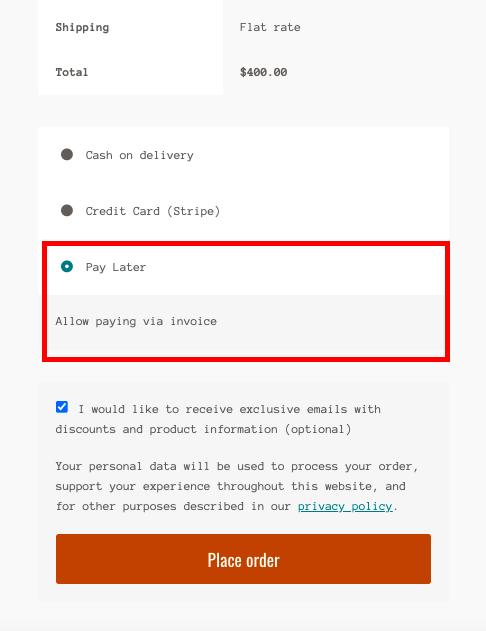
第 5 步:高级选项卡设置
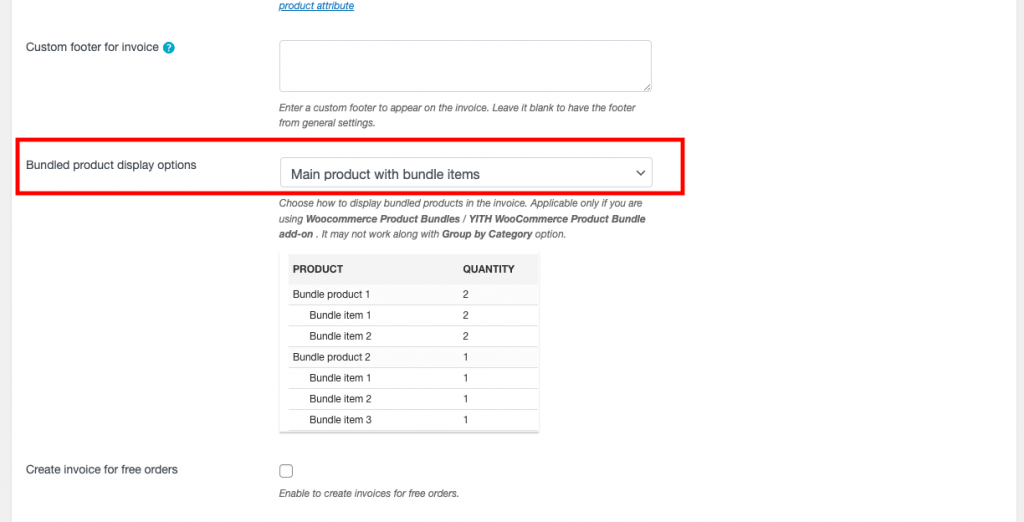
在高级选项卡中,大部分功能都是基本版本,添加的功能是显示捆绑产品。 多个选项是包含捆绑项目的主要产品、仅主要产品和仅捆绑项目。
装箱单 - 基本版
步骤 1:选择装箱单文件
从 WordPress 仪表板中,选择发票/包装 > 装箱单
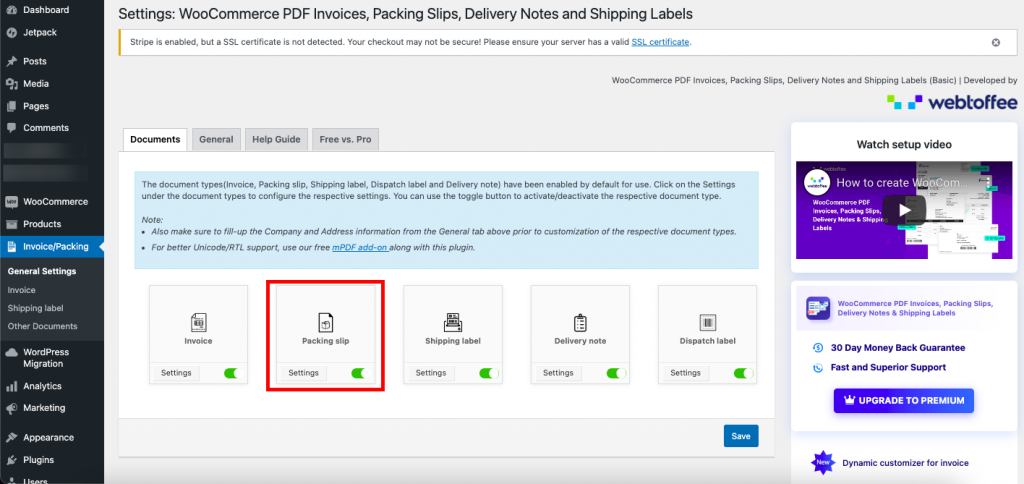
单击设置按钮,以下选项可用于装箱单文件。
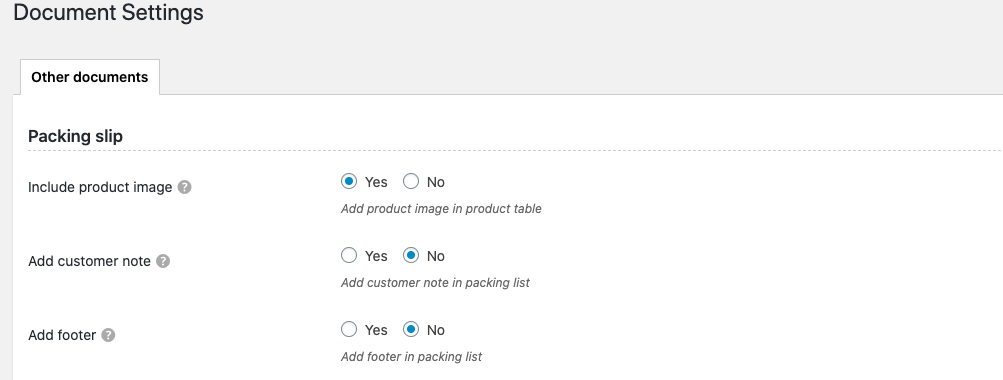
包含产品图片- 选择此选项可在您的商店创建的装箱单的产品表中包含产品图片。
添加客户备注– 在装箱单上添加客户备注。
添加页脚- 将先前预设的(常规设置)页脚插入到文档中。
装箱单 - 高级版
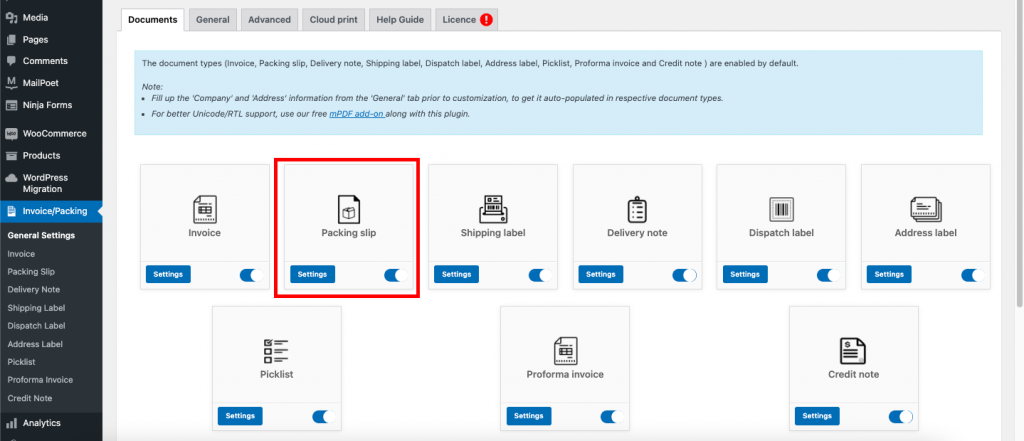
第 1 步:选择装箱单文件
如果您选择装箱单的设置按钮,您可以在常规选项卡中配置装箱单所需的设置。
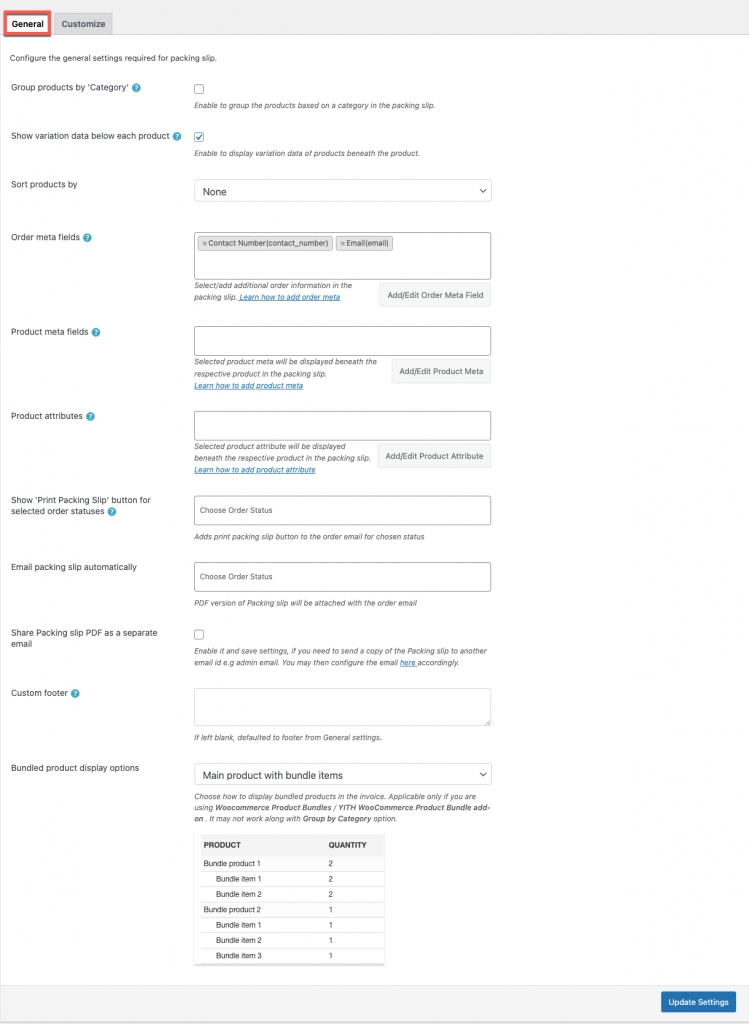
第 2 步:导航到“常规”选项卡
常规设置选项卡中提供了高级功能和选项,您可以在其中对组产品进行分类,并启用每个产品的变体数据。 此外,您可以添加/编辑元字段和属性、许多其他高级选项等。
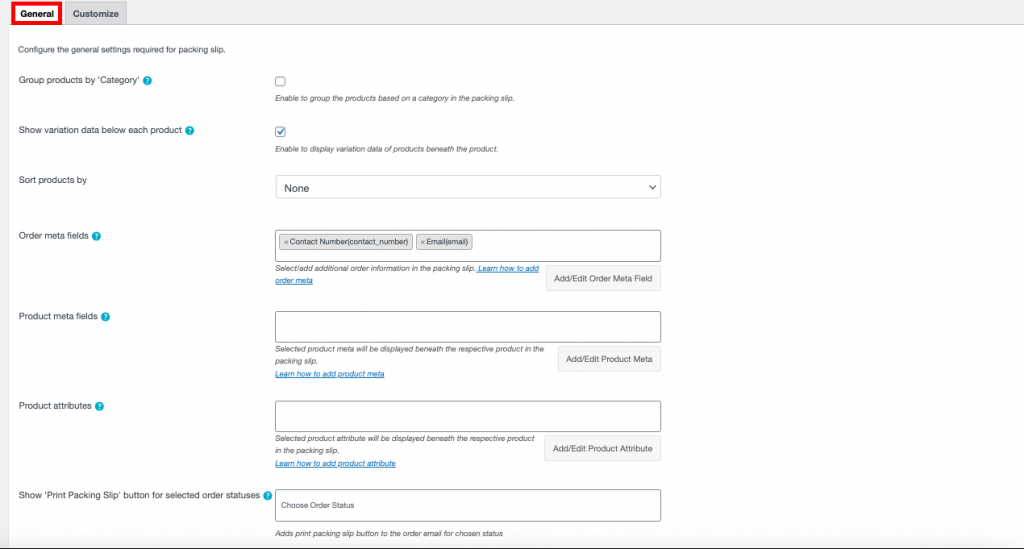
第 3 步:导航到“自定义”选项卡
在文档右侧的自定义选项卡中,您可以通过切换按钮进行更改。 在左侧,您可以看到文档中更改的实时预览。
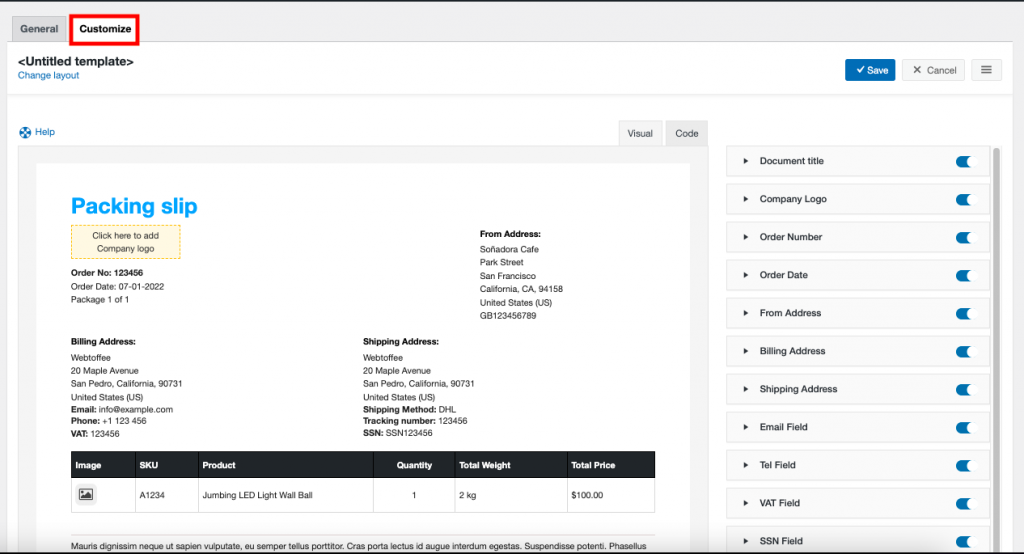
包起来
任何人都可以使用 WordPress 构建 WooCommerce 网站,但需要耐心和时间来维护它并建立信任。
当您从当地零售商处购买商品时,您会收到发票。 同样的概念也适用于在线购买。 遵守标准的公司可以确保其真实性。
WooCommerce PDF 发票/装箱单插件可以轻松生成具有专业外观的发票。 想要在不产生任何费用的情况下生成发票的用户可以使用免费版本。 通过高级扩展,用户可以访问高级功能和选项。
