使用插件创建 WordPress 自定义帖子类型
已发表: 2020-12-15您是否听说过 WordPress 自定义帖子类型但不确定它们是什么? 或者您可能听说过自定义帖子类型,但不知道如何在 WordPress 中使用它们。 在本系列文章中,我们将揭开围绕 WordPress 自定义帖子类型的神秘面纱,并解释如何在您的网站上以多种方式利用这些内容。
在这篇关于 WordPress 自定义帖子类型的初始文章中,我们将解释它们是什么,然后继续向您展示如何使用流行的插件创建自己的自定义帖子类型。 我们走吧!
什么是 WordPress 自定义帖子类型?
如果您曾经使用 WordPress 构建过网站,您可能会知道任何 WordPress 网站中的核心元素都是由页面和帖子形式的内容组成的。 这些都被赋予标签“帖子”并存储在数据库的wp_posts表中。 此外,附件、修订和导航菜单等其他元素也通过“帖子”标签引用,该标签也存储在数据库的wp_posts表中。 区分这些元素的方式是在wp_posts表的post_type列下携带不同的帖子类型值。 一个简单的帖子有一个post_type值 'post' ,一个页面是一个 'page' 类型,一个图像是一个 'attachment' 类型等等。
创建您自己的帖子类型过去常常涉及大量编码,并且需要大量的技巧来实现所需的结果。 事情在很短的时间内取得了长足的进步,自 WordPress 2.9 以来,创建自定义帖子类型变得越来越容易,这使您可以真正充分利用 WordPress 作为功能齐全的 CMS。
您何时需要自定义帖子类型
您可能想要创建新的自定义帖子类型的原因有很多。 简而言之,如果由于默认帖子类型(页面和帖子)不包含所需的功能而无法在您的网站上以您想要的方式显示内容,那么自定义帖子类型可能就是答案。
例如,您可能正在运行一个书评网站。 虽然您可以使用默认帖子类型(页面和帖子)实现很多目标,但它们不会让您对这种特定类型的内容进行任何细粒度的控制。 使用自定义帖子类型,您可以自由添加可以帮助您的网站用户浏览内容的功能,例如添加评分并使其可按作者搜索等。 这比试图“强制”WordPress 中的标准帖子和页面符合您的独特要求要好。
出于本系列文章的目的,我们假设我们想在网站上创建一个“食物食谱”部分。 我们将通过引入自定义帖子类型cpt-recipes将食谱内容与网站的其他内容分开。 我们将介绍的方法可以应用于各种其他自定义帖子类型,您当然可以自由选择适用于您的特定网站自定义帖子类型的元素。
使用插件创建自定义帖子类型
手动编写自定义帖子类型是完全可能的(我们将在后面的文章中介绍),但如果您不想参与代码,那么使用 WebDevStudios 的插件自定义帖子类型 UI 是一个很好的解决方案。
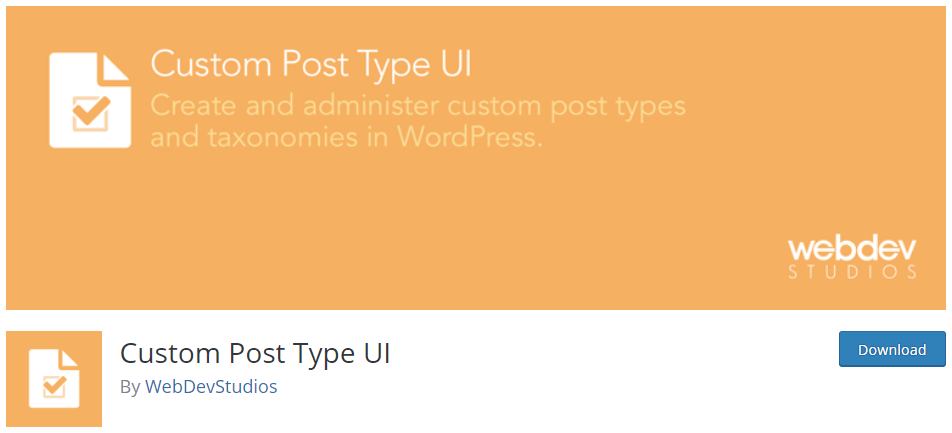
该插件允许您通过易于使用的功能界面快速注册(即创建)和管理您网站的自定义帖子类型和分类法。 安装并激活后,您可以在管理菜单中显示的“CPT UI”菜单项下查看可用选项的完整列表。
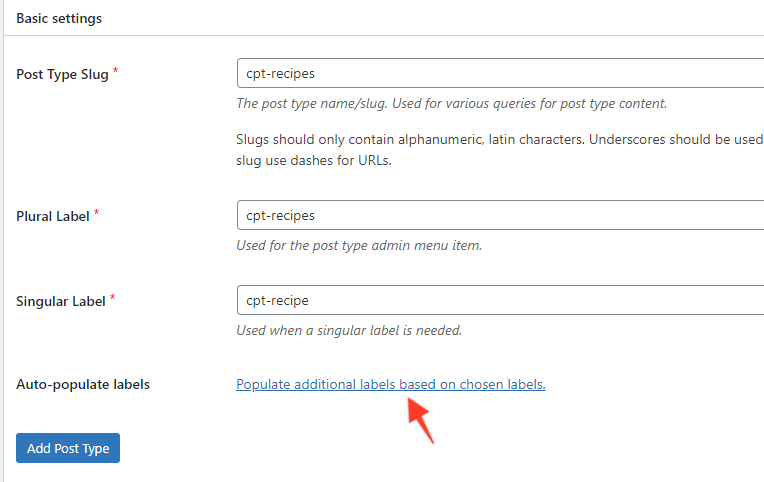
要开始创建您的自定义帖子类型,请单击“添加新帖子类型”选项卡。 现在,填写 Post Type Slug、Plural Label 和 Singular Label(如上图所示)。 点击'添加帖子类型,就是这样!
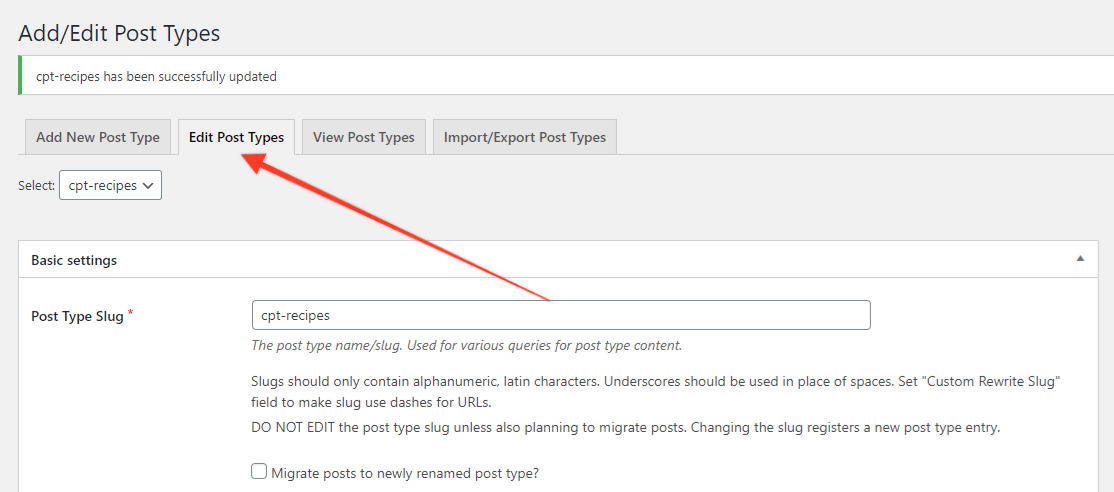
完成此操作后,通过单击“编辑帖子类型”选项卡找到新的自定义帖子。 在基本设置部分下,您会看到“附加标签”部分,您可以在其中为自定义帖子类型添加一系列附加标签。 有很多字段要填写,但幸运的是该插件有一个方便的“自动填充”功能(再次,如上所示)。 单击此按钮,将为您完成大量工作。 如果需要,您当然可以随意修改这些。
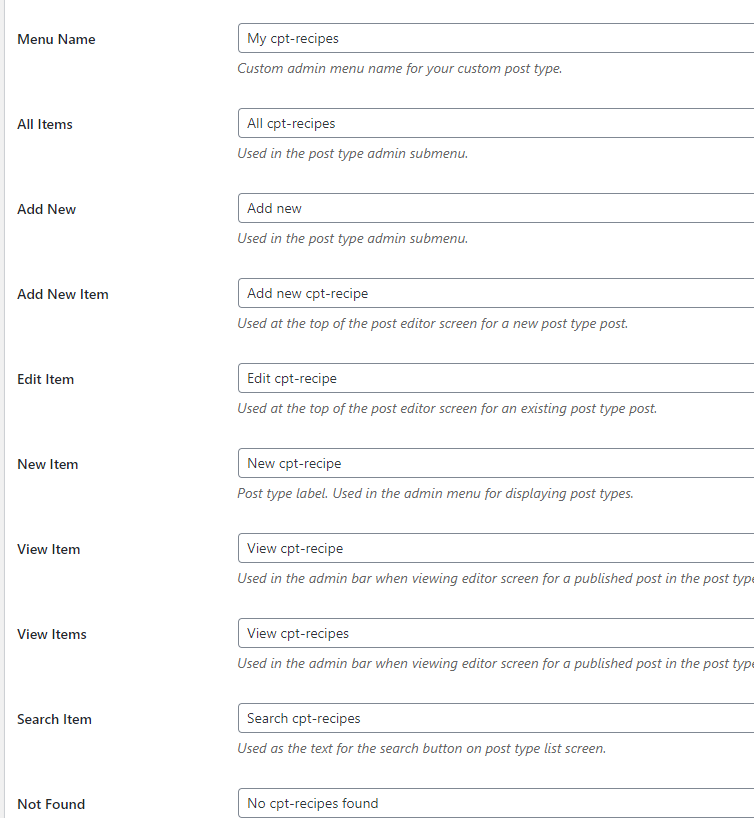
自定义帖子类型 UI 插件包含 WordPress 官方文档中描述的register_post_type()函数的所有参数。 这些是您的自定义帖子类型正常运行所必需的。 每个字段下的有用标签解释了每个项目的用途。
注意:如果您想创建具有分层结构的帖子,您可以将“分层”选项设置为“真”。 然而,仅此是不够的。 您需要前往“支持”部分(向下滚动到您所在的帖子类型设置页面的底部)并选中“页面属性”复选框。 这意味着“父”选项将从页面结构继承。
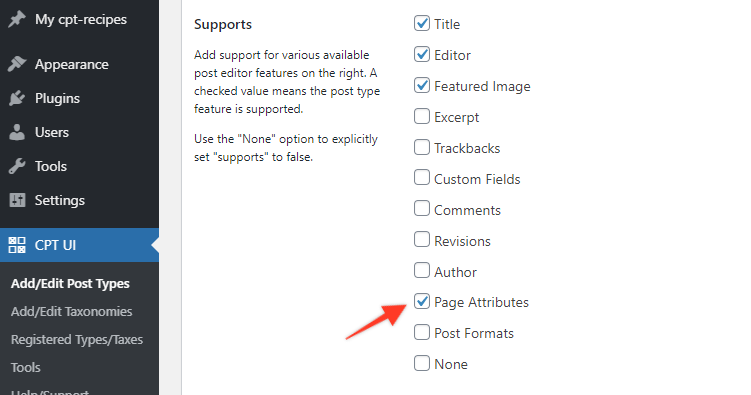
对新海关邮件的标签和设置进行任何更新后,请确保点击“保存邮件类型”以保存更改。 您现在已准备好向新帖子类型添加内容。 如果需要,您可以随时在“编辑帖子类型”选项卡中返回和编辑创建的帖子类型。
附加选项
您可以使用很多选项,包括自定义新的自定义帖子类型菜单位置和相关图标等。 例如,要更改菜单位置,您需要在“菜单位置”字段中输入一个数字。 看看下面的可能选项:
0:在最顶端
5:以下帖子
10 : 媒体下方
15:以下链接
20:以下页面
25:以下评论
60 : 低于菜单中的第一个间隙
65:在插件下面
70:低于用户
75:在工具下方
80 : 低于设置
100 : 低于菜单中的第二个间隙

您还可以通过将自己的菜单图标上传到媒体库或添加 WordPress 提供的官方 Dashicon 图标的类名来更改菜单图标。 您可以在此处查看可用的图标
添加分类法
使用自定义帖子类型的主要好处之一是能够更好地控制数据的排序方式。 一个好的起点是添加自定义分类法。 让我们看看如何添加自定义分类法,使我们能够将食谱分组到我们自己选择的类别中。

首先,单击 CPT UI 子菜单中的“添加/编辑分类法”。 然后,添加一个新的 Taxonomy Slug、Plural Label 和 Singular label 并(重要的是)选择您想要与这个新的 Taxonomy 相关联的 Post Type。 在我们的例子中,这将是我们的cpt-recipes帖子类型。
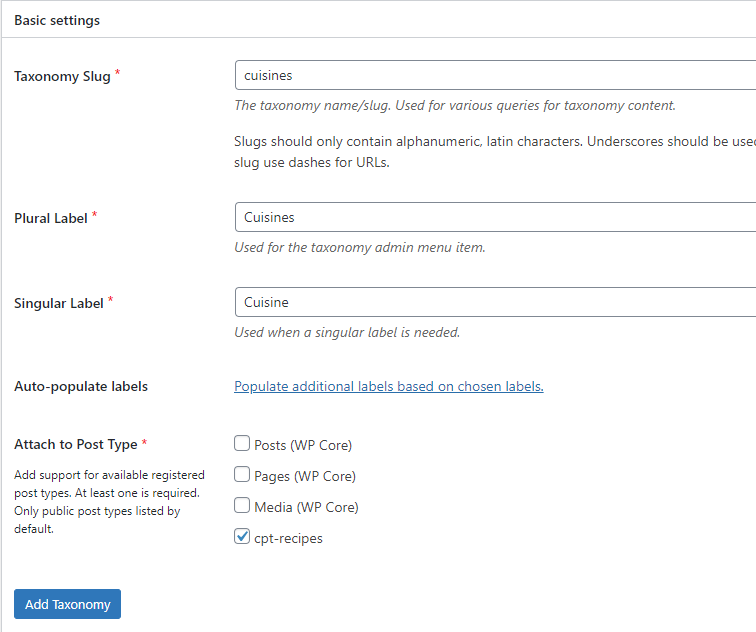
单击“添加分类”按钮,您就完成了。 前往您的自定义帖子类型,您会在子菜单中看到一个新项目(在我们的例子中为“美食”)。 单击此按钮,您现在可以添加自己的“美食”类别。

有时,在设置新的(或多个)自定义帖子类型时很难跟踪是什么。 幸运的是,CPT UI 插件提供了一个非常有用的汇总表,可以通过转到 CPT UI > Registered Types/Taxes 找到它,您可以在其中查看您创建的所有自定义帖子类型以及相关的分类法和其他有用信息。
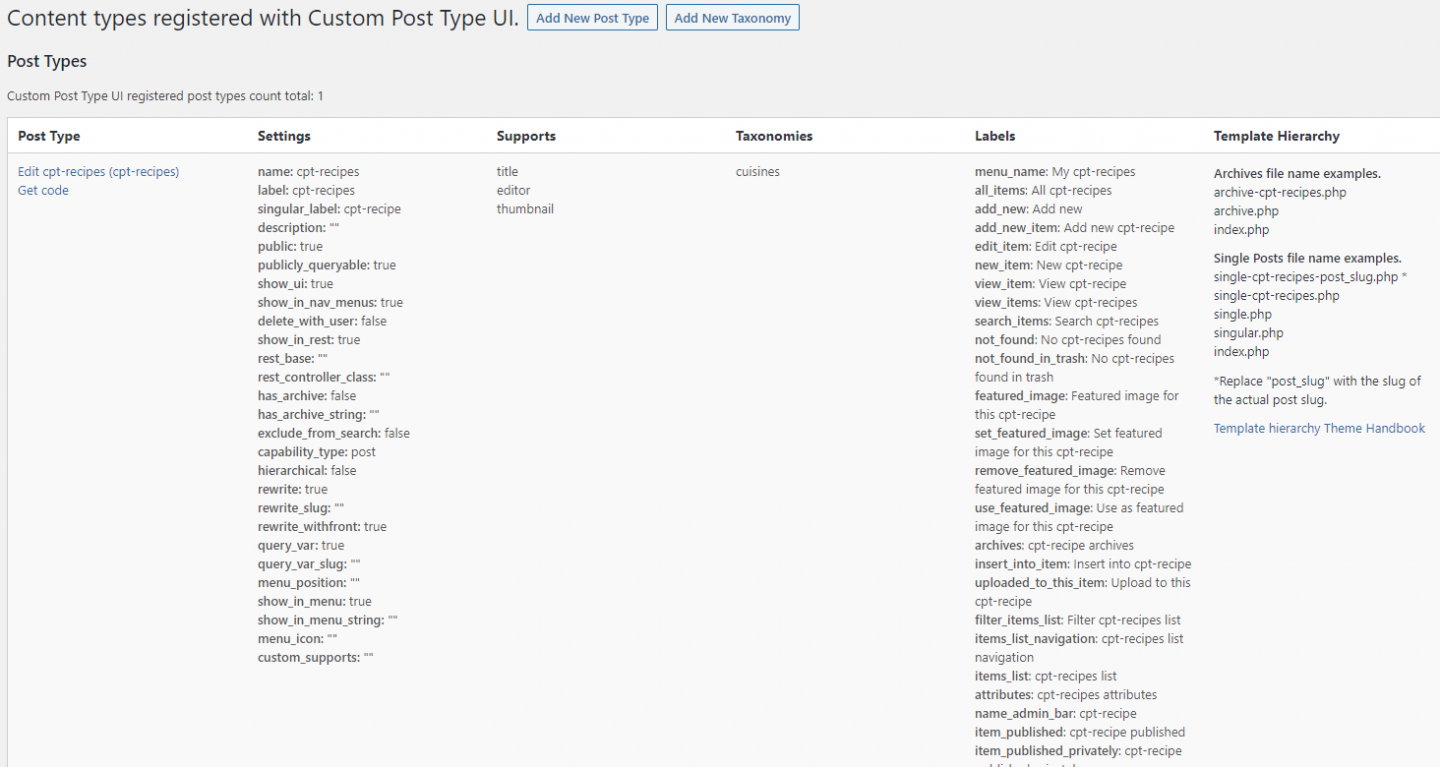
在前端显示您的自定义帖子类型内容
在测试您的新自定义帖子类型之前,最好添加一些内容(否则将很难看到发生了什么!)。 在我们的例子中,这意味着添加一些与美食相关的类别和一些食谱帖子。
如果您从管理区域前往“菜单”菜单,您会看到新的自定义帖子类型与新类别一起列出。
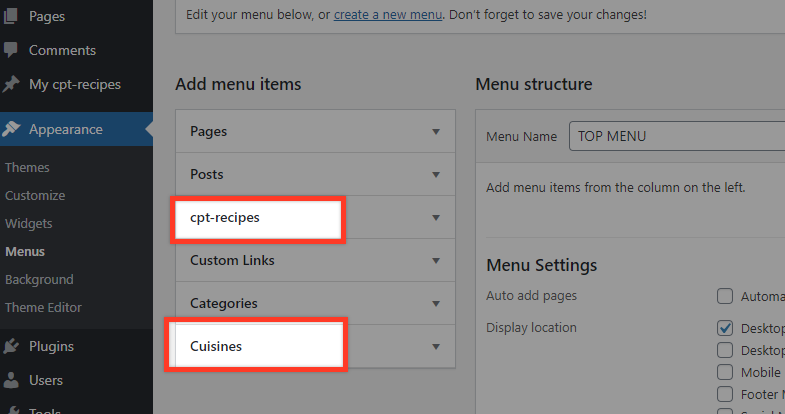
换句话说,我们已经准备好显示单个菜谱页面或同一美食分类下所有菜谱的视图。
显示包含所有食谱的档案怎么样? 为此,请返回您的自定义帖子类型设置,并确保相关选项设置正确,如下图所示。
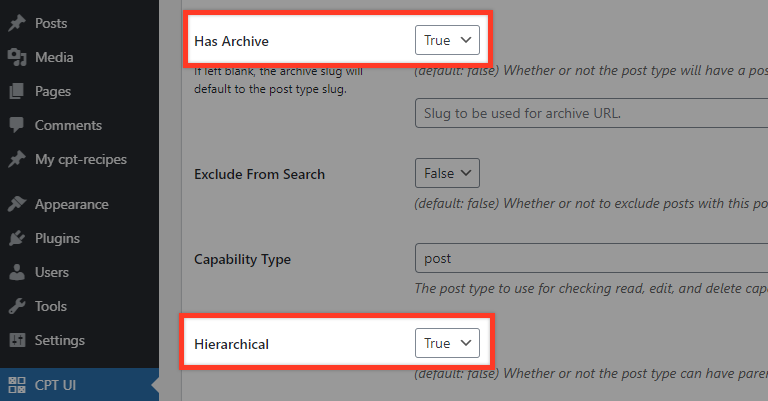
现在您已准备好为存档视图添加菜单项。 转到菜单结构并创建自定义链接:
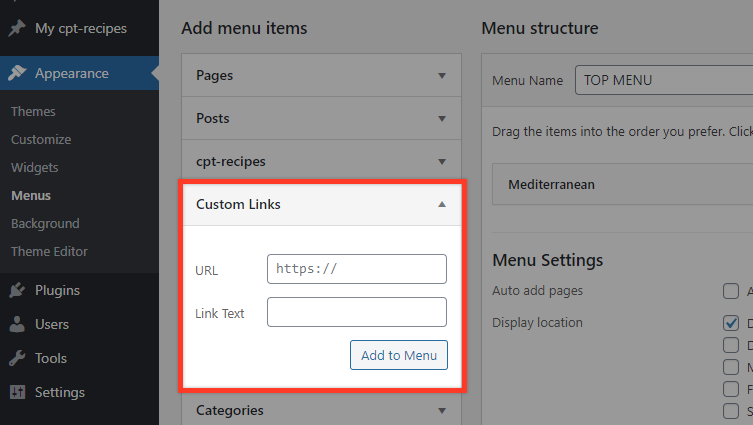
链接文本可以是“食谱”。 对于 url,如果您的永久链接设置为“Plain”,那么您应该使用“/?post_type=YOURPOSTTYPENAME”,在我们的例子中是“cpt-recipes”。 如果设置为“帖子名称”,则链接的 URL 应为“/cpt-recipes”。
添加菜单项并转到您的网站并单击“食谱”(在我们的示例中)菜单链接。 您现在应该在存档视图中看到所有食谱帖子。
您可以通过多种方式查看新的自定义帖子类型。 每个自定义帖子类型都以与默认“帖子”和“页面”相同的方式完全集成到您的 WordPress 网站中。 因此,您可以像对待文章或页面一样对待任何自定义文章类型。
自定义帖子类型和小部件
令人沮丧的是,自定义帖子类型没有添加到 WordPress 小部件中。 克服这个问题的一个好方法是使用像 Ultimate Posts Widget 这样的帖子小部件插件。
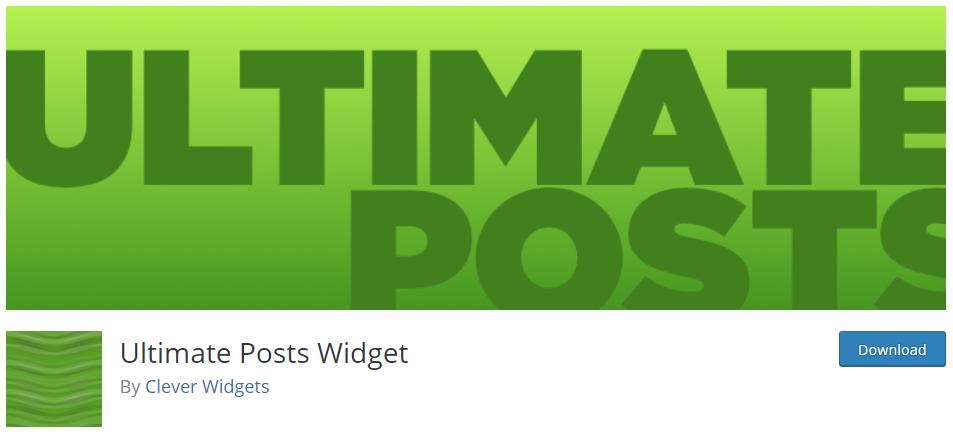
安装并激活插件后,外观 > 小部件区域中将提供一个新小部件,称为“终极帖子”。 如果您将其添加到某个位置(例如页脚区域),您将能够通过插件提供的一系列选项进行配置。
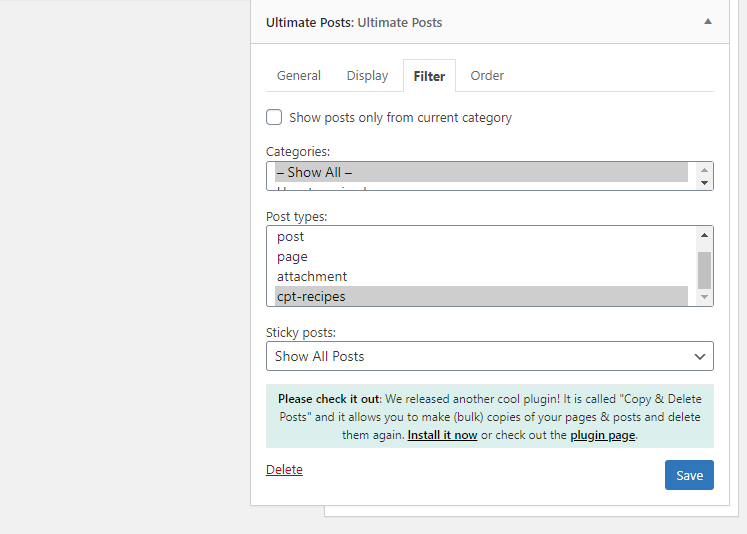
要显示您的自定义帖子,请转到“过滤器”选项卡,您可以在其中选择您创建的帖子类型。 然后,您可以修改它在“显示”选项卡中的显示方式,就像对任何其他帖子类型一样。
保存您的设置,然后前往您网站的前端,看看情况如何。
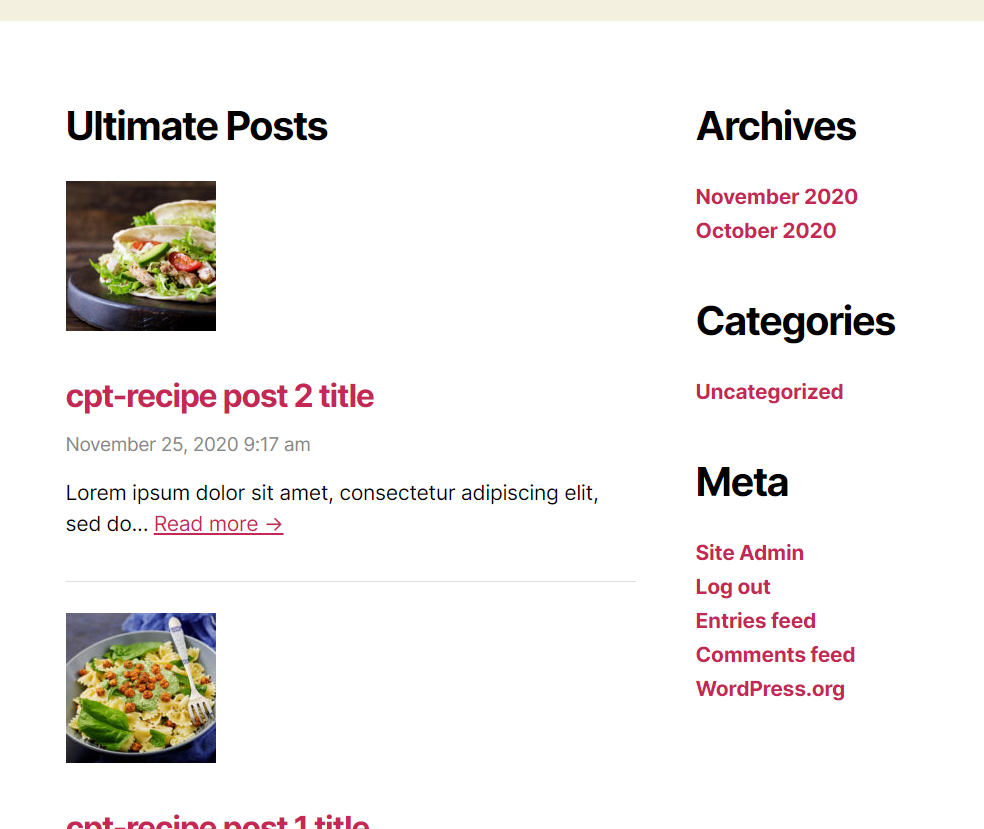
延伸阅读
手动创建 WordPress 自定义帖子类型
WordPress 自定义帖子类型——更进一步
使用您自己的插件创建 WordPress 自定义帖子类型!
结论
自定义帖子类型是帮助推动 WordPress 成为当今最流行的内容管理系统的主要功能之一。 显示不同类型内容的能力是一个巨大的帮助,并允许您创建一个真正定制的网站以满足您的需求。 CPT UI 插件提供了一种非常简单的方法来创建自定义帖子类型。 这确实是一个快速的过程,因此如果您一直想创建自定义帖子类型但不知道如何创建,那么我们希望本文提供了您需要的信息,以便您试一试。
如果您喜欢冒险并想手动编写自己的自定义帖子类型,请查看我们的文章“手动创建 WordPress 自定义帖子类型”以了解如何操作!
