如何自定义 WooCommerce 电子邮件?
已发表: 2022-07-01交易电子邮件是您 WooCommerce 商店的一部分,它们在您的商店外充当您品牌的拥护者。 与您在网站上进行的几次自定义相比,您的客户更有可能看到这些电子邮件。 因此,与其单枪匹马地将所有潜力集中在您的网站上,不如投入一些精力和时间来打造您的交易电子邮件品牌,从长远来看会有所帮助。
疏远此类电子邮件并坚持使用 WooCommerce 为您提供的通用模板是对潜在营销空间的浪费。
交易电子邮件是订购流程的关键部分。 这些电子邮件通知客户订单状态并提供其他重要信息,例如商店政策和退货。 这些关键信息有助于在您的客户中建立品牌信任,并且是建立忠诚客户群的机会。
此外,您的交易电子邮件的打开率大约是其他 WooCommerce 营销电子邮件的两到三倍。 这意味着为您的 WooCommerce 交易电子邮件品牌化可以对您的商店产生非常积极的影响。
为什么要自定义我的 WooCommerce 电子邮件?
交易或与订单相关的电子邮件是您和您的客户离开您的网站后的沟通点。 具有专业外观和主题一致的电子邮件反映了您在商店中创建的量身定制的品牌个性。 这有助于保持您和客户之间的信任渠道畅通。 它还有助于改善您的客户体验。
此外,自定义是向客户传达有关您网站的相关信息(例如相关产品和优惠券代码)的绝佳机会。 这甚至可能导致额外的购买。
默认 WooCommerce 电子邮件类型
WooCommerce 固有地为您提供了几种默认电子邮件类型,这些电子邮件类型会自动发送给网站所有者和/或客户。 这包括:
- 新订单:通知商店管理员已下新订单。
- 已取消订单:通知商店管理员订单已取消。
- 订单失败:通知商店管理员订单失败。
- 订单暂停:当订单状态更改为“暂停”时,将向客户发送一封电子邮件。
- 处理订单:付款完成后,将向客户发送一封包含订单详细信息的电子邮件。
- 已完成订单:订单发货后,包含订单详细信息的电子邮件将发送给客户。
- 已退款订单:通知客户订单已退款。
- 客户发票/订单详情:包含订单详情和付款链接的电子邮件将发送给客户。
- 客户备注:当店主在订单中添加备注时,会向客户发送一封电子邮件。
- 重置密码:根据密码重置请求向客户发送密码重置电子邮件。
- 新帐户:在创建新帐户时向客户发送电子邮件。
您另外添加到 WooCommerce 商店的插件可能会将其他电子邮件模板添加到此列表中。
如何个性化标准 WooCommerce 交易电子邮件?
您可以使用 WordPress 仪表板中的内置电子邮件设置或使用 WooCommerce 电子邮件定制器插件来自定义 WooCommerce 电子邮件模板。
由于可以使用 WooCommerce 中的电子邮件设置进行的自定义非常有限,因此选择插件是可行的选择。 此类插件中最好的插件之一是 WebToffee 的“装饰器 – WooCommerce 电子邮件定制器”。
这个免费插件可帮助您完全自定义您的电子邮件以及实时预览、预定更新和测试电子邮件功能。
首先,让我们看看使用内置电子邮件设置的 WooCommerce 电子邮件自定义。
默认 WooCommerce 电子邮件设置
默认情况下,WooCommerce 会向您的客户发送几乎没有品牌或个性化的简单电子邮件。 WordPress 中的电子邮件设置不为您提供为这些简单且有些乏味的电子邮件品牌化所需的配置——它只提供更改电子邮件文本的选项。 您还可以选择将电子邮件模板更改为您的主题。
要使用 WordPress 电子邮件设置自定义您的 WooCommerce 电子邮件,
- 转到 WordPress 仪表板中的WooCommerce > 设置 > 电子邮件。
- 所有默认的 WooCommerce 电子邮件都将在此处列出,您可以单击与要更改的电子邮件相对应的管理。
- 单击“管理”后,您将可以选择添加主题、电子邮件标题、内容等。
- 单击保存更改以保存所有配置。
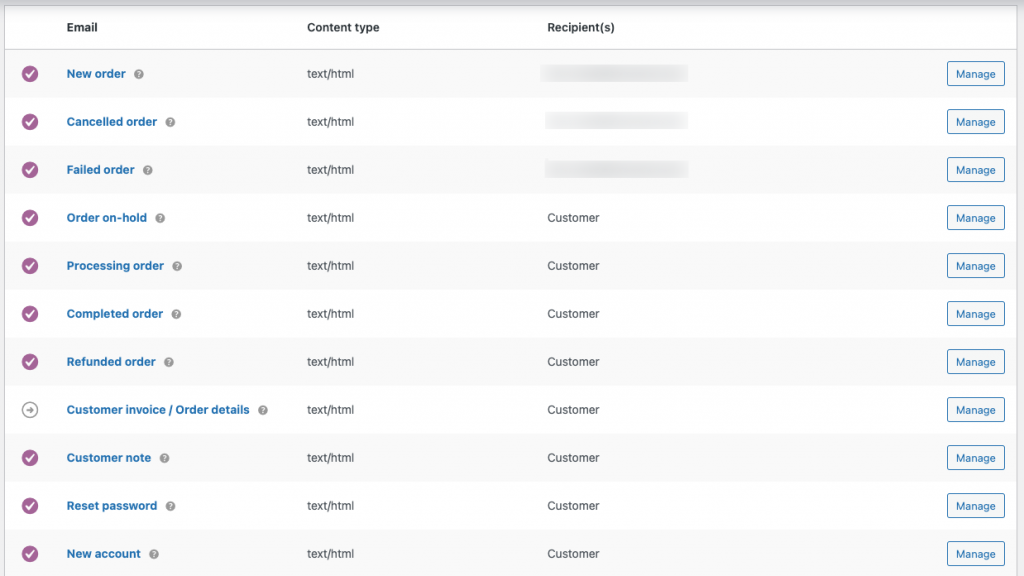
使用 WooCommerce 电子邮件定制器插件进行电子邮件定制
“装饰器 - WooCommerce 电子邮件定制器”插件使您能够根据您的要求定制和标记您的客户/管理员电子邮件。 构建与您的商店身份一致的电子邮件可以避免所有混淆并增强品牌形象。
要自定义您的电子邮件,
第一步:安装并激活插件
该插件可以通过两种方式安装在您的 WordPress 中:
- 直接从 WordPress 插件目录(插件 > 添加新 >搜索插件名称> 安装 > 激活)。
- 从 WordPress.org 下载插件文件并将其安装在您的 WordPress 管理控制台中(插件 > 添加新的 > 上传文件 > 立即安装 > 激活)。
第 2 步:自定义 WooCommerce 电子邮件
转到 WordPress 仪表板上的WooCommerce > 装饰器。
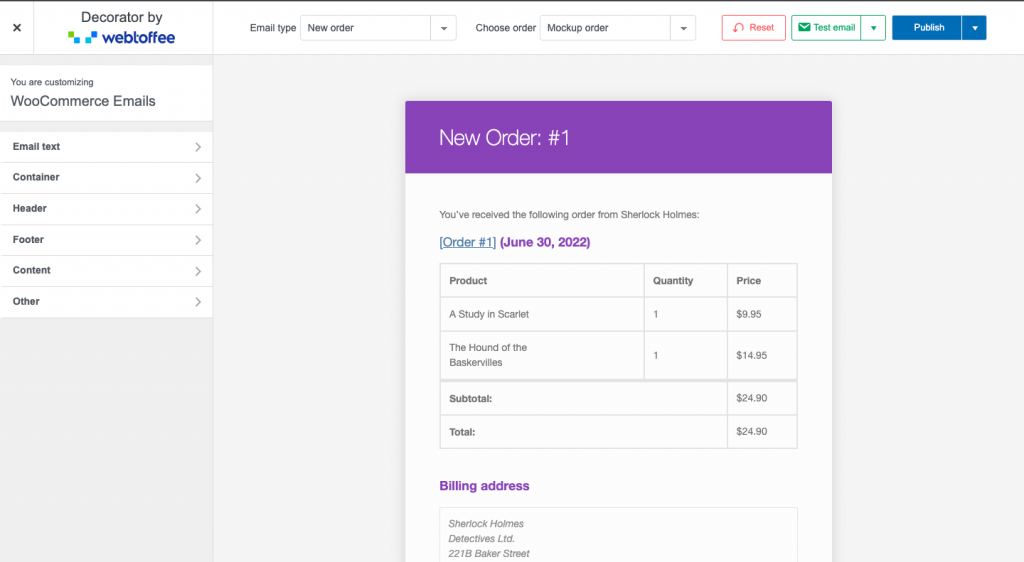
您可以在此处自定义所有内容,从电子邮件文本到布局和设计。 请注意,这些自定义设置适用于所有电子邮件类型。 此外,您可以使用插件装饰器 - WooCommerce 电子邮件定制器发送测试电子邮件并安排电子邮件更新在特定时间上线。
例如,让我们自定义 WooCommerce 完成的订单电子邮件模板。 为此,从下拉列表中选择电子邮件类型作为客户完成的订单。
单击电子邮件文本以自定义电子邮件中的文本。 在这里你可以添加,
- 电子邮件的主题。
- 标题和副标题文本应显示在电子邮件顶部。
- 您可以添加或删除电子邮件正文并自定义电子邮件正文文本。
- 如果需要,您可以在电子邮件底部添加任何其他信息。
- 可以在内容中使用的简码在同一页面上指定,以便于访问。 例如,如果您想通过电子邮件中的客户姓名来称呼客户,您可以使用短代码 {customer_username}。 这会自动在发送给各个客户的电子邮件中填写相应的客户姓名。
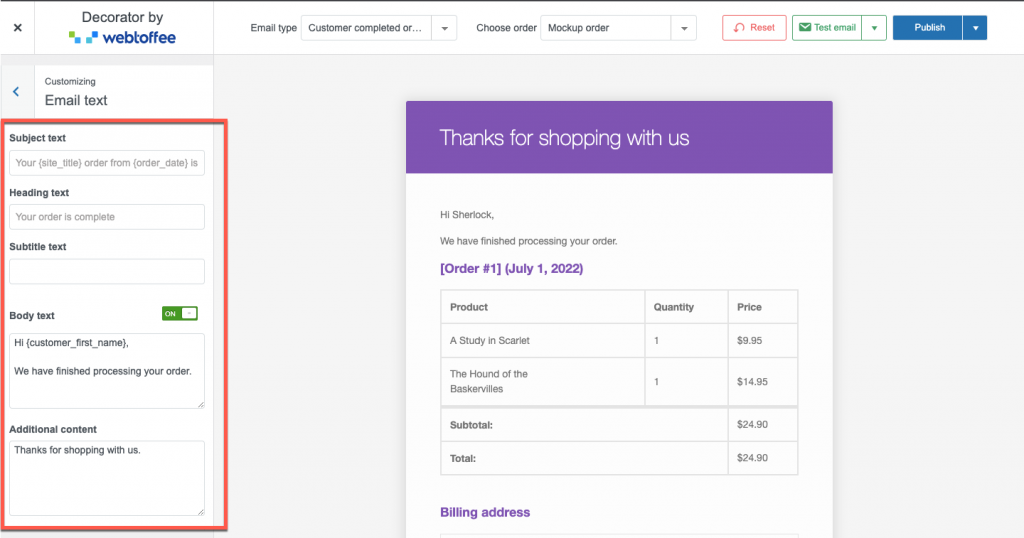
单击Container进行容器自定义。 在这里你可以,

- 设置电子邮件的背景颜色。
- 设置电子邮件容器的填充、容器和边框宽度、边框半径、阴影和阴影颜色。
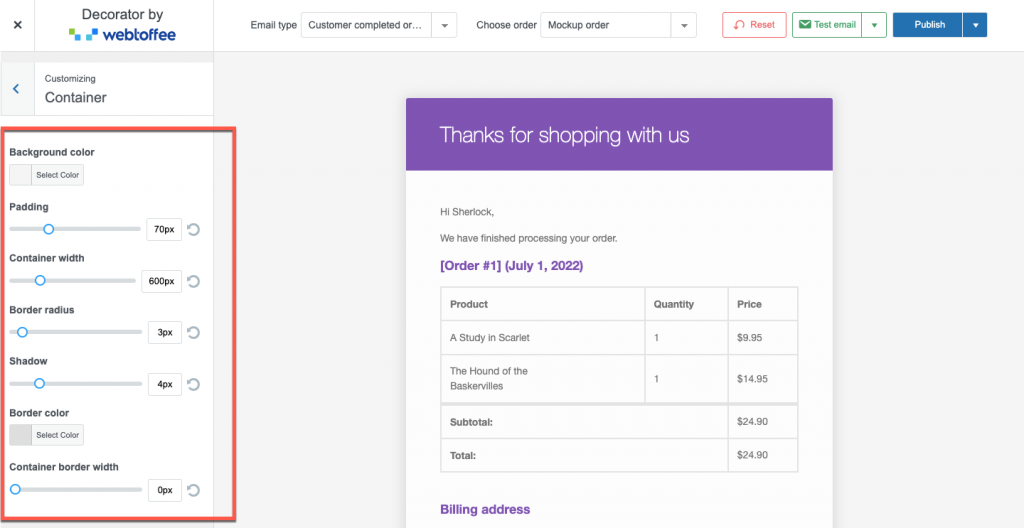
单击标题进行自定义
- 标题样式:包括标题可见性、背景颜色、文本对齐和填充
- 标题图片:您可以添加图片作为标题、对齐图片、将图片放置在标题内部或外部、调整图片的高度、宽度和背景颜色以及将网站超链接到图片。
- 标题和副标题:您可以添加标题和副标题设置,例如字体、字体样式、字体大小、系列和粗细以及文本颜色。 您还可以使用此设置调整行距、字幕位置等。
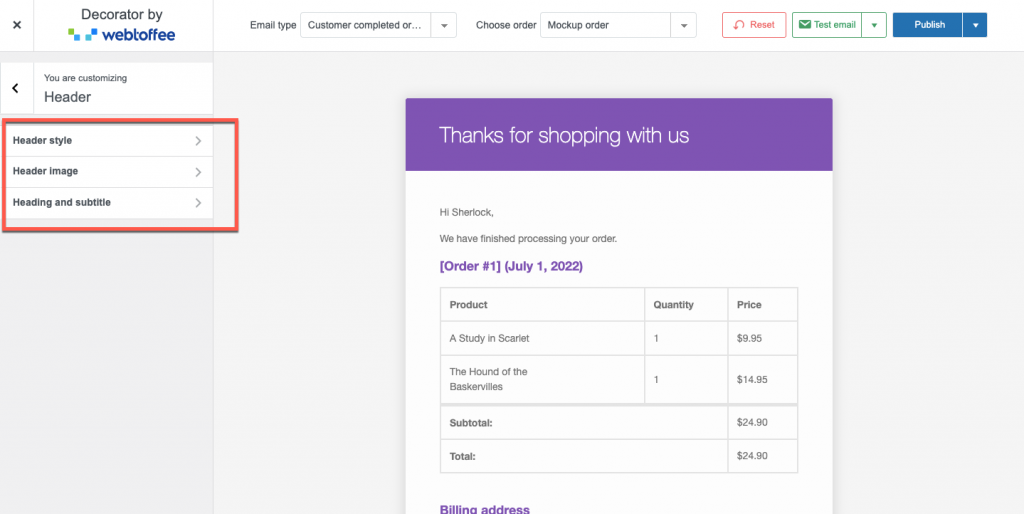
点击页脚进行自定义,
- 页脚样式:您可以使用此设置调整页脚的页脚可见性、背景颜色、填充、字体等。
- 页脚内容:添加必须在字段中的电子邮件页脚上显示的自定义文本。 页脚支持简码。
- 社交链接:您可以使用此链接添加到您的社交网站,例如 LinkedIn、Instagram、Facebook、Twitter 等。 此外,您还有几个自定义选项来优化电子邮件中这些社交链接的设计。
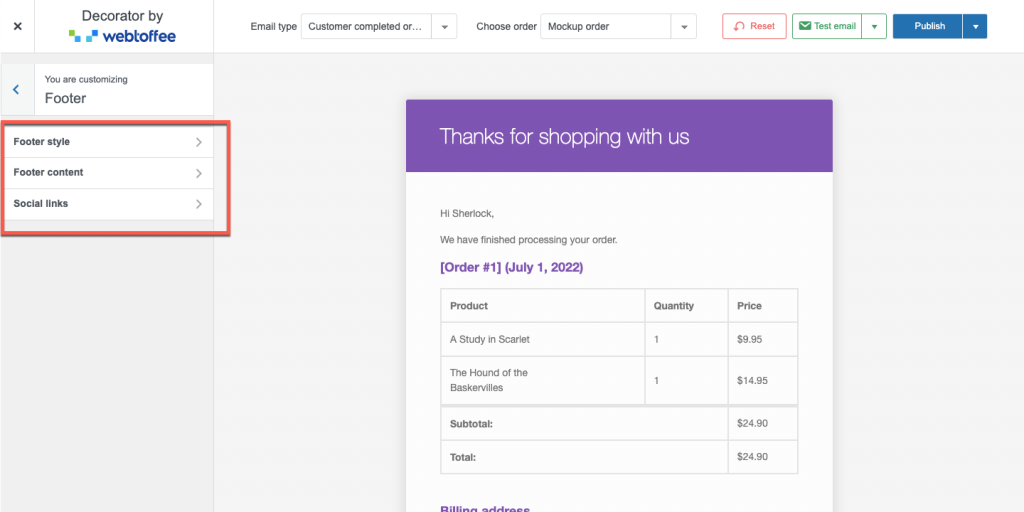
单击内容以调整内容的外观。
- 内容容器:使用此设置,您可以调整电子邮件内容框的填充和背景颜色。
- 文本样式:可以使用此设置自定义电子邮件内容容器中内容的字体、文本颜色和链接颜色。
- 订单商品:您可以控制商品表的可见性、产品图片的可见性、产品 SKU 的可见性等。您还可以通过此设置控制产品表的样式。
- 订单地址:您可以使用订单地址设置管理从地址框可见性到框样式的所有内容。
- 按钮样式:使用按钮样式选项自定义电子邮件中按钮的样式,从文本颜色到填充。
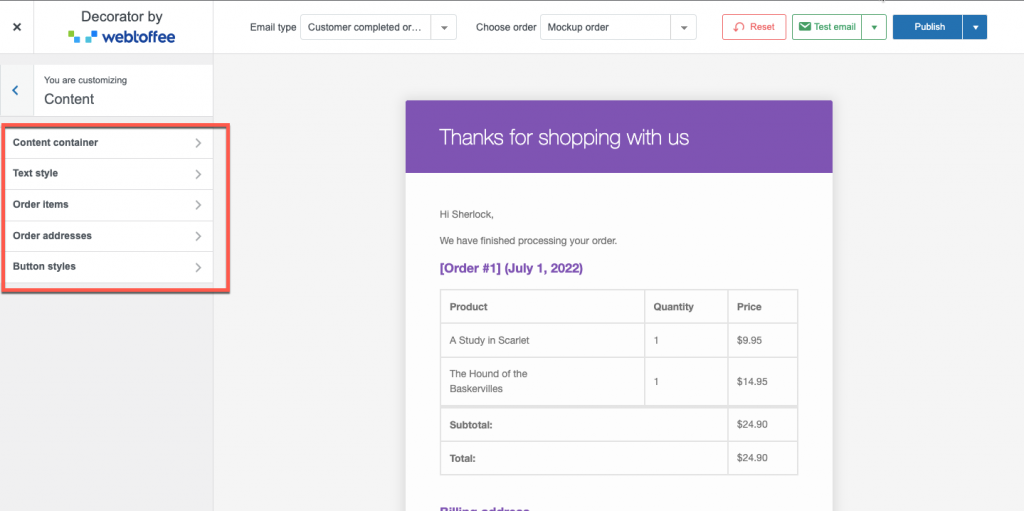
单击“其他”以自定义其他设置,例如标题等。
- 标题:使用标题定制器选项调整整个电子邮件中使用的标题样式和字体。
- 自定义 CSS :添加 CSS 来订购电子邮件,以您想要的方式设计它们。
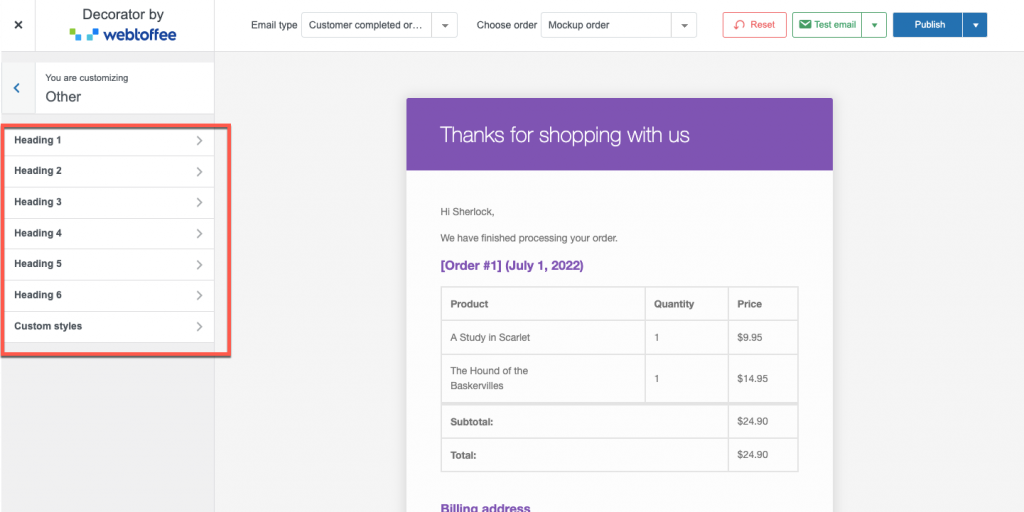
第 3 步:测试自定义电子邮件
完成电子邮件模板的设置后,您在设置中所做的更改将在同一窗口中提供的示例电子邮件中可见。
但是,如果您对实时预览不完全满意,您可以向特定的电子邮件 ID/ID 发送测试电子邮件。 电子邮件将发送到这些地址,您可以从邮件收件箱预览更改。
要发送测试电子邮件,
- 保存您已配置的 WooCommerce 电子邮件自定义。
- 单击测试电子邮件并提供以逗号分隔的收件人的电子邮件地址。
- 然后点击测试电子邮件发送它。
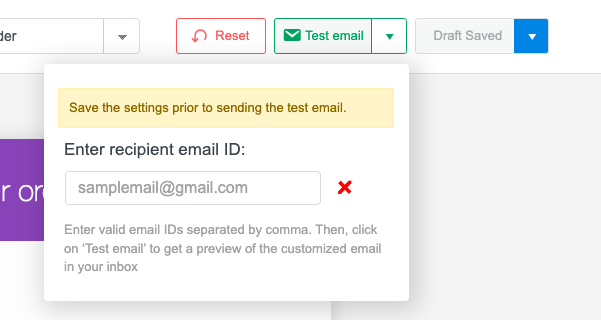
第 4 步:安排稍后发布的电子邮件
您自定义的电子邮件不必立即发布。 例如,您想通知您的客户有关仅在指定日期可用的假日折扣券。 您可以将此优惠券包含在订单确认电子邮件中,以便客户了解这些折扣并回来购买更多商品。
但是,由于优惠券只会在预定时间生效,您不希望带有优惠券代码的电子邮件立即生效。 在这种情况下,您可以使用电子邮件计划将自定义电子邮件的更新安排到以后的日期。 因此,在这些更新发布之前,电子邮件将遵循当前的电子邮件配置。
要安排电子邮件,
- 保存您的电子邮件自定义。
- 单击发布旁边的下拉箭头,然后点击计划。
- 在您的时区中指定日期和时间以发布自定义。
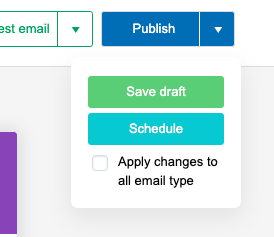
包起来
自定义您的 WooCommerce 电子邮件是一件简单的事情,可以对您的电子商务业务产生重大影响。 为您的交易电子邮件品牌化有助于使您的品牌身份保持一致。 这可以帮助您宣传您的品牌并鼓励客户重复购买。
使用 WebToffee 提供的一个易于使用的免费工具——“装饰器——WooCommerce 电子邮件定制器”,可以无缝地定制您的电子邮件。 该插件有助于自定义所有类型的 WooCommerce 电子邮件,甚至可以延迟更新发布。
请查看该插件,并在评论中告诉我们您对它的看法。
