WordPress Admin Dashboard 上的详细指南
已发表: 2021-10-13
WordPress 管理仪表板是您控制网站各个方面的地方。 如果您是 WordPress 的初学者,您可能希望了解网站管理的基础知识。 在本文中,我们将尝试让您全面了解 WordPress 管理仪表板是什么,以及您如何使用它管理不同的站点方面。
如何访问 WordPress 管理仪表板?
您可以通过访问网址“https://yoursite.com/wp-admin”登录到您的 WordPress 管理区域。 登录后,WordPress 管理仪表板将是您看到的第一个屏幕。 此页面为您提供了网站不同方面的良好概览。 这里的一些可用数据是:
- 站点健康状况
- 乍看上去
- 活动
- 快速草稿
- WordPress 活动和新闻
- 欢迎
您可以通过拖放操作更改这些小部件的顺序。
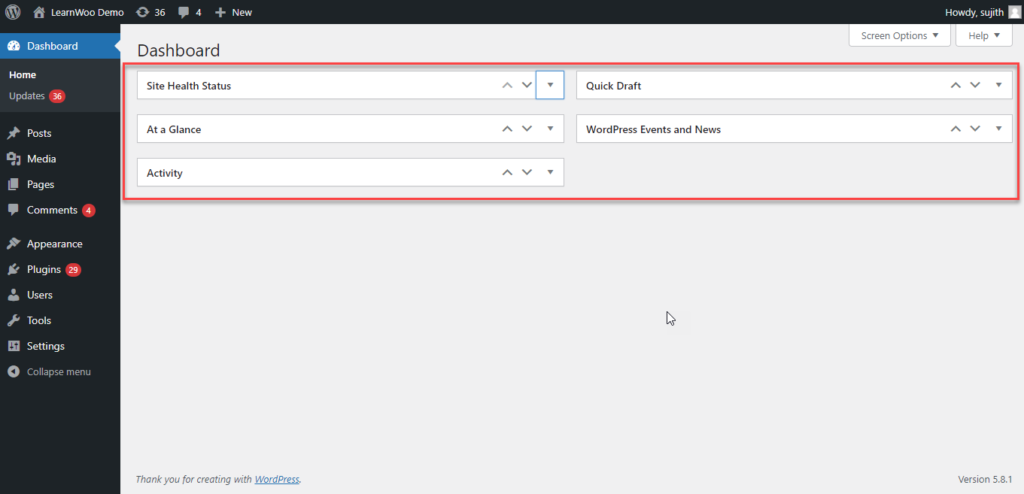
您可以通过访问屏幕右上角的“屏幕选项”来启用或禁用此处显示的选项。
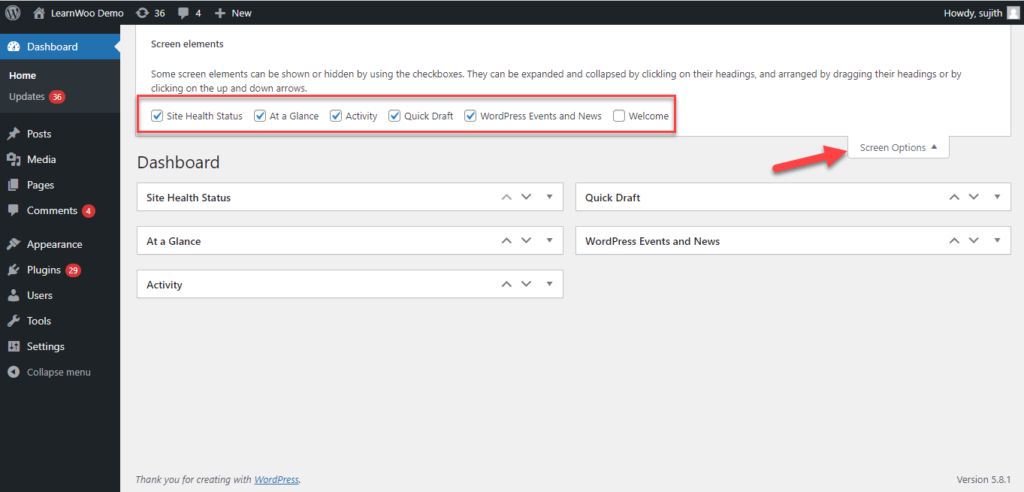
站点健康状况
在站点健康状态部分,您可以查看有关性能和安全增强的建议。 您可以单击该链接并转到“站点运行状况”部分以查看更多详细信息。 此外,在管理面板中,您可以通过Tools > Site Health访问它。
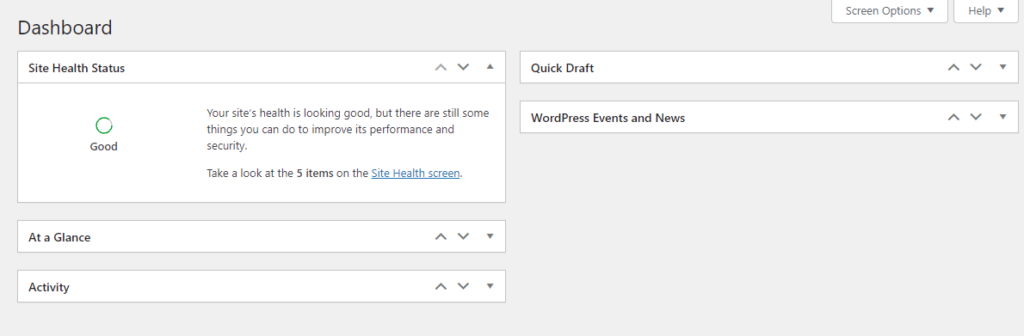
乍看上去
本节为您提供有关网站上的帖子和页面数量的详细信息。 它还提供了 WordPress 版本的详细信息,并提到了网站上活跃的主题。 此部分还显示站点的搜索引擎可见性状态。
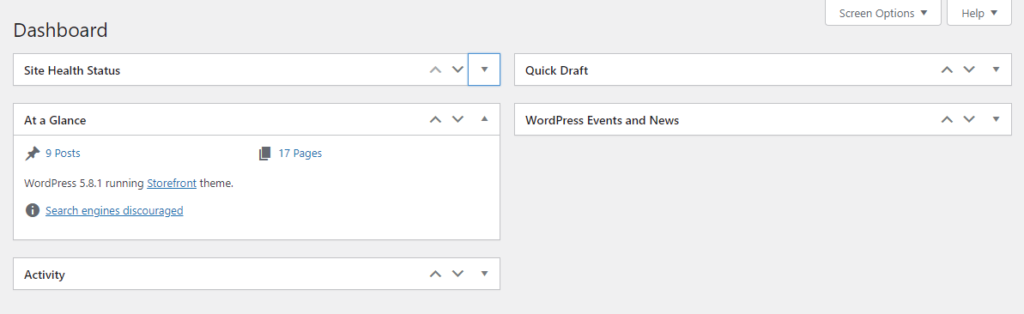
活动
在此部分,您可以查看最近发布的页面、帖子、评论等。在这里,您可以单击链接并转到相应的页面。
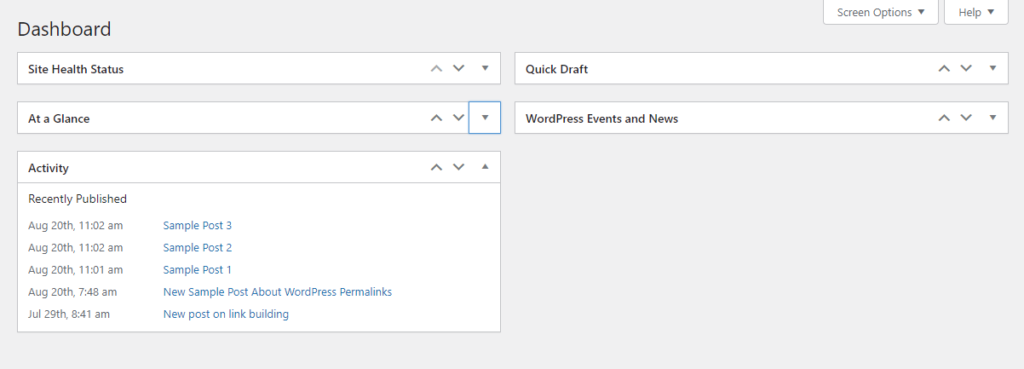
快速草稿
从 WordPress 管理仪表板,您甚至可以快速起草帖子。 将有一些字段可以输入标题和内容。 您可以转到草稿部分进行进一步编辑。 此外,还将提供一份最近可用的草稿列表。 从帖子部分,您可以转到所有帖子,然后单击草稿部分以查看草稿。
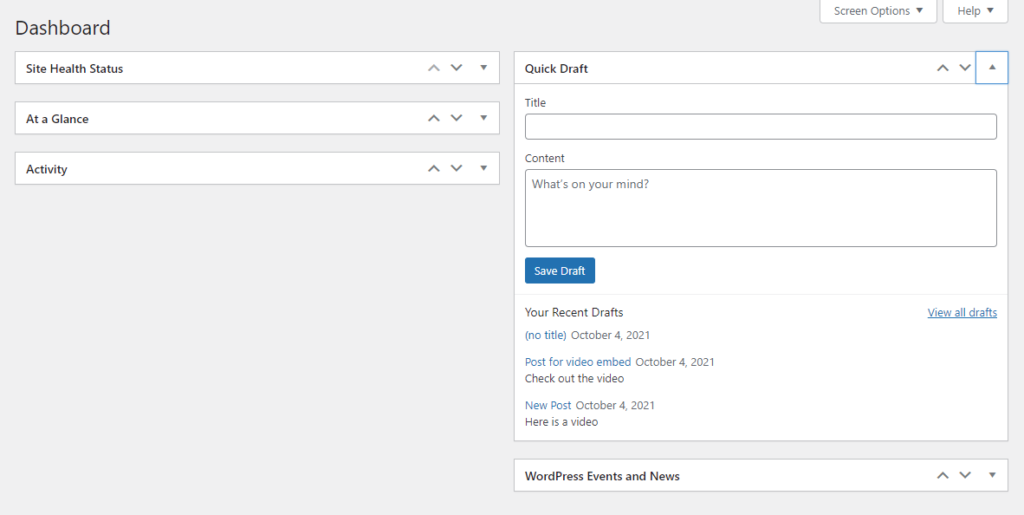
WordPress 活动和新闻
WordPress 管理仪表板还提供了一个处理 WordPress 事件和新闻的部分。 您可以在此处查看即将发生的事件。 有一个输入城市的字段,它将显示该城市附近的事件。 您还可以在此处找到聚会、WordCamps 和新闻的链接。
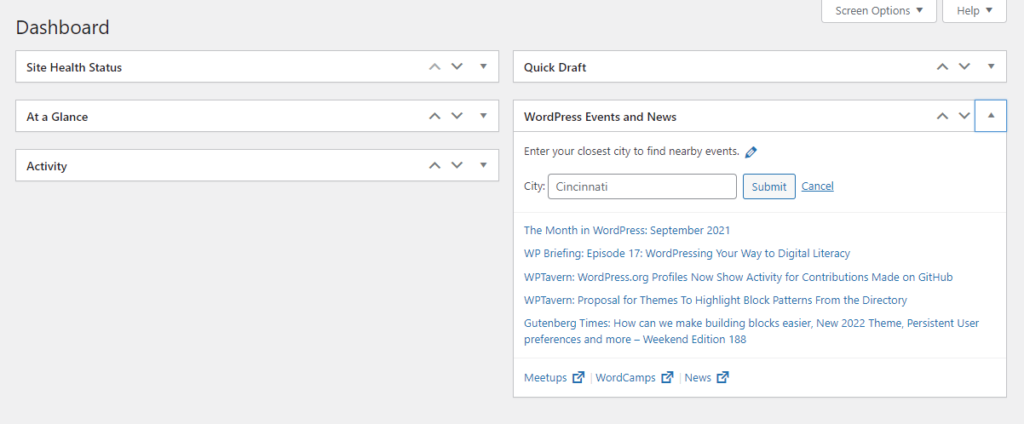
如前所述,您可以使用屏幕选项隐藏 WordPress 管理仪表板中的不同部分。
WordPress 管理面板
WordPress 管理仪表板提供了在给定时间您网站上发生的情况的概览。 您可以使用左侧的 WordPress 管理面板来管理您的网站。 我们还将对 WordPress 管理面板进行基本了解。 如果您是站点管理员,您将能够查看所有部分。 默认的 WordPress 管理面板将包含以下部分。
- 仪表板
- 帖子
- 媒体
- 页面
- 注释
- 外貌
- 插件
- 用户
- 工具
- 设置
除了这些选项之外,根据您安装的插件,您可能还会看到其他选项。 例如,当您添加 WooCommerce 时,您将看到与其关联的菜单项和仪表板小部件。
更新
通过单击仪表板,您可以看到上面讨论的部分。 此外,您还可以在此处找到另一个选项“更新”,该选项将为您提供有关您网站上所有可用更新的详细信息。 在这里,您将看到核心 WordPress 以及插件、主题和翻译的可用更新。
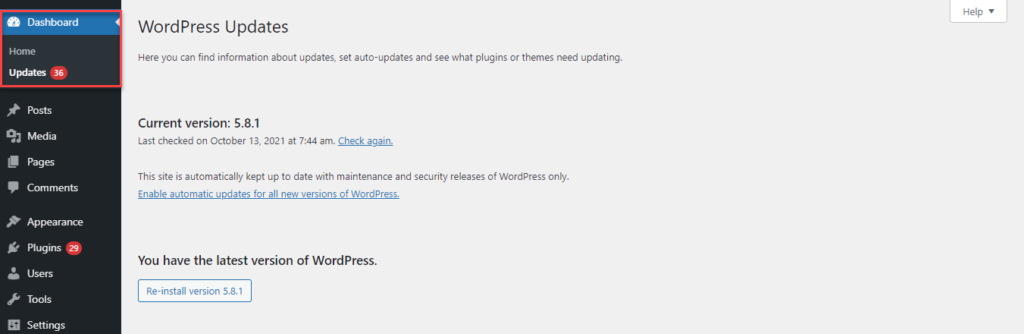
帖子
在帖子部分,您将找到以下选项:
- 所有帖子 - 查看所有帖子
- 添加新的 - 从头开始添加新帖子
- 类别 – 创建和管理类别。
- 标签 – 创建和管理标签。
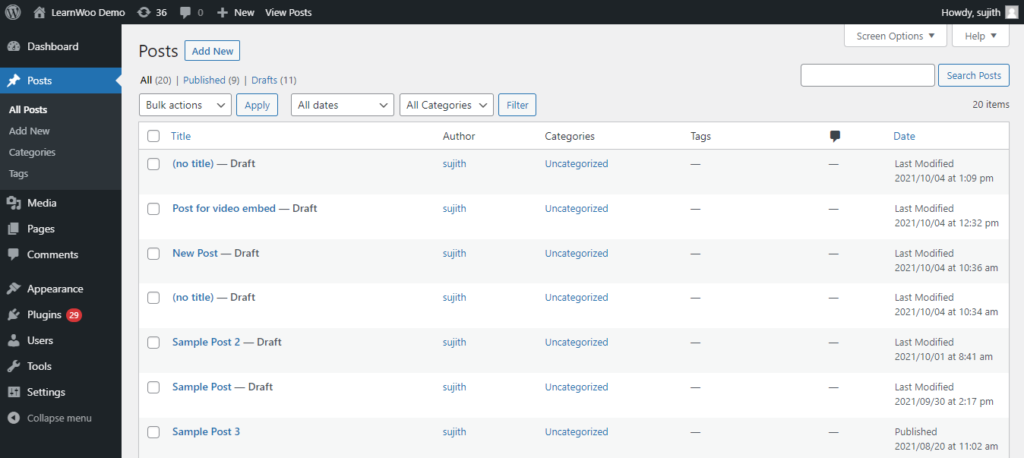
媒体
媒体部分可让您处理商店中不同类型的媒体,例如图像、视频等。此处的选项包括:
- 库 - 显示添加到您网站的所有媒体。
- 添加新的——让您将新的媒体文件上传到您的 WordPress 媒体库。
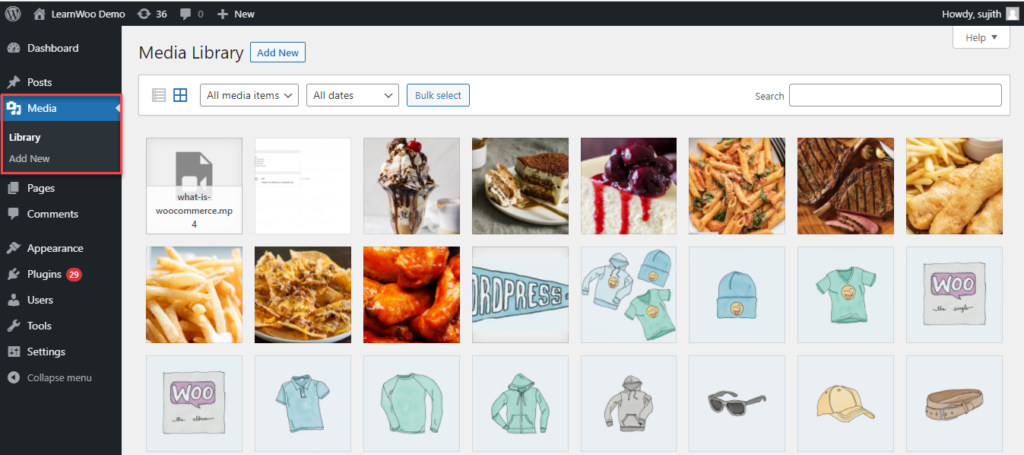
页面
您可以在此部分创建新页面以及查看现有页面。 可用的选项有:
- 所有页面 - 查看商店中的所有页面。
- 添加新 - 创建一个新页面。
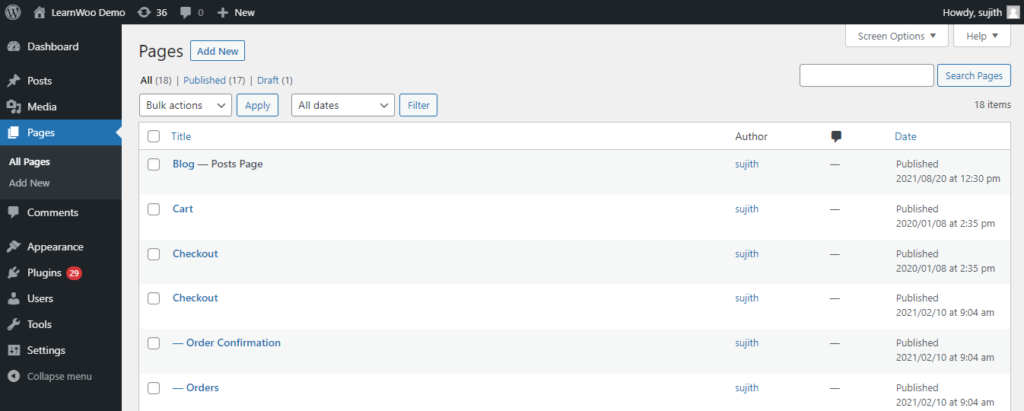
注释
您可以从此部分查看和审核对您的帖子的评论。 请在此处查看我们关于编辑和审核评论以及如何将 reCAPTCHA 与 WordPress 评论表单集成的文章。
外貌
从外观部分,您可以控制 WordPress 网站在前端的外观。 这里可用的选项是:
- 主题 – 查看可用主题、激活新主题、下载新主题。
- 自定义——帮助您控制网站的所有视觉方面,包括颜色、背景和布局。
- 小部件 - 允许您在站点上添加和管理小部件。
- 菜单 - 帮助您管理导航菜单的各个方面。
- 背景 - 您可以在此处更改背景图像。
- 主题编辑器——此部分允许您对主题文件进行代码级更改。
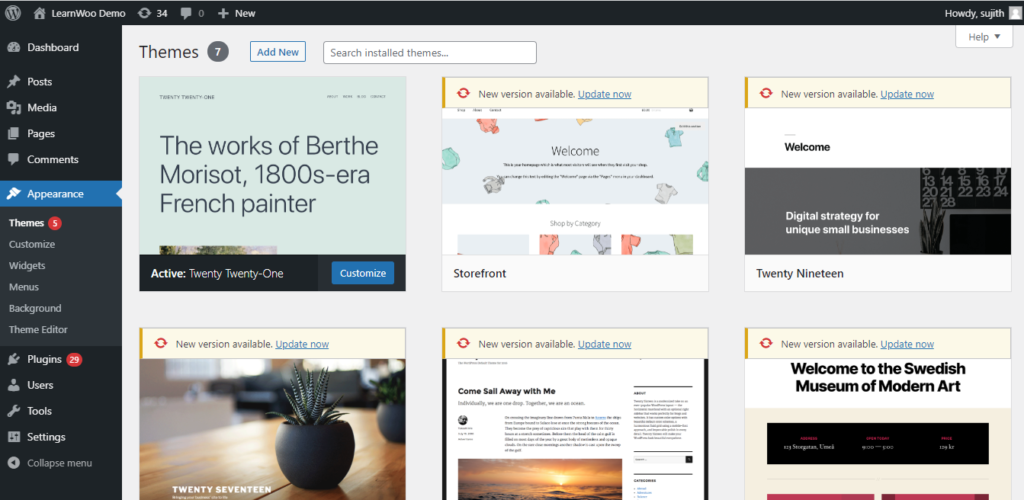
插件
插件部分可让您添加新插件并激活或停用站点上的可用插件。 在这里,您将找到三个选项:

- 已安装的插件——在这里所有可用的插件都是可见的,您可以从中激活、停用或删除。
- 添加新的——通过这个部分安装一个新的插件。
- 插件编辑器 - 将代码级更改应用于插件的选项; 除非您精通编码,否则不推荐。
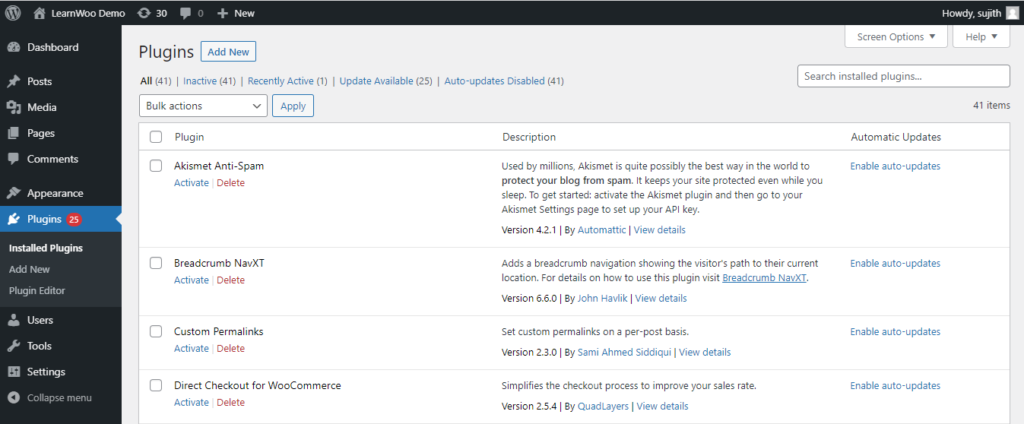
用户
用户管理是 WordPress 最受欢迎的功能之一。 它使您可以创建具有不同功能的用户配置文件来管理不同的工作流程。 本部分将帮助您管理网站上的不同用户。 子部分如下:
- 用户 - 查看您网站上的所有用户,包括姓名、电子邮件、用户角色、帖子数量等。
- 添加新的 - 将新的用户配置文件添加到您的站点。
- 个人资料 - 在网站中查看您自己的个人资料。
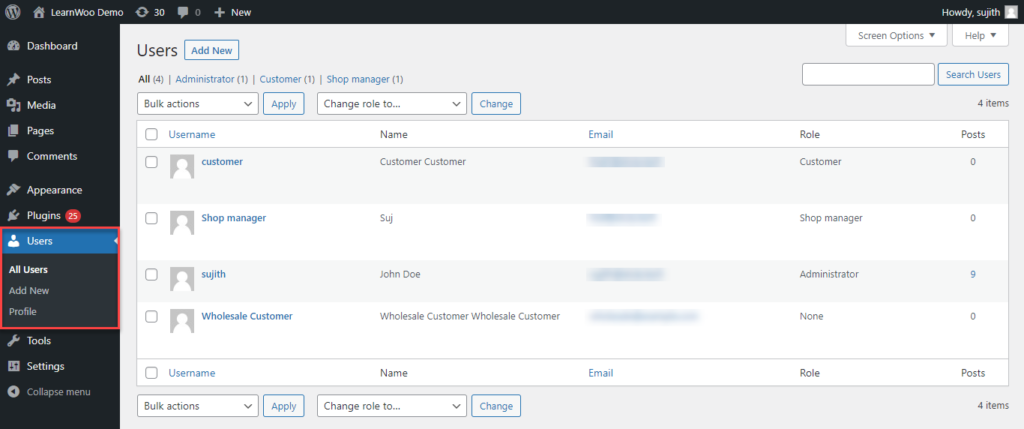
工具
您可以访问此部分以查找一些可能被证明对与您的站点相关的一些特殊任务有用的工具。 有以下几个小节:
- 可用工具 - 您可以找到导入部分的链接
- 导入 - 列出了几个工具,可以帮助您从其他系统导入帖子和评论。
- 导出 – 允许您将 WordPress 站点中的数据导出到 XML 文件中。
- 站点运行状况 - 指示站点的性能和安全方面。
- 导出个人数据 - 帮助您根据请求导出用户数据。
- 擦除个人数据 - 帮助您在收到特定请求时擦除用户数据。
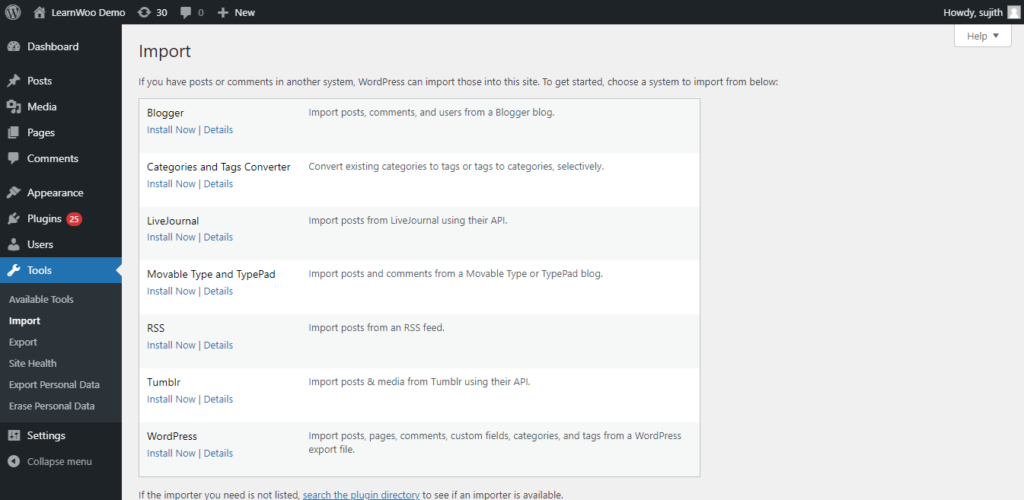
设置
您可以在此部分调整您网站的设置。 有不同的子部分,例如:
- 一般 - 让您处理一般方面,例如网站标题、日期和时间格式、语言、时区等。
- 写作 – 管理默认帖子设置,并配置凭据以通过电子邮件发布帖子。
- 阅读 - 提供设置以控制帖子的显示方面。
- 讨论 - 帮助您控制网站上的评论设置。
- 媒体 - 让您控制图像大小,还有助于更好地组织媒体。
- 永久链接 – 为您提供管理商店永久链接的选项。
- 隐私 – 提供一个选项来定义您网站的隐私设置。
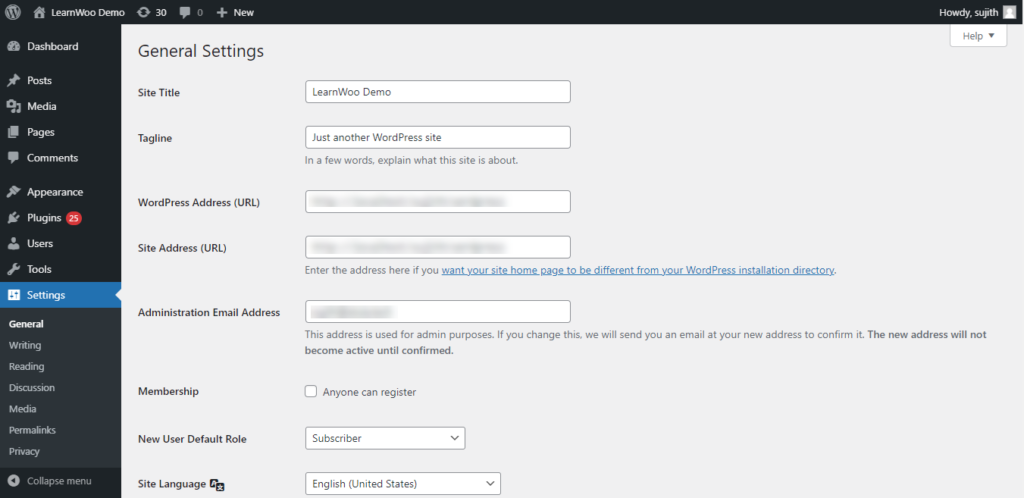
WordPress 工具栏
作为初学者,您可能需要介绍的另一个有用功能是 WordPress 工具栏。 WordPress 提供工具栏,当您登录到该站点时,该工具栏将可见。 这将在前端和后端都可用。 此工具栏有一些选项可帮助您在前端视图和后端视图之间轻松切换。 您可以使用此工具栏在您的站点上快速执行某些任务。
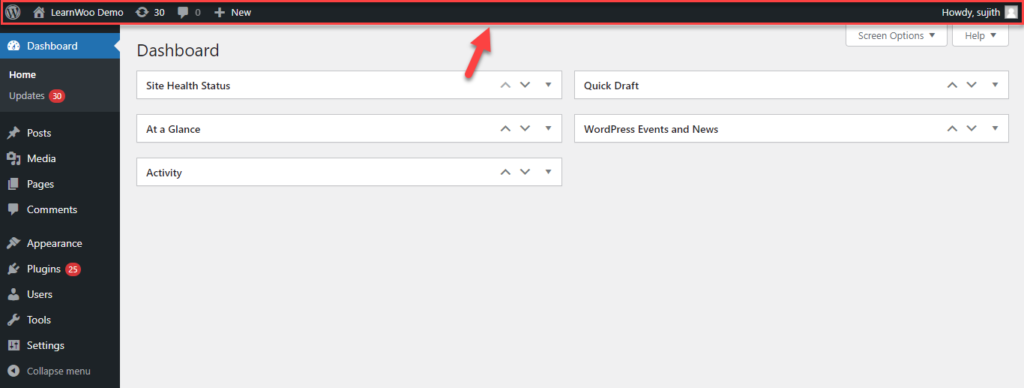
禁用管理工具栏
对于单个配置文件,您可以禁用管理工具栏。 转到用户 > 个人资料。 向下滚动以找到“查看站点时显示工具栏”选项。 只需禁用它,当您登录该站点时,工具栏将被隐藏。
站点管理员也可以通过访问他们的个人资料来为其他用户禁用此功能。
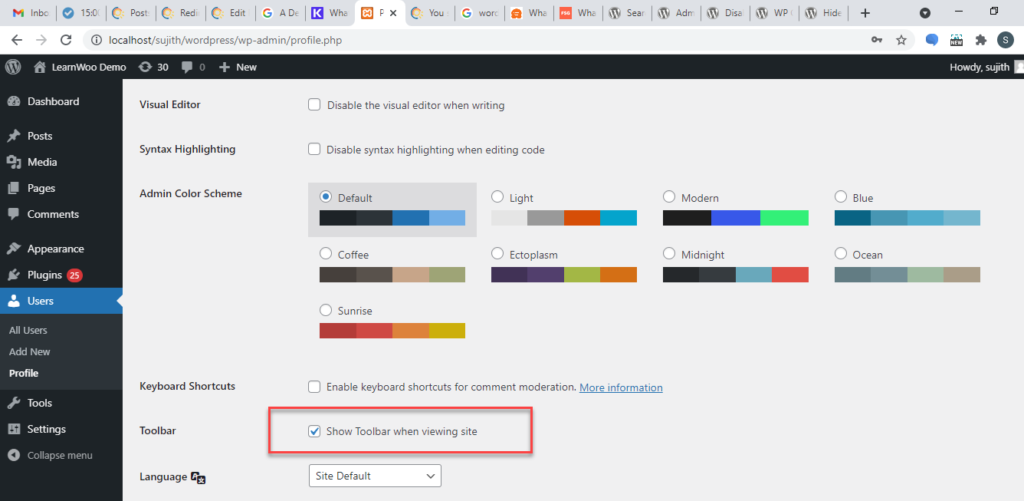
更改管理员配色方案
从Users > Profile ,您也可以更改管理员配色方案。 转到您的个人资料,向下滚动到“管理员配色方案”,然后选择您喜欢的配色方案。
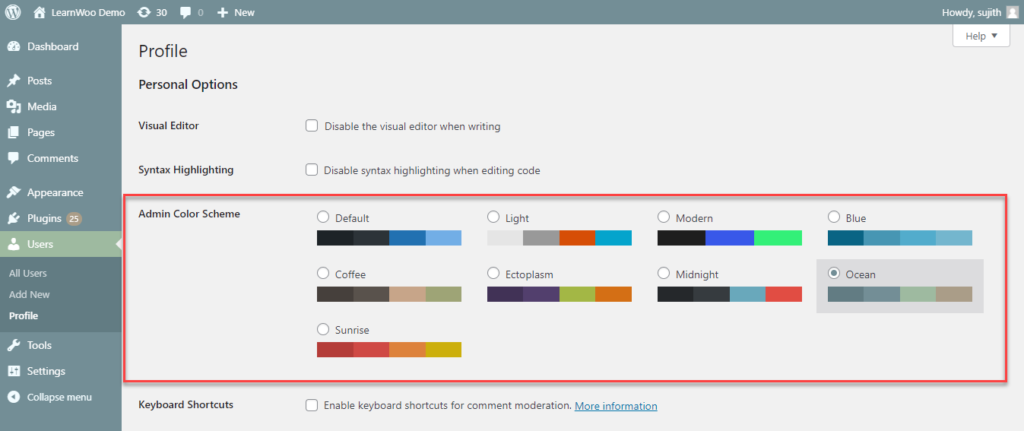
用于自定义 WordPress 管理部分的插件
在 WordPress 插件存储库中,您将找到可帮助您自定义管理部分的插件。 在这里,我们来看看其中的一些。
管理员菜单编辑器
借助此插件,您将能够在管理面板中编辑菜单。 您将能够更改菜单标题、标题、海员等。您还可以使用此插件向特定用户或用户角色显示或隐藏菜单项。 此外,您还可以使用此插件创建自定义菜单项。 并且您将能够在需要时轻松地将菜单系统恢复为默认系统。
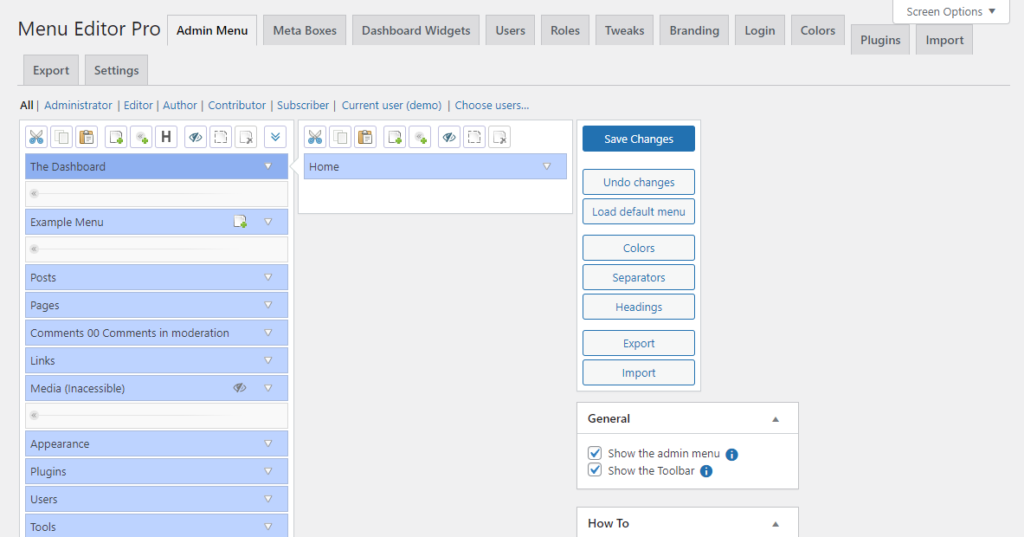
单独禁用管理员通知
如果重复的管理员通知让您烦恼并破坏了您的 WordPress 管理员体验,那么此插件可能会有所帮助。 它将帮助您有选择地禁用来自 WordPress 以及插件和主题的通知。 如果需要,您可以使用此插件在全球范围内禁用您网站上的所有管理员通知。
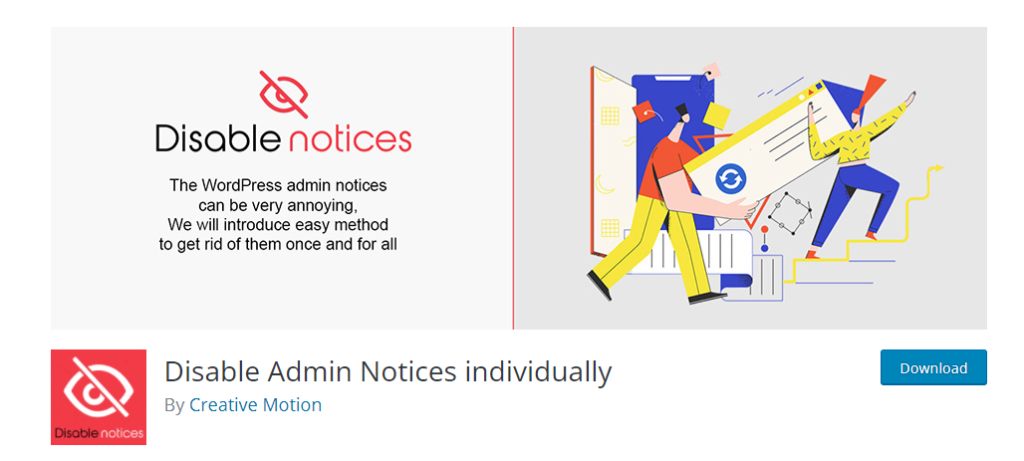
WP 自定义管理界面
这是一个功能丰富的插件,可帮助您根据需要自定义 WordPress 管理员。 您将能够重新组织 WordPress 管理面板上的默认菜单项。 此外,由于大量的dashicons,您可以重命名菜单项并添加新图标。 该插件还允许您将顶级菜单项移动到子级别,反之亦然。 此外,您将能够使自定义菜单仅对特定用户或用户角色可用。 总体而言,此插件对于需要管理多个网站和用户的站点管理员非常有帮助。
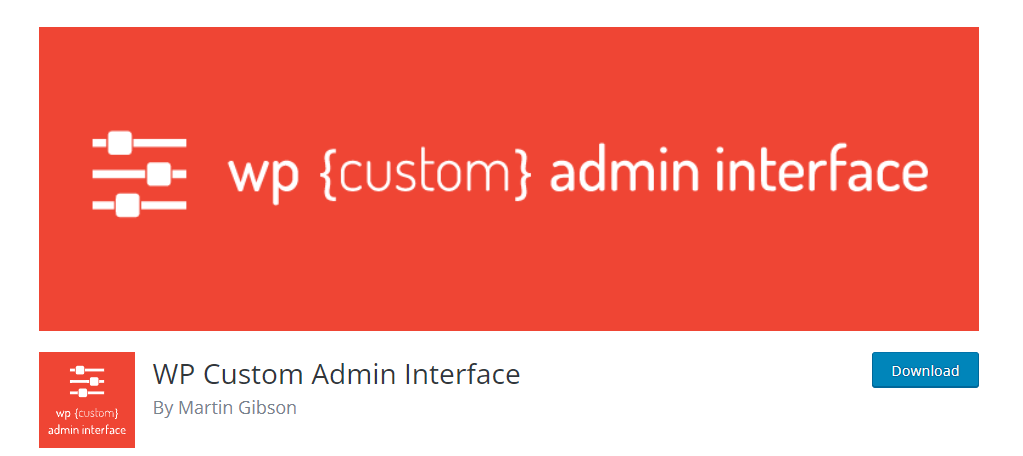
我们希望本文提供了有关 WordPress 管理仪表板及其各种功能的详细视图。 如果您有与 WordPress 网站管理相关的查询,请随时给我们留言。
进一步阅读
- 如何登录到您的 WordPress 管理员?
- 如何自定义 WordPress 登录和注册页面?
