如何在 WordPress 中禁用目录浏览
已发表: 2023-07-13您想禁用 WordPress 中的目录浏览吗? 本文将向您展示禁用它们所需的确切步骤。
一些用户经常错过禁用目录浏览,这可能会导致进一步的隐私、安全甚至搜索引擎优化 (SEO) 问题。 这甚至可能会导致网站访问者的用户体验不佳。 所以禁用目录浏览是非常有必要的。
但在禁用目录浏览之前,让我们先了解它是什么以及为什么必须简单地禁用它。
什么是目录浏览
目录浏览是 Web 服务器提供的一项功能,允许用户在目录或文件夹中未找到默认索引文件时查看该目录或文件夹的所有内容。 因此,目录浏览也称为文件夹浏览或文件夹列表。
启用目录浏览后,如果用户访问没有默认索引文件的目录,Web 服务器将生成目录中的文件和子目录列表。 索引文件可以包括诸如index.html或index.php之类的文件。
该列表通常包括文件和文件夹的名称、大小和修改日期。 但它还可能包含其他信息,例如文件权限或文件类型。 它还可以以简单的文本格式呈现或呈现为 HTML 页面,并带有可单击的链接来导航目录结构。
为什么在 WordPress 中禁用目录浏览
您应该在 WordPress 上禁用目录浏览的原因有几个:
- 隐私和安全:目录浏览可能会暴露有关网站文件结构的敏感信息,包括文件名、目录和内容。 攻击者可以利用此信息来深入了解网站的架构。 因此,他们可能能够找到不应公开访问的潜在漏洞或敏感文件。
- 未经授权的访问:目录浏览可能会无意中提供对用户不打算直接访问的文件的访问权限。 这些文件可能包括包含敏感信息的配置文件或备份文件。 因此,如果启用目录浏览,它们可能会暴露。
- 搜索引擎优化 (SEO) :从搜索引擎的角度来看,启用目录浏览可能会导致重复内容问题。 搜索引擎可能会对指向相同内容的多个URL建立索引,从而削弱各个页面的相关性并影响网站的搜索引擎排名。
- 更好的用户体验:目录浏览可能会向用户呈现文件列表而不是有意义的网页,从而造成糟糕的用户体验。 它可能会产生误导,并使访问者难以有效地浏览网站。
但在我们继续禁用 WordPress 网站上的目录浏览之前,您应该检查它是否已启用。
如何检查目录浏览是否开启
检查 WordPress 网站是否启用目录浏览的最简单方法是在网站域的末尾添加路径“ /wp-includes ”。 例如,在 Web 浏览器中输入 URL“ https://yourdomainname.com/wp-includes ”。
如果您看到文件和文件夹列表,则您的网站上已启用目录浏览。
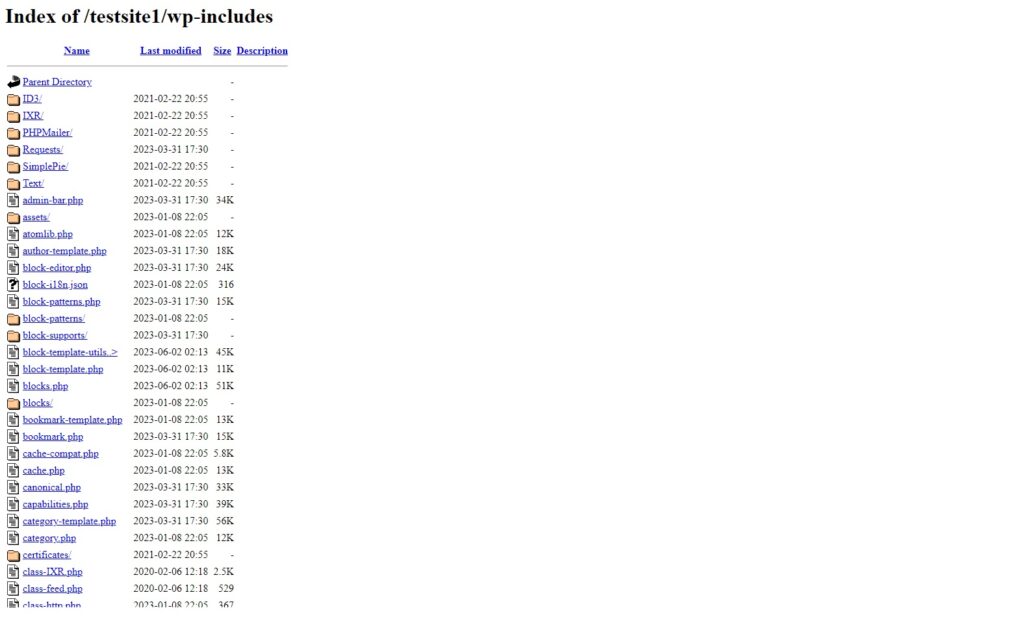
另一方面,如果您看到 403 错误或类似错误,则说明您的网站上已禁用目录浏览。
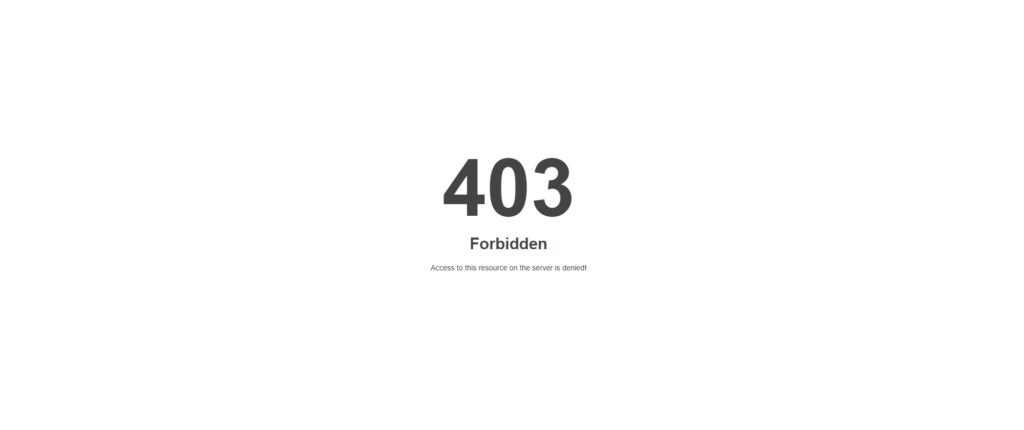
如何在 WordPress 中禁用目录浏览
您可以轻松禁用 WordPress 中的目录浏览。 您可以遵循以下主要方法:
- 面板
- 文件传输协议
- 使用插件
我们将详细介绍每种方法,您可以通过它们选择最适合您的方法。
1) 从 cPanel 禁用 WordPress 中的目录浏览
如果您有权访问 cPanel 并熟悉其界面,则可以快速禁用 WordPress 上的目录浏览。 首先,通过输入托管服务提供的凭据来登录您的 cPanel 帐户。 然后,向下滚动到“文件”部分并单击“文件管理器” 。

在这里,您可以看到 WordPress 网站的所有文件和文件夹。 打开“ public_html ”文件夹并在此目录中找到.htaccess文件。
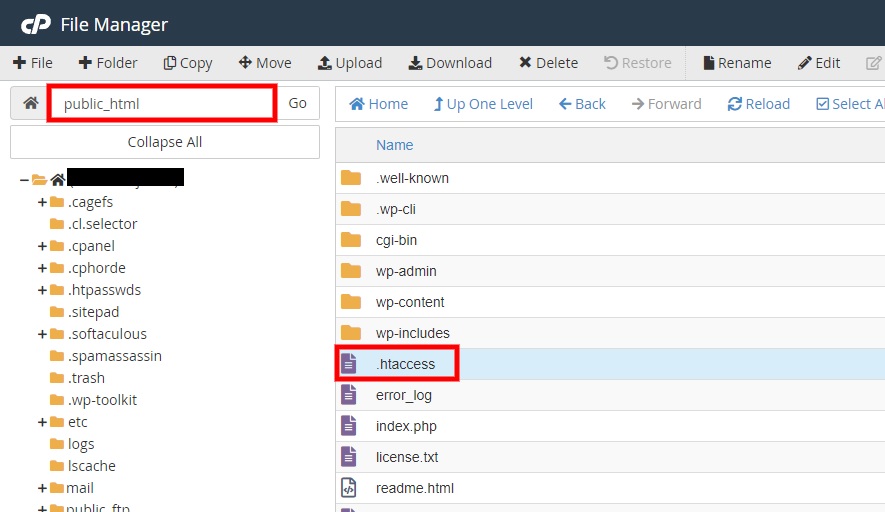
注意:如果您看不到 . htaccess文件,转到您的设置并选中“显示隐藏文件”选项。 确保保存更改。

找到后. htaccess文件,将其下载到您的计算机并使用纯文本编辑器(如 Notepad++ )进行编辑。
但在对其进行任何进一步更改之前,我们建议您复制 . htaccess文件并将其命名为 . htaccess备份。
复制 . htaccess文件中,在文件末尾添加以下代码行。
选项-索引
您的文件可能如下所示:

最后,保存 . 添加代码后的htaccess文件并将其上传到 cPanel 的文件管理器。 由于.htaccess文件已存在于您的 WordPress 文件目录中,因此您在上传时必须将其替换为新文件。

现在,通过再次在域末尾添加路径“ /wp-includes ”来检查目录浏览是否被禁用。 您可以看到它现在已被禁用。
2) 使用 FTP 禁用 WordPress 中的目录浏览
如果您无法访问 cPanel,那么使用 FTP 是编辑 WordPress 网站文件的绝佳选择。 使用 FTP 禁用目录浏览与使用 cPanel 在 WordPress 中禁用目录浏览非常相似。 您将必须手动编辑 . htaccess文件的 WordPress 网站并使用 FTP 客户端上传。 让我们从使用 FTP 客户端连接您的网站开始
2.1) 使用 FTP 客户端连接您的网站
FileZilla 和 Cyberduck 等多个 FTP 客户端可以连接到您的网站进行文件传输。 它们的使用方法都很相似,但我们将使用 FileZilla 进行演示。 您可以从其官方网站下载并安装它。
在计算机上安装 FileZilla 后,打开应用程序并转到“文件”>“站点管理器” 。 您还可以使用键盘快捷键Ctrl+S 。

现在,单击站点管理器中的“新建站点” ,然后在对话框左侧输入站点的名称。

然后,在屏幕右侧的“常规”选项卡下输入托管服务提供的凭据,最后单击“连接” 。


您现在应该能够在远程站点部分访问您的网站文件。 如果您有任何问题,请随时查看我们有关访问 WordPress 网站 FTP 的详细指南。
2.2) 编辑并替换.htaccess文件
如果您查看远程站点部分,您可以看到您网站的所有文件目录。 在这里,您需要打开public_html文件夹,其中 . htaccess文件位于。
只需将其拖放到应用程序的本地站点部分即可。 本地站点代表您个人计算机的文件目录。
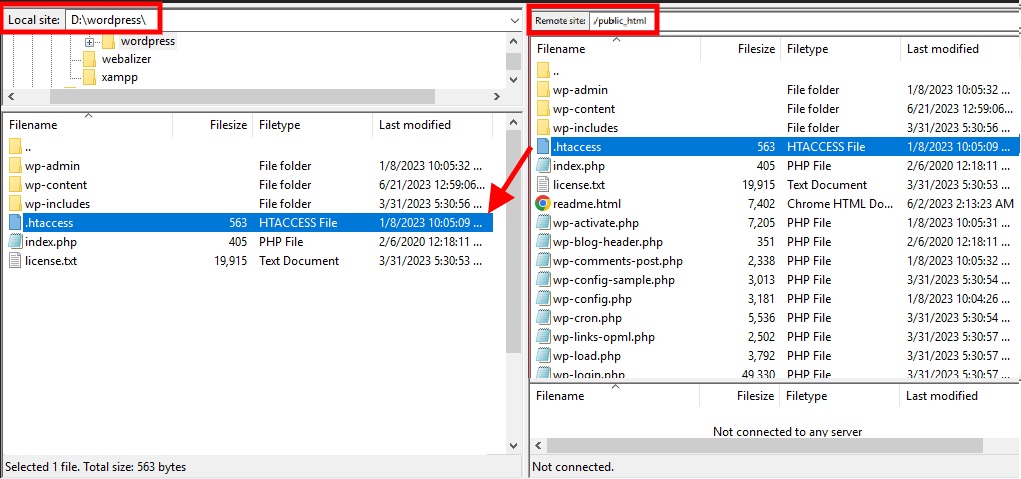
然后,编辑 . 使用纯文本编辑器(如 Notepad++)创建htaccess文件,并在底部添加以下代码行。
选项-索引
注意:此步骤与之前的方法相同。 但请确保通过复制文件来备份该文件,就像前面提到的那样。
添加代码后保存文件,并再次使用拖放将其上传到远程站点。
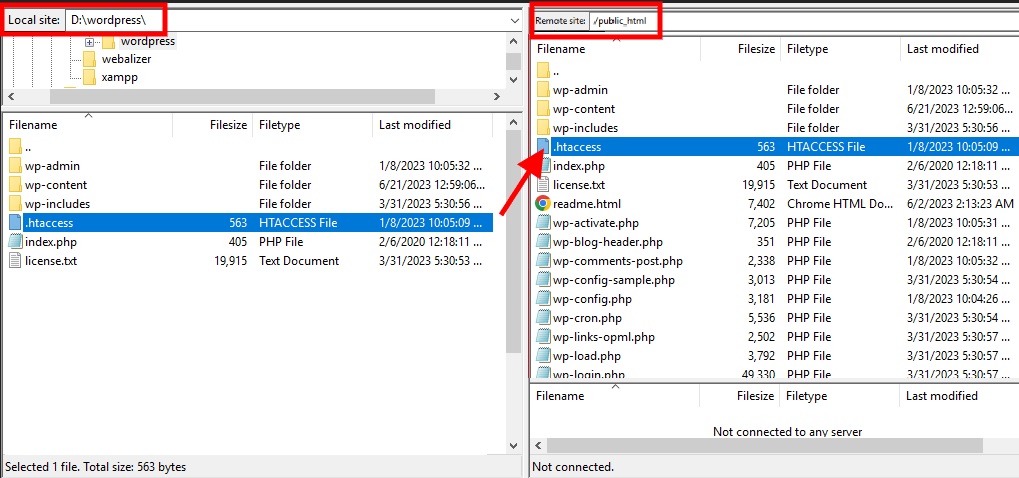
这应该会禁用 WordPress 网站上的目录浏览。 因此,请通过在域名末尾添加路径“ /wp-includes ”来检查它。
3) 使用插件禁用 WordPress 中的目录浏览
假设您没有任何必要的凭据来访问 cPanel 或 FTP 客户端,并且只能访问 WordPress 仪表板。 在这种情况下,您仍然可以使用插件禁用目录浏览。 插件可帮助您向网站添加 WordPress 或默认主题中未包含的功能。
因此,禁用目录浏览也是同样的情况。
许多插件允许您通过编辑 . .htaccess文件。 如果您已经在网站上使用了一些安全和 SEO 插件,甚至可以让您编辑该文件。 或者,您可以使用专用插件自动禁用目录浏览。
在本教程中,我们将使用插件WP 安全地禁用目录浏览。 这是一个简单的插件,只需单击一下即可禁用网站上的目录浏览。

但要开始使用该插件,您必须先安装并激活它。
3.1) 安装并激活插件
要安装该插件,请从 WordPress 仪表板转到插件 > 添加新插件,然后搜索该插件的关键字。 在搜索结果中看到该插件后,单击“立即安装” 。

安装将需要几秒钟。 完成后,单击“激活”以激活插件。
3.2) 从插件设置禁用目录浏览
激活插件后,您可以通过从 WordPress 仪表板转到设置 > 安全目录来开始使用插件设置。 您在这里只会看到一个选项。
因此,请在此处选中目录的“禁用目录浏览” ,然后单击“保存并写入”以保存更改。
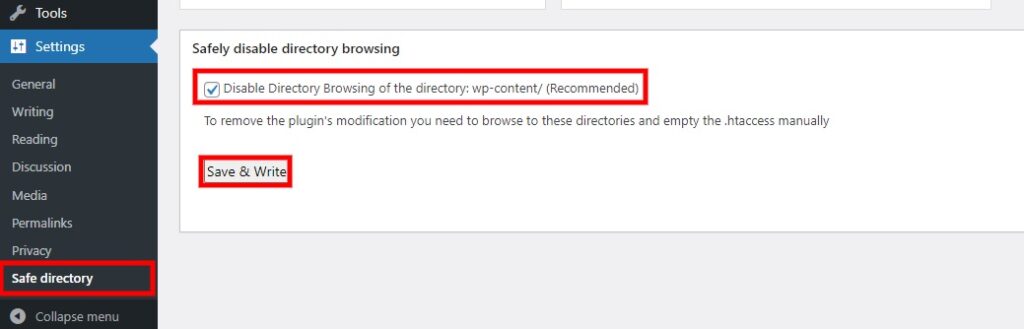
就是这样! 您的 WordPress 网站上禁用目录浏览。 您可以通过在域末尾添加“/wp-includes”路径来检查它。
奖励:使用排名数学禁用目录浏览
插件WP 安全禁用目录浏览已经有一段时间没有更新了,尽管它运行得很好。 因此,我们还将向您展示一个使用备用插件的示例。
正如本文前面提到的,您可以通过编辑 . .htaccess文件。 像Hide My WP Ghost和WP Encryption这样的插件有一个可靠的选项来自动禁用目录浏览。
但我们将在本节中使用Rank Math SEO插件,因为它是一个病毒式 SEO 插件,允许您在免费版本中编辑 .htaccess 文件。 因此,让我们再次安装并激活该插件。
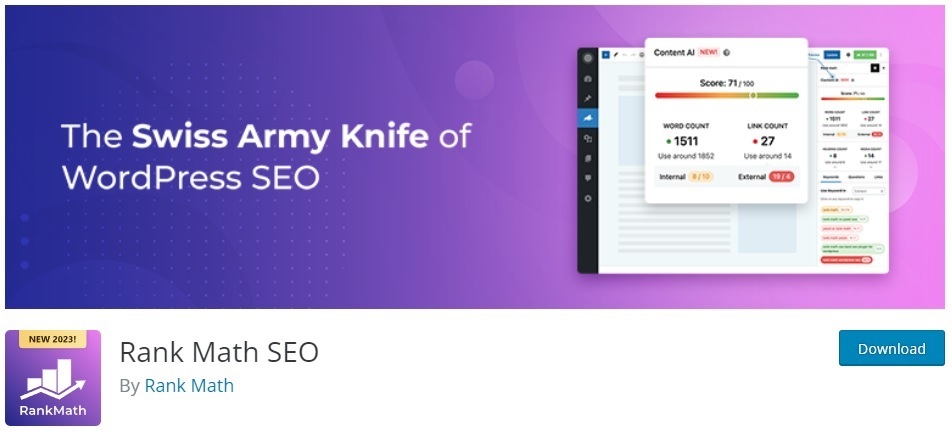
安装并激活排名数学
从 WordPress 仪表板转到插件 > 添加新插件,然后输入插件的关键字,就像前面提到的步骤一样。 然后,单击立即安装以安装插件。
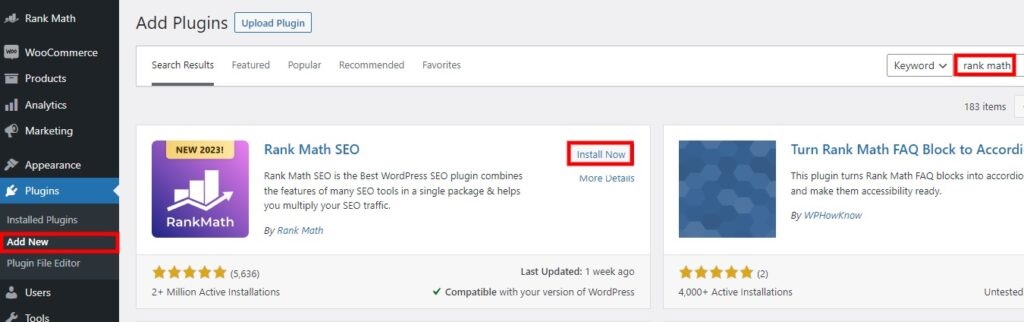
安装完成后,激活插件。 您现在就可以开始使用该插件了。
如果您想使用任何高级插件,则必须手动上传并安装它们。 如果您需要进一步帮助,我们提供了有关手动安装 WordPress 插件的详细指南。
使用插件编辑器编辑 .htaccess 文件
要编辑 . htaccess文件,从 WordPress 仪表板转到排名数学 > 常规设置,然后打开编辑 .htaccess选项卡。 该插件有一个专用的文本编辑器,允许您编辑 . .htaccess文件。
因此,在文件的最末尾输入以下代码行。
选项-索引
添加后,单击“保存更改” 。
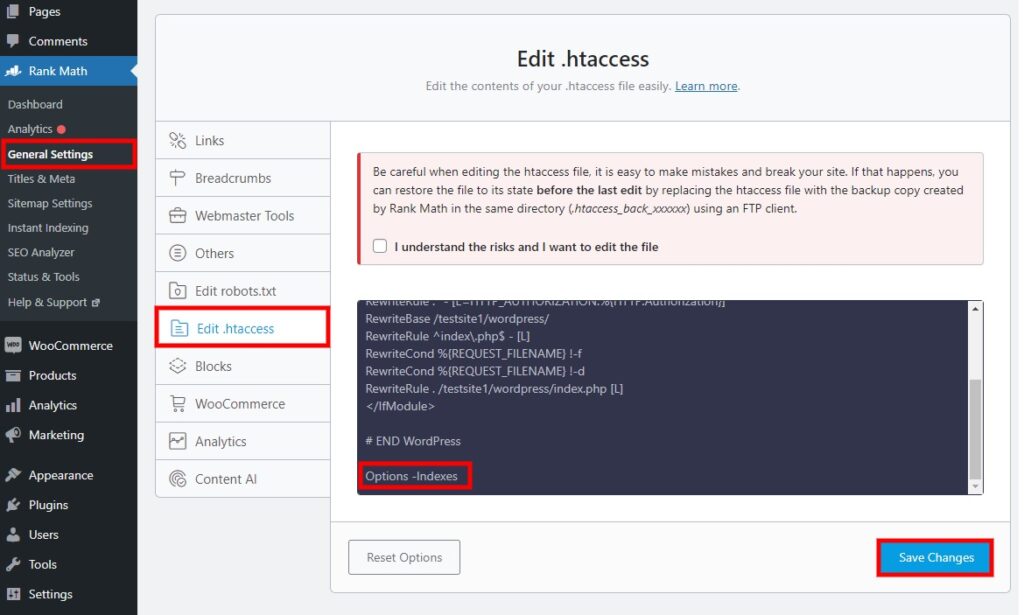
最后,通过在您的域名中添加路径“/wp-includes”来检查您的网站是否禁用了目录浏览。
结论
您可以通过多种方式禁用 WordPress 网站上的目录浏览。 如果您不想出现任何安全和隐私问题,则必须禁用它。
总结一下,禁用目录浏览的主要方法有以下三种:
- 面板
- 文件传输协议
- 使用插件
禁用目录浏览的最常见方法是编辑 . htaccess文件使用 cPanel 或 FTP 客户端。 但您也可以使用 SEO、安全性和文本编辑器插件来编辑文件。 然而,专用插件也是一个不错的选择。
因此,我们希望您现在就可以在网站上禁用目录浏览,而不会出现任何问题。 我们很想在评论中了解您的体验。
与此同时,这里还有一些可能有助于优化您的 WordPress 网站的文章:
- 如何修复 WordPress 中的 htaccess 文件?
- WordPress 安全:您必须了解的 10 项策略
- 如何在 WordPress 中编辑 robots.txt(使用或不使用插件)
