有效的 DNS_PROBE_FINISHED_NXDOMAIN 修复
已发表: 2023-04-14寻找 DNS_PROBE_FINISHED_NXDOMAIN 修复?
在操作WordPress网站时,经常会遇到白屏死机、HTTP错误、内部服务器错误、数据库连接错误等错误。
有时您可能会遇到另一组与浏览器和 DNS 问题相关的错误,例如 DNS_PROBE_FINISHED_NXDOMAIN 错误。
DNS_PROBE_FINISHED_NXDOMAIN 错误发生在浏览器无法连接到您尝试访问的网站的服务器时。 这通常是因为您的 DNS 设置有问题。
在本文中,我们将深入探讨错误的原因并向您展示如何修复它。
让我们开始吧。
什么是 DNS_PROBE_FINISHED_NXDOMAIN 错误? 为什么会发生?
DNS_PROBE_FINISHED_NXDOMAIN 错误与 DNS 解析有关。
下一个问题——什么是 DNS?
DNS 代表域名系统。 它是一种用于将域名(例如 example.com)转换为 IP 地址(例如 302.1.311.1)的技术。 计算机使用此 IP 地址在 Internet 上相互识别和通信。
有时 DNS 无法将域转换为 IP,这时浏览器会向您显示 DNS_PROBE_FINISHED_NXDOMAIN 错误。
为什么 DNS 会失败?
DNS 无法将域转换为 IP 的可能原因是:
- 域名不正确
- 域未注册或已过期
- 您的互联网连接暂时被禁用
- 您的安全插件或 CDN 的防火墙阻止访问您的站点
- 您的计算机上的 DNS 配置不正确
- VPN 正在干扰连接等
值得注意的是,这个特定的错误在不同的浏览器中看起来是不同的。 让我们看一下 DNS_PROBE_FINISHED_NXDOMAIN 错误的一些变体:
- 谷歌浏览器:无法访问此网站或此网页不可用。 找不到 example.com 的服务器 IP 地址。
- Mozilla Firefox :嗯。 我们找不到那个网站。 我们无法连接到 example.com 的服务器。
- Microsoft Edge :嗯……无法访问此页面。 试试这个:确保您有正确的网址:example.com 。
- Safari : Safari 找不到服务器。 Safari 无法打开“example.com”页面,因为 Safari 找不到服务器“example.com” 。
现在您知道了 DNS 错误发生的原因以及根据您使用的浏览器它可能看起来如何,让我们深入了解解决方案。
DNS_PROBE_FINISHED_NXDOMAIN 修复:故障排除步骤
对于 DNS_PROBE_FINISHED_NXDOMAIN 修复,您可以尝试实施以下故障排除步骤:
- 重新启动互联网连接并重新启动计算机
- 刷新 DNS 缓存
- 更新计算机上的 IP 地址
- 重新启动 DNS 客户端服务(仅限 Windows)
- 更改 DNS 服务器
- 禁用防病毒和 VPN
- 检查本地主机文件设置
- 重置 Chrome 标志
由于我们不知道错误出现在您的网站上的确切原因,我们建议您一一尝试以下解决方案。
1.重新启动互联网连接并重新启动计算机
由于已知临时网络问题会导致 DNS 错误,我们建议您首先重新启动互联网连接并重新启动系统。
2.刷新DNS缓存
如果以上没有解决问题,请留在我身边。 我们还有七个其他可能的 DNS_PROBE_FINISHED_NXDOMAIN 修复尝试需要解决,下一个是常见的罪魁祸首。
缓存是指将经常访问的数据存储在可以快速轻松检索的位置的过程,而不是重复访问数据源。
DNS 实施缓存以存储您访问过的网站的 IP 地址,以便您将来再次访问这些网站时可以更快地加载这些网站。 有时存储的 IP 地址会过时,这就是浏览器向您显示“无法访问站点”错误的原因。
要解决此问题,您需要从操作系统(Windows 或 macOS)中删除 DNS 缓存。 这是您需要做的:
刷新 Windows 的 DNS 缓存
转到“开始”菜单并查找“命令提示符” 。 选择它并选择应用程序下方显示的以管理员身份运行选项。
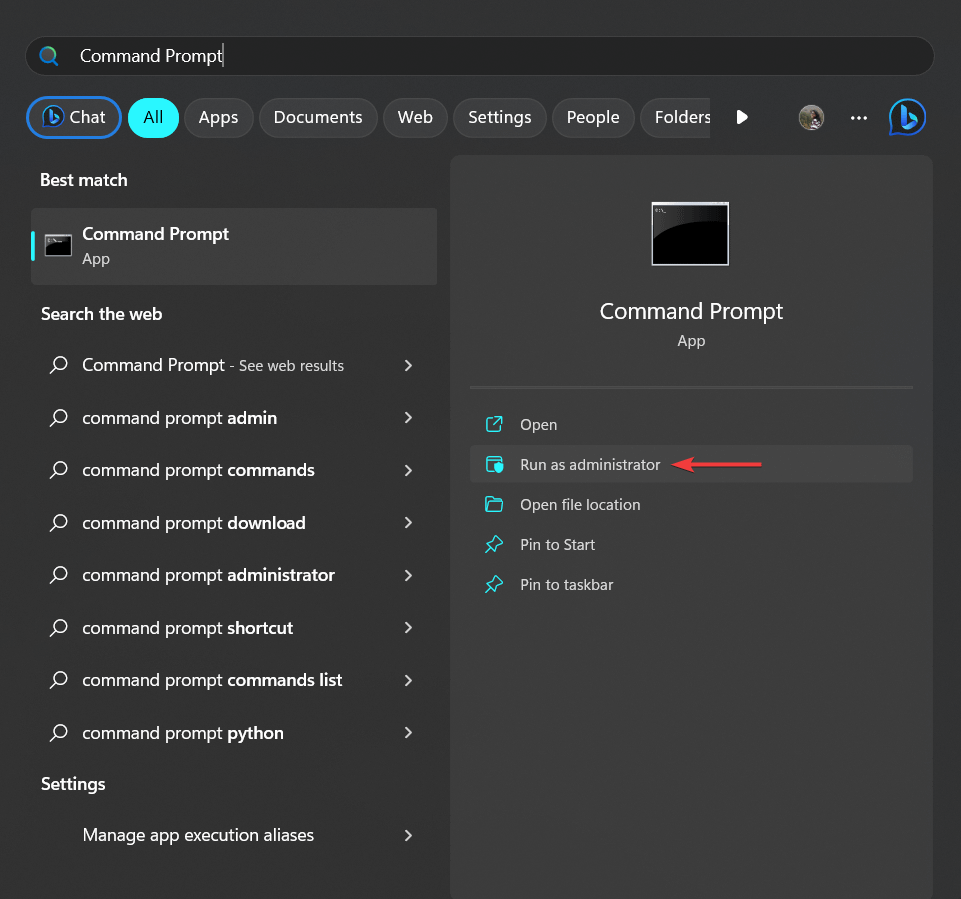
将打开一个深色窗口。 输入以下命令并按Enter键:
ipconfig /flushdns
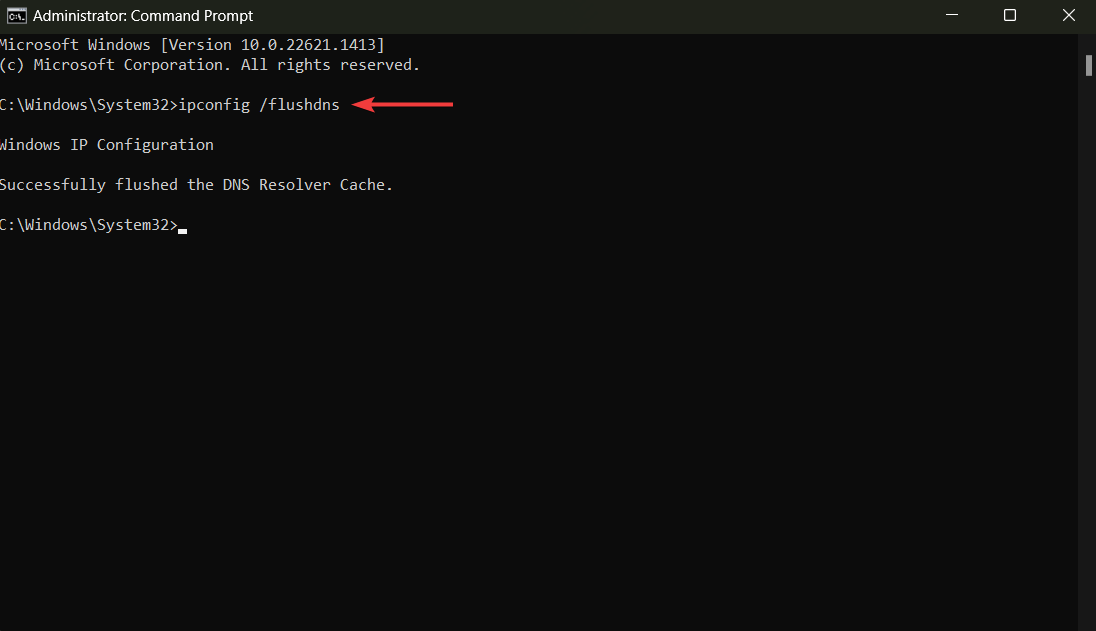
刷新 macOS 的 DNS 缓存
在mac上打开Terminal ,输入以下命令:
sudo dscacheutil -flushcache; sudo killall -HUP mDNSResponder
完成后按Enter键。
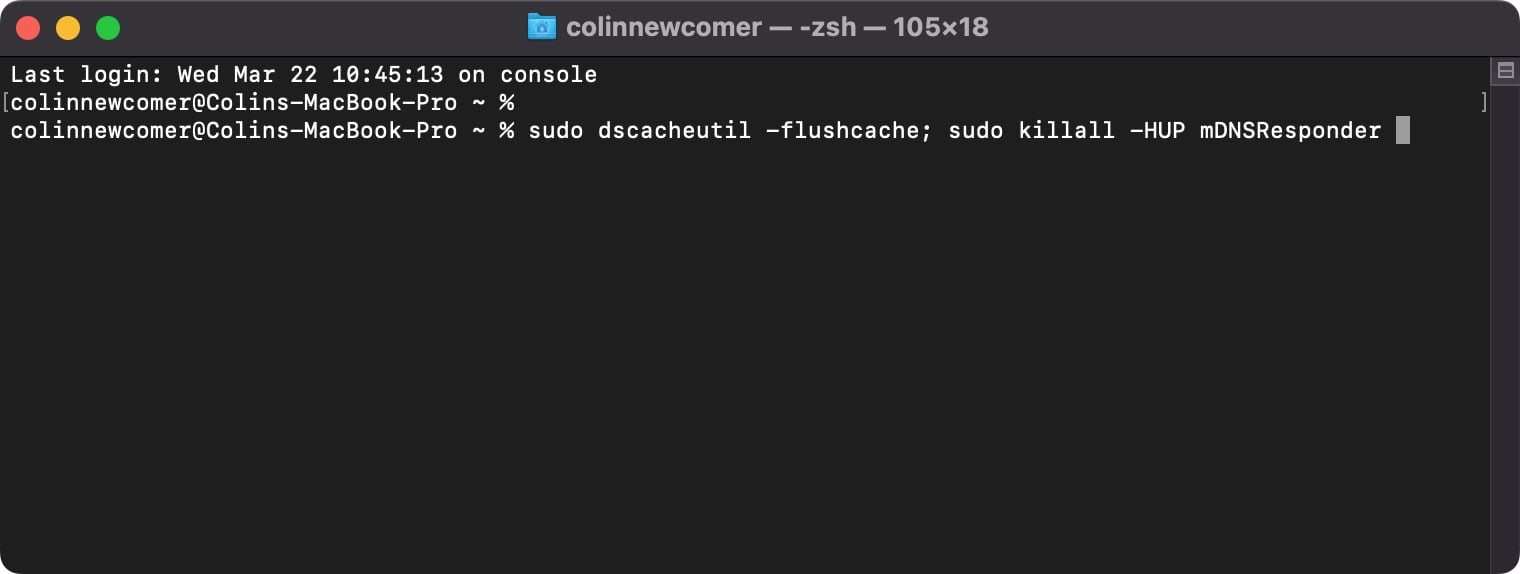
您将被要求输入您的密码。 这样做并再次按下Enter键。
刷新 DNS 后,打开您的网站并检查 DNS 错误是否消失。 如果不是,则继续下一个解决方案。
3.在电脑上更新IP地址
另一个可能用作 DNS_PROBE_FINISHED_NXDOMAIN 修复的解决方案是更新 Windows 或 Mac 上的 IP 地址。
在 Windows 上更新 IP 地址
打开命令提示符并选择以管理员身份运行(如果您不确定如何执行此操作,请参阅上面的屏幕截图)。
输入以下命令并按Enter键:
ipconfig /release
然后,输入下一个命令并按Enter键:
ipconfig /renew
这将更新您的 IP 地址。
在检查您的网站之前重新启动计算机。
在 macOS 上更新 IP 地址
转到系统偏好设置 → 网络,然后选择您当前的互联网连接并单击高级按钮。
接下来,转到TCP/IP选项卡,选择Renew DHCP Lease选项,然后点击OK 。
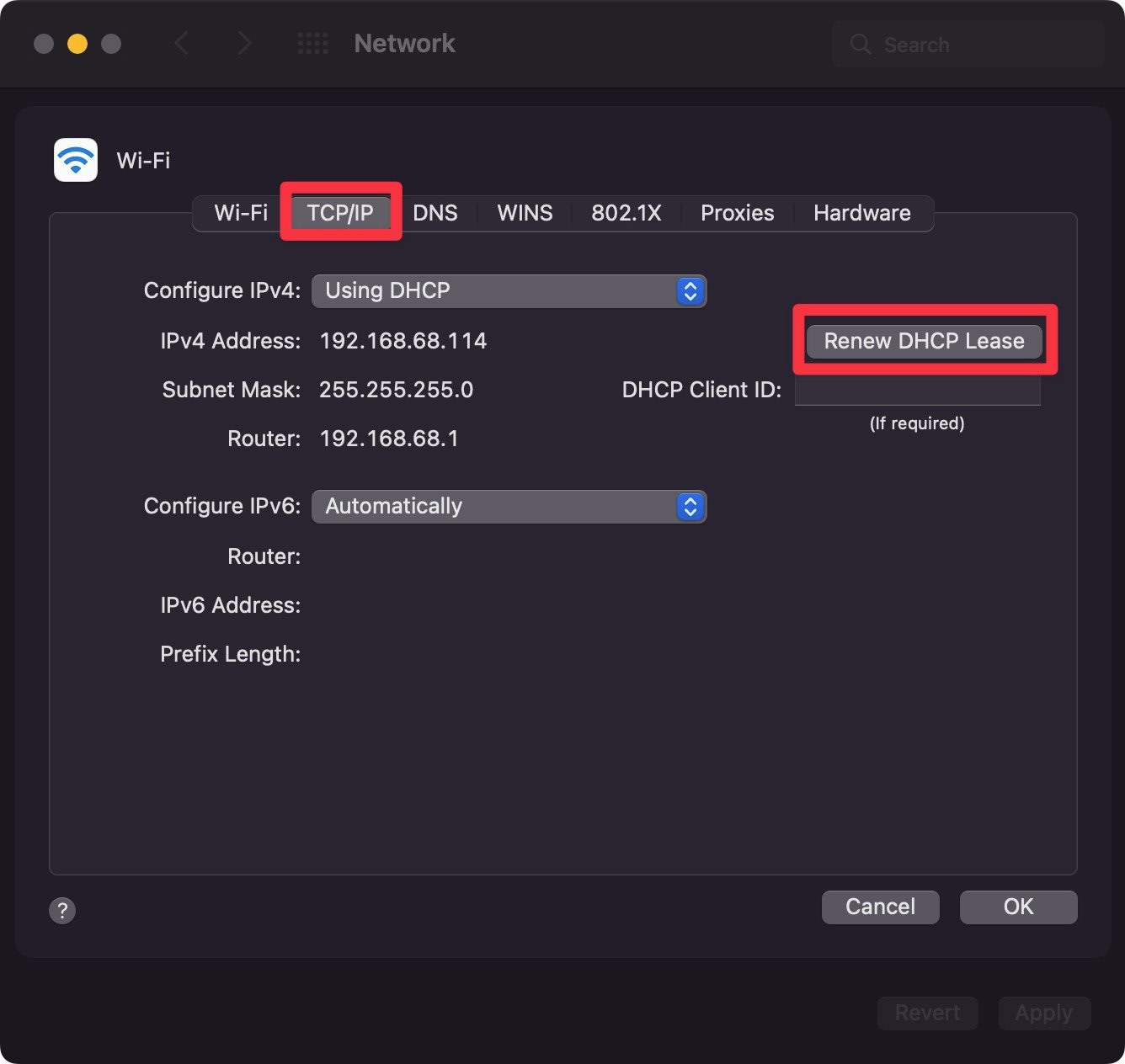
在检查您的网站之前重新启动计算机。
4.重启DNS客户端服务(仅限Windows)
要在 Windows 上重新启动 DNS 客户端服务,请打开命令提示符,插入以下命令,然后按Enter :
net stop dnscache
这将停止 DNS 服务。 要重新启动它,请插入以下命令并按Enter键:
net start dnscache
现在尝试打开您的网站。
5.更改DNS服务器
您的 DNS 由您的互联网服务提供商 (ISP) 分配,但您可以暂时切换到 Cloudflare 或 Google 等公共服务器。 我们将演示如何使用 Google 的 DNS 服务器。
在 Windows 上更改 DNS 服务器
打开命令提示符,输入“控制面板”,然后点击确定按钮。
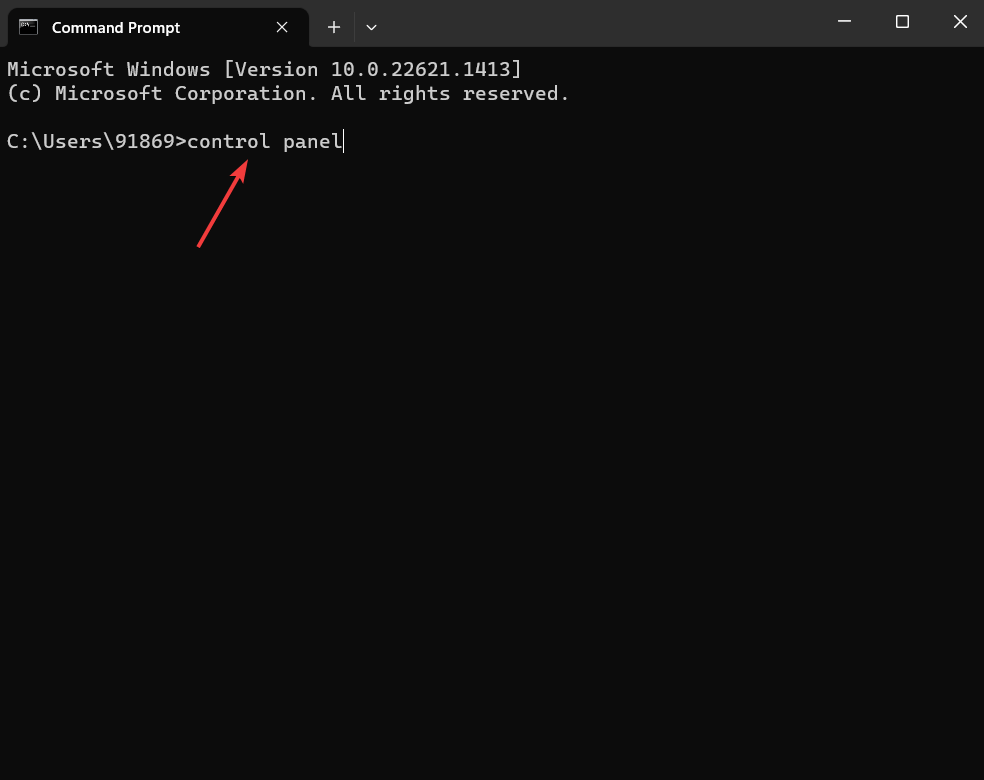
将打开一个新窗口。 在此窗口中,选择网络和 Internet → 网络和共享中心 → 更改适配器设置。
右键单击您当前的连接并选择“属性”选项。
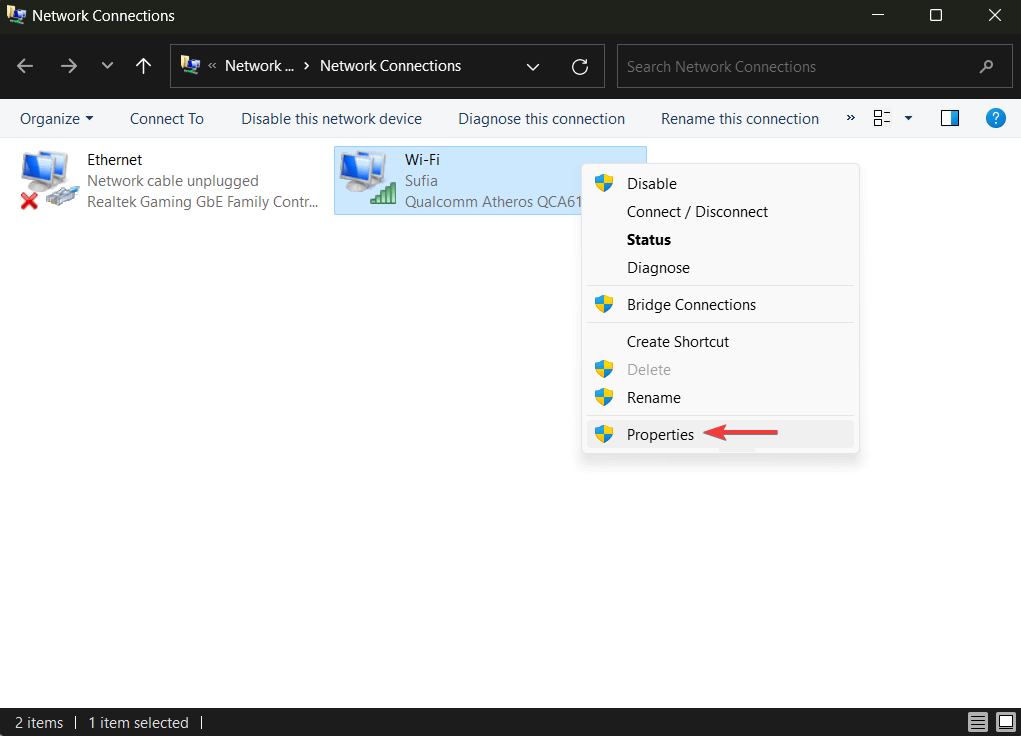
选择Internet 协议版本 4选项并单击属性按钮。
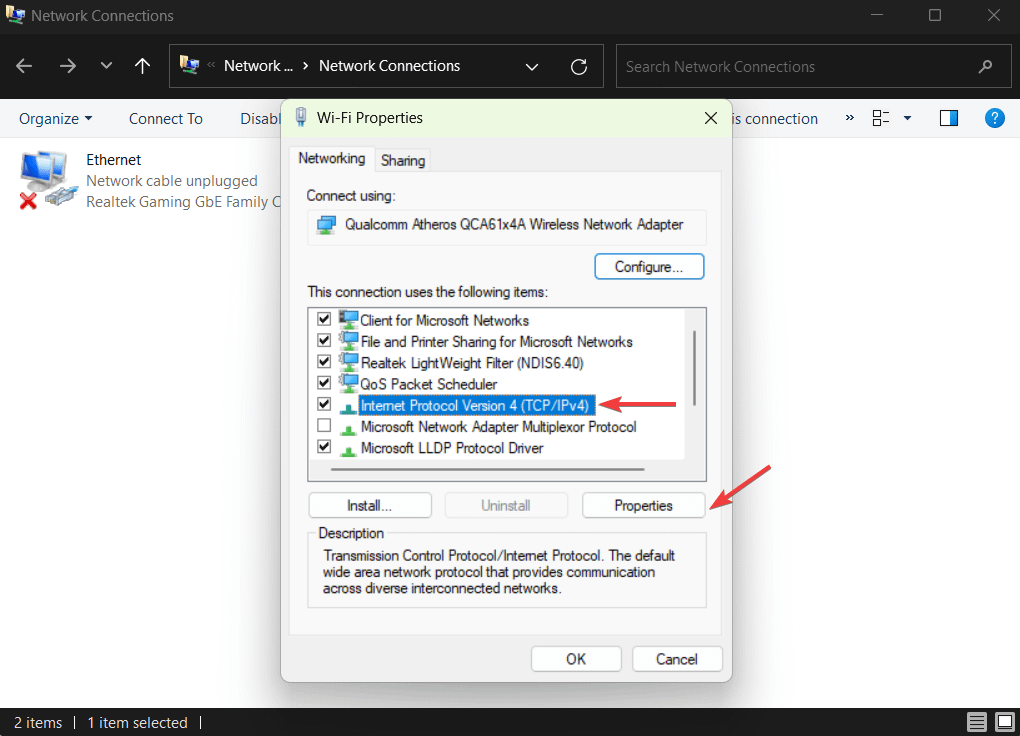
在下一个窗口中,选择使用以下 DNS 服务器地址选项并将 IP 地址插入适当的位置(见下图):
- 对于 IPv4:8.8.8.8(首选 DNS 服务器)和 8.8.8.4(备用 DNS 服务器)
- 对于 IPv6:2606:4700:4700::1111 和 2606:4700:4700::1001
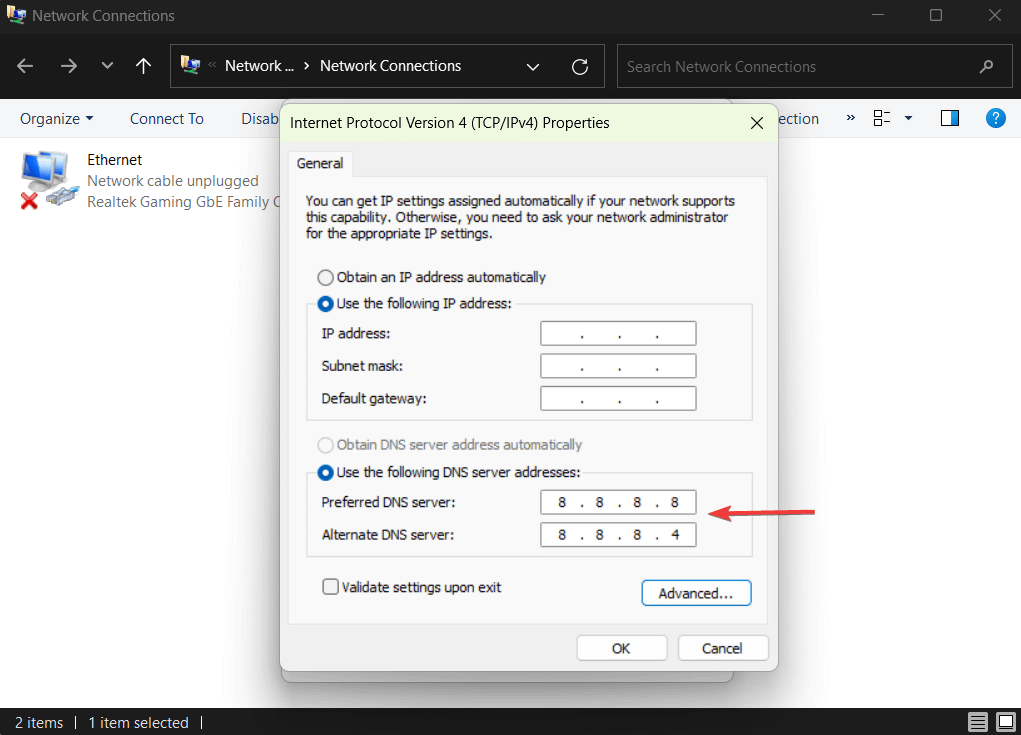
点击确定按钮,重新启动浏览器,并检查 DNS 错误是否仍然显示。
在 macOS 上更改 DNS 服务器
转到系统偏好设置 → 网络。
选择您当前的本地连接并点击“高级”按钮。
然后选择DNS选项卡。 单击 DNS 服务器列表底部的+按钮并输入IPv4 (8.8.8.8) 或 IPv6 (2001:4860:4860::8888) 地址。 点击确定按钮,转到浏览器,然后尝试打开网站。
这是在 Mac 上管理 DNS 的示例(我们的屏幕截图显示的是 Cloudflare 的 DNS ):
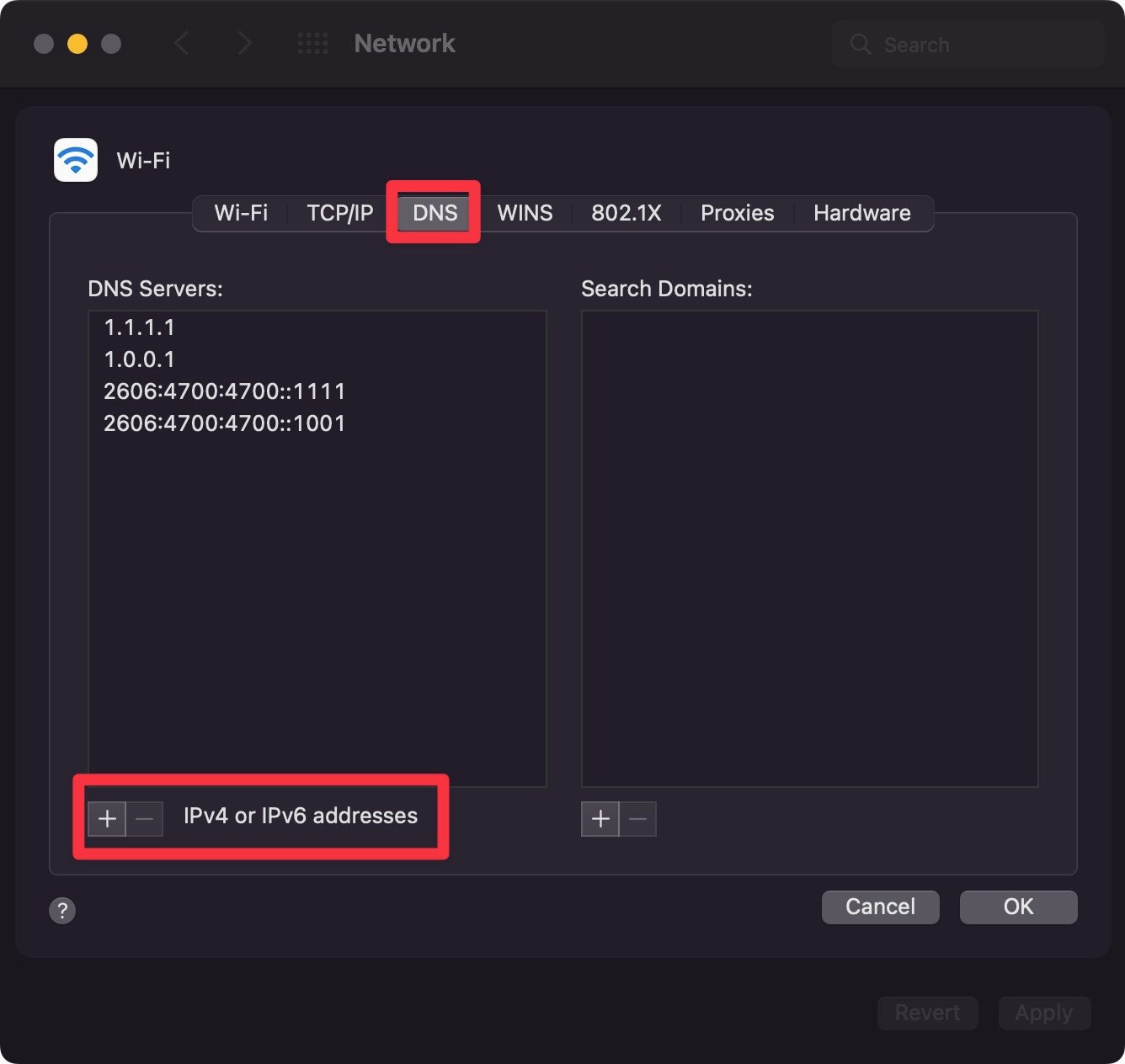
6.禁用防病毒和VPN
防病毒应用程序不仅会扫描您的网站,还会监控您的浏览活动并阻止您访问有害网站。 有时他们会阻止网站,即使该网站是完全安全的。

VPN 或虚拟专用网络还可以防止用户访问恶意网站,但可能会无意中阻止无害网站。
如果您的计算机上安装了 VPN 和防病毒应用程序,请禁用它们。 然后检查 DNS_PROBE_FINISHED_NXDOMAIN 错误是否仍然显示。 如果您的浏览器上安装了 VPN,也请将其禁用。
7.检查本地主机文件设置
每台计算机都有一个本地主机文件,可帮助将域名与其 IP 地址相匹配。
出于安全、家长控制或生产力原因,本地主机文件可用于阻止对某些站点的访问。 您可以检查您的站点是否已添加到文件中,以防止用户在线访问它。
检查 Windows 上的本地主机文件设置
转到开始菜单并查找记事本。 您可以使用任何类型的文本编辑器,如 Sublime、Atom、TextPad、TextEdit 等。
选择文本编辑器并选择以管理员身份运行。
接下来,在文本编辑器中转到文件 → 打开。
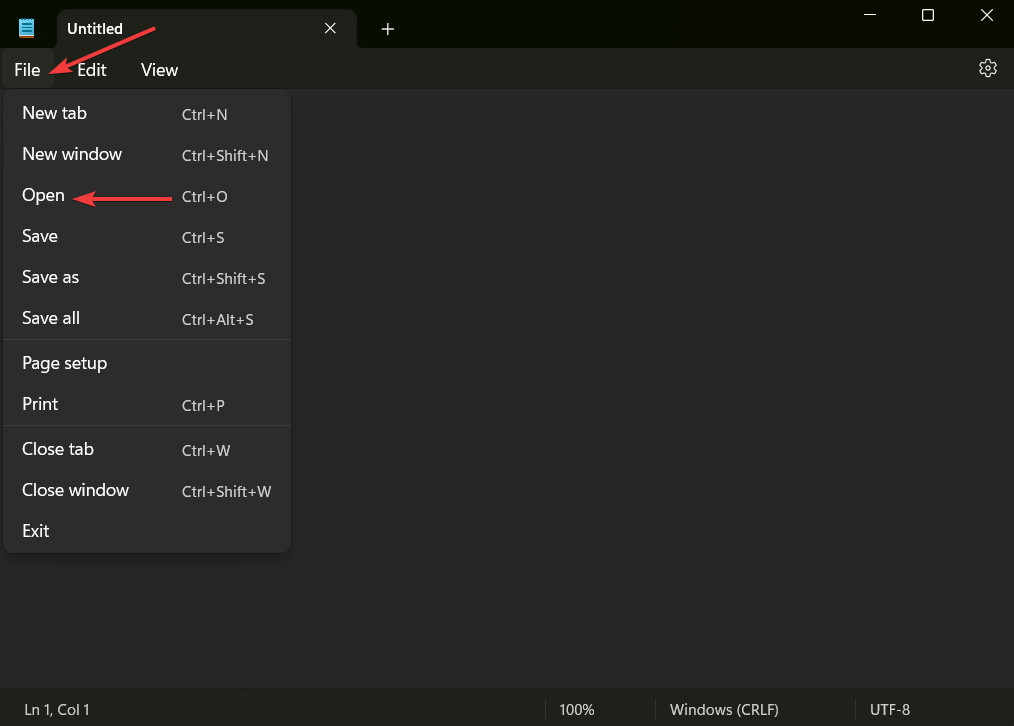
将出现一个新窗口,其中包含一个名为File Name的选项。 在该选项中插入以下位置并按Enter :
C:\Windows\System32\drivers\etc\hosts
该文件将在文本编辑器中打开。
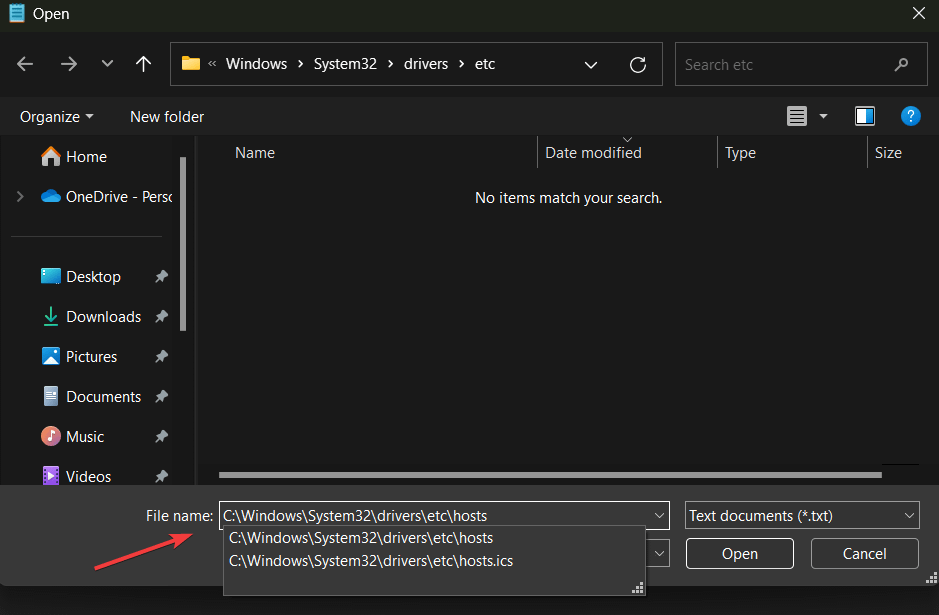
在文本编辑器中,搜索“ ::1 localhost ”行。
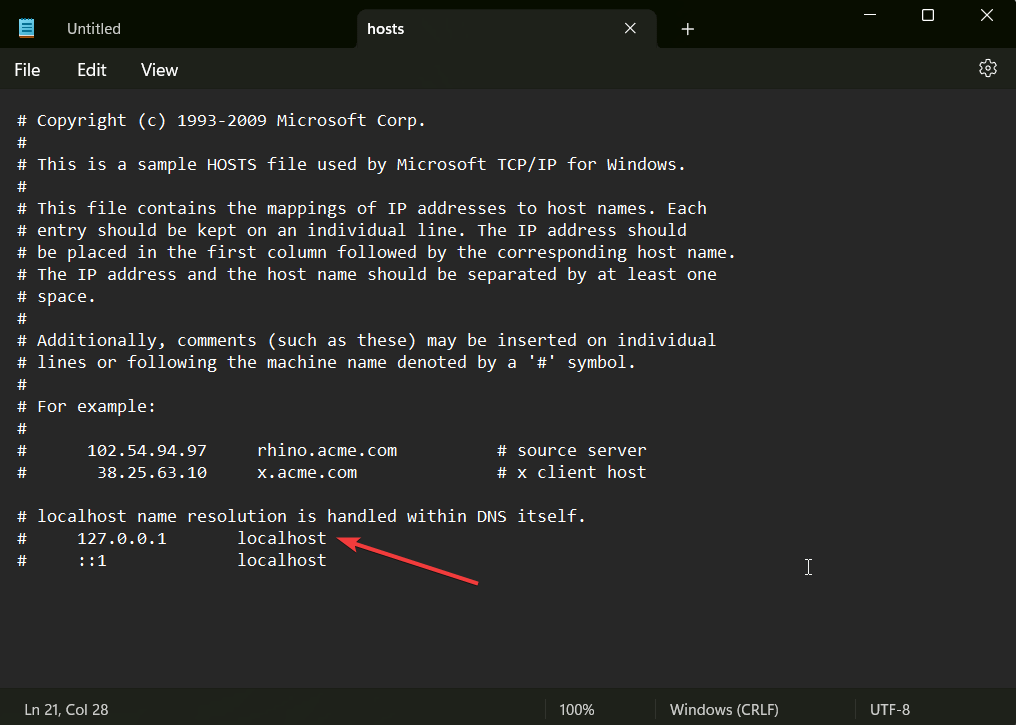
检查您网站的域名是否出现在该行下方。 如果是,则意味着本地主机文件已阻止该站点。 删除域名,保存更改,然后退出编辑器。
检查 macOS 上的本地主机文件设置
导航到Go → Utilities并选择Terminal 。
接下来,输入以下命令:
sudo nano /private/etc/hosts
一旦您按下Enter 键,您将被要求输入您的密码,然后被定向到您的本地主机文件。
查找“ ::1 localhost ”行并查看您的域名是否出现在该行下方。 如果是,则意味着该文件正在阻止该域。
删除您的域,保存文件,然后退出编辑器。
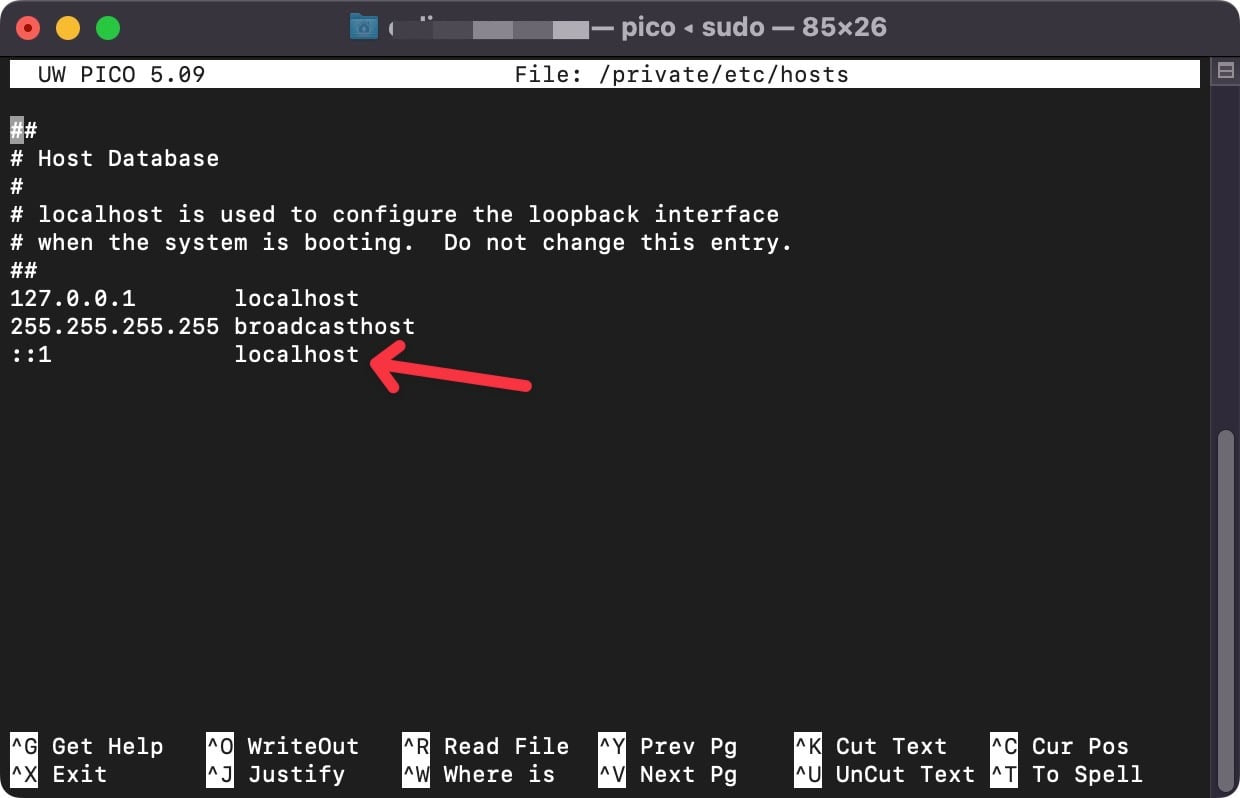
现在,您应该能够访问您的网站而不会遇到 DNS 错误。
值得注意的是,本地主机文件不会自动将站点列入黑名单。 因此,它可能是由用户手动编辑以阻止访问您的网站。
8. 重置 Chrome 标志
如果之前的 DNS_PROBE_FINISHED_NXDOMAIN 修复尝试都没有奏效,您还有最后一击 - 不要放弃! Chrome 标志可能就可以解决问题。 如果您从未听说过它们,那么它们指的是一个隐藏的选项菜单,允许用户启用或禁用浏览器中的实验性功能。 这些功能并未正式推出,仅供试用。
由于配置错误,其中一些实验性功能可能会导致 DNS_PROBE_FINISHED_NXDOMAIN 错误。 重置 Chrome 标志应该可以解决此问题。
将“ chrome://flags ”插入浏览器地址栏,然后按Enter键。 然后选择屏幕顶部的“全部重置”按钮。
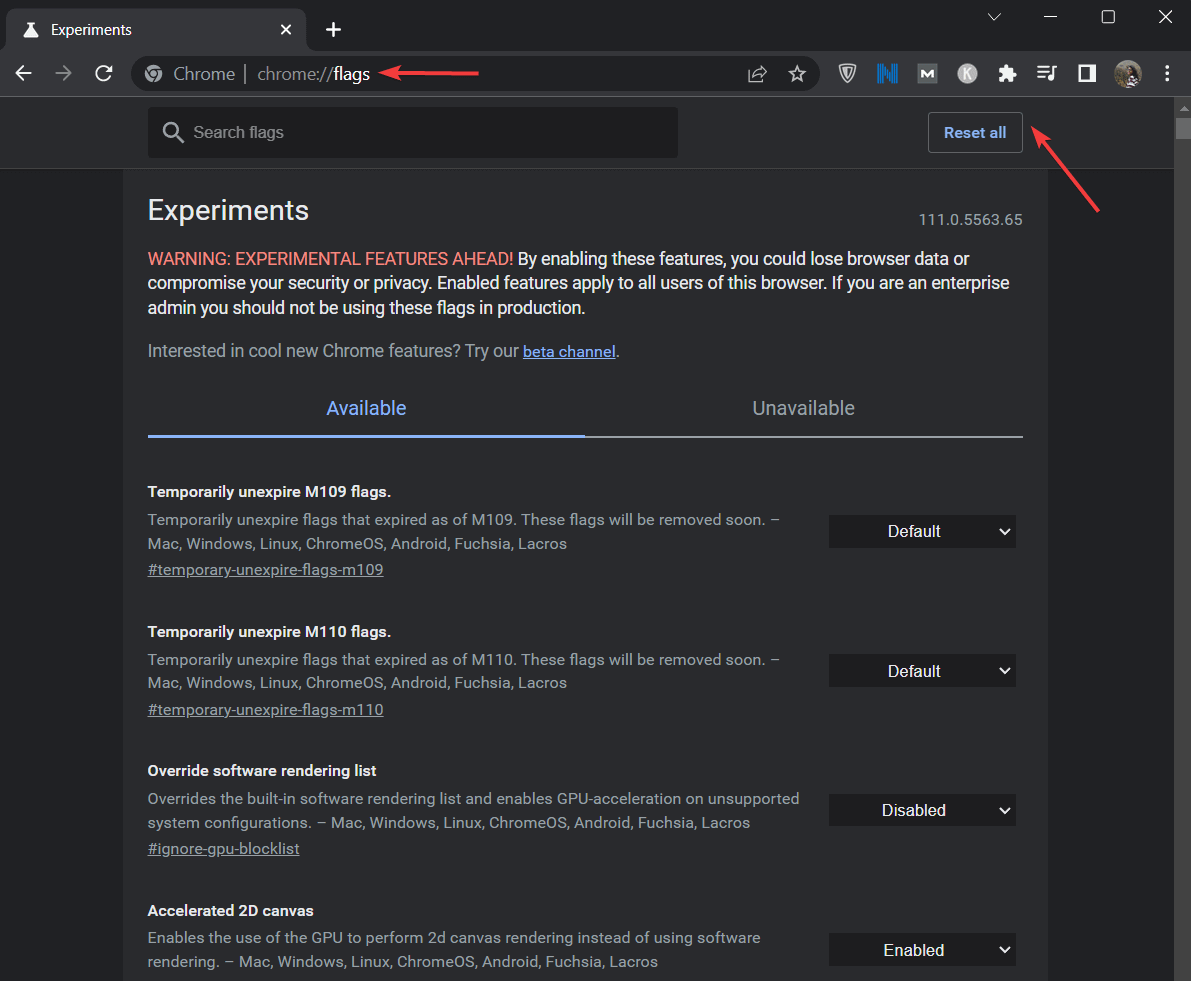
系统将提示您重新启动浏览器。 这样做,然后尝试打开您的网站。
关于 DNS_PROBE_FINISHED_NXDOMAIN 修复的最终想法
与解决常见的 WordPress 错误不同,实施 DNS_PROBE_FINISHED_NXDOMAIN 修复不涉及到您网站的后端并对您的文件进行有风险的修改。 DNS 错误表明您的计算机存在问题。
要解决此特定问题,您需要执行以下步骤:
- 重新启动互联网连接并重新启动计算机
- 刷新 DNS 缓存
- 更新计算机上的 IP 地址
- 重新启动 DNS 客户端服务(仅限 Windows)
- 更改 DNS 服务器
- 禁用防病毒和 VPN
- 检查本地主机文件设置
- 重置 Chrome 标志
如果您在使用 WordPress 网站时遇到任何其他问题,我们有很多与本文类似的疑难解答文章。 一个很好的起点是我们关于如何修复最常见的 WordPress 错误的教程。
如果您对实施 DNS_PROBE_FINISHED_NXDOMAIN 修复有任何其他问题,请在评论中告诉我们。
