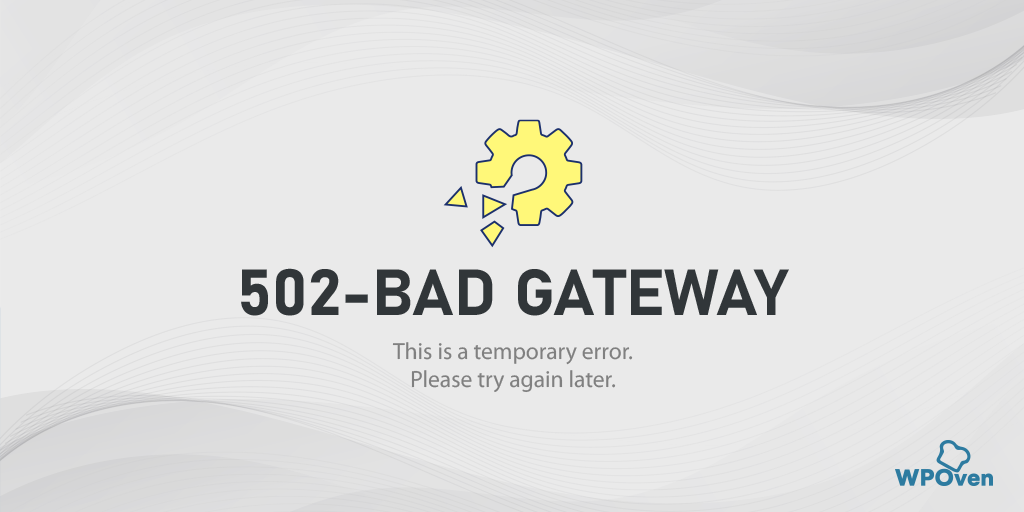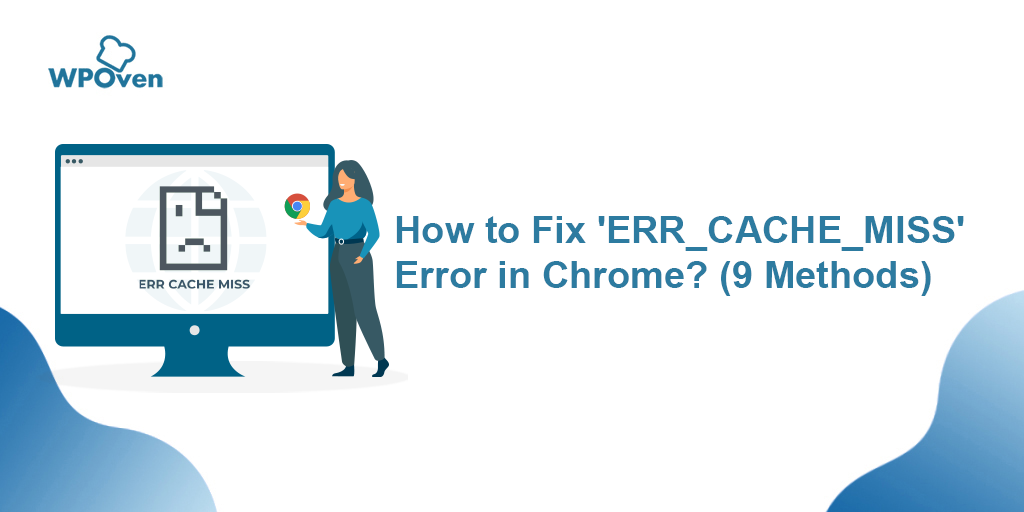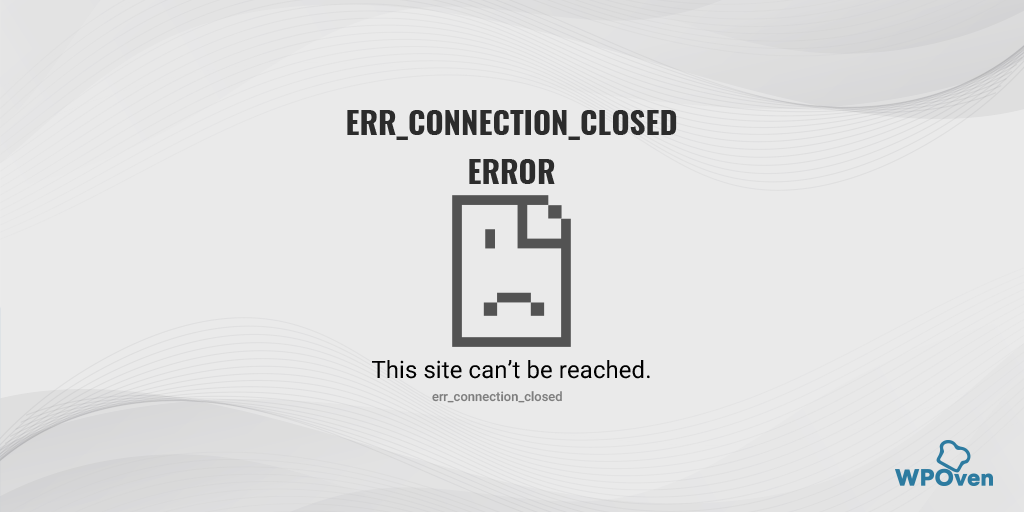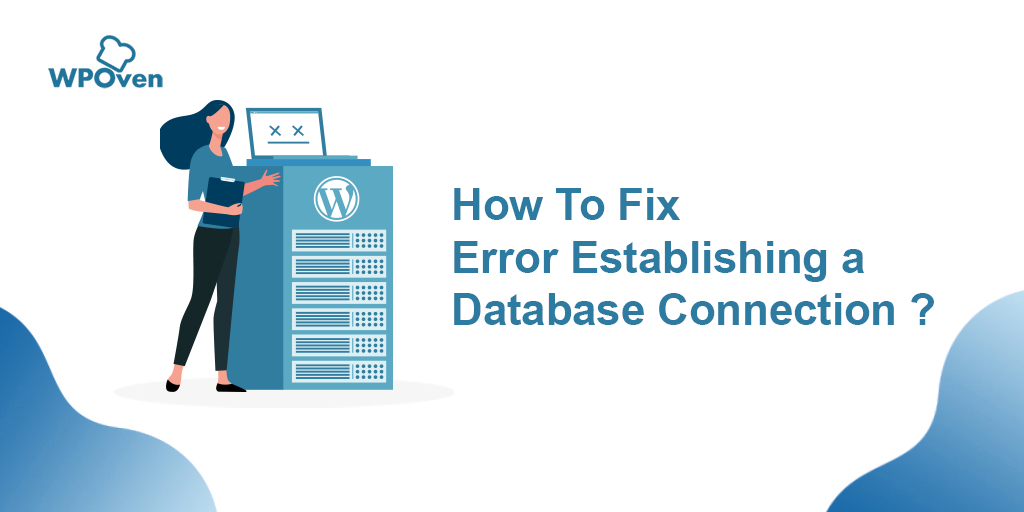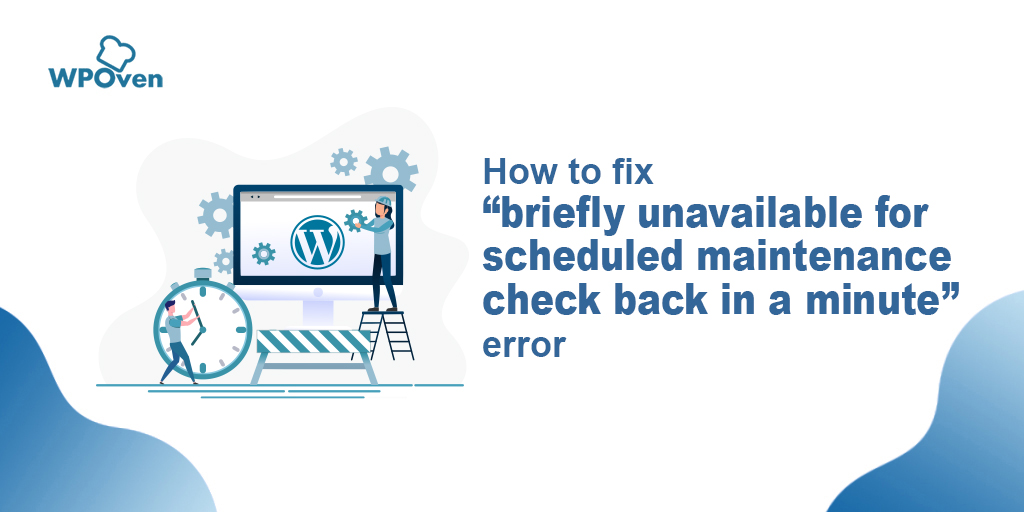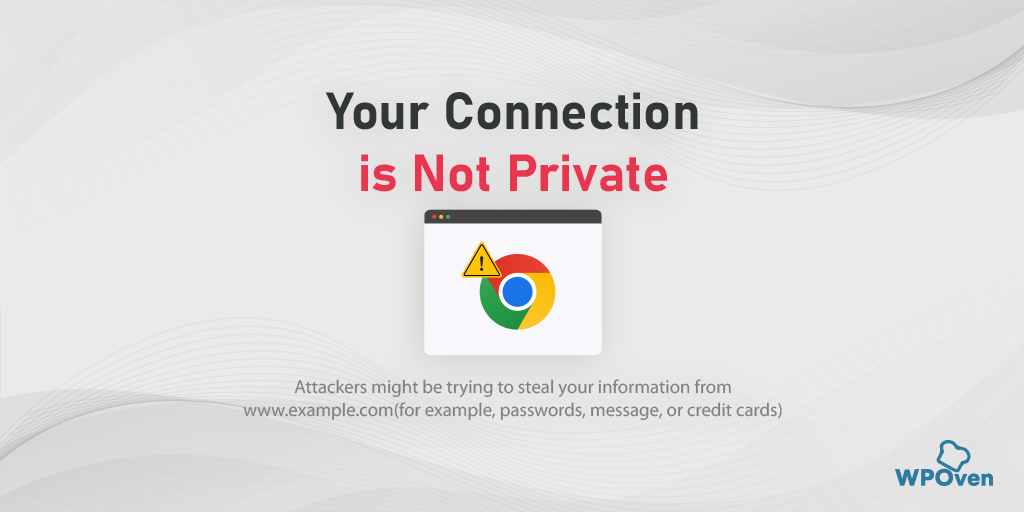如何修复 DNS_PROBE_STARTED 错误? [8种方式]
已发表: 2023-03-22浏览 Internet 时,您可能会遇到各种类型的错误,其中一些错误比其他错误更频繁、更常见。 其中之一是 DNS_PROBE_STARTED 错误,这很常见。
但是,如果您不熟悉浏览互联网并且之前没有听说过此错误,请不要担心,您并不孤单。 这个错误随时可能发生在任何人身上。
因此,在这篇博客中,我们将涵盖 DNS_PROBE_STARTED 错误的各个方面,例如它是什么、它的原因是什么、如何预防它以及修复它的方法。 让我们开始吧!
DNS_probe_started 是什么意思?
![如何修复 DNS_PROBE_STARTED 错误? [8种方式] 3 DNS_PROBE_STARTED error](/uploads/article/46929/79xUVokMtyfSlIkp.png)
DNS 或域名系统是互联网的重要组成部分,可帮助将人类可读的域名转换为机器可读的 IP 地址。 换句话说,它就像一个翻译器,让您更轻松地访问网站和其他在线资源。
阅读:什么是 DNS?
如果没有 DNS,我们将不得不记住一长串数字或网站的 IP 地址,而不是像google.com或amazon.com这样易于记忆的域名。
当您的计算机或设备无法与 DNS 服务器建立连接时,会发生 DNS_PROBE_STARTED 错误。 发生这种情况的原因有多种,例如互联网连接不良或不稳定、DNS 设置配置错误或 DNS 服务器出现问题。 我们稍后将在本博客中讨论。
当您遇到 DNS_PROBE_STARTED 错误时,您将无法访问任何网站,并且您的浏览器会显示一条错误消息“DNS_PROBE_STARTED”。 此错误可能令人沮丧,但幸运的是,有多种方法可以修复它。
同样,您可能会遇到其他各种类型的 DNS 问题,因此您也必须检查它们。
- DNS_probe_finished_nxdomain
- DNS 服务器没有响应
由于 DNS_PROBE_STARTED 是最常见的错误,它通常发生在 Chrome 浏览器中,并不意味着它不会发生在 Microsoft Edge 或 Android 等其他浏览器中。
DNS_Probe_Started 错误的原因是什么?
DNS_PROBE_STARTED 错误可能由多种不同因素引起,包括 DNS 服务器问题、互联网连接问题、防火墙或防病毒软件、不正确的 DNS 设置和浏览器问题。 让我们更详细地探讨这些原因中的每一个:
- DNS 服务器问题: DNS 服务器负责将人类可读的域名转换为机器可读的 IP 地址。 如果您使用的 DNS 服务器遇到诸如停机、过载或无响应等问题,则可能会导致 DNS_PROBE_STARTED 错误。 要解决此问题,您可以尝试切换到不同的 DNS 服务器或联系您的互联网服务提供商来解决问题。
- 互联网连接问题:您的互联网连接也可能是 DNS_PROBE_STARTED 错误的罪魁祸首。 连接不良或互联网连接不稳定会使您的计算机难以与 DNS 服务器通信,从而导致错误。 要解决此问题,您可以尝试重置调制解调器或路由器,或者联系您的互联网服务提供商以检查连接问题。
- 防火墙或防病毒软件:有时,您的防火墙或防病毒软件会干扰您的计算机访问互联网的能力,从而导致 DNS_PROBE_STARTED 错误。 要解决此问题,请尝试暂时禁用您的防火墙或防病毒软件,或者为您的浏览器或您正在使用的 DNS 服务器添加例外。
- 不正确的 DNS 设置:不正确的 DNS 设置也可能导致 DNS_PROBE_STARTED 错误。 如果您最近更改了 DNS 设置,或者这些设置在您不知情的情况下被更改,则可能会发生这种情况。 要解决此问题,您可以尝试将 DNS 设置重置为其默认值或使用不同的 DNS 服务器。
- 浏览器问题:某些浏览器问题,例如缓存和 cookie 问题,也可能导致 DNS_PROBE_STARTED 错误。 清除浏览器的缓存和 cookie 有助于解决此问题。
DNS_PROBE_STARTED 错误可能由多种不同因素引起,确定根本原因是解决问题的关键。
如何修复 DNS_PROBE_STARTED 错误? (8 种方法)
现在您了解了DNS_Probe_Started错误的含义以及导致它的可能原因。 让我们开始如何修复 DNS_PROBE_STARTED 错误?
以下是一些可用于轻松修复 DNS_PROBE_STARTED 错误的最佳方法。
- 刷新/重新启动或更新(如果可用)Google Chome
- 使用互联网连接疑难解答
- 删除浏览器缓存和 Cookie
- 更改 IPv4/IPv6 DNS 地址
- 刷新您的 DNS 并重置它
- 重新安装或更新您的网络适配器
- 禁用或停止运行防病毒和防火墙
- 重新启动您的互联网调制解调器或路由器
注意:在下面的 DNS_PROBE_STARTED 修复中,我们将主要关注 Windows 和 Chrome,因为它们被广泛使用并且您最有可能在这些平台上遇到此错误。 然而,这并不意味着我们不会在这里帮助 Mac 用户!
我们为您提供了适用于 MacOS 以及 Windows/Chrome 和 Android 的单独解决方案。
1. 刷新/重新启动或更新您的 Google Chrome 浏览器(Windows 10、Windows11、Android 或 MacOS)
刷新谷歌浏览器
要刷新浏览器,只需单击浏览器窗口左上角附近的“刷新”按钮即可。 或者,您可以按键盘上的“ F5 ”键。
重新启动谷歌浏览器
要重新启动浏览器,请再次单击浏览器窗口右上角的三个垂直点,然后选择“退出”选项。 然后,只需重新打开 Chrome 浏览器即可。
检查 Chrome 更新
- 首先,打开您的 Google Chrome 浏览器。
- 查找位于浏览器窗口右上角的三个垂直点。 点击它们。
- 从出现的下拉菜单中,选择“设置”选项。
- 向下滚动页面并单击“关于 Chrome”选项,该选项应位于左侧菜单的底部。
- 在这里,您会看到 Chrome 浏览器的当前版本。 如果有可用更新,您将看到更新浏览器的选项。 单击它并等待更新完成。
- 如果您没有看到更新选项,则表示您已经在使用最新版本的 Chrome。
如果这种简单且最基本的故障排除方法不起作用,请尝试下一个可能的解决方案。
2. 使用 Windows Internet 连接疑难解答
Windows 操作系统最好的部分是有多个可用的 Internet 连接疑难解答选项,可以帮助您识别和修复您可能遇到的任何 Internet 连接问题。
所以,如果您在 Chrome 浏览器上遇到“dns_probe_started”错误,请不要担心! 只需按照下面概述的简单步骤操作:
对于 Windows 10 用户:
第一步:同时按下Windows键和“ I ”键打开设置菜单。
第 2 步:从那里选择“更新和安全”。
第 3 步:向下滚动左侧菜单并选择“疑难解答”。
第 4 步:在“启动并运行”部分下,单击“其他疑难解答”。
![如何修复 DNS_PROBE_STARTED 错误? [8种方式] 4 Windows Internet Connection Troubleshooter](/uploads/article/46929/6SGIUvh3rfw4zK63.png)
第 5 步:从出现的疑难解答列表中,选择“ Internet 连接”。
第六步:点击“运行疑难解答”按钮。
![如何修复 DNS_PROBE_STARTED 错误? [8种方式] 5 Running the Internet Connection troubleshooter in Windows 10](/uploads/article/46929/YendGSdMRYmKXrL8.png)
第 7 步:故障排除程序将开始查找您的互联网连接问题。
第 8 步:扫描完成后,将列出发现的任何问题,以及解决这些问题的步骤。
对于 Windows 11 用户(一些步骤与 Windows 10 不同)
打开 Windows 设备上的“开始”菜单,然后在搜索栏中键入“疑难解答设置”。
从出现的结果列表中,单击“其他疑难解答”。
在 Internet 连接选项上单击“运行”按钮。
![如何修复 DNS_PROBE_STARTED 错误? [8种方式] 6 Windows 11 Internet Connection Troubleshooter](/uploads/article/46929/oEqymnxW4ZbJeB64.png)
将出现一个提示,将自动开始检测问题。
3. 删除浏览器缓存和 Cookie
如果您仍然遇到“DNS_PROBE_STARTED”错误消息,您可能需要尝试清除缓存和 cookie。 以下是您可以遵循的步骤:
注意:由于 Chrome 拥有主要的浏览器市场份额,因此我们将在本教程中使用 Chrome。
第 1 步:根据您的浏览器,导航至设置菜单。 在谷歌浏览器中,您可以单击窗口右上角的三个垂直点。
第二步:选择“更多工具”。
第三步:点击“清除浏览数据”。
![如何修复 DNS_PROBE_STARTED 错误? [8种方式] 7 Clear browsing data on Chrome](/uploads/article/46929/GE0YkCd4QJ5yJ1tP.png)
第四步:在打开的窗口中,您可以选择“基本”下的所有三个选项。 这些选项是“浏览历史”、“Cookie 和其他站点数据”以及“缓存的图像和文件”。
第 5 步:单击“清除数据”以启动该过程。
![如何修复 DNS_PROBE_STARTED 错误? [8种方式] 8 Clearing data in Google Chrome](/uploads/article/46929/vjuG9jfn5czjrKx2.png)
4. 更改 IPv4/IPv6 DNS 地址
对于 Windows 10 和 Windows 11 用户:
第 1 步:通过在运行命令框中键入它来打开控制面板。
第 2 步:在控制面板中选择网络和 Internet > 网络和共享中心。
第 3 步:从左侧菜单中选择更改适配器设置。
第 4 步:右键单击您的网络并选择“属性”。
第 5 步:在打开的窗口中,从列表中单击 Internet 协议版本 4 (TCP/IPv4),然后再次选择属性。
![如何修复 DNS_PROBE_STARTED 错误? [8种方式] 9 Network Properties](/uploads/article/46929/IO9guvIkc9yo6Ye6.png)
第 6 步:单击使用以下 DNS 服务器地址。
第 7 步:为首选 DNS 服务器输入“ 8.8.8.8 ”,为备用 DNS 服务器输入“ 8.8.4.4 ”。
![如何修复 DNS_PROBE_STARTED 错误? [8种方式] 10 Entering Preferred DNS server](/uploads/article/46929/j7mJkUEN1TSmQfkF.png)
第 8 步:单击“确定”按钮以保存您的更改。
第 9 步:关闭所有窗口并尝试重新访问网站以查看错误是否仍然存在。
如果问题仍然存在,您可能需要尝试其他解决方案。 但是,更改您的 DNS 地址通常可以解决互联网连接问题。
对于 MacOS 用户:
第 1 步:首先,导航至 Mac 上的“系统偏好设置”。 您可以通过单击屏幕左上角的 Apple 图标找到它,然后选择“系统偏好设置”。
![如何修复 DNS_PROBE_STARTED 错误? [8种方式] 11 System preferences in Mac](/uploads/article/46929/C3IaEb131QlPlXid.png)
第 2 步:进入系统偏好设置后,找到“网络”图标并单击它。 从那里选择您要修改的网络连接(例如 Wi-Fi 或以太网)。
第 3 步:在网络设置中,您应该会看到标有“高级”的按钮。 单击它,然后导航到“ DNS ”选项卡。
![如何修复 DNS_PROBE_STARTED 错误? [8种方式] 12 DNS servers on Mac How to fix the DNS_PROBE_STARTED Error? [8 Ways]](/uploads/article/46929/8llXJHRQaY2qw1IL.png)
第 4 步:在此处添加 DNS 服务器地址。 单击 DNS 设置窗口左下方的“ + ”按钮,然后输入 Cloudflare DNS 服务器的 IPv4 地址:1.1.1.1。 按 enter,然后重复该过程以添加另一个地址:1.0.0.1。

第5 步:最后,单击“确定”以保存您所做的更改。 您现在应该已经完成了新的 DNS 设置!
5.刷新DNS并刷新它
许多人发现在遇到网络问题时重置 DNS 缓存是一种有用的解决方案。 这涉及清除旧的 DNS 缓存并将其替换为更新的 IP 地址。
如果您遇到由过时或损坏的缓存文件引起的问题,此方法可能特别有用。 幸运的是,Windows 和 Mac 设备都有重置 DNS 缓存的特定规则。
通过清除旧缓存并用新数据重置它,您可以排除故障并解决连接问题,例如 DNS_PROBE_STARTED 错误。 这是一个简单而有效的步骤,可以让您立即恢复在线状态。
对于 Windows 10 和 Windows 11 用户:
步骤 1:按 Windows 键和 R 打开“运行”命令。或者,您可以在“开始”菜单中搜索它。
第 2 步:键入“ cmd ”并按 Enter 键打开命令提示符。
![如何修复 DNS_PROBE_STARTED 错误? [8种方式] 13 Opening Command Prompt in Windows](/uploads/article/46929/cwCmBGeAzUMj8w94.png)
第 3 步:打开命令提示符窗口后,键入“ ipconfig/release ”以释放您当前的 IP 地址。
![如何修复 DNS_PROBE_STARTED 错误? [8种方式] 14 Using Ipconfig command on CMD](/uploads/article/46929/jtqKhlVztjRFZQ6K.png)
第 4 步:接下来,键入“ ipconfig/flushdns ”以释放 DNS 缓存。
第 5 步:键入“ ipconfig /renew ”以获取新的 IP 地址。
![如何修复 DNS_PROBE_STARTED 错误? [8种方式] 15 ipconfig renew](/uploads/article/46929/L6gVLC2kN2Dx3hjI.png)
第 6 步:键入“ netsh int ip set dns ”并按 Enter 键重置您的 IP 设置。
第七步:最后,输入“ netsh winsock reset ”来恢复Winsock Catalog。
![如何修复 DNS_PROBE_STARTED 错误? [8种方式] 16 netsh winsock reset](/uploads/article/46929/1M8vSUOBARN8ZTwN.png)
步骤 8:完成这些步骤后,重新启动计算机以确保更改生效。
对于 MacOS 用户:
第 1 步:首先,打开 Mac 上的系统偏好选项。 如果您安装了 Gas Mask,它可以更轻松地搜索与系统相关的任务。
第 2 步:接下来,导航至以太网选项卡并单击高级选项。
第 3 步:在 TCP/IP 选项卡下,您会找到释放 DHCP 租约的选项。 单击此选项将允许您清除 Mac 上的本地 DNS。
![如何修复 DNS_PROBE_STARTED 错误? [8种方式] 17 Renew DHCP in MacOS](/uploads/article/46929/nsJKr7OW6ymO01Ka.png)
第 4 步:要清除本地 DNS 缓存,请转至 Utilities > Terminal 并输入命令。
第 5 步:刷新本地 DNS 缓存的命令是“ dscacheutil -flushcach e”。
第 6 步:输入命令后,将不会弹出单独的成功或失败消息。 但是,在大多数情况下,缓存将被清除而不会出现任何重大问题。
6.重新安装或更新您的网络适配器
有时,过时的网络适配器也可能是触发 DNS_PROBE_STARTED 错误的罪魁祸首。 因此,如果您仍然遇到错误,请尝试通过设备管理器卸载并重新安装网络驱动程序:
第 1 步:按键盘上的 Windows 键 + R。
第 2 步:在“运行”框中键入“ devmgmt.msc ”,然后按 Enter。
第 3 步:在“设备管理器”窗口中,单击以展开“网络适配器”。
第 4 步:右键单击您的网络适配器,然后选择卸载设备。
第 5 步:确认操作并等待过程完成。
第 6 步:关闭设备管理器窗口并重新启动计算机。
第 7 步:计算机重新启动后,再次打开设备管理器并选择您的网络适配器。
![如何修复 DNS_PROBE_STARTED 错误? [8种方式] 18 9 How to fix the DNS_PROBE_STARTED Error? [8 Ways]](/uploads/article/46929/lCqcrYZOxRgcy9Dn.png)
第 8 步:单击菜单栏中的操作 > 扫描硬件更改。 这将重新安装您的网络驱动程序。
![如何修复 DNS_PROBE_STARTED 错误? [8种方式] 19 Scanning for Hardware Changes in Network Adapter](/uploads/article/46929/y3UijGfTglSTeWBA.png)
第 9 步:现在再次尝试加载网站。 如果问题仍然存在,您可能需要手动更新驱动程序或寻求进一步帮助。
7.禁用或停止运行防病毒和防火墙
防病毒软件和防火墙无疑是保护您的 PC 免受恶意软件和黑客威胁的重要工具。 但是,有时这些安全工具的配置过于严格并开始阻止 DNS 请求,从而导致连接问题。
因此,您可以尝试暂时禁用它们并检查它是否解决了问题。
对于 Windows 用户:
步骤1:首先,您需要打开计算机的控制面板。 为此,请单击桌面上的“开始”菜单,然后在搜索字段中键入“控制”。
第 2 步:接下来,从控制面板选项中选择“系统和安全”。 这将带您进入新页面。
第 3 步:在新页面上,您会看到“Windows Defender 防火墙”选项。 单击“允许应用程序或功能通过 Windows 防火墙”。
![如何修复 DNS_PROBE_STARTED 错误? [8种方式] 20 11 How to fix the DNS_PROBE_STARTED Error? [8 Ways]](/uploads/article/46929/xxpiEE4gXrTp8Zi2.png)
第 4 步:在下一个窗口中,您将看到允许通过防火墙进行通信的应用程序和功能列表。 要更改这些设置,请单击“更改设置”。
![如何修复 DNS_PROBE_STARTED 错误? [8种方式] 21 12 How to fix the DNS_PROBE_STARTED Error? [8 Ways]](/uploads/article/46929/SiTwOVR8a4GikxYy.png)
第 5 步:如果您没有在列表中看到您的 DNS 客户端,您可以通过单击加号 (+) 图标来添加它。
第 6 步:要暂时禁用防火墙,请取消选中“Windows Defender 防火墙”旁边的框,然后单击“确定”以保存更改。
第 7 步:或者,您可以通过查找 DNS 客户端或您要配置的任何其他应用程序并选中或取消选中所需设置旁边的框来调整防火墙设置。
第 8 步:完成调整设置后,单击“确定”保存更改。
注意:如果您需要解决连接问题,请务必仅暂时禁用防火墙。 让您的计算机没有安装防火墙会使它面临潜在的安全威胁。
8. 重新启动您的互联网调制解调器或路由器
如果上述方法均无效,您必须尝试的最后但也是最重要的方法是重新启动或重新建立您的互联网连接。
确保您的互联网调制解调器和路由器已正确插入,并且您的系统具有强大而稳定的互联网连接。
如果您遇到任何问题,最好尝试重新启动路由器或调制解调器。 这可以帮助重置您的计算机和 DNS 服务器之间的连接,并且可能只是完成工作。
如何防止 DNS_PROBE_STARTED 错误?
- 定期检查和更新您的 DNS 设置以维护 DNS 系统健康并防止 DNS_PROBE_STARTED 错误。
- 使用 DNS 监控工具检查 DNS 系统的健康状况,并在出现任何问题时接收警报。
- 选择可靠的互联网服务提供商,提供稳定和快速的互联网连接,以防止 DNS_PROBE_STARTED 错误。 一个好的 ISP 将拥有一个不太容易出错的强大的 DNS 基础设施。
结论
DNS_PROBE_STARTED 错误可能令人沮丧,但它不是永久性问题。 通过执行基本的故障排除步骤并使用一些高级解决方案,您可以修复错误并重新浏览互联网。 采取预防措施以确保您的 DNS 系统保持健康和稳定也很重要。
我们希望本文能帮助您了解什么是 DNS_PROBE_STARTED 错误、发生原因以及修复方法。
请记住,如果您对解决 DNS 问题感到不自在,最好寻求专业帮助,以免使问题变得更糟。 浏览愉快!
经常问的问题
为什么我总是启动 DNS 探测?
有以下原因可能会触发 DNS 探测启动错误:
1. 错误配置的 DNS 或网络设置
2. 互联网连接不良
3. 安装杀毒软件或防火墙
4. 浏览器问题
如何修复 Chrome 中的 Dns_probe_started?
修复 chrome 中的 Dns_probe_started 错误的最佳方法是尝试清除缓存和 cookie。
1. 单击窗口右上角的三个垂直点。
选择“更多工具”。
2. 点击“清除浏览数据”。
3. 在打开的窗口中,您可以选择“基本”下的所有三个选项。 这些选项是“浏览历史”、“Cookie 和其他站点数据”以及“缓存的图像和文件”。
4. 单击“清除数据”以启动该过程。
如何修复已启动的 DNS 探测?
以下是一些可用于轻松修复 DNS_PROBE_STARTED 错误的最佳方法。
1.刷新/重新启动或更新(如果可用)Google Chome
2.使用互联网连接疑难解答
3.删除浏览器缓存和 Cookie
4.更改 IPv4/IPv6 DNS 地址
5.刷新你的 DNS 并重置它
6.重新安装或更新您的网络适配器
7.禁用或停止运行防病毒和防火墙
8.重新启动您的互联网调制解调器或路由器