在 Chrome 中修复“ERR_CONNECTION_CLOSED”的 11 种最佳方法
已发表: 2022-10-29当您在 chrome 上浏览网页时,您可能经常与错误消息交互,指出“无法访问此站点, ERR_CONNECTION_CLOSED ”。 好吧,你不是唯一一个必须经历这个错误的人,大多数 Chrome 用户通常每天都会遇到这个问题。
由于 chrome 拥有最大的浏览器市场份额,世界上大多数互联网用户都在 chrome 浏览器本身上浏览他们的在线内容。 这种巨大的人气上升是由于他们出色的品牌推广活动、谷歌的信任因素以及他们出色的服务。
毫无疑问,Chrome 浏览器在某些方面胜过微软的 Edge、Firefox、opera 和 safari 等许多竞争对手,但它仍然容易出错,用户必须不时经历这些错误。
错误信息“ERR_CONNECTION_CLOSED”一般表示您的计算机与网站之间存在连接问题,而不是网站本身引发的任何问题。
在某些情况下,您会发现错误 ERR_CONNECTION_CLOSED 暂时出现,这是由于一些故障而发生的,并且会自行消失。 但是,如果错误仍然存在,那么它可能会成为您的严重头痛。
因此,在这篇文章中,我们将尝试全面涵盖 ERR_CONNECTION_CLOSED 错误的所有方面,并为您提供可用的最佳解决方案。
让我们开始吧!
ERR_CONNECTION_CLOSED 错误的含义是什么?
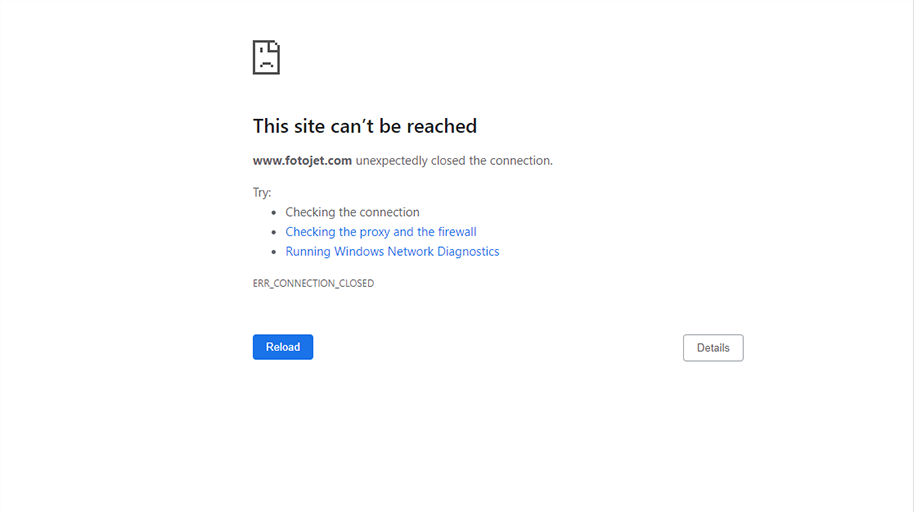
当您尝试访问网站但遇到错误消息“ERR_CONNECTION_CLOSED”时。 这意味着您的计算机或 PC 无法连接到您尝试访问的网站。 这是 chrome 告诉其用户传输建立连接的数据由于不可避免的情况而中断的一种简单方法。
让我们更详细地了解当您尝试在 chrome 后端访问网站时会发生什么。
当您在浏览器的地址栏中输入您的网站 URL 并点击“Enter”或单击链接时,Chrome 浏览器将尝试连接到该服务器。
当 chrome 浏览器成功与服务器建立连接后,它将开始请求渲染网页所需的必要文件,例如图像、代码等。
但是由于任何不可避免的情况,如果您的 PC 或计算机出现问题或互联网连接中断,Chrome 浏览器将无法建立或继续与服务器的连接。
因此,由于这个原因,chrome 浏览器也将无法呈现网页/网站,因此,它会在您的显示器上显示错误消息“ERR_CONNECTION_CLOSED”。
为了解决 ERR_CONNECTION_CLOSED 错误,首先你需要弄清楚它的可能原因以及为什么你的 chrome 无法与服务器建立连接。
可能导致 ERR_CONNECTION_CLOSED 错误的可能原因是什么?
导致错误的原因可能有多种,但这些是在您浏览网站时触发 ERR_CONNECTION_CLOSED 错误的最常见原因。
- 互联网连接不佳
- 网络设置错误
- 防火墙或防病毒阻止
- ISP 已阻止该网站
- DNS方面的问题
- 浏览器缓存内存
- Chrome扩展程序出现故障
- 过时的 Chrome 浏览器
现在,让我们看看您可以尝试哪些各种方法来轻松修复 ERR_CONNECTION_CLOSED 错误。
如何修复 Chrome 中的 ERR_CONNECTION_CLOSED 错误?
在这里,我们为您提供修复 Err_connection_closed 错误的 11 种最佳方法,并且您将能够确定触发它的罪魁祸首。
1. 检查您的互联网连接
当屏幕上显示 ERR_CONNECTION_CLOSED 错误消息时,您需要做的第一步也是最重要的一步是检查您的互联网连接是否正常。 如果互联网连接突然中断或连接不稳定,您的 chrome 浏览器将开始向您显示此错误。
由于各种原因,例如电缆被拔出、连接端口松动、路由器故障、路由器信号强度差等等,可能会发生互联网连接突然下降。
解决这个问题的最简单方法是尝试通过智能手机、任何台式机或笔记本电脑等备用设备访问互联网,看看您是否能够访问互联网。
如果没有,请检查您的路由器是否正常工作、电源是否正常,甚至配置其设置。 除此之外,请确保您的互联网线没有损坏并且端口没有松动。
2.重置您的互联网连接设置
即使您的互联网连接和硬件部分工作正常。 由于设备中的互联网/网络设置配置错误,仍然可能触发该错误。
通常,只需将 TCP/IP 重置为其初始状态即可修复或解决此问题。
在 Windows 中重置网络设置
对于 Windows 用户,您必须在“以管理员身份运行”选项下打开命令提示符。 之后,您必须输入一些命令,如下所示:
首先,这些命令将有助于重置您的 TCP/IP 设置。
netsh int ip reset
之后,您必须通过运行以下命令来重置 Winsock(Windows 套接字接口):
netsh winsock reset
要完成该过程,请重新启动系统/PC 并检查错误是否已修复。
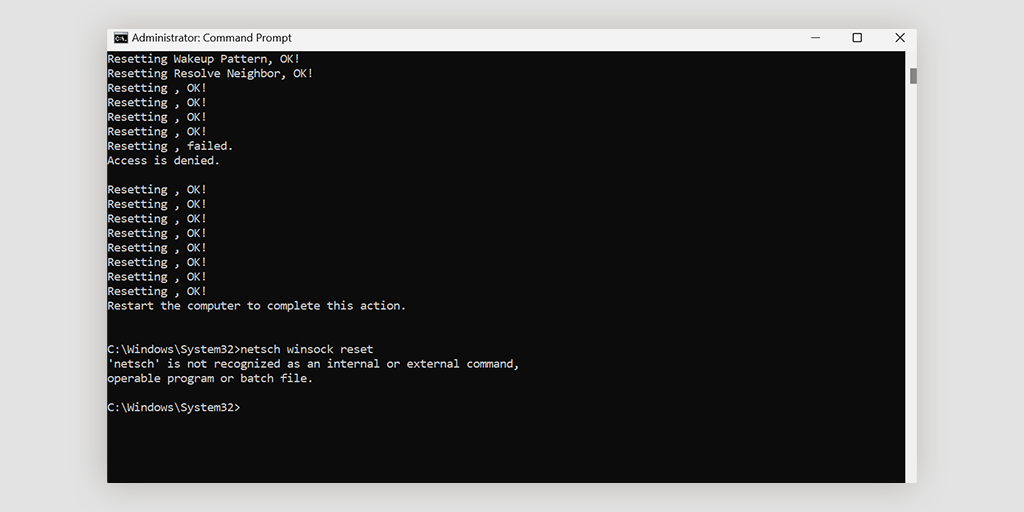
在 macOS 中重置网络设置
如果您是 macOS 用户,则无需使用任何命令行来重置网络。 您需要做的就是
- 转到系统偏好设置并打开它。
- 然后点击网络设置打开。
- 选择标记为已连接的 Internet 连接。
- 现在单击位于右下角的高级选项。
- 通过高级设置导航到 TCP/IP 选项卡
- 单击按钮以重置或更新 DHCP 租约。
3. 停用任何正在使用的代理服务器或 VPN
如果您使用的是代理服务器或 VPN,如果配置错误,它也可能触发 ERR_CONNECTION_CLOSED 错误。 由于代理服务器或 VPN 可帮助您在网上冲浪时获得匿名,因此这两种解决方案都高度参与了数据处理。 这会增加并发症的风险,因此有时会导致 ERR_CONNECTION_CLOSED 错误。
因此,无论如何,如果您使用这两种安排中的任何一种,则必须将其停用并查看错误是否仍然存在。 如果您的 chrome 浏览器现在可以正常启动,您就知道是什么导致了问题。
如果您使用的是 VPN 软件,则必须通过其设置禁用它。 但是,如果您使用的是 chrome 扩展程序,在这种情况下,您只需从Chrome > 设置 > 扩展程序中将其禁用即可。
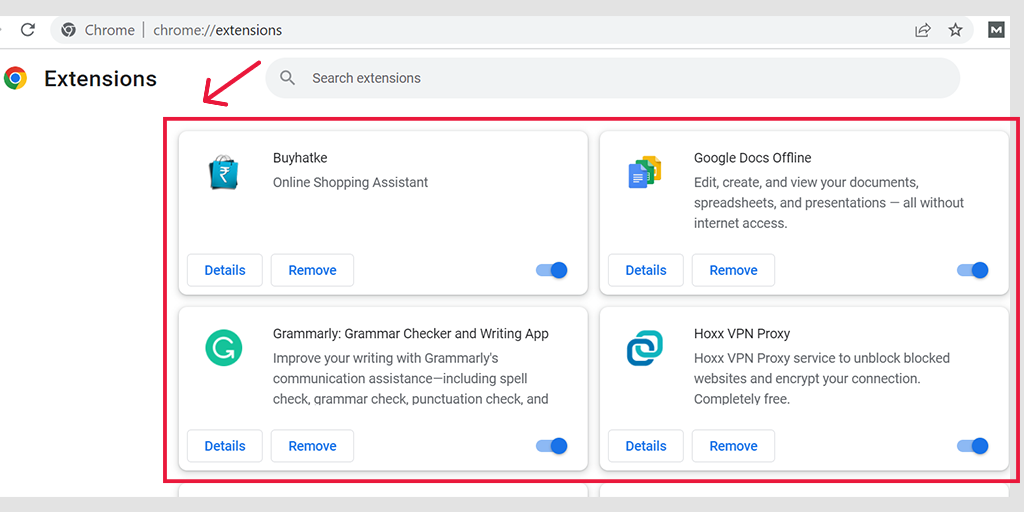
在 Windows 中停用代理服务器
要停用或禁用 Windows 中的任何代理服务器,您必须按照以下步骤操作:
- 转到您的 Windows 控制面板并搜索“ Internet 选项”。
- 单击“ Internet 选项”,将出现一个包含所有 Internet 属性的弹出窗口。
- 现在单击连接选项卡 > LAN 设置
- 取消选中“自动检测设置”并标记框“为您的 LAN 使用代理服务器”。
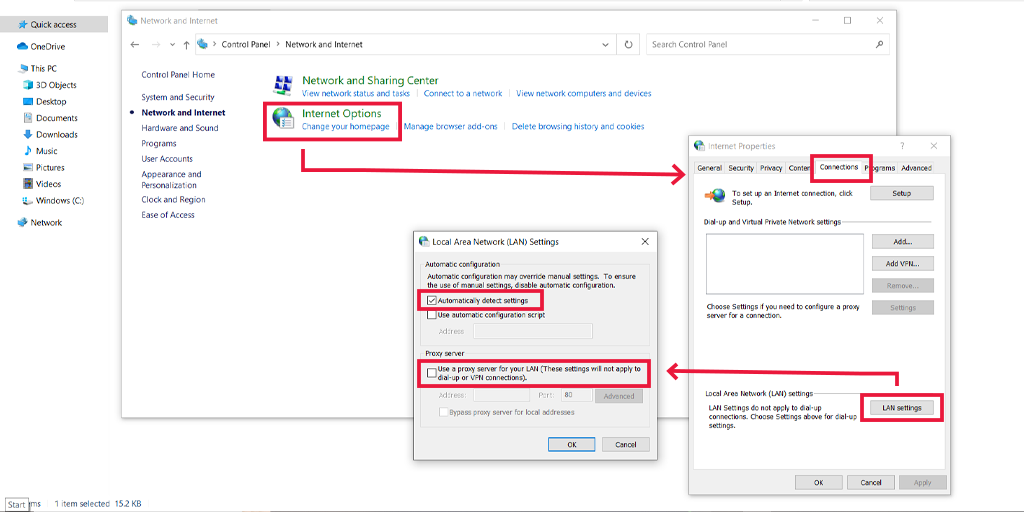
在 macOS 中停用代理服务器
对于 Mac 用户,Apple 在其支持页面上提供了他们的完整文档,以更改代理设置。 您可以在此处查看专门的 Apple 支持页面。
3. 清除您的 Chrome 浏览器历史记录和缓存
为了增强用户体验和渗透浏览体验,您的 chrome 浏览器倾向于将一些网站文件保存为缓存。 如果出现任何问题并且您存储的缓存被损坏,那么它将开始触发诸如 ERR_CONNECTION_CLOSED 之类的 WordPress 错误。
因此,解决此问题的最佳解决方案是清除或清除完整的浏览历史记录。 为此,请遵循以下路径:
转到您的 chrome 浏览器 > 设置 > 隐私和安全 > 清除浏览数据 > 您可以取消选中浏览历史并让 cookie 和其他站点数据以及缓存图像,选中 > 清除数据。
或者
在您的 chrome 浏览器地址栏中直接输入以下地址: chrome://settings/privacy并单击清除浏览数据。
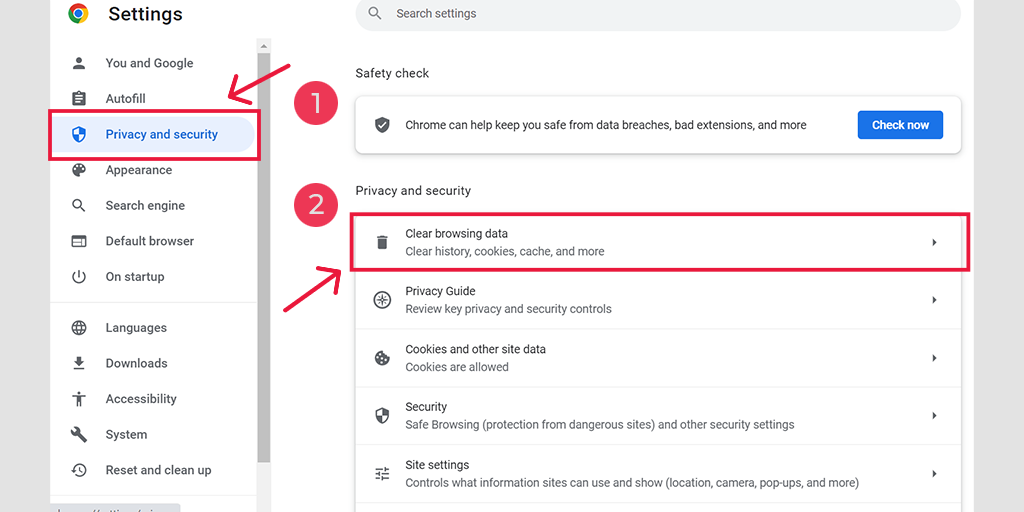
在弹出窗口中,您会看到很多其他选项,但您必须选择如下:
- 选择时间范围为“所有时间”。
- 选择 cookie 和其他站点数据以及缓存图像(您也可以选择浏览历史记录)
- 单击清除数据按钮。
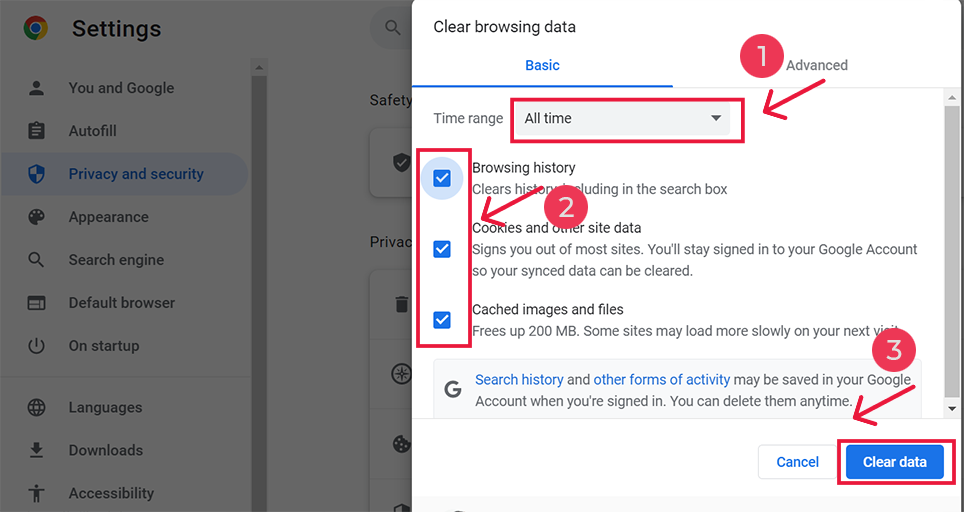
4. 清除你的 DNS 缓存
除了清除浏览器缓存之外,您还应该清除或刷新 DNS 缓存。
当您访问一个网站时,您的设备或浏览器首先会查找与您访问的网站域名相连的服务器的原始 IP 地址。 此过程通常需要时间,因此会提高页面加载速度。
因此,为了最大限度地减少此时间,您的浏览器会将服务器的 IP 地址存储在本地 DNS 缓存中。 但是,由于某种原因,如果此 DNS 缓存损坏以存储不正确的数据,它将开始在您的屏幕上触发 ERR_CONNECTION_CLOSED 错误消息。
因此,要解决此问题,最好的解决方案是刷新 PC 或计算机的 DNS 缓存。 我们发布了一篇关于“如何轻松刷新 DNS 命令缓存(Windows、Mac、Linux)”的专门文章,您可以从中轻松刷新任何可用设备中的 DNS 缓存。
从系统、设备或 PC 刷新 DNS 缓存后,您需要做的下一件事是从 Chrome 浏览器刷新 DNS。
为此,快捷的方法是在您的 chrome 浏览器地址栏中输入以下地址:
chrome://net-internals/#dns
然后点击“清除主机缓存”。
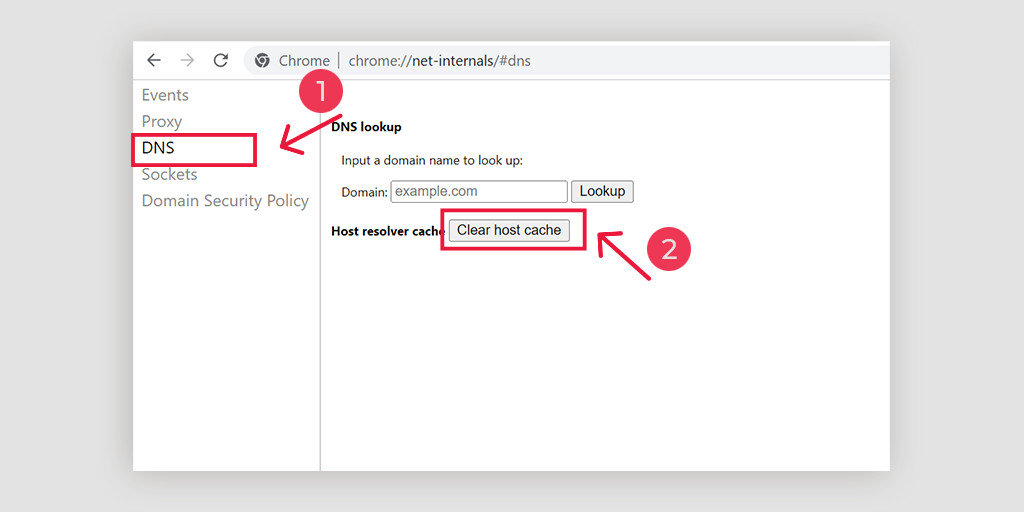
5.更改DNS 设置
ISP 通常会提供 DNS 服务器地址,用户可以在遇到问题时临时更改此地址。 今天有两个流行的公共域,它们被认为是安全的并且拥有一个庞大的用户数据库。 一个是谷歌的公共 DNS,另一个是 Cloudflare。
一些不使用的 DNS 服务器,其中 err_connection_closed 的情况迫在眉睫。 在这种情况下,只需切换到 Google 和 Cloudflare 服务器也可以轻松解决问题。 对于相同的更改,以下是不同操作系统的步骤如下,
对于 Windows
打开控制面板,在运行命令框中输入相同的内容
单击“网络和 Internet”选项将打开许多其他选项。
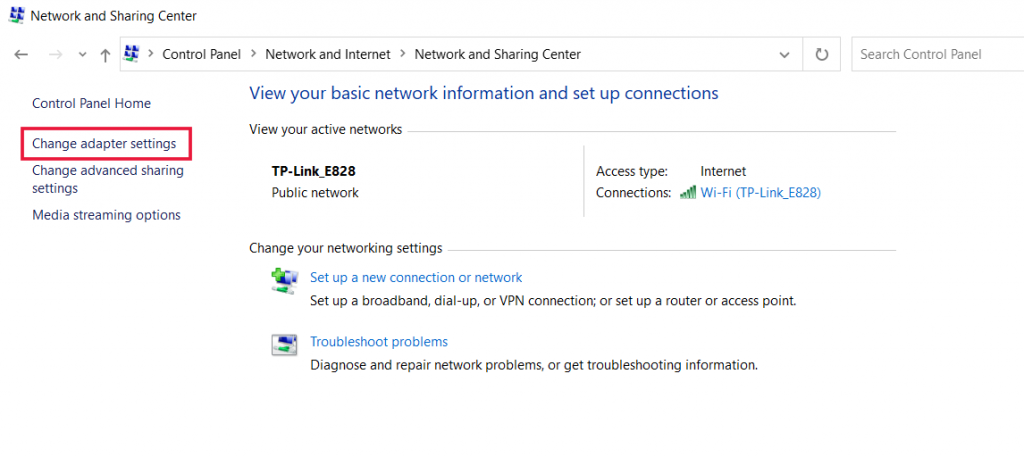
接下来单击“更改适配器设置”选项,这将显示当前的网络连接。
按照此过程,单击本地连接选项下的属性选项,该选项用于有线连接。 对于无线连接,单击无线网络连接选项。

下一个选项涉及显示 IP 版本框。 单击相同时,将打开一个框以更改首选 DNS 服务器和备用 DNS 服务器。 对于使用IPv4的用户,Google DNS 分别为8.8.8.8和8.8.4.4 。
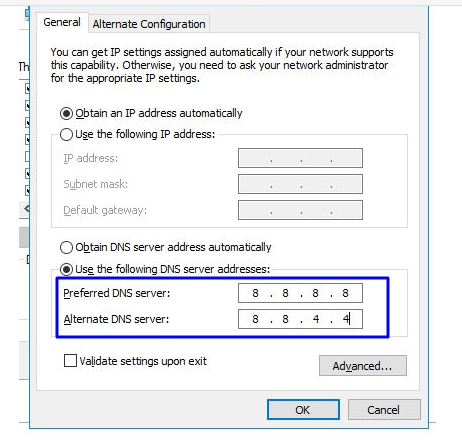
最后,重新启动浏览器以查看更改。
对于 MAC 用户
第 1 步:打开位于屏幕左上角的系统偏好设置栏。
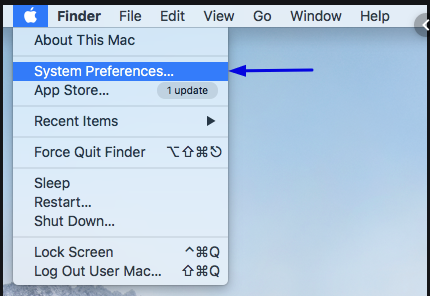
第 2 步:在接下来的步骤中,单击高级选项以打开包含 DNS 服务器地址的页面
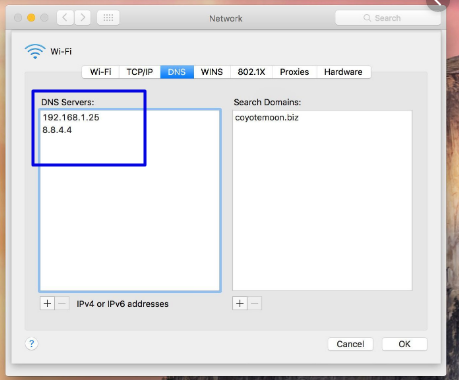
第 3 步:在最后一步中,从 Cloudflare、1.1.1.1 和 1.0.0.1 添加 IPv4 DNS 地址将完成设置。
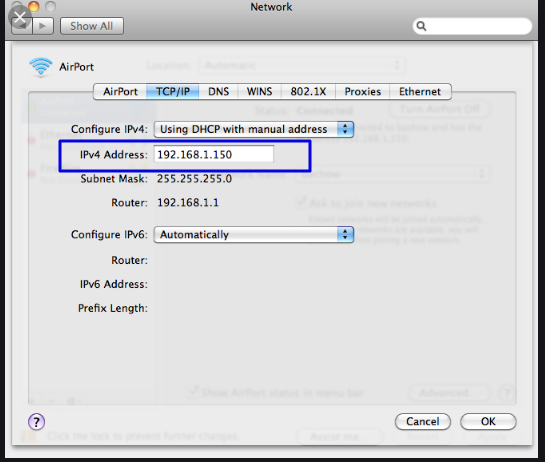
6.检查您的防病毒安装和计算机防火墙设置
触发 ERR_CONNECTION_CLOSED 错误的另一个常见原因是您激进的防病毒安装或防火墙设置。
为了保护您的系统或计算机免受恶意软件和网络攻击,您的防火墙可能会阻止您正在访问的网站,因此,您的 Chrome 浏览器上会显示一条错误消息。
要确定罪魁祸首,您必须暂时停用防病毒安装或防火墙,然后查看问题是否得到解决。 如果它能够解决问题,那么您必须重置计算机防火墙设置或获取另一个防病毒程序。
现在,让我们看看如何暂时停用 Windows PC 和 macOS 上的防火墙。
对于 Windows 计算机
转到 Windows 和位于屏幕最左下角的开始按钮,然后键入“Windows Defender 防火墙”进行搜索。
现在,点击如图所示的Windows Defender防火墙,会弹出一个Windows Defender防火墙窗口,您可以在其中找到不同的选项。
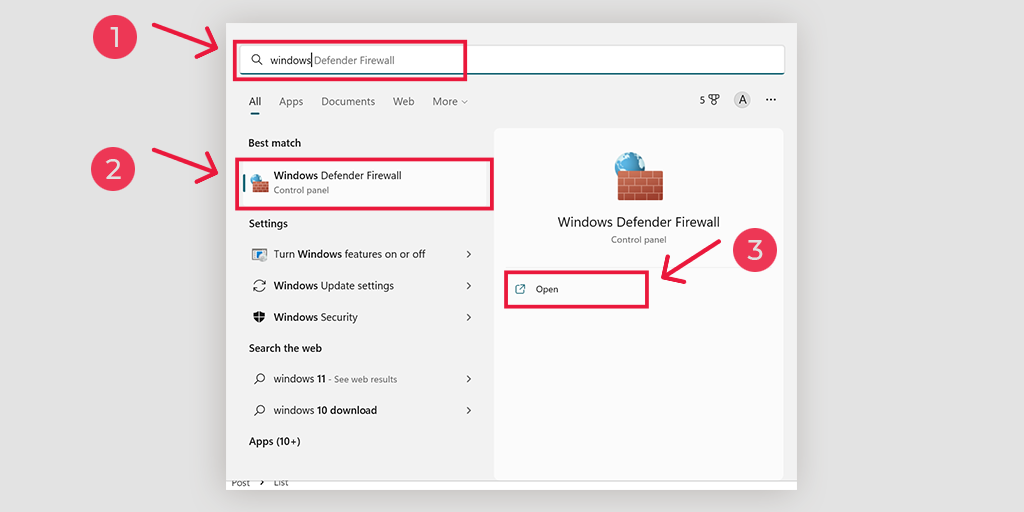
选择“打开或关闭 Windows Defender 防火墙”。
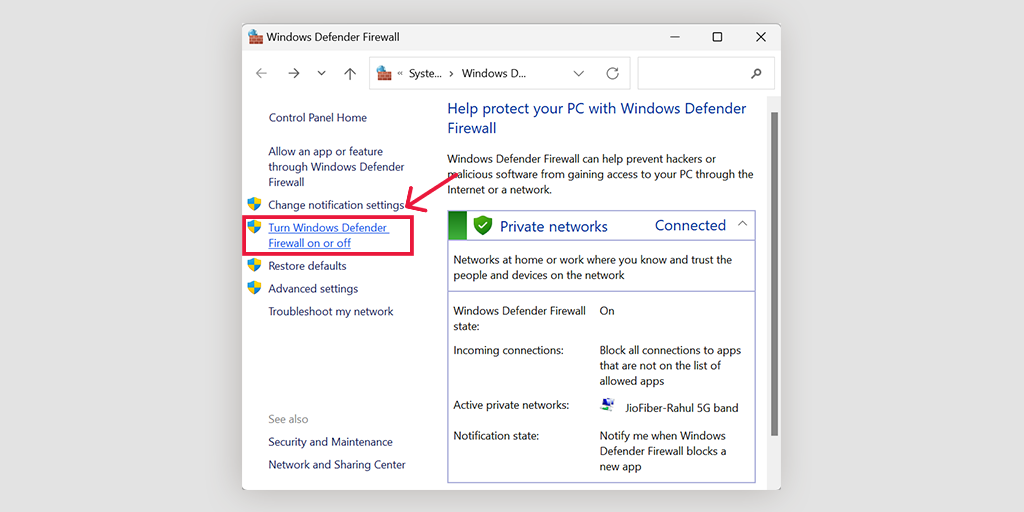
对于 macOS
在 macOS 设备中,您需要在系统偏好设置中打开安全和隐私部分。
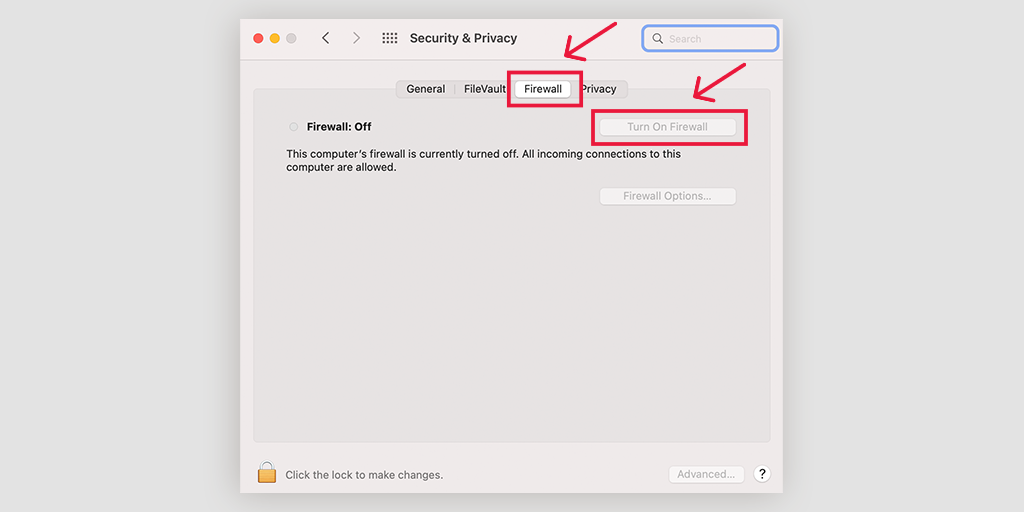
7. 更新或重新安装您的 Chrome 浏览器
有时,过时的 chrome 版本可能会因配置错误或不兼容而产生问题或触发错误,例如 ERR_CONNECTION_CLOSED。 这就是为什么您应该使用最新版本更新每个系统或软件的原因之一。
最新版本不仅带来了新的功能和特性,还带来了许多错误修复和兼容性问题。 因此,为了消除导致任何问题的所有可能性,强烈建议您必须不断更新您的 Chrome 浏览器以使用最新版本。
要检查更新并应用它们,您需要做的第一件事是使用此快捷方式:
在 chrome 浏览器的地址栏中输入“ chrome://settings/help ”,它将开始自动寻找新的更新。 如果有,请更新它并重新启动 chrome 以完成该过程。
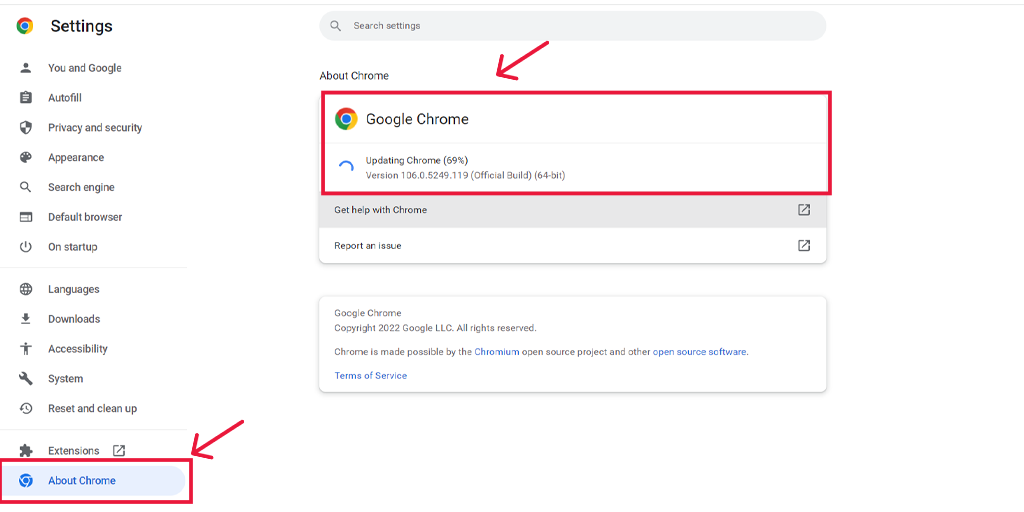
另一方面,如果您想完全安装全新的 Chrome 副本,最好从头开始重新安装。
对于移动用户,如果您在 android 设备上遇到 ERR_CONNECTION_CLOSED,您可以通过简单地从 Play 商店更新 chrome 应用程序来解决此问题,在 iOS 设备中从 App Store 更新 chrome。
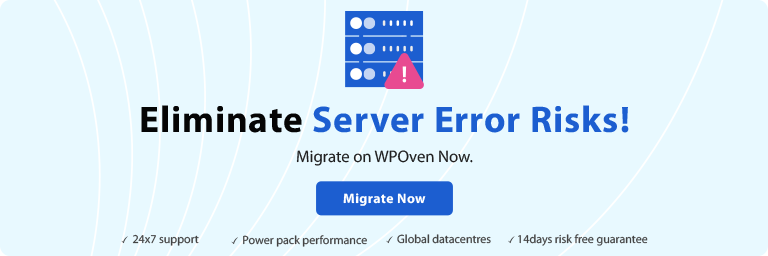
8.禁用已安装的 Chrome 扩展
还可以看到,您安装的某些 chrome 扩展也可能是触发错误 ERR_CONNECTION_CLOSED 的原因。 这可能由于多种原因而发生; 某些扩展可能会以某种方式干扰连接或损坏。
不管是什么原因,你能做的最好的事情就是禁用所有已安装的 chrome 扩展,看看问题是否得到解决。 如果是,则逐个启用每个扩展程序,并同时尝试一次又一次地访问该网站。 这样,您将能够找出导致问题的确切错误 chrome 扩展。
一旦找出罪魁祸首,删除它,你就完成了。
要查看和管理所有 chrome 扩展,您可以使用此快捷方法,只需将地址“ chrome://extensions /”放在地址栏中或转到设置 > 扩展。
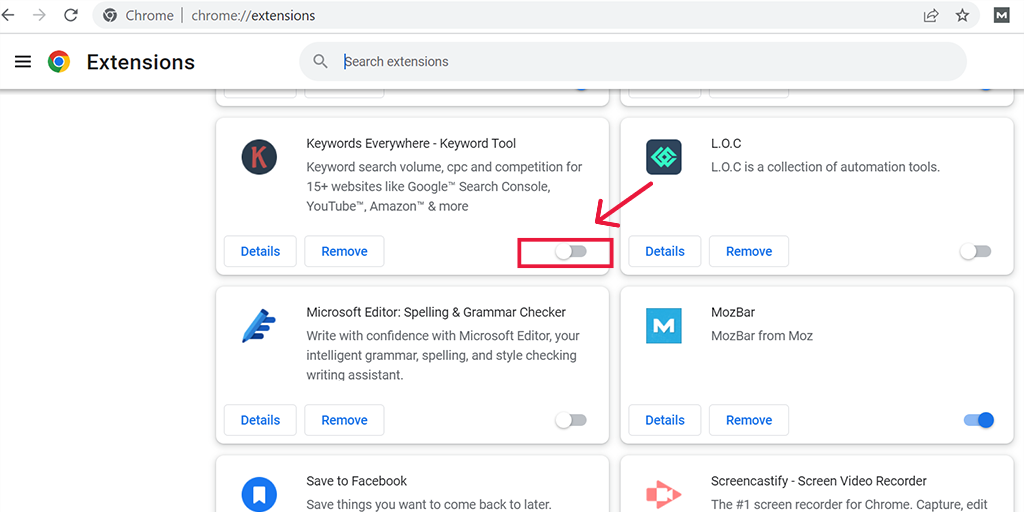
9. 使用 Chrome 清理工具
Google chrome 为您提供了一个内置的清理工具来调试可能在 chrome 中发生的问题。 清理工具将扫描您的整个计算机并找出可能遇到 chrome 并触发错误(如 ERR_CONNECTION_CLOSED)显示的任何错误或恶意软件。
要使用这个有用的工具,您只需将地址“ chrome://settings/cleanup ”放在您的 chrome 浏览器的地址栏中,然后单击“查找”按钮开始扫描您的计算机以查找有害软件,即可使用简称。
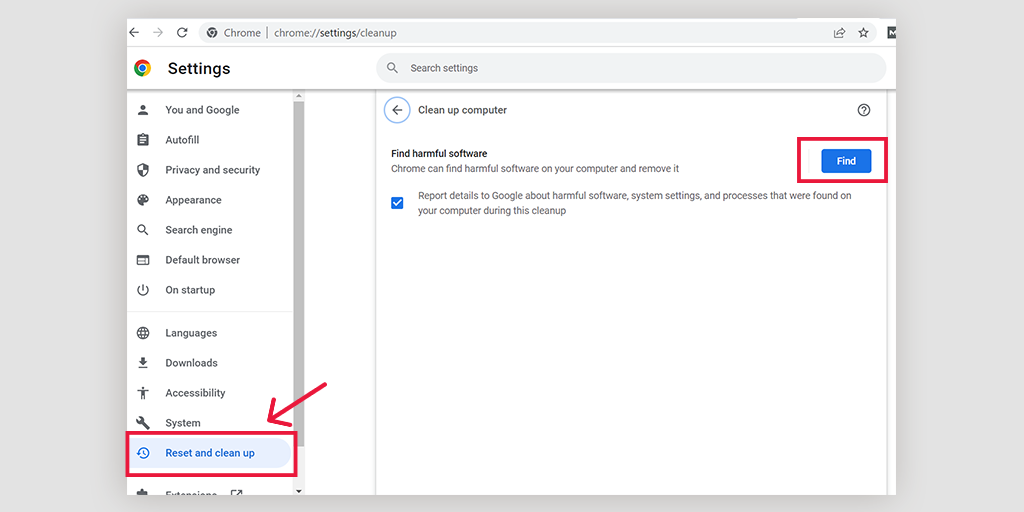
10. 将 Chrome 中的设置恢复为原始默认值
要消除从 chrome 浏览器触发错误的所有可能性,您可以将 Chrome 设置恢复或重置为其原始默认值。 谷歌浏览器在其设置部分本身提供了此选项,要到达那里,您需要在 Chrome 地址栏中输入以下地址。
chrome://settings/privacy
在此页面上,您将在屏幕左侧看到许多选项,您必须在其中查找“重置和清理”选项并单击以将其打开。
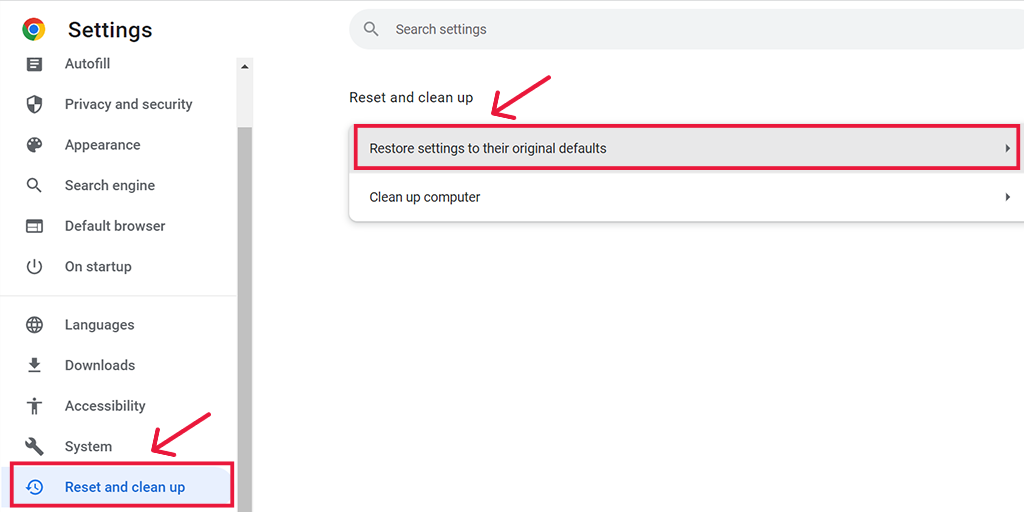
现在您可以将设置重置为其原始默认值并清理计算机作为选项。 选择将设置重置为其原始默认值 > 恢复设置。
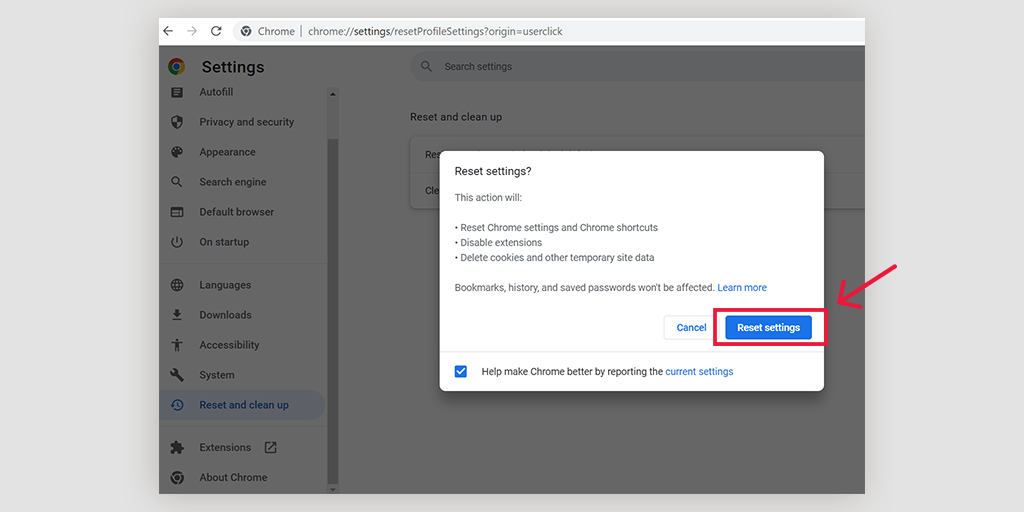
注意:在将 chrome 设置重置或恢复为原始默认设置时,它将删除您保存的所有密码、书签以及浏览历史记录。 因此,您必须先进行备份,然后再继续操作。
11. 彻底扫描您的计算机中的病毒或恶意软件
触发错误 ERR_CONNECTION_CLOSED 的最后一个也是最后一个可能性可能是您计算机上存在的有害恶意软件或病毒。 您计算机上存在的任何恶意软件或病毒都可能故意阻碍服务器和浏览器之间的连接,从而触发错误消息。
但是,如果您已经使用了 chrome 的内置清理工具,那已经出现了问题。 但为了完全满意,我们建议您使用任何知名的恶意软件扫描工具运行完整的恶意软件扫描。
把它包起来!
解决或修复 ERR_CONNECTION_CLOSED 错误的最佳方法是找出可能的原因或罪魁祸首,然后进行处理。 因此,我们为您提供了可能触发此错误的所有可能性以及使用最简单的可用方法修复它们的合适方法。
您可以尝试上面提到的所有方法,我们是任何一种方法都绝对适合您。 如果上述方法均无效,那么您最后的选择是联系您的网络托管服务提供商并寻求支持。
使用WPOven最快且完全托管的专用服务器,节省您的时间、金钱和资源,并为您的网站带来巨大的增长。
- 24X7 WordPress 专家支持
- Cloudflare 集成
- 高端安全
- 世界各地的数据中心等
您可以在一个计划中拥有所有这些功能以及更多功能,包括无限免费迁移、无限分期和14 天无风险保证,立即注册!
经常问的问题
这意味着 ERR_CONNECTION_CLOSED 是什么意思?
这意味着您的计算机或 PC 无法连接到您尝试访问的网站。 这是 chrome 告诉其用户传输建立连接的数据由于不可避免的情况而中断的一种简单方法。
如何修复 ERR_CONNECTION_CLOSED?
您可以使用以下简单方法修复错误连接关闭:
1. 检查您的互联网连接设置及其连接。
2. 尝试并检查是否可以在其他浏览器上访问您尝试访问的网站。
3.清理浏览器缓存
4. 更新您的 chrome 浏览器
5.刷新DNS缓存
6. 扫描计算机上的恶意软件
如何修复 Google Chrome 连接错误?
1. 检查您尝试访问的网站是否已关闭。
2.重新启动您的互联网设备或适配器
3.将您的浏览器设置重置为默认值
4.重新安装或更新谷歌浏览器
5. 停用任何防病毒程序或防火墙
