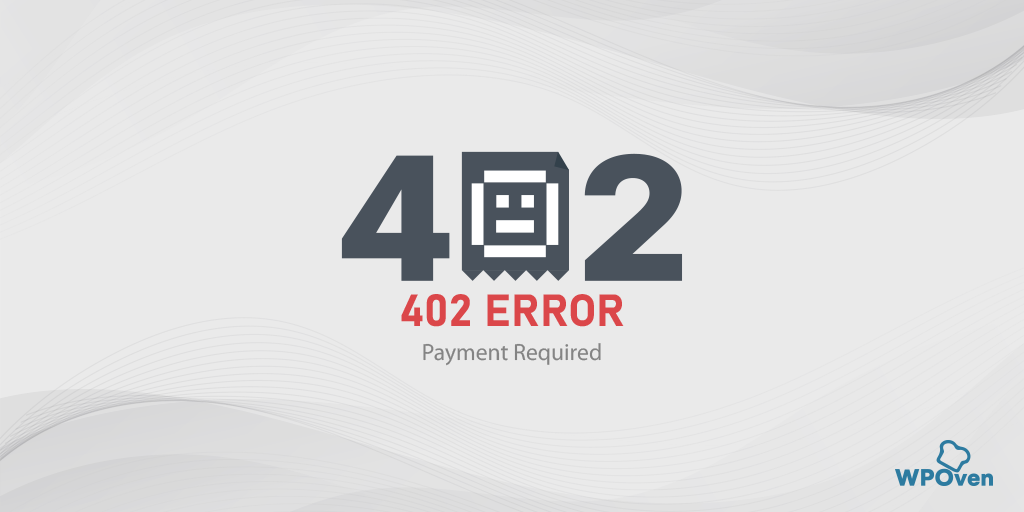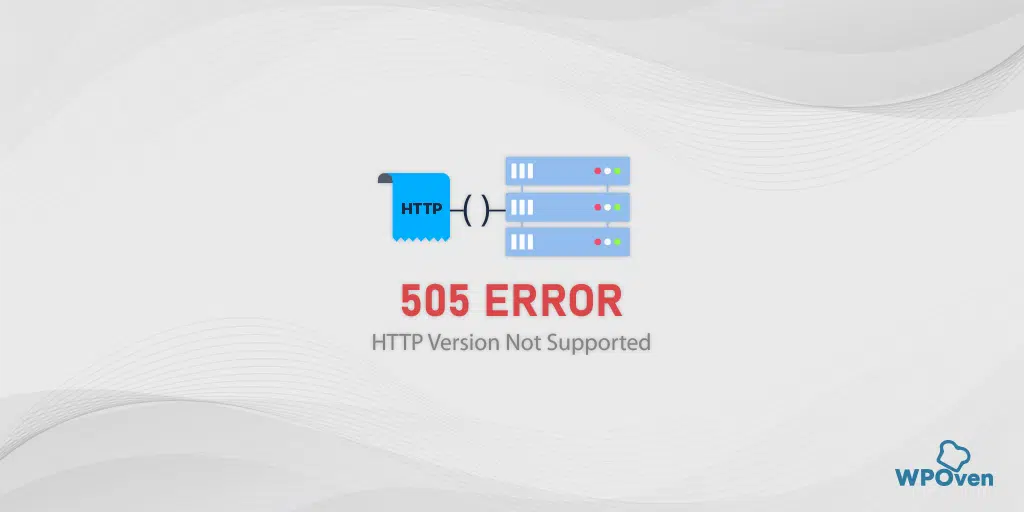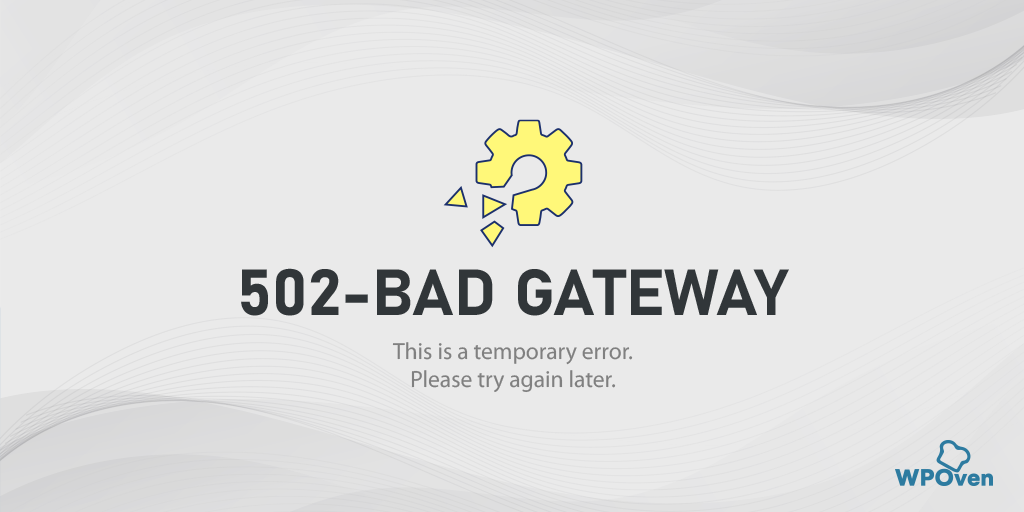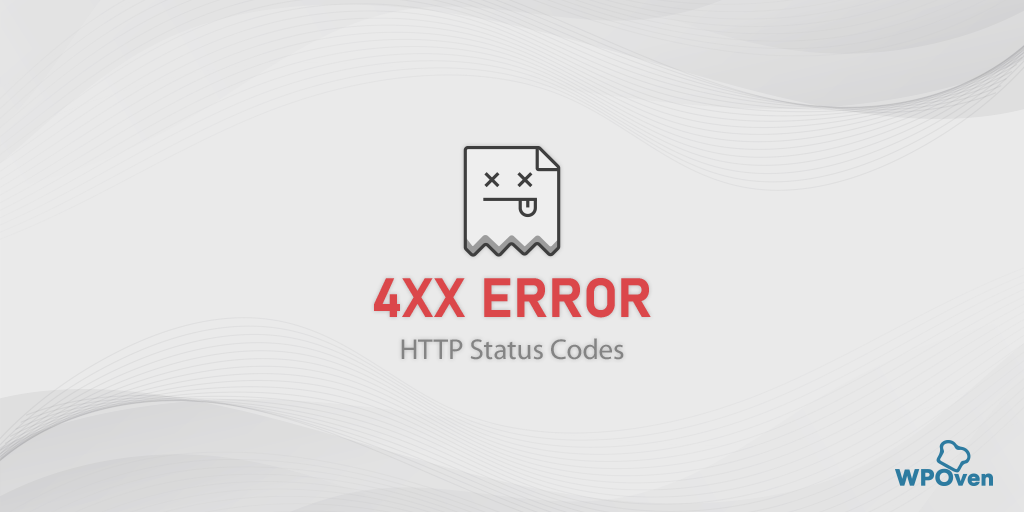如何修复 ERR_CONNECTION_REFUSED 错误? (13种方式)
已发表: 2023-06-06什么是“ERR_CONNECTION_REFUSED”错误?
“ERR_CONNECTION_REFUSED”错误的意思是你连接到网站服务器的请求由于某些原因被拒绝了。
“ERR_CONNECTION_REFUSED”错误是许多用户在尝试访问网站时遇到的常见问题。 它表示您的设备与网站服务器之间的连接失败。
err_connection_refused 错误主要被认为是客户端错误,这意味着产生此错误的罪魁祸首是您的系统或机器。
但是,请务必注意,在极少数情况下,服务器端也可能会触发“ERR_CONNECTION_REFUSED”错误。 虽然它主要被认为是客户端错误,但在某些情况下目标服务器可能是错误的来源。
不同的浏览器会显示不同的错误信息,例如
在 Chrome 浏览器中, “无法访问此站点”。
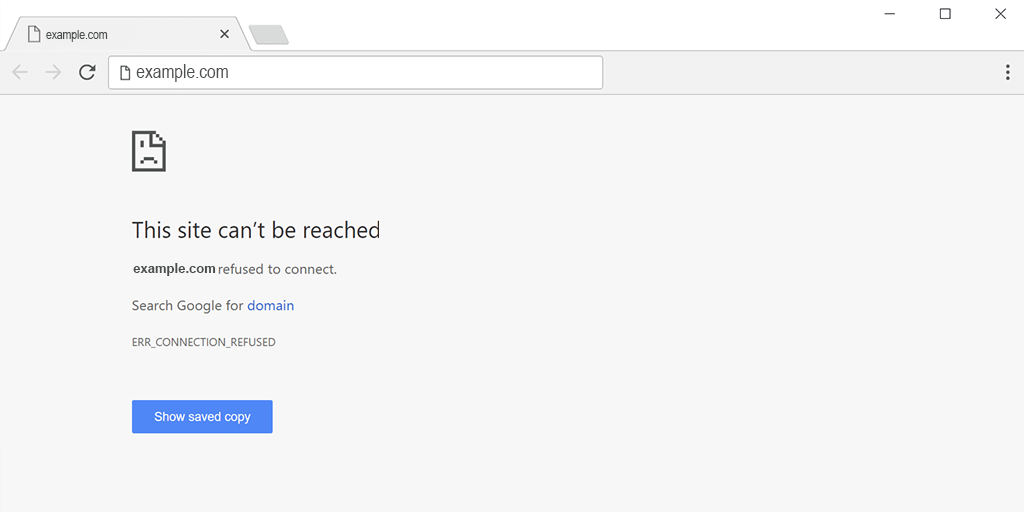
在Mozilla Firefox中,错误消息将显示为“无法连接”。
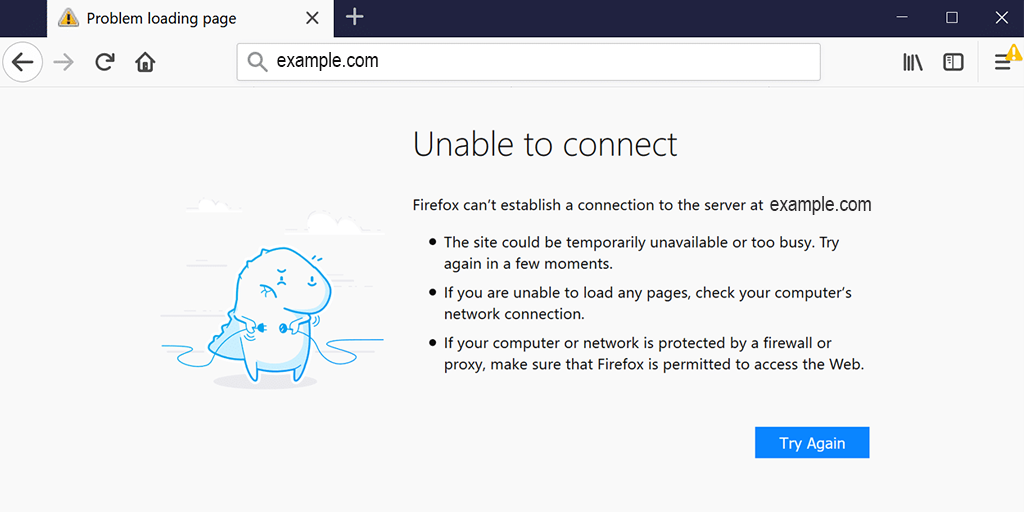
Microsoft Edge将 err_connection_refused 错误显示为“嗯……无法访问此页面”。
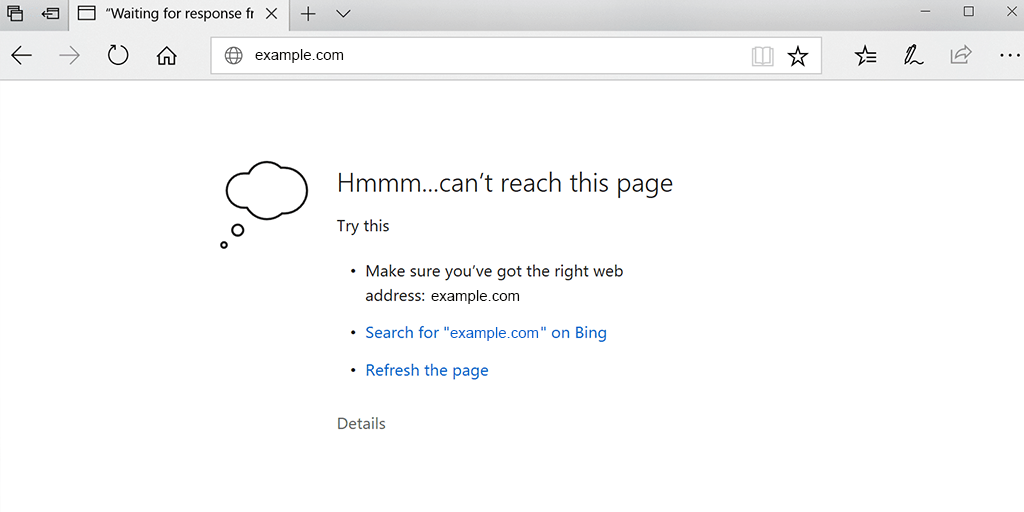
解决此错误对于无缝浏览和访问所需内容至关重要。 在此博客中,我们将向您介绍可以尝试修复“ERR_CONNECTION_REFUSED”错误的最佳故障排除方法。
阅读:修复网站上 502 错误网关错误的 15 种方法
是什么导致了 ERR_CONNECTION_REFUSED 错误?
了解此错误的可能原因对于有效的故障排除至关重要。 虽然互联网连接和速度不佳是最常见的原因之一,但“ERR_CONNECTION_REFUSED”错误还有其他各种原因,例如:
- 该网站的服务器遇到技术问题。
- 您的本地网络配置不正确或存在连接问题。
- 该网站的服务器可能已阻止您的 IP 地址。
- 您的浏览器设置或扩展程序可能存在问题。
- DNS缓存问题
- 防病毒和防火墙冲突
- 浏览器缓存和 cookie 问题
- 互联网配置不正确
- 过时的浏览器
除了上面提到的列表之外,“err_connection_refused”错误也可能由于服务器问题而发生。 虽然这不是很严重的情况并且可能是由强大的防火墙或服务器设置引起的,但它也可能表明服务器端存在更严重的问题。 这可能是恶意软件攻击或服务器暂时不可用的迹象。
与任何其他错误消息一样,“err_connection_refused”错误也没有提供有关触发它的确切原因的足够信息。 这意味着您必须自己确定确切原因并采取相应的必要步骤。
如何修复 err_connection_refused 错误?
如您所见,触发此错误的可能原因有多种。 但是,仍然可以按照下面提到的故障排除方法解决此错误。
- 刷新网页
- 解决特定于网站的问题
- 清除浏览器缓存和 cookie
- 暂时禁用浏览器扩展或附加组件
- 尝试从不同的浏览器访问该网站
- 解决本地网络问题
- 刷新 DNS 缓存并更新 IP 地址
- 调整 DNS 设置以使用备用 DNS 服务器
- 扫描您的计算机以查找恶意软件或恶意软件
- 禁用任何代理设置
- 排除服务器或托管问题
- 更新或重新安装您的 Chrome 浏览器
- 其他资源和提示
阅读:如何修复 DNS_PROBE_FINISHED_NO_INTERNET 错误?
1.刷新网页
您可以采取的最基本和主要的故障排除步骤是刷新网页。 有时,这些错误是暂时的,只需重新加载或刷新网页即可轻松修复。
要刷新网页,您可以按照以下步骤操作:
- 在您的计算机上,使用键盘快捷键:
- 对于 Windows:按 F5 键。
- 对于 Mac:同时按下 Command (⌘) 键和 R 键。
- 或者,您可以使用网络浏览器上的刷新按钮。 它通常位于地址栏附近,看起来像一个圆形箭头。
- 另一种选择是右键单击网页上的任意位置,然后从上下文菜单中选择“刷新”或“重新加载”选项。
通过执行任何这些操作,网页将被刷新,这可能有助于解决临时错误或加载问题。
2. 解决网站特定问题
如果错误仍然存在,请检查网站的状态。 正如我们已经提到的,有时,err_connection_refused 错误可能是由于服务器端问题而非您的互联网连接问题而触发的。
2.1. 检查该网站是对所有人还是只对您关闭:
使用在线工具或咨询其他用户以确定网站是否遇到服务器问题或问题是否与您的设备有关。
在这里您可以使用在线工具“downforeveryoneorjustme”。 输入网站域并检查该网站是仅对您关闭还是对所有人不可用。
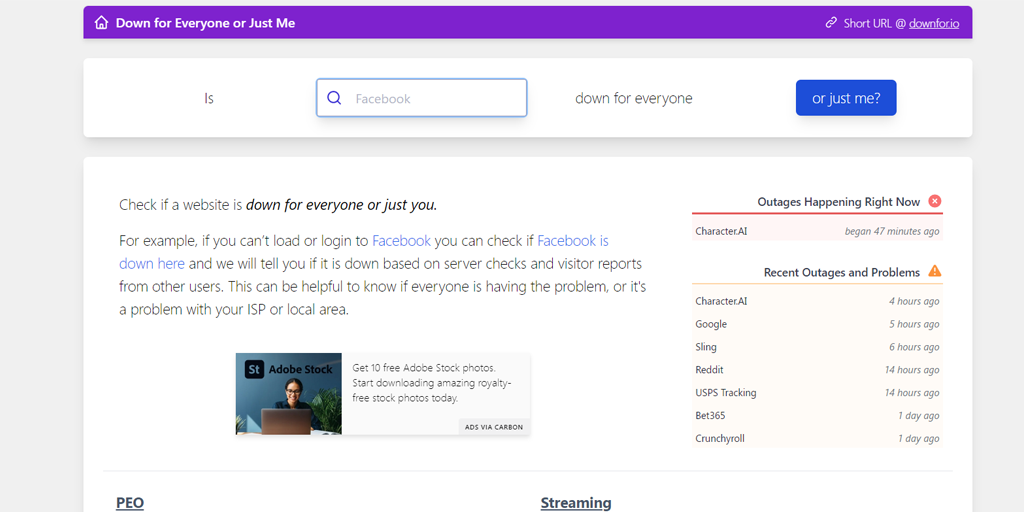
2.2. 联系网络管理员或支持寻求帮助
联系网站管理员或支持团队报告错误。 他们可以提供进一步的指导或解决任何服务器端问题。
2.3. 考虑使用虚拟专用网络 (VPN) 访问该网站
使用 VPN 可以帮助绕过某些限制或解决区域连接问题。 尝试通过 VPN 访问网站并查看错误是否已解决。
3.清除浏览器缓存和cookies
随着时间的推移,缓存的数据或 cookie 可能会损坏或过时,从而导致连接受到干扰。 清除浏览器的缓存和 cookie 可能会解决该错误。
要修复 err_connection_refused 错误,您需要清除浏览器缓存和 cookie。 如果您使用的是 Chrome 浏览器,请按照以下步骤操作:
第 1 步:根据您的浏览器,转到设置菜单。
例如,在 Google Chrome 中,您可以通过单击位于窗口右上角的三个垂直点来找到设置菜单。
第 2 步:要继续,请选择“更多工具”,然后单击“清除浏览数据”。
![如何修复 DNS_PROBE_STARTED 错误? [8种方式] 7 Clear browsing data in Chrome](/uploads/article/49292/RCQFyeFiZzkgAigB.png)
第 3 步:将显示一个弹出窗口,您可以选择位于“基本”部分下的所有三个选项,如下图所示。 这些选项包括“浏览历史”、“Cookie 和其他站点数据”以及“缓存的图像和文件”。
第 4 步:单击“清除数据”以启动该过程。
![如何修复 DNS_PROBE_STARTED 错误? [8种方式] 8 Clearing data in Google Chrome](/uploads/article/49292/hKdoDPKd6qzsD0cA.png)
4.暂时禁用浏览器扩展或附加组件
某些浏览器扩展或附加组件可能会与网站的服务器发生冲突,从而导致错误。 暂时禁用它们以确定这些扩展中的任何一个是否触发了 err_connection_refused 错误。
在 Chrome 菜单中,单击高级工具 - 扩展。 要禁用它们,只需取消选中每个上的切换。 确保禁用所有扩展,找出原因非常重要。
然后,尝试再次访问该网站。 如果错误不再出现,您所要做的就是找到导致错误的扩展。 一个一个地打开已安装的扩展,并在每个之后检查问题站点的可用性。
5.尝试从不同的浏览器访问网站
切换到不同的浏览器有助于确定错误是特定于您当前的浏览器还是更普遍的问题。 通过使用不同的浏览器,您可以确定错误是否在不同平台上仍然存在,或者是否仅限于您当前的浏览器。
切换到不同的浏览器有助于确定该错误是特定于您当前的浏览器还是更普遍的问题。
6. 解决本地网络问题
如果上述故障排除步骤未能解决错误,则该关注您的本地网络了。 按着这些次序:
6.1. 通过检查其他网站验证网络连接
通过访问其他网站确保您的互联网连接稳定且正常工作。 如果您无法连接到任何网站,则可能是您的网络有问题。
6.2. 重新启动路由器和调制解调器
重启路由器和调制解调器是解决网络相关问题的一种简单而有效的方法。 通过关闭它们,等待几秒钟,然后重新打开它们,您可以重置网络连接并可能解决连接问题。 此过程有助于刷新网络设置,并且通常可以恢复稳定的功能连接。
6.3. 暂时禁用防火墙或安全软件
防火墙和安全软件可以阻止与某些网站的连接。 要检查这是否是错误的原因,请暂时禁用它们并查看问题是否仍然存在。 但是,请记住之后重新启用它们以维护系统安全。
7.刷新DNS缓存并更新IP地址
刷新 DNS 缓存可以帮助解决与域名相关的问题。 这是因为过时的 DNS 缓存可以存储一些可能导致网络问题的损坏文件,例如 err_connection_refused 错误。
要解决此问题,您可以刷新 DNS 以重置它并恢复一切正常。
7.1. 对于 Windows 10 和 Windows 11 用户:
步骤 1:按 Windows 键和 R 打开“运行”命令。或者,您可以在“开始”菜单中搜索它。
第 2 步:键入“ cmd ”并按 Enter 键打开命令提示符。
![如何修复 DNS_PROBE_STARTED 错误? [8种方式] 13 Opening Command Prompt in Windows](/uploads/article/49292/RJMJ38XiQaTRCVIb.png)
第 3 步:打开命令提示符窗口后,键入“ ipconfig/release ”以释放您当前的 IP 地址。
![如何修复 DNS_PROBE_STARTED 错误? [8种方式] 14 Using Ipconfig command on CMD](/uploads/article/49292/pLLJERfYLaIluHoL.png)
第 4 步:接下来,键入“ ipconfig/flushdns ”以释放 DNS 缓存。
第 5 步:键入“ ipconfig /renew ”以获取新的 IP 地址。
![如何修复 DNS_PROBE_STARTED 错误? [8种方式] 15 ipconfig renew](/uploads/article/49292/0i9qWndmWcUe8RNv.png)
第 6 步:键入“ netsh int ip set dns ”并按 Enter 键重置您的 IP 设置。
第七步:最后,输入“ netsh winsock reset ”来恢复Winsock Catalog。
![如何修复 DNS_PROBE_STARTED 错误? [8种方式] 16 netsh winsock reset](/uploads/article/49292/N5ScPTE0b8KjH1DR.png)
步骤 8:完成这些步骤后,重新启动计算机以确保更改生效。

7.2. 对于 MacOS 用户:
第 1 步:首先,打开 Mac 上的系统偏好设置选项。 如果您安装了 Gas Mask,它可以更轻松地搜索与系统相关的任务。
第 2 步:接下来,导航至以太网选项卡并单击高级选项。
第 3 步:在 TCP/IP 选项卡下,您会找到释放 DHCP 租约的选项。 单击此选项将允许您清除 Mac 上的本地 DNS。
![如何修复 DNS_PROBE_STARTED 错误? [8种方式] 17 Renew DHCP in MacOS](/uploads/article/49292/BZUOMZ2bFvAXfZeh.png)
第 4 步:要清除本地 DNS 缓存,请转至 Utilities > Terminal 并输入命令。
第 5 步:刷新本地 DNS 缓存的命令是“ dscacheutil -flushcach e”。
第 6 步:输入命令后,将不会弹出单独的成功或失败消息。 但是,在大多数情况下,缓存将被清除而不会出现任何重大问题。
8. 调整 DNS 设置以使用备用 DNS 服务器
如果您想修复任何 DNS 网络问题,例如 err_connection_refused 错误,您可以遵循的最常见解决方案之一是将 DNS 地址更改为 IPv4 或 IPv6。 然而,值得注意的是,虽然 IPv6 是较新的版本,但 IPv4 仍然更常用。 请按照以下步骤更改您的 DNS 地址:
8.1. 对于 Windows 10 和 Windows 11 用户:
第 1 步:如果您是 Windows 10 或 11 用户,只需在搜索栏中键入“控制面板”即可打开控制面板。
第 2 步:在控制面板中选择网络和 Internet > 网络和共享中心。
第 3 步:从左侧菜单中选择更改适配器设置。
第 4 步:右键单击您的网络并选择“属性”。
第 5 步:在打开的窗口中,从列表中单击 Internet 协议版本 4 (TCP/IPv4),然后再次选择属性。
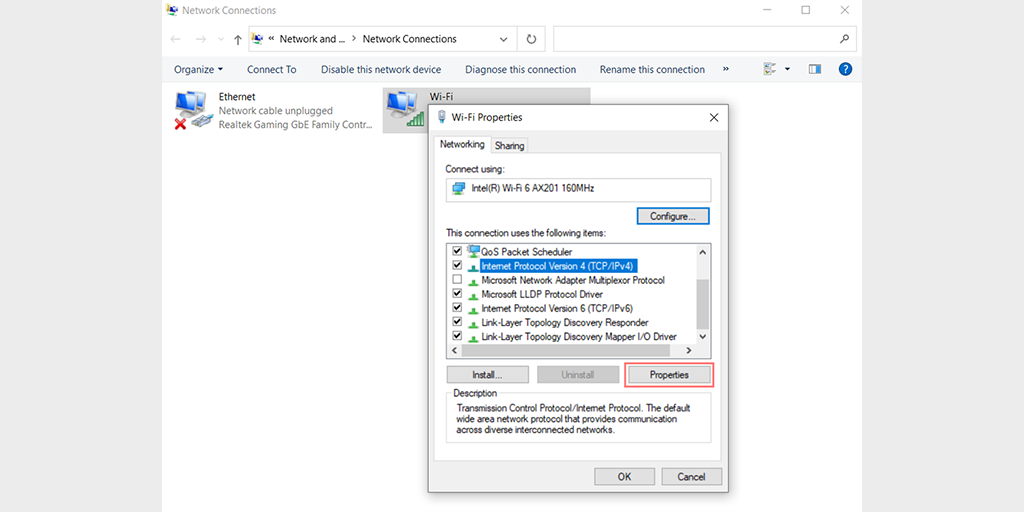
第 6 步:单击使用以下 DNS 服务器地址。
第 7 步:为首选 DNS 服务器输入“ 8.8.8.8 ”,为备用 DNS 服务器输入“ 8.8.4.4 ”。
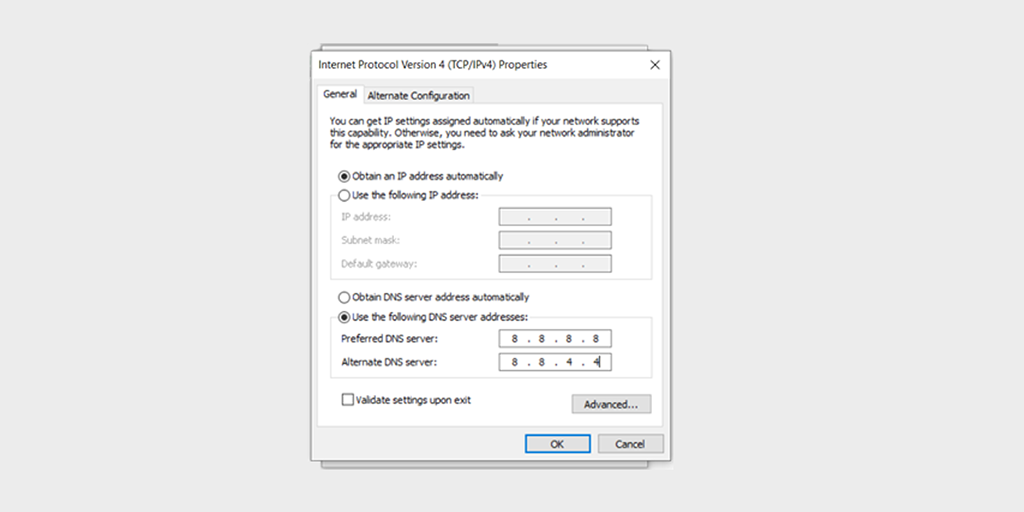
第 8 步:单击“确定”按钮以保存您的更改。
第 9 步:关闭所有窗口并尝试重新访问网站以查看错误是否仍然存在。
如果问题仍然存在,您可能需要尝试其他解决方案。 但是,更改您的 DNS 地址通常可以解决互联网连接问题。
8.2. 对于 MacOS 用户:
第 1 步:首先,导航至 Mac 上的“系统偏好设置”。 您可以通过单击屏幕左上角的 Apple 图标,然后选择“系统偏好设置”来找到它。
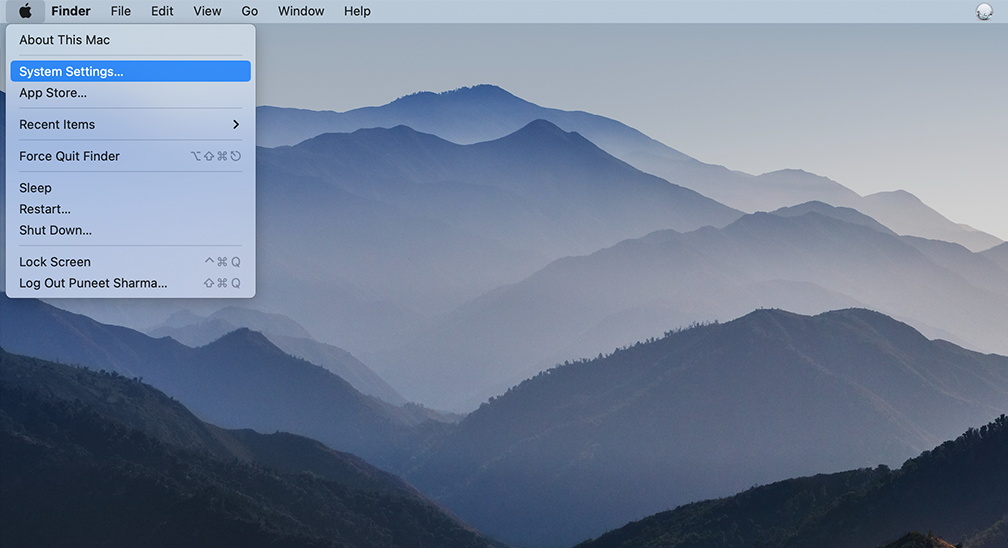
第 2 步:进入系统偏好设置后,找到“网络”图标并单击它。 从那里选择您要修改的网络连接(例如 Wi-Fi 或以太网)。
第 3 步:在网络设置中,您应该会看到标有“高级”的按钮。 单击它,然后导航到“ DNS ”选项卡。
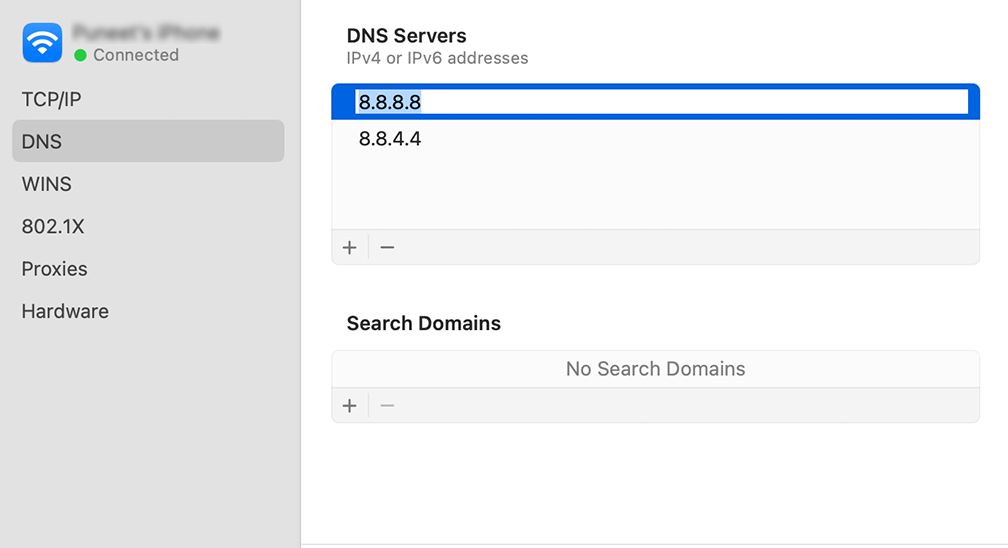
第 4 步:在此处添加 DNS 服务器地址。 单击 DNS 设置窗口左下角的“ + ”按钮,然后输入 Cloudflare DNS 服务器的 IPv4 地址:1.1.1.1。 按 enter,然后重复该过程以添加另一个地址:1.0.0.1。
第5 步:最后,单击“确定”以保存您所做的更改。 您现在应该已经完成了新的 DNS 设置!
9.扫描您的计算机以查找恶意软件或恶意软件
恶意软件或恶意软件可能会破坏网络连接。 使用可靠的防病毒软件运行彻底的恶意软件扫描可以帮助您识别并删除可能导致问题的任何潜在恶意软件。
10.禁用任何代理设置
鉴于安全威胁的增加,许多人正在采取一些安全措施,通过使用代理服务器来保护他们的敏感数据。
您可以将其视为守护天使,它允许您使用不同的 IP 地址浏览网页,充当您的浏览器和您访问的网站之间的有用中间人。 它不仅可以隐藏您的真实 IP 地址,还有助于过滤缓存数据和改善服务器通信。
然而,就像任何技术一样,代理服务器也有其自身的局限性和缺点。 有时它们可能是令人沮丧的“ERR_CONNECTION_REFUSED”错误背后的罪魁祸首。
例如,Web 服务器可能会拒绝与代理服务器关联的 IP 地址,从而导致实际连接被拒绝。
这可能是因为您的代理服务器配置不正确或不可用。 无论是什么原因,您都必须检查代理是否是罪魁祸首。 为此,
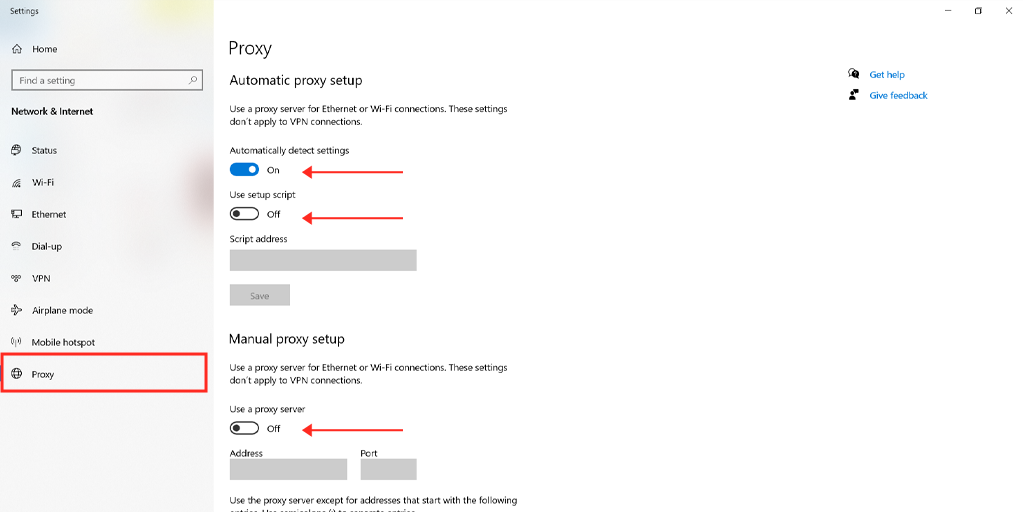
阅读有关如何在 Windows 和 Mac 上禁用代理的指南。
10.1. 对于 Windows 用户
第 1 步:转到您的 Chrome 浏览器,然后单击位于右上角的菜单按钮“ ⋮ ”,然后选择“设置”。
第 2 步:现在向下滚动并选择“系统”部分,然后选择“打开代理设置”。
第 3 步:如果您是 Windows 10 或更高版本的用户,这将打开一个单独的代理设置窗口。
第 4 步:在代理设置窗口中,您会发现两个部分,自动代理设置和手动代理设置。
在自动代理设置下,关闭:自动检测设置(切换按钮)和使用设置脚本(单击设置 > 关闭 > 保存)
在手动代理设置下,关闭:使用代理服务器(单击设置按钮>关闭>保存)
在手动代理设置下,关闭:使用代理服务器(单击设置按钮>关闭>保存)
对于 Mac 用户,他们可以执行以下步骤来禁用代理设置:
第 1 步:转到 Apple 菜单或单击位于 Mac 屏幕左上角的 Apple 图标。
第 2 步:单击系统设置或系统偏好设置,以适用者为准。
第 3 步:现在单击边栏中的“网络”。
第 4 步:从右窗格中选择网络服务 > 单击高级按钮。
第 5 步:单击“代理”选项卡并取消选中“选择要配置的协议”下的所有协议,完成后单击“确定”按钮。
11. 排除服务器或托管问题
11.1. 验证网站的服务器是否正在运行
使用在线服务器状态工具或联系网站管理员检查服务器是否正常运行。 如果服务器出现故障,您需要等待它重新上线。
11.2. 检查服务器日志是否有任何错误或问题
如果您有权访问服务器日志或错误日志,请查看它们是否存在任何可能导致“ERR_CONNECTION_REFUSED”错误的问题迹象。 此信息可以帮助确定根本原因。
11.3. 联系您的托管服务提供商以获得技术支持
如果您无法自行解决问题,请联系您的托管服务提供商的技术支持团队。 他们可以从头调查问题并提供解决错误的帮助。
12. 更新或重新安装您的 Chrome 浏览器
没有什么是完美的,浏览器也不是。 与任何 Web 应用程序一样,浏览器并非完全没有错误。 因此,它们需要不时更新为最新的可用版本。 如果更新不可用,您可以尝试的另一种方法是从其官方网站完全重新安装浏览器。
其他资源和提示
这里有一些额外的资源和提示,可以进一步帮助您。
- 访问用户讨论类似错误和解决方案的在线论坛或社区。
- 查看浏览器开发商、防病毒软件供应商或操作系统供应商提供的支持文章或知识库。
- 使您的浏览器、操作系统和安全软件保持最新状态,以防止出现兼容性问题。
- 如果您无法自行解决错误,请考虑寻求 IT 专家或技术人员的专业帮助。
结论
虽然连接错误肯定会让人不知所措,但请务必记住它们很容易解决。 所要做的就是找出潜在原因并采取适当的方法。
为了简化您的操作,我们在本文中提供了全面的故障排除步骤。 我们相信,通过执行这些步骤,您将能够有效地解决错误并重新获得对您依赖的网站的访问权限。
如果您有任何疑问或想添加任何有价值的点,请在下面的评论部分告诉我们。
经常问的问题
如何修复 ERR_CONNECTION_REFUSED?
按照下面提到的 10 个故障排除步骤进行操作:
1.刷新网页
2. 解决网站特定问题
3.清除浏览器缓存和cookies
4.暂时禁用浏览器扩展或附加组件
5.尝试从不同的浏览器访问网站
6. 解决本地网络问题
7.刷新DNS缓存并更新IP地址
8. 调整 DNS 设置以使用备用 DNS 服务器
9.扫描您的计算机以查找恶意软件或恶意软件
10.禁用任何代理设置
11. 排除服务器或托管问题
12. 更新或重新安装您的 Chrome 浏览器
13. 其他资源和技巧
error connection refused 是什么意思?
“ERR_CONNECTION_REFUSED”错误的意思是你连接到网站服务器的请求由于某些原因被拒绝了。

![如何修复 HTTP NGINX 499 错误? [6 种最佳方法] How to Fix the HTTP NGINX 499 Error? [6 Best Methods]](/uploads/article/49292/CN8DCOLn3dN3A9wk.png)