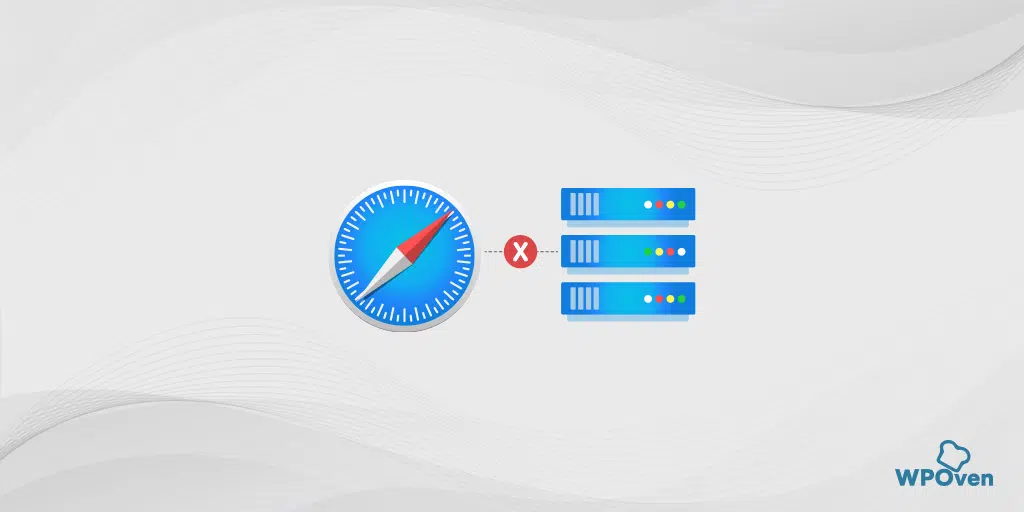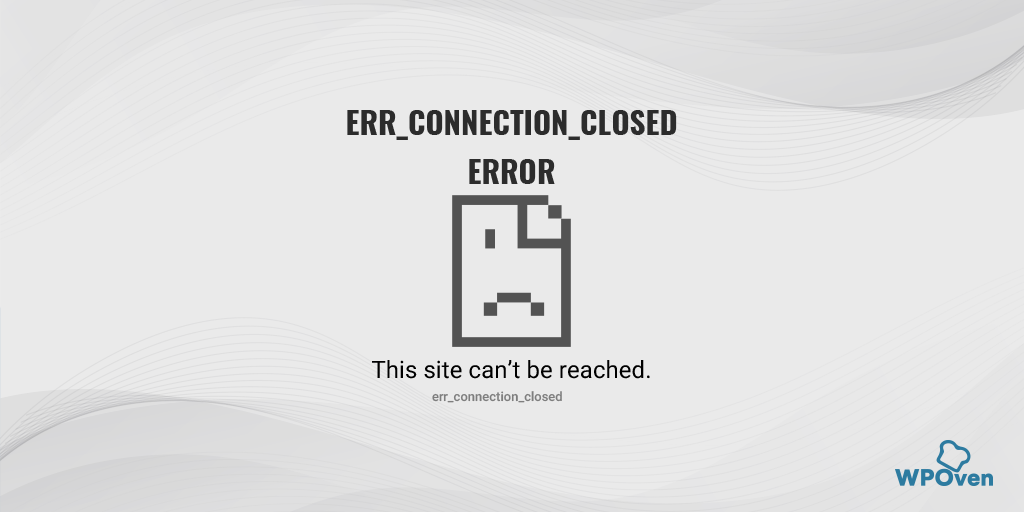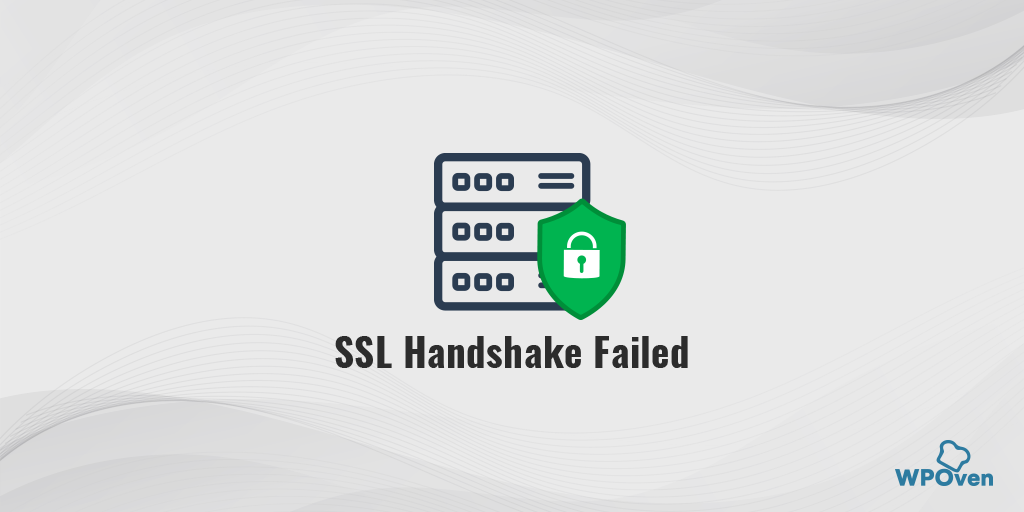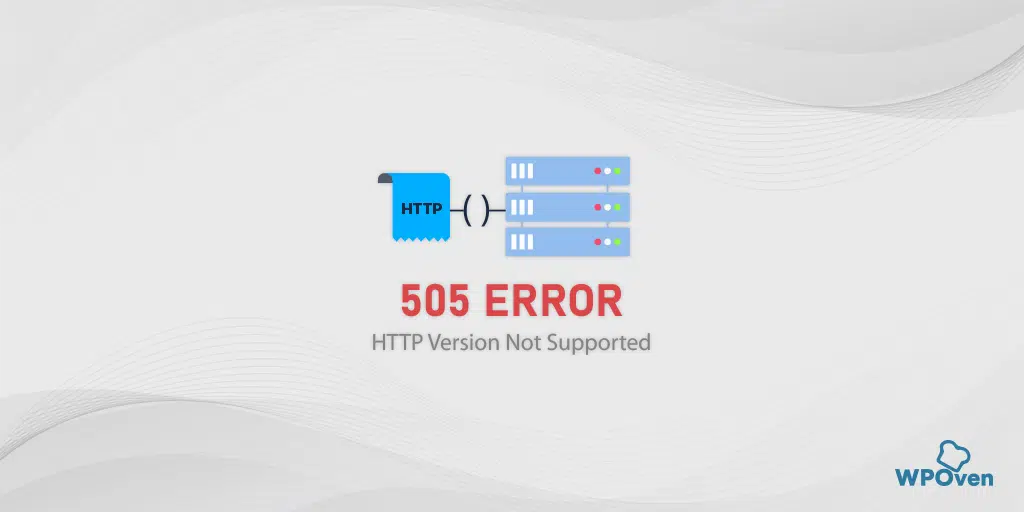如何修复 Chrome 中的 ERR_CONNECTION_RESET 错误? (8种方法)
已发表: 2023-10-02您的浏览器需要与服务器建立安全连接才能访问网站的内容或数据。 浏览器向网络服务器发送请求,如果服务器及时响应,浏览器将开始接收网站数据,然后将网站数据显示在浏览器中。
然而,有时,由于各种原因,如果浏览器与Web服务器之间无法建立连接,则会出现错误消息,指出“Err_connection_reset”。
无论原因是什么,如果您能够找出触发 Err_connection_reset 错误的确切原因。 您也可以立即修复它。
因此,首先让我们知道这个错误到底意味着什么。 是什么原因导致的,之后,我们将检查最好的故障排除方法,可以轻松解决此问题。
让我们开始吧。
什么是 err_connection_reset 错误?
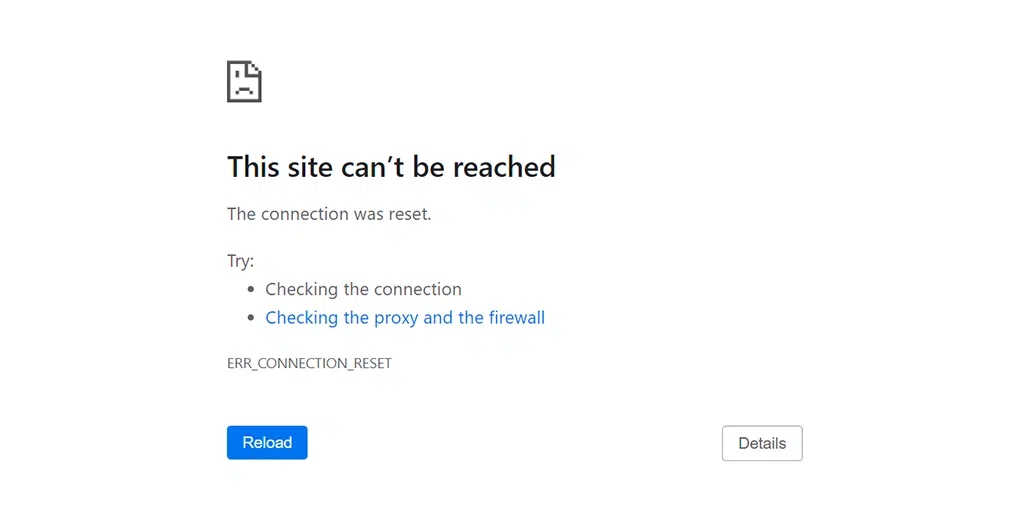
“err_connection_reset”错误意味着浏览器无法正确建立与网站服务器的连接。 换句话说,该网站无法显示,因为服务器拒绝向浏览器发送数据。
错误“err_connection_reset”通常带有 HTTP 错误代码 101,您通常会在 Chrome 浏览器中找到该错误代码(因为它具有较高的浏览器市场份额)。 但是,这并不意味着这是 Chrome 特定的错误。
在 Firefox 和 Edge 浏览器中也会出现类似的错误消息“连接已重置”,这也意味着建立连接时出现问题。
解决类似错误:
- Chrome 中的 Err_Address_Unreachable
- Err_连接关闭错误
- Err_Too_Many_redirects 错误
- Err_Cache_Miss错误
- ERR_CONNECTION_REFUSED
- ERR_CONNECTION_TIMED_OUT 错误
是什么原因导致 Err_connection_reset 错误?
由于错误“Err_connection_reset”是 Chrome 特有的,因此通常在您访问网站并且浏览器无法建立连接时出现。 在此期间,连接会重置,这意味着网站的服务器不会将数据发送到浏览器。
在大多数情况下,这些类型的错误是由于客户端问题(例如网络故障或其他问题)而不是服务器端而发生的。
这些是可能触发“Err_connection_reset”错误的客户端问题。
1. 路由器问题
您的互联网路由器或任何网络设备可能是互联网连接速度减慢的罪魁祸首。 长时间保持网络设备开启可能会导致组件出现发热问题。 由于缺乏适当的散热器,组件也会升温,导致互联网连接受到影响。
2.浏览器缓存损坏
浏览器缓存通过减少网页加载时间来增强浏览体验。 但是,随着时间的推移,浏览器缓存可能会损坏或过时,这可能会触发“err_connection_reset”等错误消息。
3.你的VPN有问题
VPN 的唯一目的是为您提供隐私和访问互联网的自由。 但是,有时这些 VPN 服务器可能会遇到可能干扰您的互联网连接的问题。
4. 防病毒和防火墙冲突
毫无疑问,防病毒程序和防火墙旨在保护您的网站免受恶意攻击和病毒的侵害。 然而,有时他们会错误地将某个网站识别为潜在威胁并直接阻止它。
5. 代理设置不佳
代理就像客户端和服务器之间的中间人,通过屏蔽用户的 IP 地址来帮助隐藏用户的 IP 地址,但这并不意味着它不会引起问题。 代理设置中的轻微错误可能会导致网络问题。
6. TCP/IP 设置问题
TCP/IP 帮助您连接到互联网; 但是,如果设置配置错误或损坏,您将开始遇到错误。
修复客户端错误并不是一项非常棘手的任务; 这是因为您拥有所有控制权。 您可以通过正确配置系统设置并消除与互联网连接冲突的所有障碍来轻松修复它。
我们将在接下来的部分中向您展示如何从您这边修复此 err_connection_reset 错误。
如何修复 Err_connection_reset 错误?
- 重新启动您的网络适配器或路由器
- 删除浏览器缓存
- 关闭 VPN 服务
- 禁用防病毒程序和防火墙
- 重置 TCP/IP 设置
- 禁用代理设置
- 更改 Windows 10 上的 DNS 服务器
- 联系您的 ISP
在直接进行故障排除步骤之前,您需要做的基本的初始操作是确保您的互联网连接稳定且正常工作。 您可以尝试访问不同的网站,看看它们是否能够正常加载。
如果网站能够正常加载,请按照以下步骤操作:
1. 重新启动网络适配器或路由器
只需重新启动网络适配器或路由器即可轻松解决许多客户端或网络问题。 您所需要做的就是按照以下简单步骤操作:
- 按电源按钮关闭调制解调器。 等待 LED 灯停止闪烁。
- 或者,您可以拔掉调制解调器的电源。 等待大约 30 秒。
- 打开调制解调器或将其重新插入电源。
- 等待调制解调器建立连接。
完成这些步骤后,返回网络浏览器并检查此方法是否修复了“err_connection_reset”错误。
2.删除浏览器缓存
浏览器缓存是网络浏览器中的临时存储,用于存储图像和脚本等网页元素。 它通过将这些资源存储在本地来加快浏览速度,这样每当您再次访问网站时,浏览器就可以使用缓存的版本,而不是从服务器加载所有资源,从而节省大量页面加载时间。
在 Chrome 浏览器中,转到“设置”>“隐私和安全”>“清除浏览数据”> 检查“浏览历史记录”和 Cookie 等网站数据以及缓存图像,>“清除数据” 。
或者,您可以直接在 Chrome 浏览器中输入此地址:chrome://settings/privacy。 它将带您进入隐私设置,您可以在其中单击“清除浏览数据”。
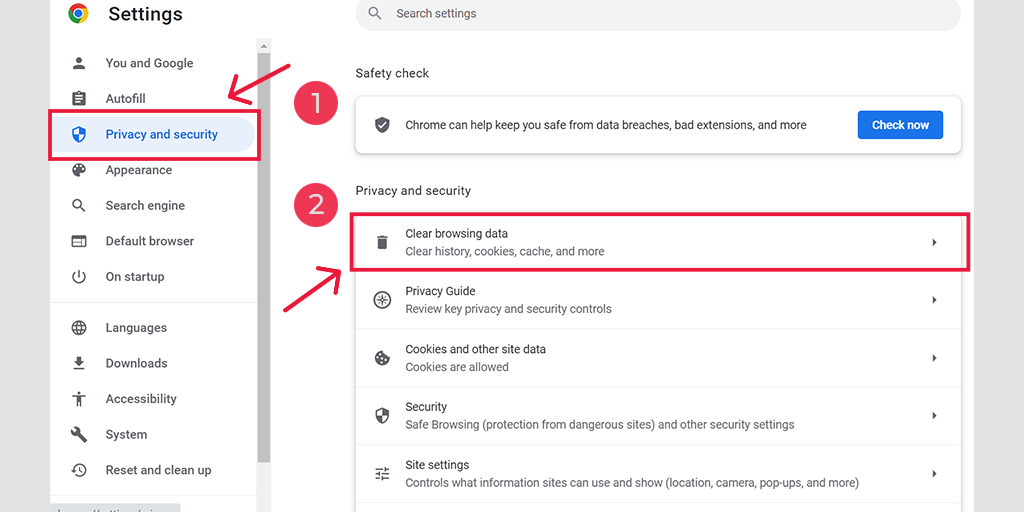
在弹出窗口中,您会看到很多其他选项,但您必须选择如下:
- 选择时间范围为“所有时间”。
- 选择cookie和其他站点数据以及缓存图像(您也可以选择浏览历史记录)
- 单击清除数据按钮。
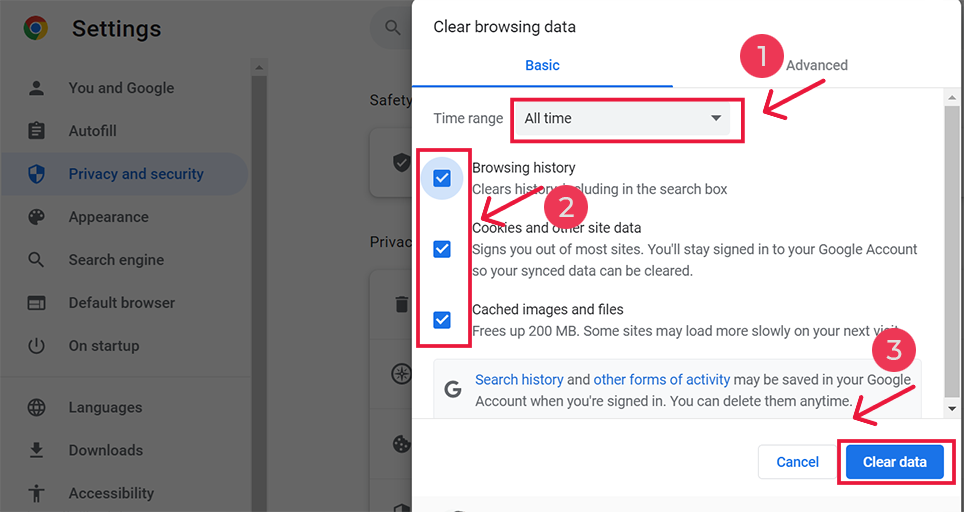
3.关闭VPN服务
毫无疑问,VPN服务可以让您匿名上网并拥有很大的自由。 您可以轻松访问锁定到特定地理位置的任何网站内容,同时保护您的隐私。
但这些 VPN 服务有时也会引起问题。 如果您使用的是免费 VPN 服务并且该服务没有信誉,它们通常会被各种网站列入黑名单。
因此,如果您正在使用任何VPN服务,只需暂时关闭它们,然后尝试再次访问该网站。
4.禁用防病毒程序和防火墙
防病毒程序和防火墙可以非常有效地保护您免受恶意在线攻击。 因此,您的防病毒程序也可能不允许您下载文件、打开文件,甚至阻止您访问该网站。
要确定这是否是导致问题的原因,您可以做的最好的事情是暂时禁用任何防病毒程序或防火墙,然后尝试访问该网站。
要禁用 Windows 设备中的防病毒程序,
步骤1:首先,您需要打开计算机的控制面板。 为此,请单击桌面上的“开始”菜单,然后在搜索字段中键入“control”。
步骤2:接下来,从控制面板选项中选择“系统和安全”。 这将带您进入一个新页面。
步骤 3:在新页面上,您将看到“Windows Defender 防火墙”选项。 单击“允许应用程序或功能通过 Windows 防火墙”。
![如何修复ERR_SSL_PROTOCOL_ERROR? [10 种方法] 9 Allowing an app through Windows Firewall](/uploads/article/51623/Sj8v6EuFeVFTmTam.png)
步骤 4:在下一个窗口中,您将看到允许通过防火墙进行通信的应用程序和功能的列表。 要更改这些设置,请单击“更改设置”。
![如何修复ERR_SSL_PROTOCOL_ERROR? [10 种方法] 10 List of allowed apps in Windows Defender Firewall](/uploads/article/51623/RaG61Gvi4vzCIKFW.png)
步骤 5:如果您在列表中没有看到您的 DNS 客户端,您可以通过单击加号 (+) 图标来添加它。
步骤 6:要暂时禁用防火墙,请取消选中“Windows Defender 防火墙”旁边的框,然后单击“确定”保存更改。
步骤 7:或者,您可以通过查找 DNS 客户端或您想要配置的任何其他应用程序并选中或取消选中所需设置旁边的框来调整防火墙设置。
步骤 8:调整完设置后,单击“确定”保存更改。
5. 重置 TCP/IP 设置
如果上述方法均无效,请尝试重置 TCP/IP 设置。 此方法会将您的互联网设置重置为默认设置,并且网络将从全新状态开始工作。
在 Windows 10 或 7 操作系统中重置 TCP/IP 设置:
步骤 1 :单击Windows key and R打开运行命令。 在现代版本中,还可以在开始菜单选项中的搜索栏搜索它们。
步骤2 :输入cmd并按回车键。
步骤 3:打开基于管理的命令提示符页面后,下一步是在命令页面上键入ipconfig/release 。 此过程会触发现有 IP 地址的释放。
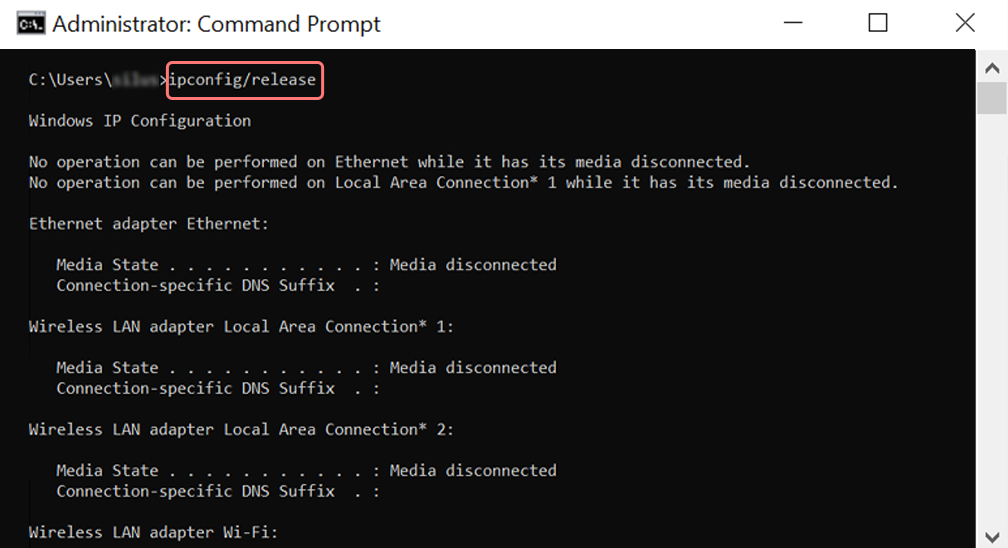
步骤 4 :从系统中释放 IP 地址后,请按照下一步释放 DNS 缓存。 因此,输入ipconfig/flushdns来释放 DNS 缓存。
步骤 5 :在下一步中,输入ipconfig /renew ,这将为系统更新新的 IP 地址。
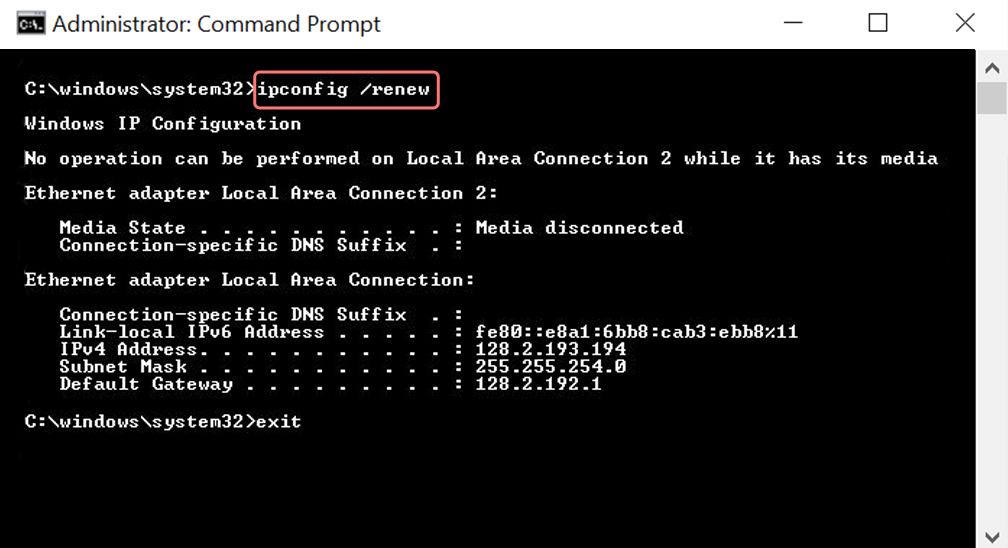
步骤 6 :输入netsh int ip set dns并单击 Enter。 这将重置先前存储的 IP 的整个 IP 设置。
步骤 7 :键入netsh winsock reset命令。 它将恢复 Winsock 目录。

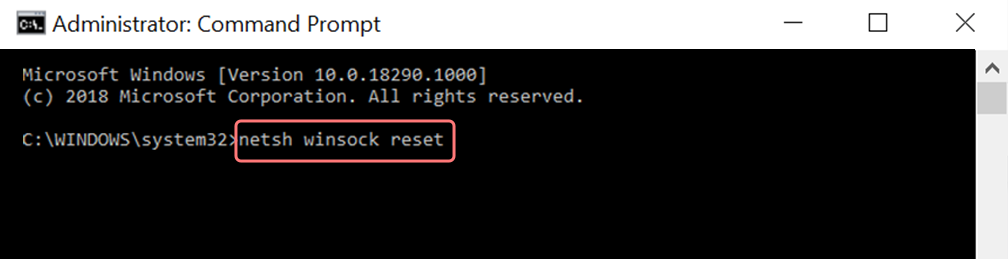
步骤 8 :最后,该过程完成后,重新启动电脑将确保问题得到解决。
对于 MAC 用户:
步骤 1 :如前所述,使用防毒面具是搜索所有系统相关作品的简单方法。 对于普通用户来说,第一步是在主窗口中打开系统首选项。
步骤 2 :接下来,在以太网选项卡下,单击高级选项。
步骤 3 :对于初学者,使用命令时,需要单击 TCP/IP 选项卡,其中可以选择释放 DHCP 选项。 因此,该过程允许 MAC 用户清除本地 DNS。
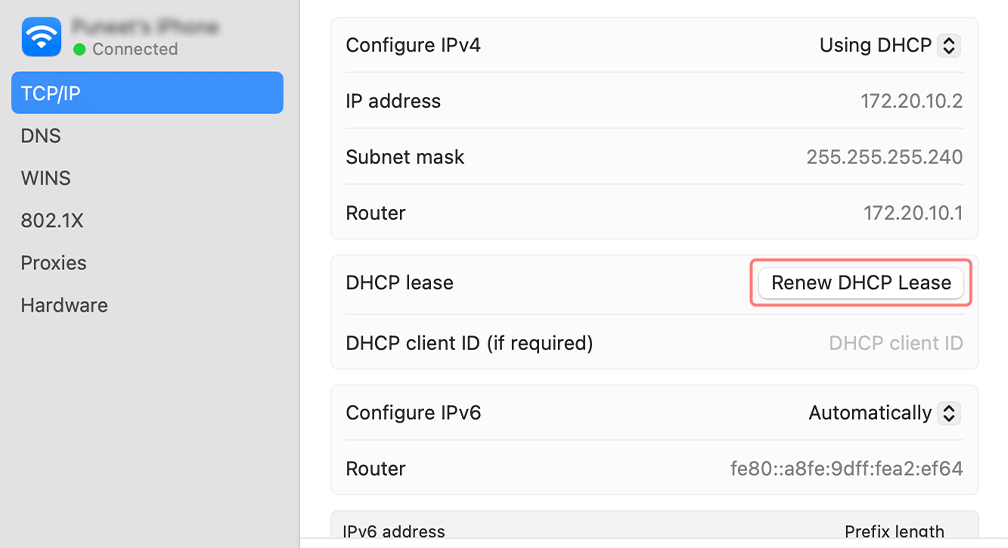
步骤4 :MAC用户还可以清除本地DNS缓存。 这涉及访问“实用程序”>“终端”页面,要求他们在其中显示命令。
步骤 5 :刷新相同的命令是dscacheutil -flushcache
6. 禁用代理设置
代理就像客户端和服务器之间的中间人一样工作,并标记用户的 IP 地址以保护您的网络隐私。 但是,代理服务器也可能由于任何原因发生故障,并导致 err_connection_reset 错误。
因此,如果您使用代理服务器,请尝试禁用它。 请按照适用于 Windows 7 和 10 用户以及 macOS 用户的说明进行操作。
对于 Windows 10 用户
第 1 步:转到 Chrome 浏览器,单击右上角的菜单按钮“ ⋮ ”,然后选择“设置”。
步骤 2 :现在向下滚动并选择“系统”部分,然后选择“打开代理设置”。
步骤 3 :如果您是 Windows 10 或更高版本的用户,这将打开一个单独的代理设置窗口。
步骤 4 :在代理设置窗口中,您将找到两个部分:自动代理设置和手动代理设置。
在“自动代理设置”下,关闭:自动检测设置(切换按钮)和使用设置脚本(单击“设置”>“关闭”>“保存”)
在“手动代理设置”下,关闭:使用代理服务器(单击“设置”按钮>“关闭”>“保存”)
在“手动代理设置”下,关闭:使用代理服务器(单击“设置”按钮>“关闭”>“保存”)
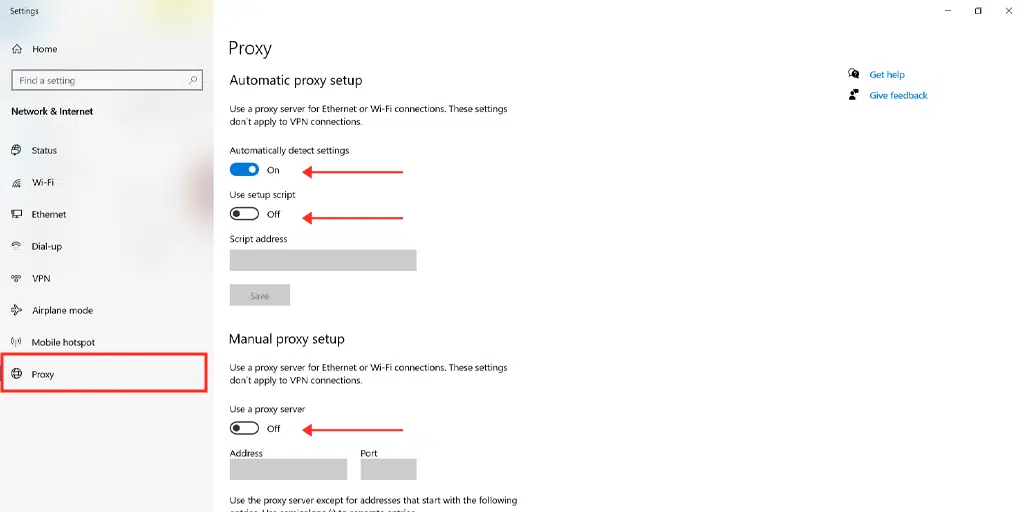
对于 Mac 用户,他们可以执行以下步骤来禁用代理设置:
第 1 步:转到 Apple 菜单或单击 Mac 屏幕左上角的 Apple 图标。
步骤 2:单击“系统设置”或“系统偏好设置”(以适用者为准)。
第3步:现在单击侧栏中的“网络”。
步骤 4:从右侧窗格中,选择网络服务 > 单击高级按钮。
步骤 5:单击“代理”选项卡,取消选中“选择要配置的协议”下的所有协议,完成后单击“确定”按钮。
7. 更改 Windows 10 上的 DNS 服务器
如果错误是由于网络问题触发的,则值得尝试更改 Windows 10 设备上的 DNS 服务器。 为此,只需按照下面给出的简单步骤操作即可。
1. 单击屏幕左下角的 Windows 图标。
2. 在搜索栏中,键入“网络连接”并选择“查看网络连接”应用程序。
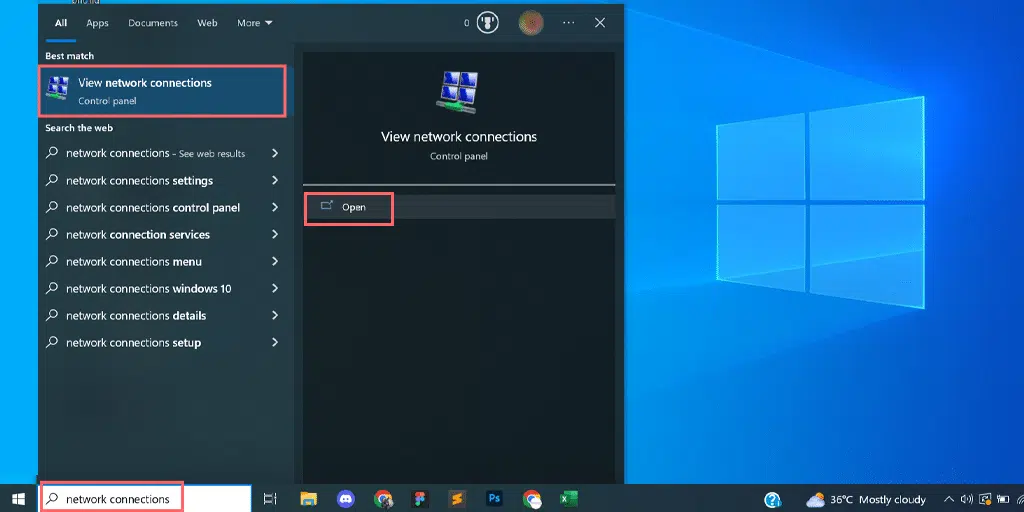
3. 在“网络连接”页面上,您将看到可用的连接。 活动的将标记为绿色,而未使用的将有红叉。
4. 在“查看网络连接”页面上,右键单击活动连接并选择“属性”。
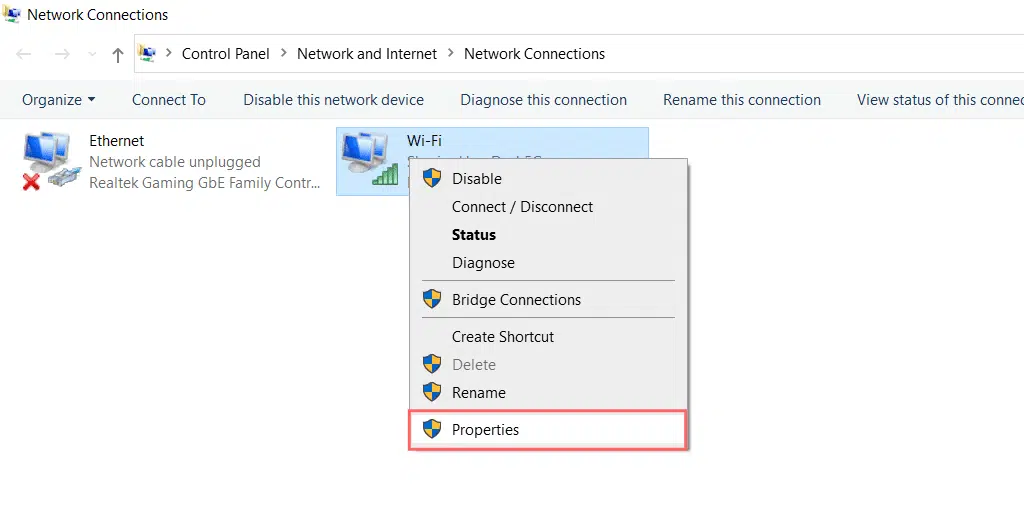
5. 在“属性”窗口中,选择“Internet 协议版本 4 (TCP/IPv4)”。
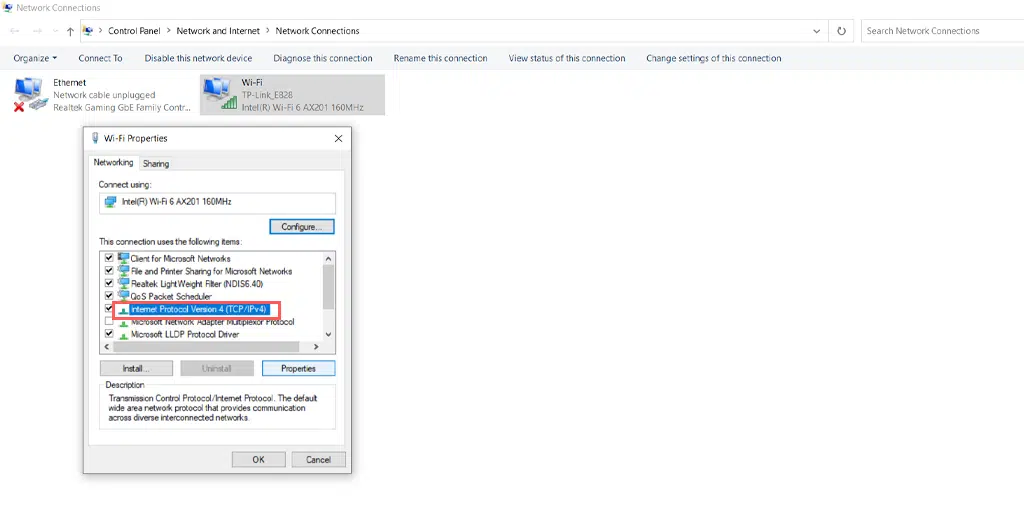
6. 将出现一个新的 Internet 协议版本 4 设置窗口。
7. 选择“使用以下 DNS 服务器地址”以手动分配不同的 DNS 地址。
8. 对于 Google 的公共 DNS,请填写:
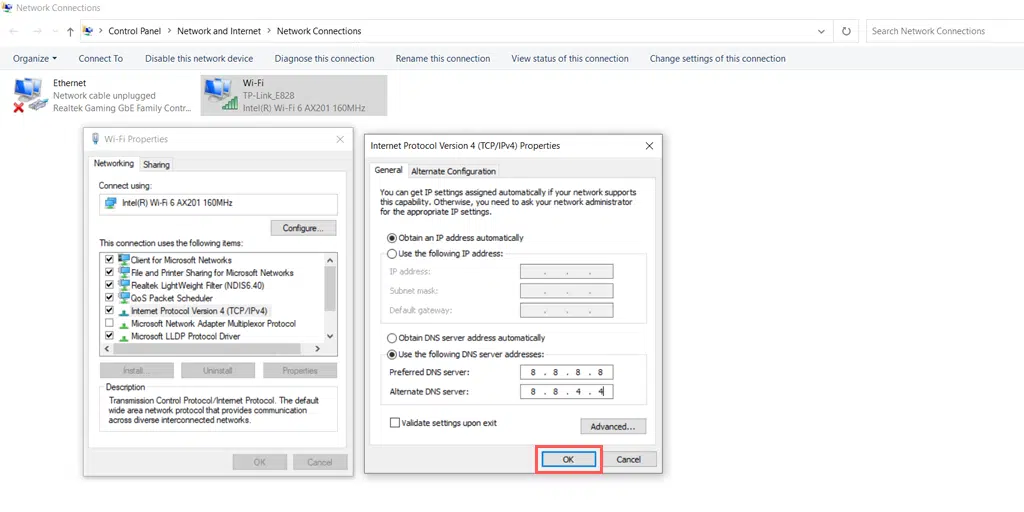
Preferred DNS server: 8.8.8.8
Alternate DNS server: 8.8.4.4
8. 联系您的 ISP
不仅您的防火墙可以保护您免受互联网上的恶意攻击,而且您的 ISP 或互联网服务提供商也安装了防火墙系统,可以通过阻止可疑的 IP 地址来保护您。
因此,如果上述方法均不适合您,请尝试联系您的互联网服务提供商,以确定他们是否阻止了您尝试访问的网站。 如果是这样,请请求他们允许您访问该网站。
概括
简而言之,err_connection_reset 错误是由于浏览器和 Web 服务器之间的连接失败而导致的。 因此,在这篇文章中,我们提到了修复 err_connection_reset 错误的最佳 8 种方法,如下所示。
- 重新启动您的网络适配器或路由器
- 删除浏览器缓存
- 关闭 VPN 服务
- 禁用防病毒程序和防火墙
- 重置 TCP/IP 设置
- 禁用代理设置
- 更改 Windows 10 上的 DNS 服务器
- 联系您的 ISP
我希望提到的故障排除方法之一一定对您有用。 如果是这样,请在下面的评论部分告诉我们哪一个适合您。
经常问的问题
如何修复 Err_connection_reset 错误?
您可以按照以下故障排除方法轻松修复 Err_connection_reset 错误:
1. 重新启动网络适配器或路由器
2.删除浏览器缓存
3.关闭VPN服务
4.禁用防病毒程序和防火墙
5. 重置 TCP/IP 设置
6. 禁用代理设置
7. 更改 Windows 10 上的 DNS 服务器
8. 联系您的 ISP
为什么 Err_connection_reset 只在 Chrome 上出现?
Err_connection_reset 错误是 Chrome 特有的,表示您的互联网连接出现问题。 该问题可能是由于您的 VPN 设置、防火墙或防病毒程序造成的。
如何防止 ERR_CONNECTION_RESET 错误?
Err_connection_reset 错误发生的预防措施。
1.检查互联网连接:
2.清除浏览器缓存
3.更新浏览器
4.禁用扩展
5.保持操作系统更新

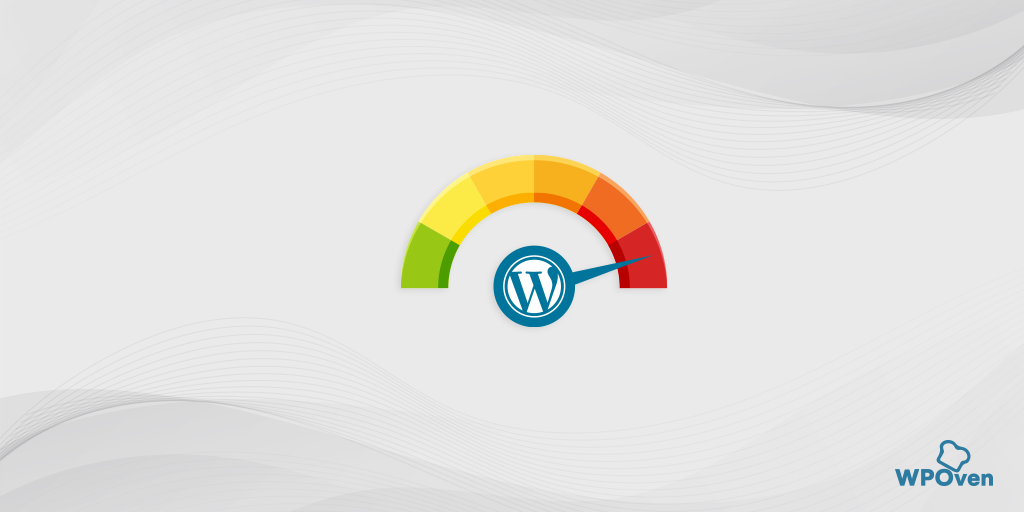
![如何修复 HTTP NGINX 499 错误? [6种最佳方法] How to Fix the HTTP NGINX 499 Error? [6 Best Methods]](/uploads/article/51623/NWx7K1r9S6qCsGZf.png)