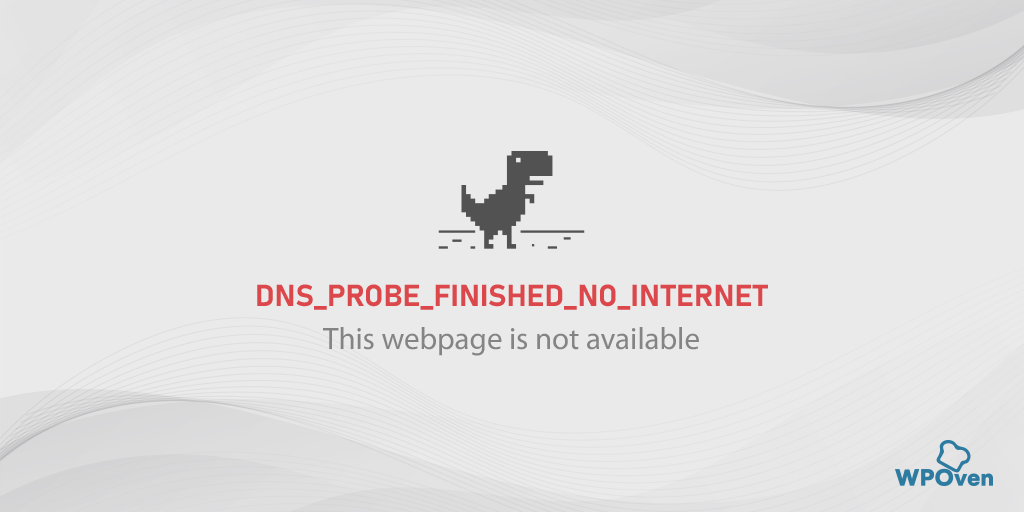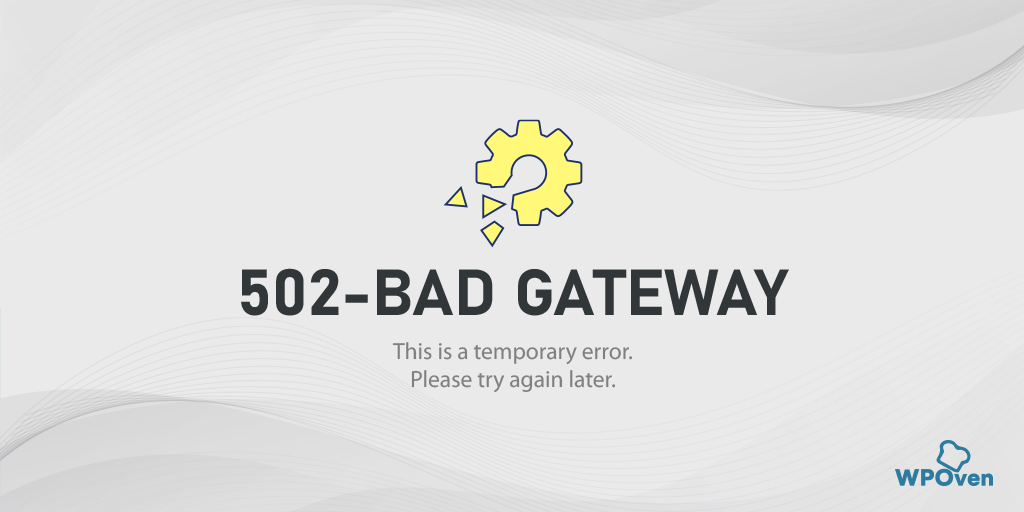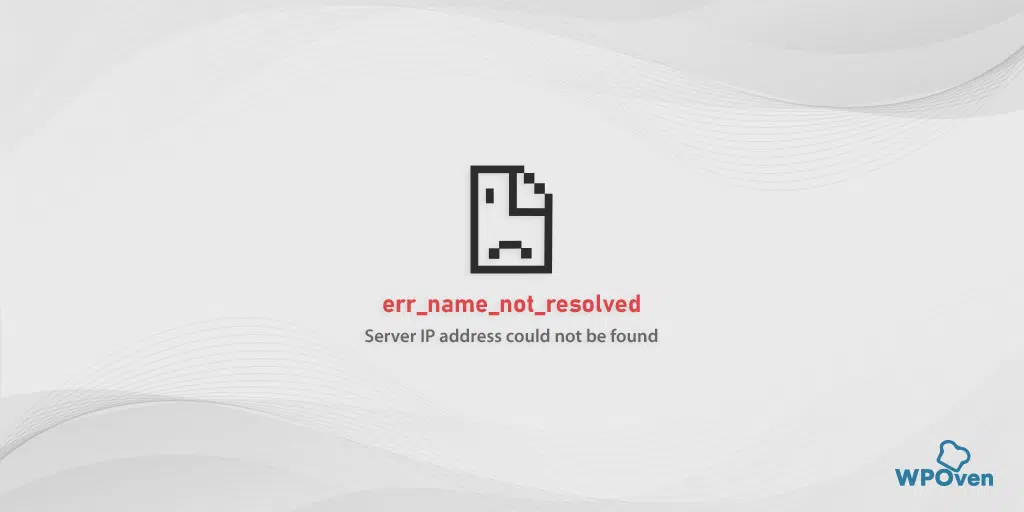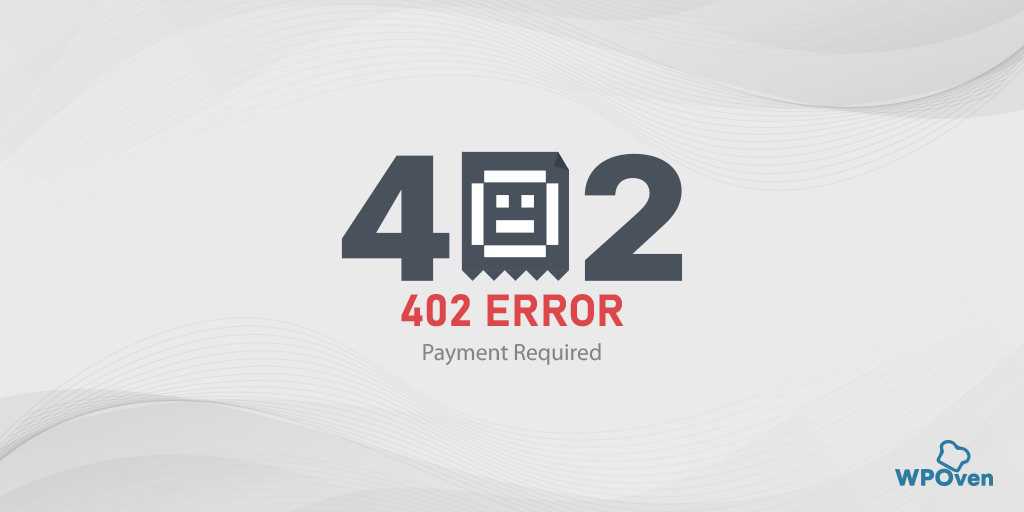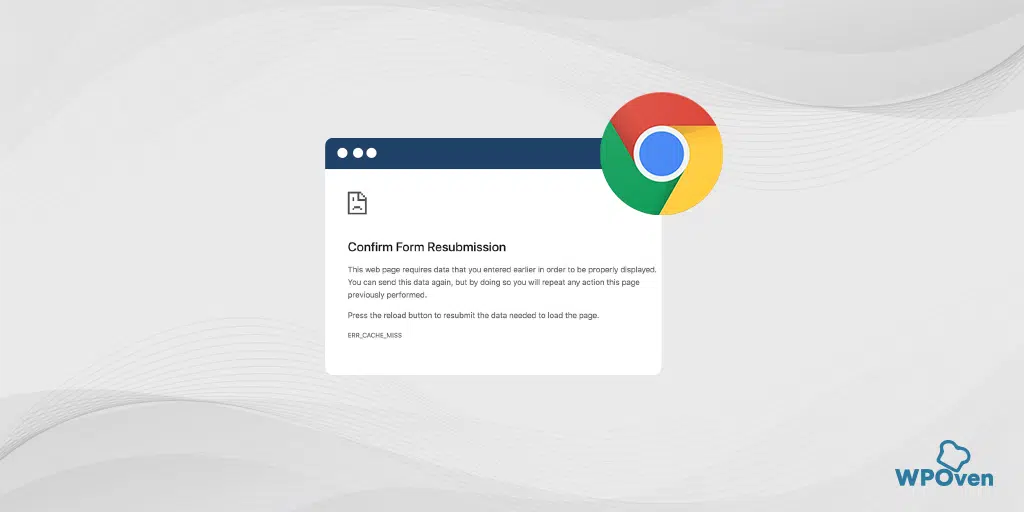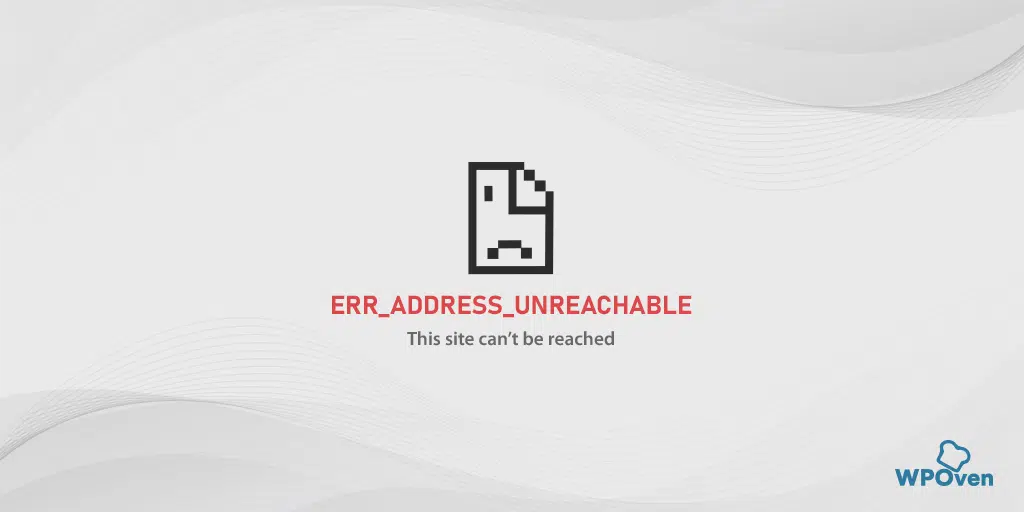如何修复 ERR_INTERNET_DISCONNECTED 错误? (9种方法)
已发表: 2023-10-01err_internet_disconnected 错误是大多数人遇到的最常见问题之一。 我们知道这对任何人来说都是多么令人恼火,尤其是对于那些没有任何技术知识来解决此问题的人。
但最好的部分是,您可以轻松修复 err_internet_disconnected 错误,而无需太多的技术专业知识。 您可能只需要重置互联网连接或检查互联网调制解调器。 除此之外,解决此错误的方法非常简单,您只需检查您的互联网连接状态即可。
在这篇文章中,我们将讨论 err_internet_disconnected 错误的含义、发生这种情况的原因以及如何解决此问题。 事不宜迟,让我们开始吧!
err_internet_disconnected 是什么意思?
err_internet_disconnected 是什么意思? err_internet_disconnected 错误意味着由于系统上的互联网连接问题,您的网络浏览器无法连接到您尝试访问的网站。
从错误名称本身,任何人都可以了解可能出了什么问题。
在您的 Windows PC 上,此错误通常如下所示
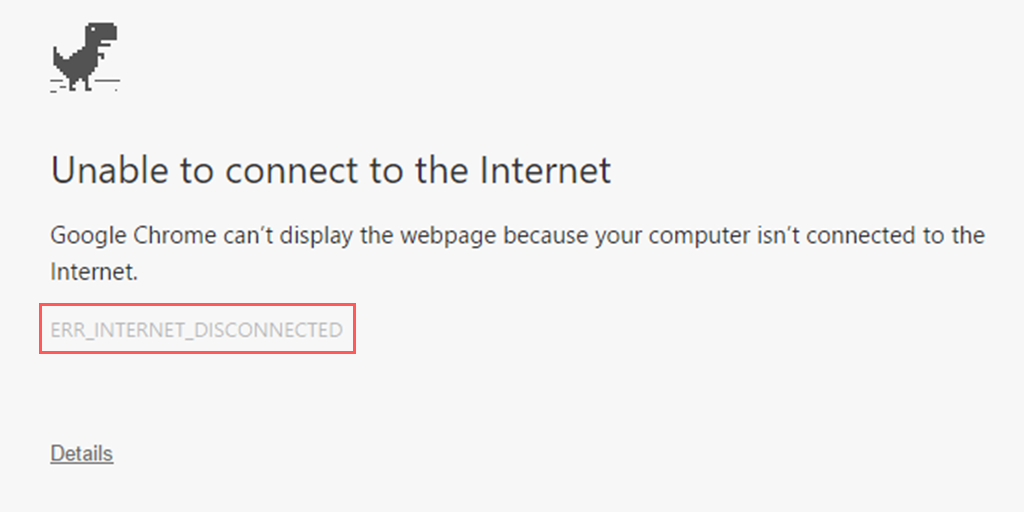
在您的 Mac 上,此错误看起来像这样,
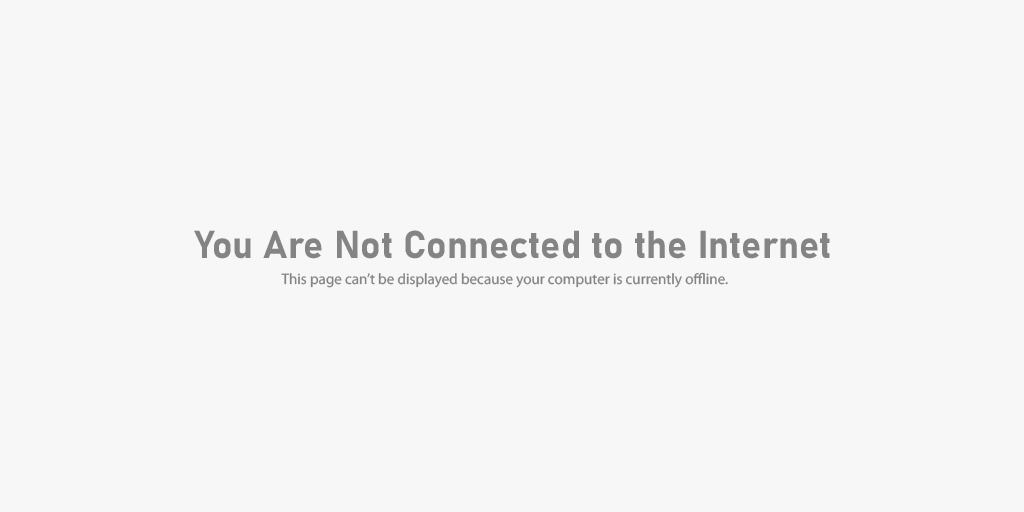
由于Chrome浏览器拥有很大的市场份额,因此此错误在Google Chrome中很常见。 不过,这并不意味着其他浏览器(例如 Firefox、Edge 和 Opera)的用户不会受到影响。
此错误通常是由于互联网连接不良或系统问题而发生。 我们将在下一节中更详细地讨论这一点。
是什么原因导致 err_internet_dicsonnected 错误?
当您的网络浏览器无法建立与互联网的连接时,通常会显示“err_internet_disconnected”错误。
以下是触发此错误的一些潜在原因:
- 互联网连接问题:
- 触发 err_internet_disconnected 错误的最常见原因之一是互联网连接不稳定,它可能很慢或完全断开连接。
- 网络配置问题:
- 网络设置、路由器或调制解调器配置问题可能会阻止浏览器连接到互联网。
- DNS 问题:
- 域名系统 (DNS) 设置问题可能会妨碍浏览器解析网址的能力。
- 防火墙或安全软件:
- 激进的防火墙设置或安全软件可能会阻止浏览器访问互联网。
- 浏览器缓存或 Cookie:
- 浏览器中累积的缓存或损坏的 cookie 可能会干扰互联网连接。
- 浏览器扩展冲突:
- 浏览器扩展或插件的冲突或问题可能会破坏浏览器连接到互联网的能力。
- 恶意软件或病毒:
- 您系统上的恶意软件可能会干扰互联网连接并导致此错误。
- ISP(互联网服务提供商)问题:
- 您的互联网服务提供商可能在您所在的地区遇到问题或中断。
- 硬件问题:
- 路由器、调制解调器或其他网络硬件的问题可能会导致连接问题。
现在,让我们看看如何解决这些问题。
如何修复 err_internet_disconnected?
您可以按照这些简单易行的方法轻松修复 err_internet_disconnected 错误。
- 检查您的互联网连接
- 使用互联网故障排除应用程序
- 关闭代理服务器或 VPN(如果有)
- 重置系统上的 WLAN 配置文件
- 清除 Chrome 浏览器数据(err_internet_disconnected chrome 修复)
- 重置 TCP/IP 设置
- 暂时停用防火墙
- 重新安装防病毒软件
- 更新您的 Windows 网络驱动程序
1. 检查您的互联网连接
当遇到“err_internet_disconnected”错误时,您需要执行的第一个也是最重要的步骤是检查您的网络连接。 如果互联网连接关闭或处于非活动状态,它将阻止您的浏览器加载网站,并因此显示上述错误。
检查您的 Wi-Fi 调制解调器是否已接通电源并已打开。 查看各项指标是否正常。 如果出现网络问题,Wi-Fi 调制解调器通常具有 LED 或 LCD 来指示网络连接状态。
您还可以尝试在不同的浏览器或不同的设备但连接到同一网络上访问该网站,看看网站是否加载。
如果您发现互联网调制解调器有问题,您可以简单地重新启动它或进行软重置(通常在 Wi-Fi 路由器手册中提供的步骤)来查看是否可以解决问题。
如果您使用 VPN 或代理设置配置了路由器,请确保您连接到正确的互联网端口。
2. 使用互联网故障排除应用程序
Windows 提供了一个内置的 Internet 诊断工具,通常称为 Internet 连接故障排除程序。 这些工具非常有用,可以帮助识别问题的可能原因并修复它们。
因此,如果您在 Chrome 浏览器上遇到 err_internet_disconnected 错误,请按照以下简单步骤操作。
err_internet_disconnected Windows 10 修复:
步骤 1:只需同时按Windows + I 键即可打开“设置”菜单。
步骤 2:在同一页面上,选择“更新和安全”。
步骤 3:向下滚动到左侧菜单并选择“故障排除”。
步骤 4:在“启动并运行”部分下,单击“其他疑难解答”。
![如何修复 DNS_PROBE_STARTED 错误? [8 种方式] 4 Windows Internet Connection Troubleshooter](/uploads/article/51608/41cPC2eZAt2yydkp.png)
步骤 5:从出现的疑难解答列表中,选择“ Internet 连接”。
步骤6:单击“运行疑难解答”按钮。
![如何修复 DNS_PROBE_STARTED 错误? [8 种方式] 5 Running the Internet Connection troubleshooter in Windows 10](/uploads/article/51608/SI3eC3ntu5PlOlbe.png)
第 7 步:然后故障排除工具将开始查找您的互联网连接问题。
步骤 8:完成扫描后,将列出发现的所有问题以及修复这些问题的步骤。
err_internet_disconnected Windows 11 修复(某些步骤与 Windows 10 不同)
打开 Windows 设备上的“开始”菜单,然后在搜索栏中键入“疑难解答设置”。
从显示的结果列表中,单击“其他疑难解答”。
在 Internet 连接选项上单击“运行”按钮。
![如何修复 DNS_PROBE_STARTED 错误? [8 种方式] 6 Windows 11 Internet Connection Troubleshooter](/uploads/article/51608/17QvSd5vhsQ1X1Od.png)
将出现一条提示,自动开始检测问题。
3. 关闭代理服务器或VPN(如果有)
如果您使用代理服务器或 VPN 应用程序,有时设置会自动更改,从而触发 err_internet_disconnected 错误。 解决此问题的最佳方法是禁用代理服务器。 您可以按以下步骤继续操作。
- 按 Windows 键 + I 打开“设置”窗口或在搜索栏中输入“设置”,如下所示:
![如何修复错误 1005“访问被拒绝”? [9个快速方法] 3 Windows Settings](/uploads/article/51608/UlNCXhHXhRKbYmzr.webp)
从主窗口中,选择网络和 Internet。
![如何修复错误 1005“访问被拒绝”? [9个快速方法] 4 Windows Network and Internet Settings](/uploads/article/51608/rSXfbrVFLw10o7oR.webp)
选择左侧的“代理”选项。
![如何修复错误 1005“访问被拒绝”? [9个快速方法] 5 Turning off Proxy Server](/uploads/article/51608/uWbQAA6nJd6FUaJ3.webp)
检查“自动代理设置”下的“自动检测设置”选项是否已关闭。
禁用“手动代理设置”部分中的“使用代理服务器”选项。
对于 err_interenet_disconnected Mac 修复,您可以执行以下步骤来禁用代理设置:
第 1 步:转到 Apple 菜单或单击 Mac 屏幕左上角的 Apple 图标。
步骤 2:单击“系统设置”或“系统偏好设置”(以适用者为准)。
第3步:现在单击侧栏中的“网络”。
步骤 4:从右侧窗格中,选择网络服务 > 单击高级按钮。
步骤 5:单击“代理”选项卡,取消选中“选择要配置的协议”下的所有协议,完成后单击“确定”按钮。
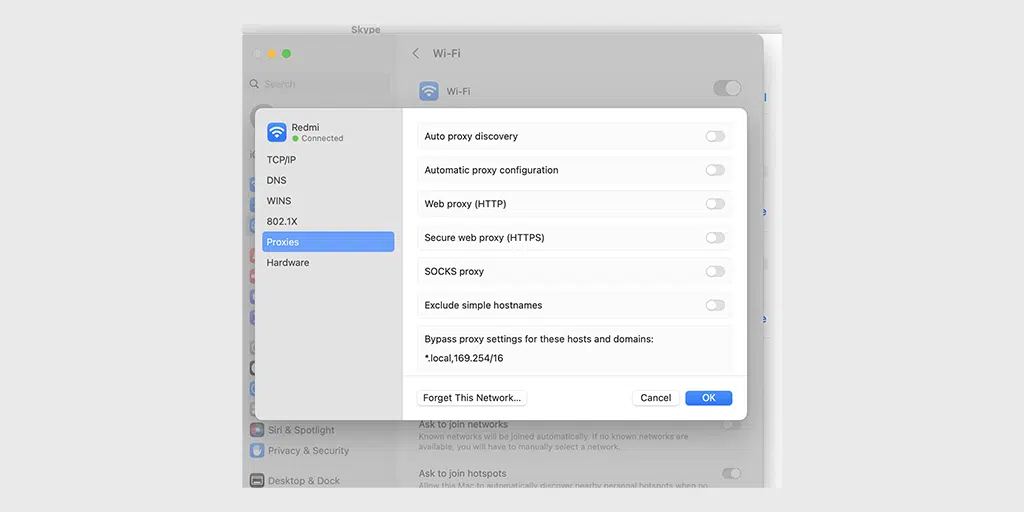
4. 重置系统上的 WLAN 配置文件
每当您连接到新的无线网络时,都会自动创建 WLAN 配置文件或无线局域网配置文件。 这些配置文件主要由密码和设置组成,以便当您的设备尝试重新发现网络时,它可以自动连接。
但有时,如果这些 WLAN 配置文件过时或设置已更改,可能会触发网络错误,例如 err_internet_disconnected。
解决此问题的最佳方法是删除 WLAN 配置文件并使用新设置连接到同一网络。
要在 Windows 10 或更高版本中删除 WLAN 配置文件,请转至开始 > 设置 > 网络和 Internet > Wifi > 管理已知网络。
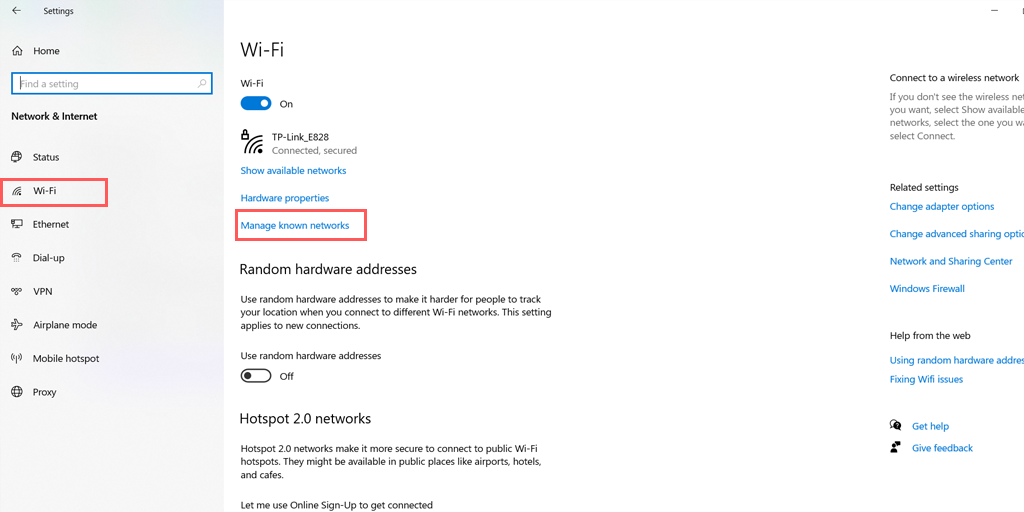
在该特定窗口中,您将找到列出的所有无线网络,选择要删除的网络并选择“忘记”选项。 删除 WLAN 配置文件后,重新启动系统。
如果您是 Mac 用户,请转至 Mac 左上角的 Apple 图标 > 系统设置 > 网络,
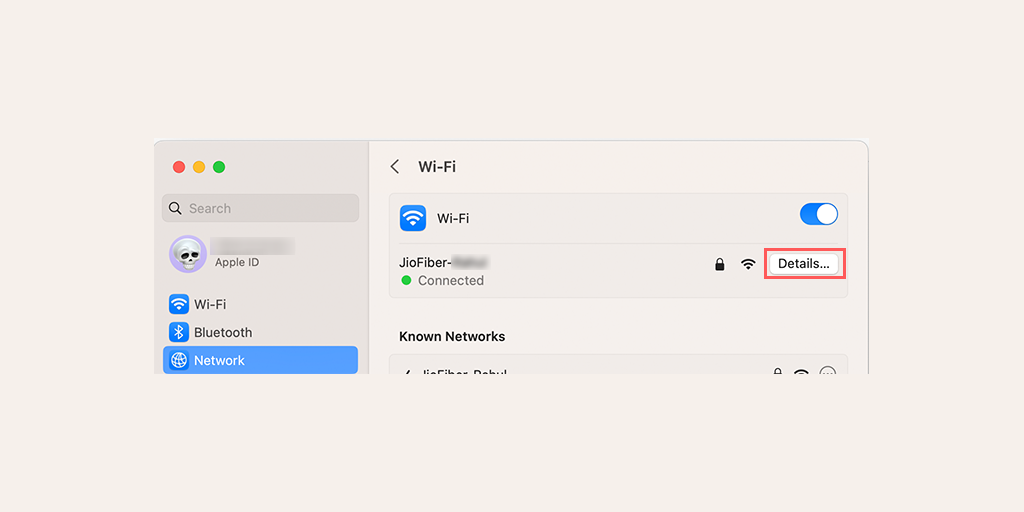
选择 WLAN 网络 > 单击“详细信息”>“忘记此网络”,然后重新启动 Mac PC 。
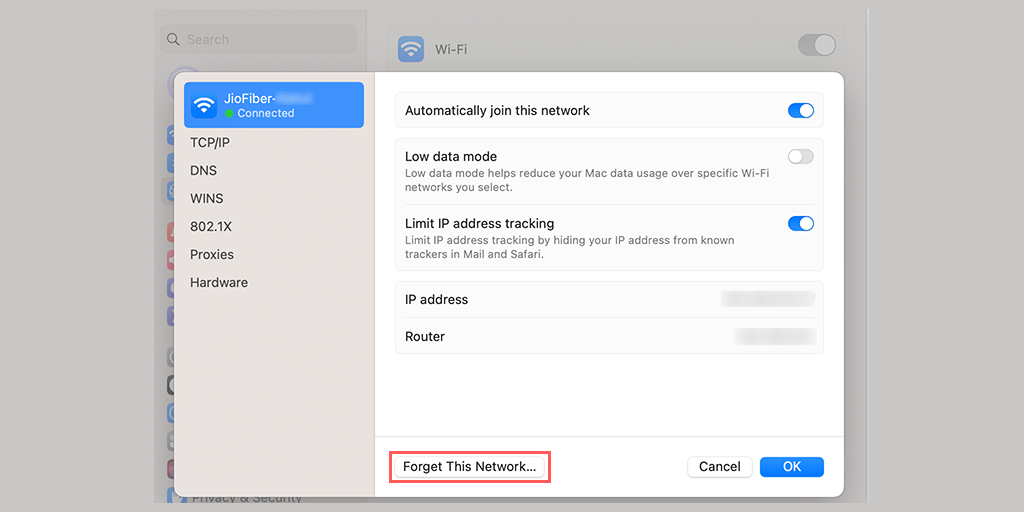
5. 清除 Chrome 浏览器数据(err_internet_disconnected chrome 修复)
在 Chrome 浏览器中,转到“设置”>“隐私和安全”>“清除浏览数据”> 检查“浏览历史记录”和 Cookie 等网站数据以及缓存图像,>“清除数据” 。

或者,您可以直接在 Chrome 浏览器中输入此地址:chrome://settings/privacy。 它将带您进入隐私设置,您可以在其中单击“清除浏览数据”。
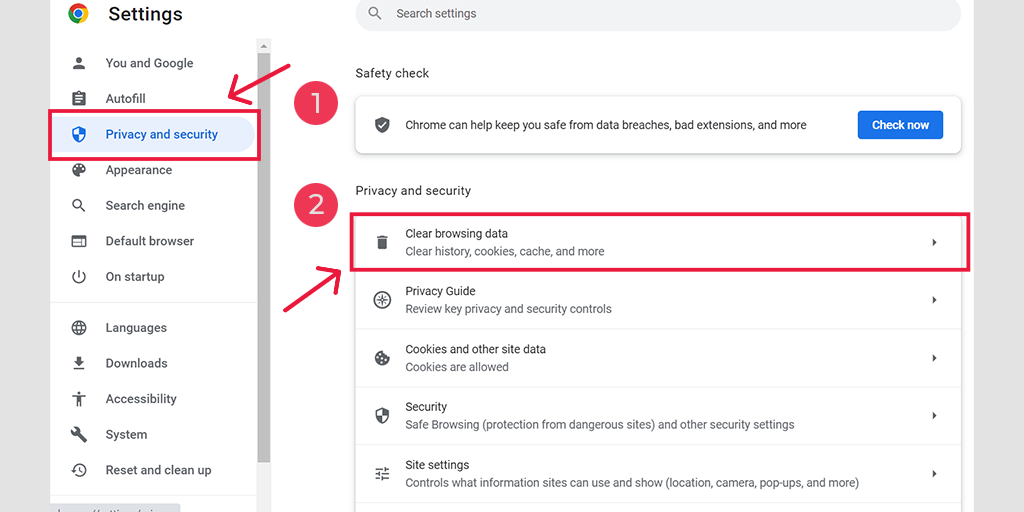
在弹出窗口中,您会看到很多其他选项,但您必须选择如下:
- 选择时间范围为“所有时间”。
- 选择cookie和其他站点数据以及缓存图像(您也可以选择浏览历史记录)
- 单击清除数据按钮。
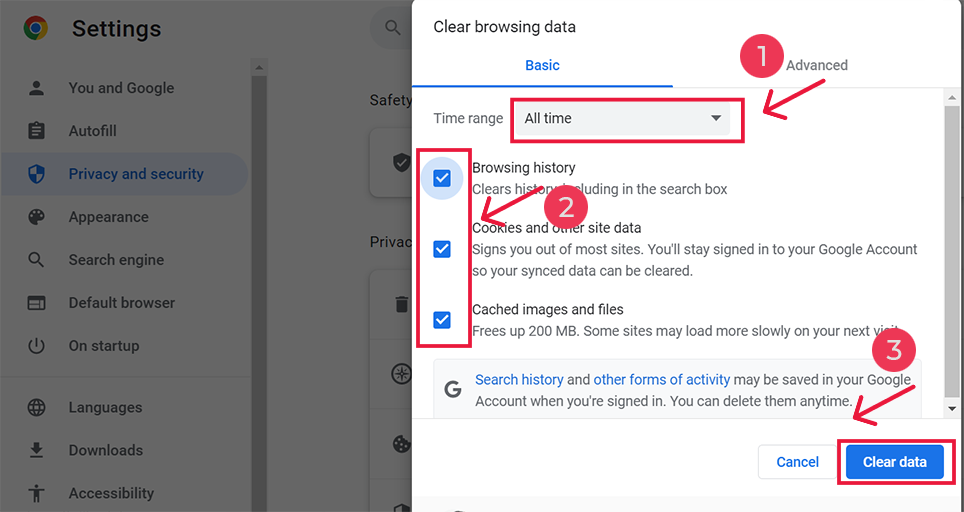
6. 重置 TCP/IP 设置
您还可以通过重置 TCP/IP 设置来修复 err_internet_disconnected 错误。 此方法会将您的互联网设置重置为默认值,例如 DNS、您的 IP 地址、TCP 等,并且网络将从全新状态开始工作。
在 Windows 10 或 7 操作系统中重置 TCP/IP 设置:
步骤 1 :单击Windows key and R打开运行命令。 在现代版本中,还可以在开始菜单选项中的搜索栏搜索它们。
步骤2 :输入cmd并按回车键。
步骤 3:打开基于管理的命令提示符页面后,下一步是在命令页面上键入ipconfig/release 。 此过程会触发现有 IP 地址的释放。
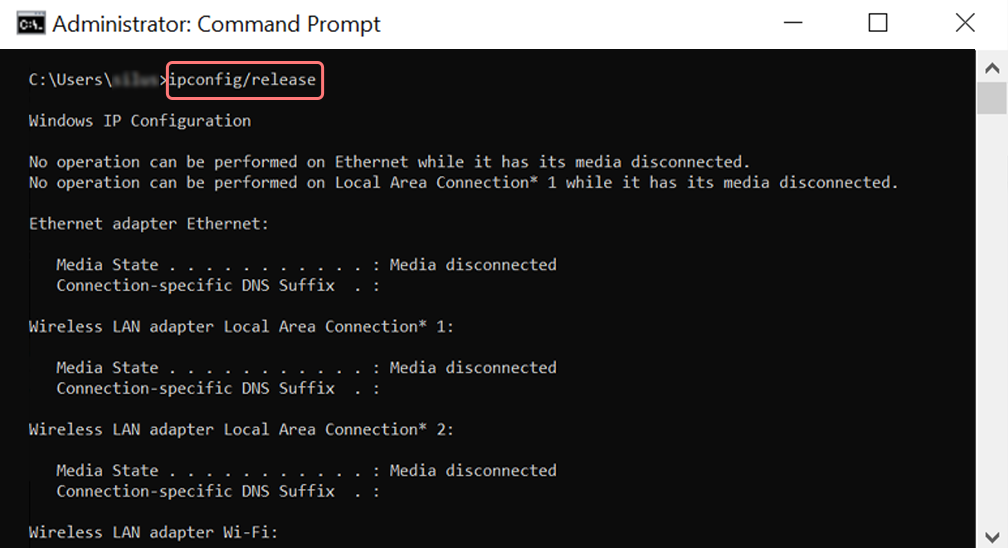
步骤 4 :从系统中释放 IP 地址后,请按照下一步释放 DNS 缓存。 因此,输入ipconfig/flushdns来释放 DNS 缓存。
步骤 5 :在下一步中,输入ipconfig /renew ,这将为系统更新新的 IP 地址。
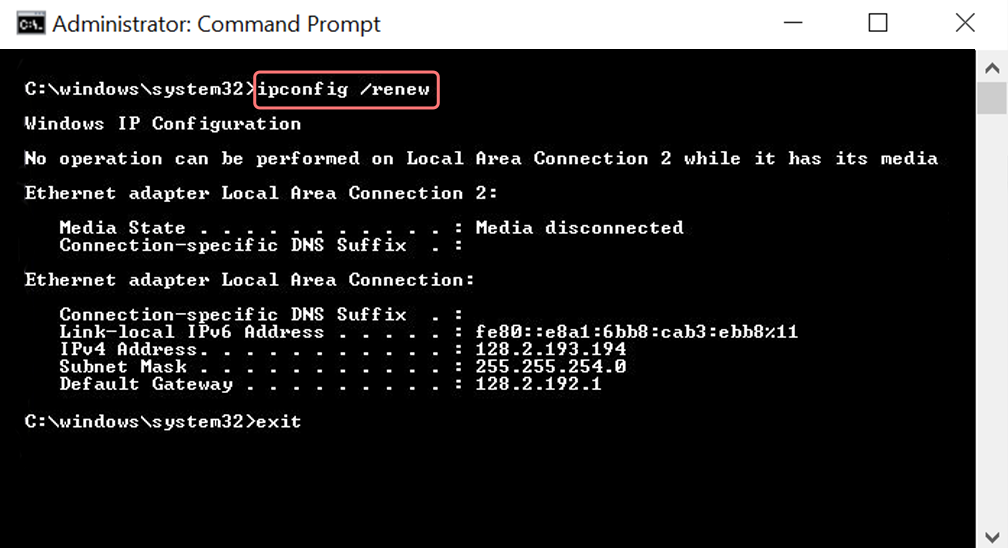
步骤 6 :输入netsh int ip set dns并单击 Enter。 这将重置先前存储的 IP 的整个 IP 设置。
步骤 7 :键入netsh winsock reset命令。 它将恢复 Winsock 目录。
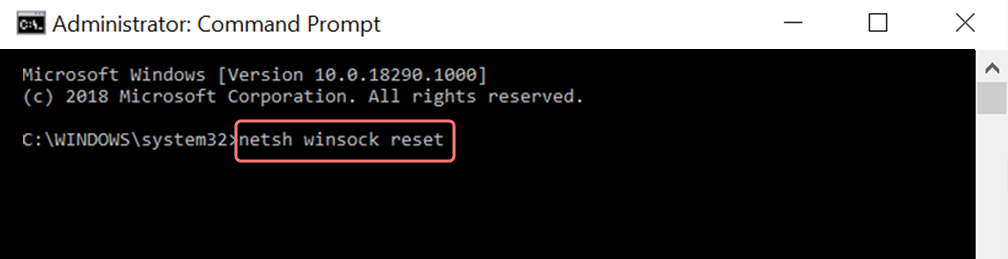
步骤 8 :最后,该过程完成后,重新启动电脑将确保问题得到解决。
对于 MAC 用户:
步骤 1 :如前所述,使用防毒面具是搜索所有系统相关作品的简单方法。 对于普通用户来说,第一步是在主窗口中打开系统首选项。
步骤 2 :接下来,在以太网选项卡下,单击高级选项。
步骤 3 :对于初学者,使用命令时,需要单击 TCP/IP 选项卡,其中可以选择释放 DHCP 选项。 因此,该过程允许 MAC 用户清除本地 DNS。
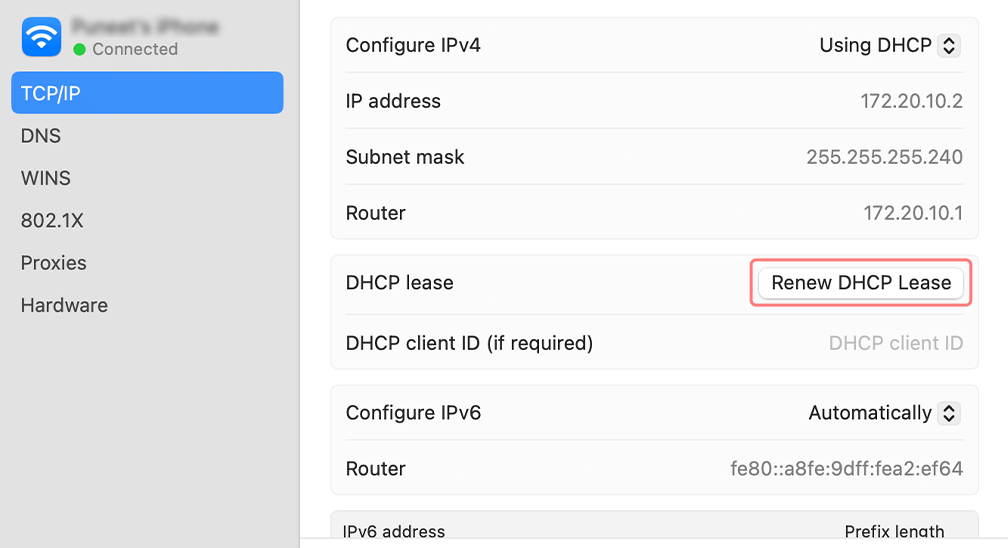
步骤4 :MAC用户还可以清除本地DNS缓存。 这涉及访问“实用程序”>“终端”页面,要求他们在其中显示命令。
步骤 5 :刷新相同的命令是dscacheutil -flushc
7. 暂时停用防火墙
防火墙是位于您的专用网络和公共互联网连接之间的附加安全层。 它们的主要目的是保护用户免受各种类型的恶意攻击或网络攻击。
但是,有时这些防火墙可能会与网络产生冲突并触发“err_internet_disconnected”错误消息。 要检查这是否是问题所在,请尝试暂时禁用防火墙并查看这是否是罪魁祸首。
对于 Windows 用户来说,
转到控制面板 > 系统和安全 > Windows Defender 防火墙。
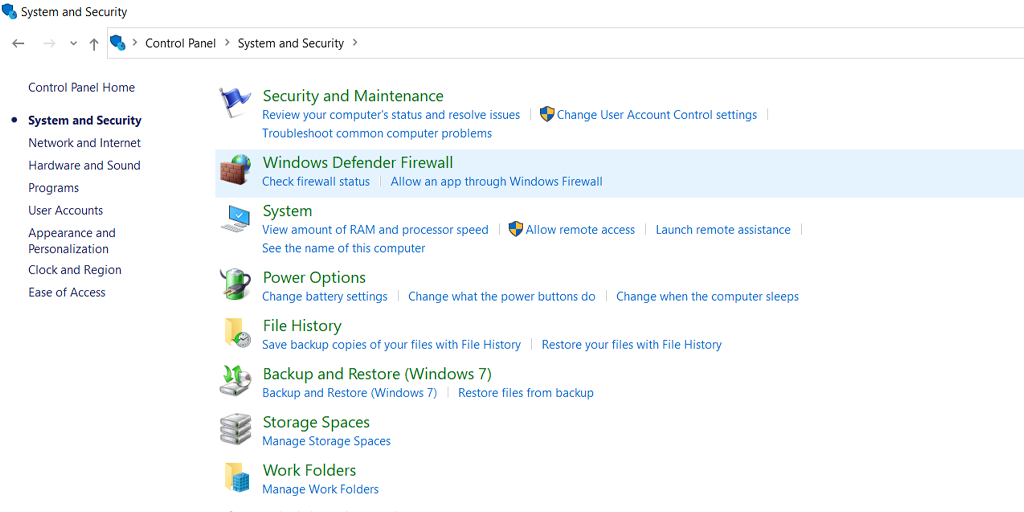
现在,从左侧提供的菜单中,单击“打开或关闭 Windows Defender 防火墙”> 选中“关闭 Windows Defender 防火墙”框,如下图所示:
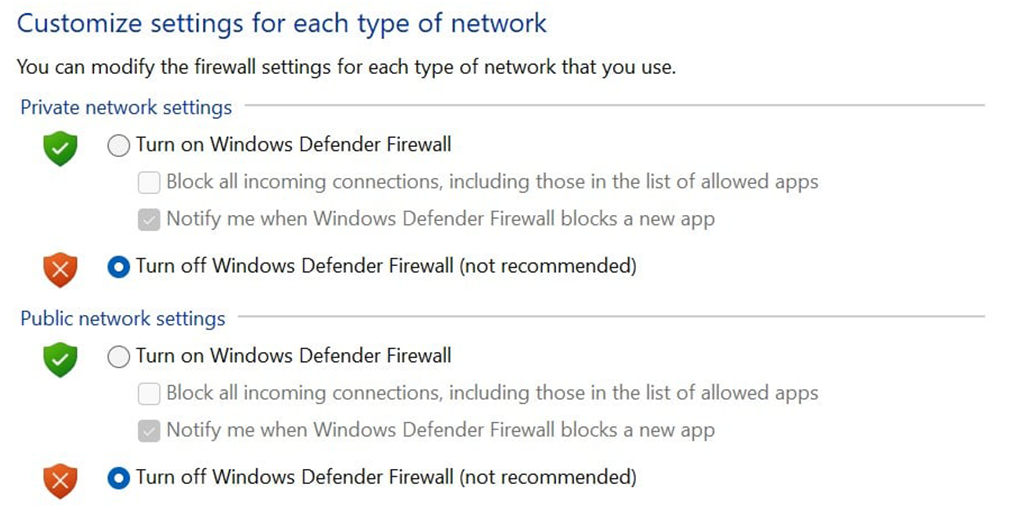
之后重新启动您的电脑并查看问题是否仍然存在。
对于 macOS 用户,
转到位于左上角的 Apple 图标 > 单击系统设置 > 网络 > 防火墙 > 并将其切换为关闭。
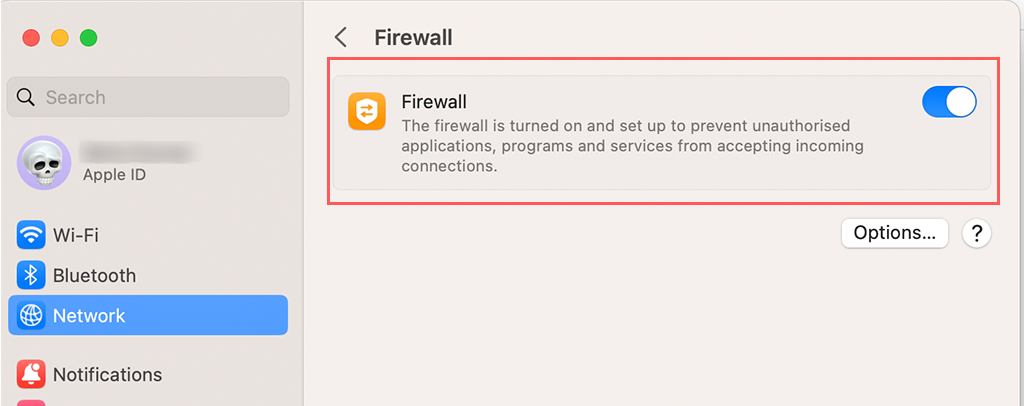
8.重新安装防病毒软件
就像防火墙一样,防病毒程序也可能与互联网连接发生冲突或干扰。 特别是在防病毒软件配置过于激进的情况下。
第一步是删除或卸载您拥有的任何防病毒程序,为此,请在 Windows PC 上按照以下步骤操作,
转至 Windows 键 > 控制面板 > 程序和功能 > 卸载程序或删除程序。
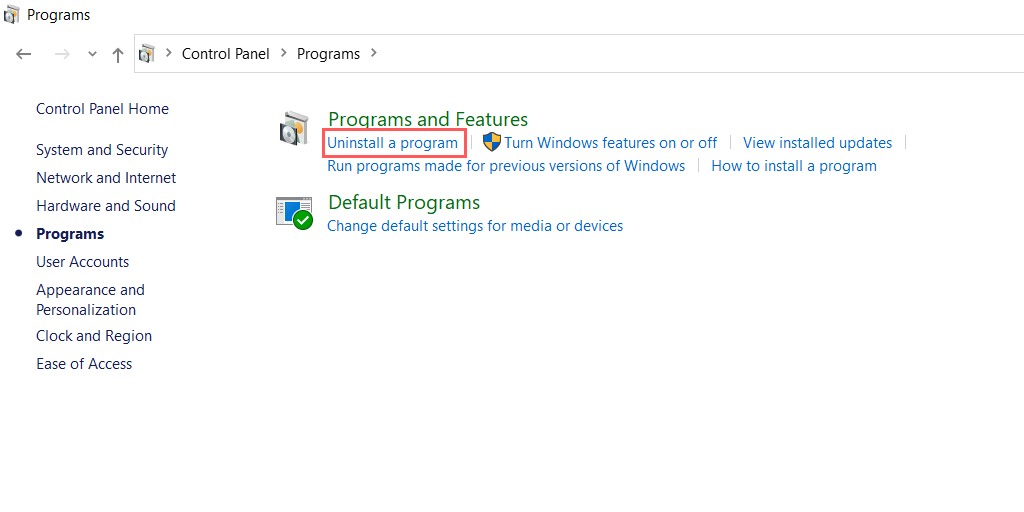
成功删除或卸载防病毒软件后,尝试检查错误是否仍然存在。 如果是,那么您的防病毒程序就是罪魁祸首。 您可以通过修改配置来重新安装相同的防病毒软件,也可以选择不同的防病毒软件。
9. 更新您的 Windows 网络驱动程序
Windows 驱动程序负责运行系统上的任何类型的硬件,无论是显示器、鼠标,甚至是内置网络适配器。
即使是轻微的配置错误或过时的网络驱动程序也可能引发与网络相关的问题,例如“err_internet_disconnected”错误。
要解决此问题,请转到 Windows PC 上的搜索栏,键入“设备管理器”,右键单击设备管理器,然后选择要更新的设备。
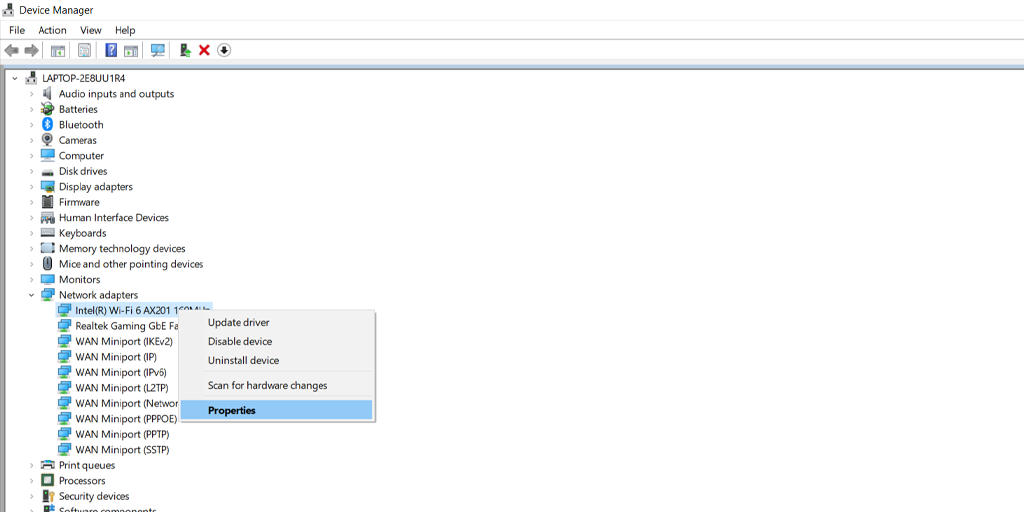
选择“更新驱动程序”选项,将出现一个弹出窗口,询问您要从哪里搜索更新 - 在计算机上还是在线。
注意:强烈建议您将计算机更新为最新版本,这不仅可以提高性能和修复错误,还可以防止驱动程序出现任何问题。
概括
错误“err_internet_disconnect”不仅会让遇到该错误的任何人感到沮丧,而且还会影响您的工作效率。 尽管这个错误可能看起来非常令人恼火,但 Chrome 构建了一个简短的霸王龙游戏,使其变得有趣一些。
除此之外,无需任何技术专业知识即可轻松修复此错误。 您所需要做的就是遵循上述简单方法,就可以开始了。
但是,如果您注意到您的 WordPress 网站经常发生类似类型的错误。 是时候考虑迁移到更可靠的网络主机,即 WordPress vps 托管。
经常问的问题
Err_internet_disconnected 是什么意思?
err_internet_disconnected 错误意味着由于系统上的互联网连接问题,您的网络浏览器无法连接到您尝试访问的网站。
如何修复互联网已断开的错误?
您只需遵循以下简单方法即可:
1. 检查您的互联网连接
2. 使用互联网故障排除应用程序
3. 关闭代理服务器或VPN(如果有)
4. 重置系统上的 WLAN 配置文件
5.清除您的Chrome浏览器数据
7. 暂时停用防火墙
8.重新安装防病毒软件
9. 更新你的Windows
Err_internet_disconnected 对于 Mac 意味着什么?
err_internet_disconnected 问题对于所有类型的操作系统都很常见,而不仅仅是 Mac。 这仅仅意味着您的网络浏览器由于没有互联网连接而无法连接到您尝试访问的网站。