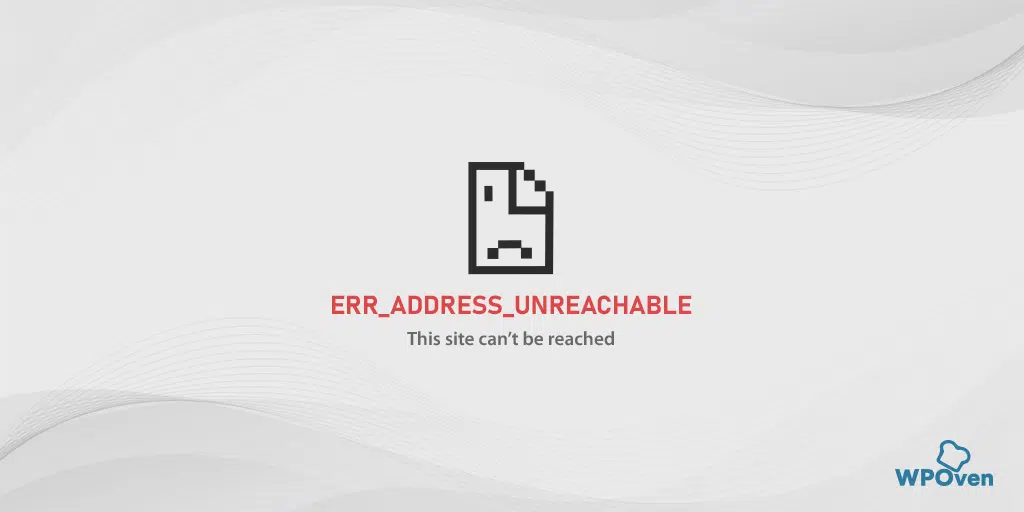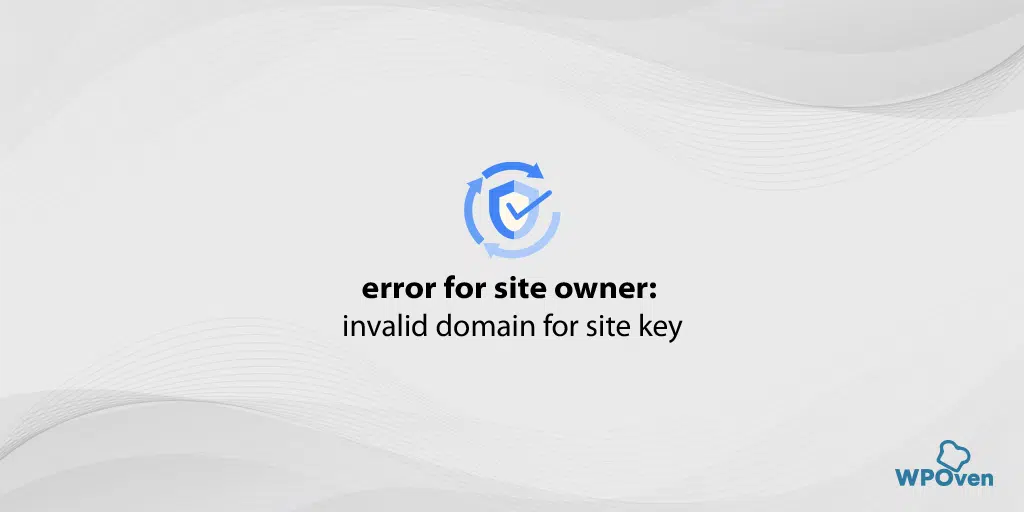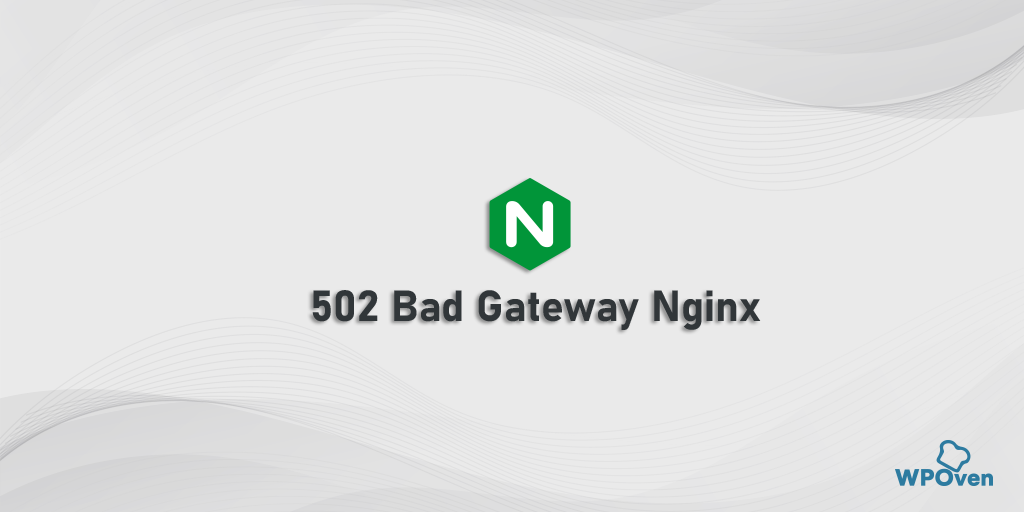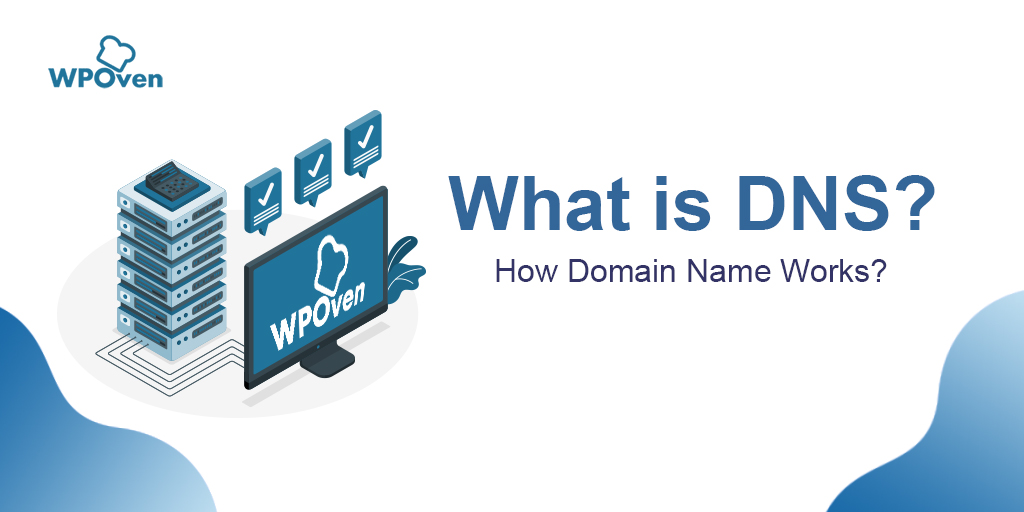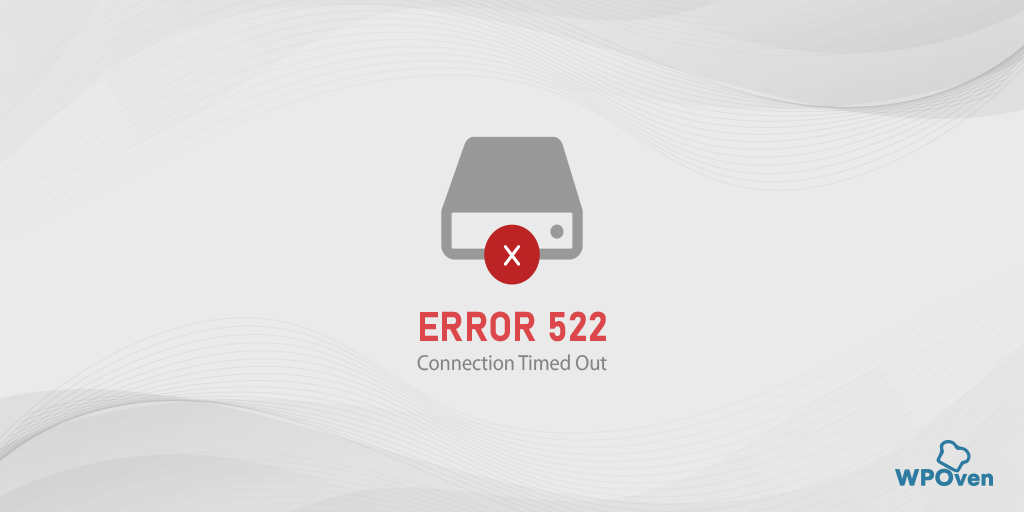如何修复 err_name_not_resolved 错误? (10种方法)
已发表: 2023-10-01DNS 的主要用途是识别您尝试访问的网站域名的 IP 地址。 正因为如此,任何人都可以轻松地在互联网上数百万个网站的海洋中访问他们想要的网站。
但是,有时,由于任何原因,DNS 或域名服务器无法正常工作并识别网站的 IP 地址,从而导致 err_name_not_resolved 错误。
在这篇文章中,我们将探讨与 err_name_not_resolved 错误相关的各个方面,例如它的含义、为什么会发生以及如何以非常全面的方式修复它。
因此,请继续关注并继续阅读这篇文章直到底部找出您的答案。 让我们开始吧!
err_name_not_resolved 错误是什么?
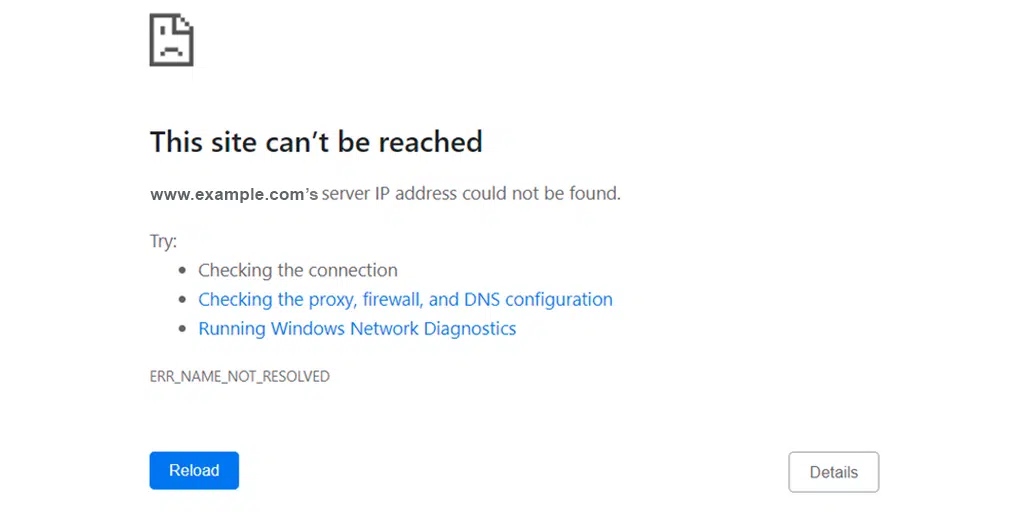
在理解“err_name_not_resolved”错误的含义之前,您需要了解我们已详细介绍的 DNS。 查看下面给出的文章链接:
阅读:什么是 DNS? 域名如何运作?
err_name_not_resolved 错误意味着您的网络浏览器无法解析或识别与您尝试访问的网站相关的 IP 地址。 如果发生这种情况,您将无法访问网站内容,因为网络服务器需要 IP 地址来建立安全的通信连接。
此错误消息可能会显示在任何操作系统(MacOS、Windows 或 Android)上,或任何设备上,例如台式电脑或智能手机。 即使此错误并不特定于任何特定的 Web 浏览器(即 Chrome),您也可能在 Mozilla 或 Edge 等其他浏览器上遇到相同的错误,但错误消息略有不同。
无论是什么,您都可以通过我们在接下来的部分中提供的简单故障排除步骤轻松解决此问题。
了解更多与 DNS 相关的错误:如何修复 DNS_PROBE_FINISHED_NXDOMAIN 错误?
是什么原因导致 err_name_not_resolved 错误发生?
“ERR_NAME_NOT_RESOLVED”错误是当您的浏览器或计算机无法识别您尝试访问的网站的 IP 地址时可能会遇到的常见错误消息。 简而言之,您的浏览器不知道在哪里可以找到您正在寻找的网站。
以下是此错误的一些常见原因:
- DNS(域名系统)问题:此错误的最常见原因是 DNS 配置问题。 DNS 负责将人类可读的域名(例如,www.WPOven.com)转换为计算机可以理解的IP 地址(例如,192.168.1.1)。 如果您的 DNS 服务器或设置存在问题,您的浏览器将无法将域名解析为 IP 地址。
- 网络连接问题:如果您的互联网连接不稳定或关闭,您可能会遇到此错误。 确保您的互联网连接正常。
- 防火墙或安全软件:有时,防火墙或安全软件可能会阻止 Chrome 访问互联网或连接到某些网站。 检查您的防火墙设置和安全软件,确保它们不会导致问题。
- Hosts 文件:如果网站的域名列在计算机的主机文件中,则可以阻止 Chrome 解析域名。
- 路由器或 ISP 问题:在某些情况下,问题可能出在您的路由器或 Internet 服务提供商 (ISP) 上。 重新启动路由器或联系 ISP 寻求帮助可能有助于解决问题。
- 浏览器缓存或 Cookie:清除浏览器的缓存和 Cookie 有时可以解决与 DNS 相关的问题。 尝试清除这些内容,然后尝试再次访问该网站。
- URL 不正确:确保您在浏览器地址栏中输入了正确的网站地址。 URL 中的拼写或错误也可能导致此错误。
- 服务器暂时中断:您尝试访问的网站也可能暂时关闭或遇到服务器问题。 在这种情况下,您只能等待网站再次可以访问。
如何修复 err_name_not_resolved?
现在您已经了解到,可能有多种不同的原因导致 err_name_not_resolved 错误,但没有一个可靠的方法可以修复它。 但是,如果您想自行修复它,请尝试以下简单的故障排除方法:
- 尝试不同的互联网连接
- 重新启动您的互联网调制解调器或路由器
- 刷新浏览器历史记录
- 刷新系统的 DNS 缓存
- 重置 Winsock 目录
- 清除 Chrome 上的主机缓存
- 更改您的 DNS 服务器
- 重置防火墙设置
- 为您的域禁用 DNSSEC
- 扫描您的电脑是否存在恶意软件
1. 尝试不同的互联网连接
如果您尝试重新启动路由器但无法修复错误,请尝试使用不同且稳定的互联网连接访问该网站。 例如,如果在使用 Wi-Fi 连接时出现错误,请尝试使用移动数据访问网站。
如果错误没有出现,则意味着之前的互联网连接(即您的 Wifi)存在一些问题。 如果是这样,请尝试下面给出的下一步。
2. 重新启动互联网调制解调器或路由器
即使您认为自己的互联网连接正常并且可以正常工作,调制解调器的 DNS 设置也可能已损坏,这可能会触发“ERR_NAME_NOT_RESOLVED”错误。
要清除这些损坏的设置,建议重新启动或重新启动网络设备,以便快速简单地解决此错误。 您需要做的就是,
- 按电源按钮关闭调制解调器。 等待 LED 灯停止闪烁。
- 或者,您可以拔掉调制解调器的电源。 等待大约 30 秒。
- 打开调制解调器或将其重新插入电源。
- 等待调制解调器建立连接。
完成这些步骤后,返回网络浏览器并检查此方法是否修复了“err_name_not_resolved”错误。
3. 刷新浏览器历史记录
对于任何类型的网络问题,最常见和最简单的故障排除步骤之一就是清除完整的浏览历史记录。 这是因为浏览器旨在存储网站的临时文件(称为缓存文件),以提供更好的用户体验。 但是,随着时间的推移,这些缓存文件可能会损坏,从而触发“ERR_NAME_NOT_RESOLVED”错误。
因此,始终建议您不时清除或删除您的浏览历史记录。
如果您在 Windows 设备或 Mac 上使用 Chrome 浏览器,请按照以下说明操作:
转到“设置”>“隐私和安全”>“清除浏览数据”> 您可以取消选中“浏览历史记录”,并选中 Cookie 和其他网站数据以及缓存图像>“清除数据”。
或者,您可以直接在 Chrome 浏览器中输入此地址:chrome://settings/privacy。 它将带您进入隐私设置,您可以在其中单击“清除浏览数据”。
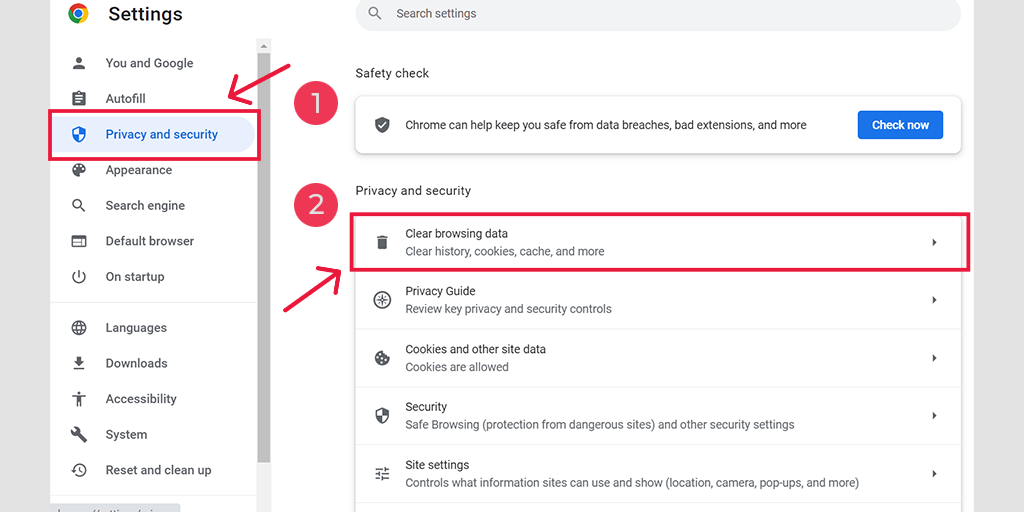
在弹出窗口中,您会看到很多其他选项,但您必须选择如下:
- 选择时间范围为“所有时间”。
- 选择cookie和其他站点数据以及缓存图像(您也可以选择浏览历史记录)
- 单击清除数据按钮。
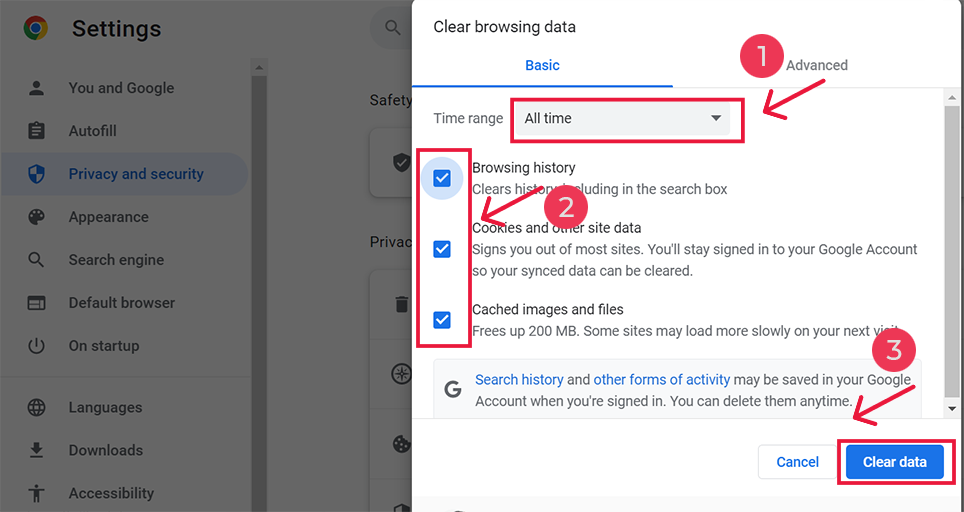
如何修复 err_name_not_resolved Android?
但是,如果您在 Android 应用程序的 Chrome 浏览器中看到 err_address_unreachable 错误,则上述方法略有不同。 在这种特殊方法中,您需要在 Android 手机上启动 Chrome 应用程序,然后要修复此错误,请单击“更多”>“设置”。
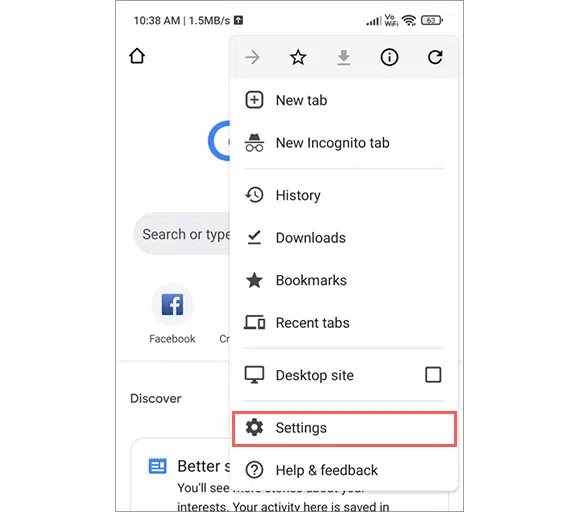
之后单击隐私和安全>清除浏览数据。
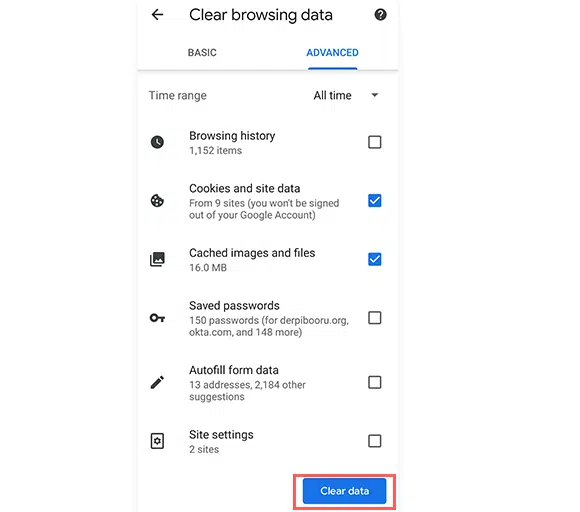
最后,选择缓存的图像和文件>清除数据。 但是,如果您仍然看到此错误,则需要尝试我们的下一个故障排除方法。
4. 刷新系统的 DNS 缓存
触发“ERR_NAME_NOT_RESOLVED”错误的最常见原因之一是操作系统上的 DNS 缓存损坏。 要解决此问题,您需要删除或清除设备上的 DNS 缓存。
刷新 DNS 缓存的过程可能会有所不同,具体取决于您使用的操作系统。 因此,您可以参阅我们关于此主题的详细文章以获取更多信息。
阅读:如何刷新 DNS 缓存? (Windows、Mac 和 Linux)?
5.重置Winsock目录
如果清除 DNS 和浏览器缓存无法帮助修复 err_name_not_resolved 错误,您可以尝试重置 Windows 设备上的 Winsock 目录。
Windows Sockets 是一个编程接口和支持库,用于在 Microsoft Windows 操作系统上开发网络应用程序。 它为软件应用程序提供了一种标准化方式,可以使用 TCP/IP(传输控制协议/互联网协议)等各种网络协议通过网络(包括互联网)进行通信。
要重置 Winsock 目录,请按照以下步骤操作:
第 1 步:使用管理员权限打开Cmd提示符所需的一切
步骤 2:输入netsh Winsock Reset Catalog并按 Enter 键。
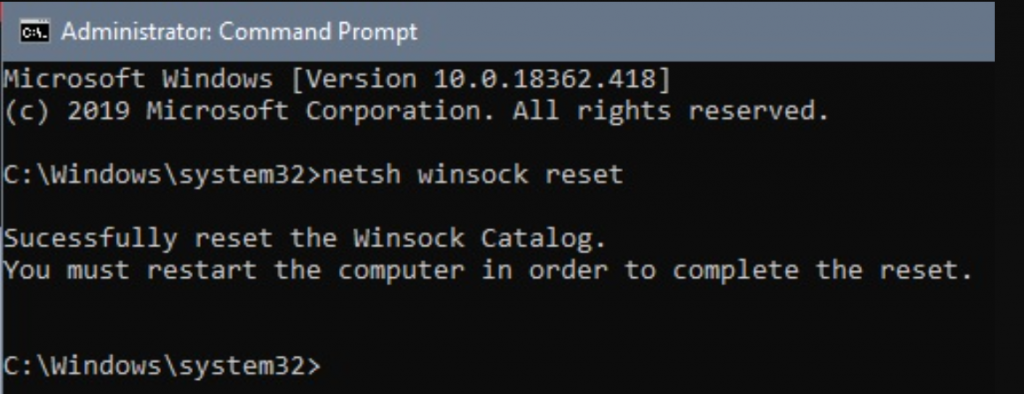
第三步:重新启动计算机即可完成。
6. 清除 Chrome 上的主机缓存
如果您无法在 Chrome 上访问您的网站,则可能是您的 Chrome 浏览器本身存在问题。 如果出现这种情况,您可以尝试清除Chrome浏览器自带的DNS缓存。 为此,请按照以下步骤操作。
第 1 步:打开 Chrome 浏览器
步骤2:在chrome地址栏输入chrome://net-internals/#dns ,然后按“Enter”按钮打开界面。
步骤 3:现在单击 Cler Host 缓存按钮,如图所示。
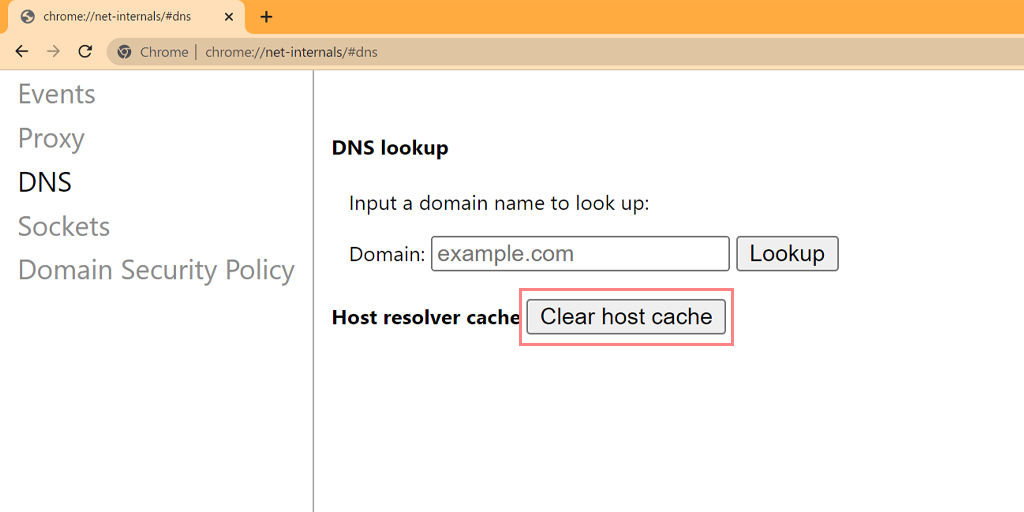
步骤 4:之后重新启动 Chrome 并转到链接chrome://net-internals/#sockets以刷新套接字池。
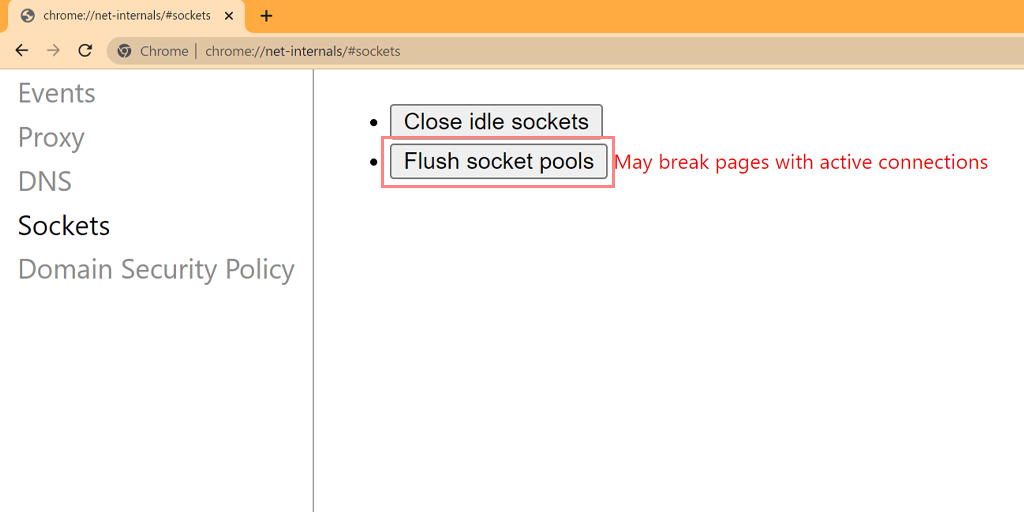
您已成功刷新 Chrome 中的 DNS 缓存。 上述方法也适用于各种平台和设备,例如 Windows、Linux、macOS、Android、iPhone 或 iPad。
7. 更改您的 DNS 服务器
您的 DNS 服务器可能无法正常工作,因此会触发 err_name_not_resolved 错误。 要解决此问题,请尝试更改设备上的 DNS 服务器。
为此,请按照以下步骤操作:
适用于 Windows 10 和 11 用户。
1. 单击屏幕左下角的 Windows 图标。
2. 在搜索栏中,键入“网络连接”并选择“查看网络连接”应用程序。
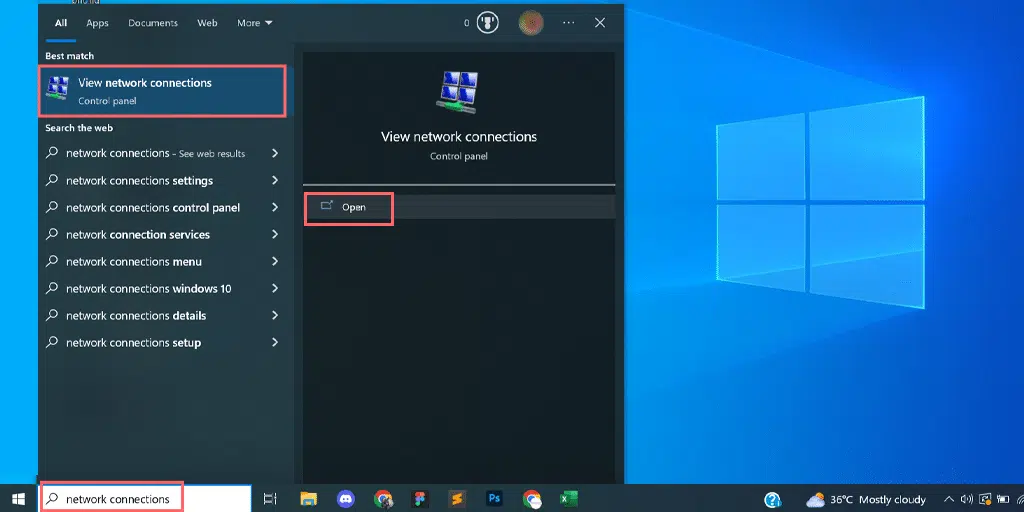
3. 在“网络连接”页面上,您将看到可用的连接。 活动的将标记为绿色,而未使用的将有红叉。

4. 在“查看网络连接”页面上,右键单击活动连接并选择“属性”。
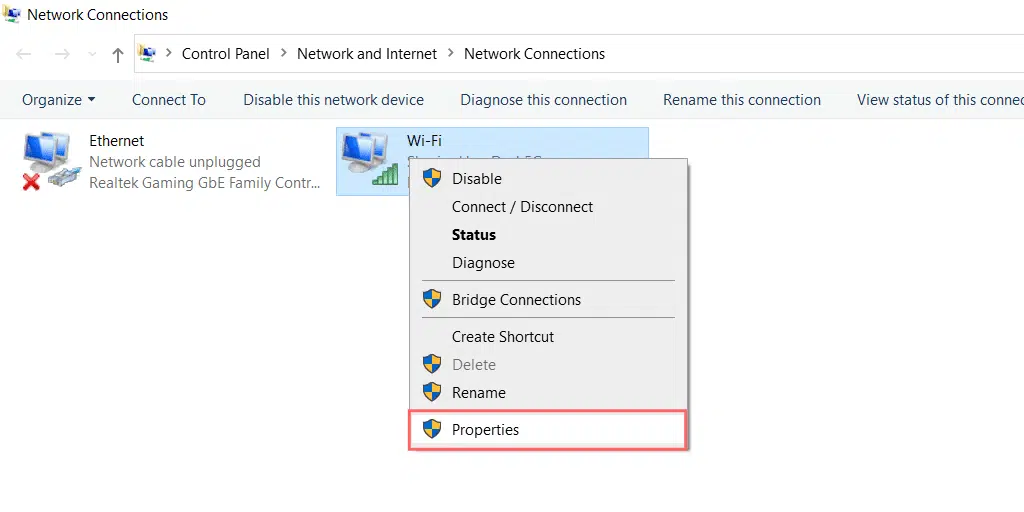
5. 在“属性”窗口中,选择“Internet 协议版本 4 (TCP/IPv4)”。
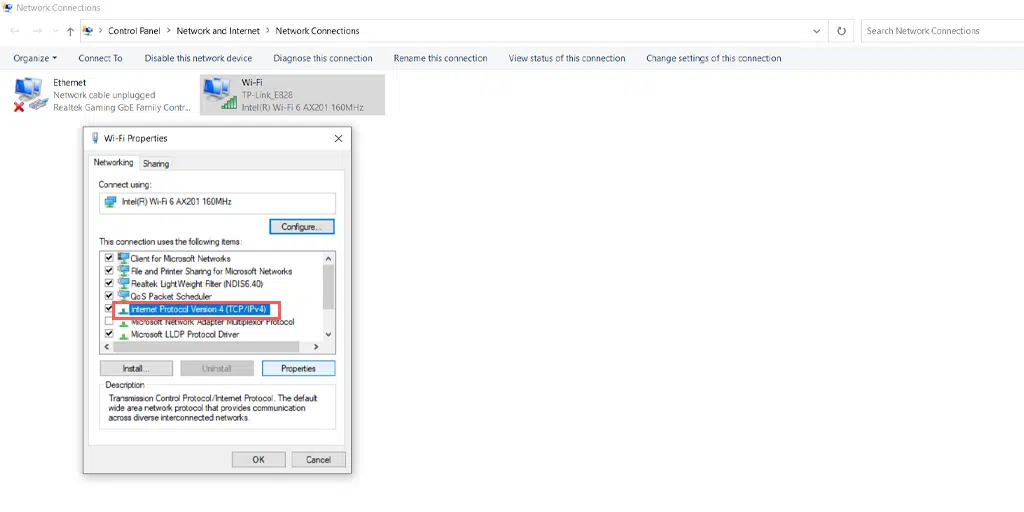
6. 将出现一个新的 Internet 协议版本 4 设置窗口。
7. 选择“使用以下 DNS 服务器地址”以手动分配不同的 DNS 地址。
8. 对于 Google 的公共 DNS,请填写:
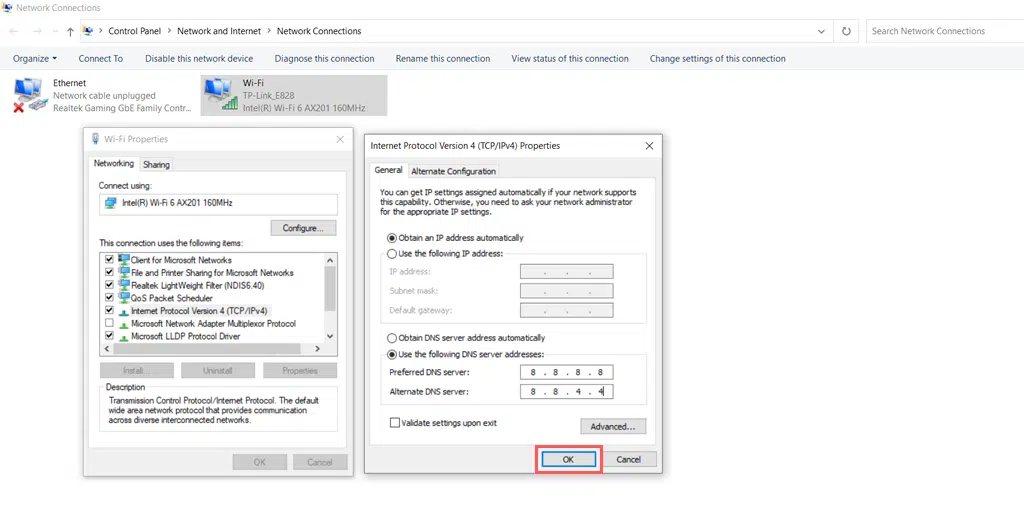
Preferred DNS server: 8.8.8.8
Alternate DNS server: 8.8.4.4
对于 MacOS 用户:
第 1 步:首先,导航至 Mac 上的“系统偏好设置”。 您可以通过单击屏幕左上角的 Apple 图标,然后选择“系统偏好设置”来找到它。
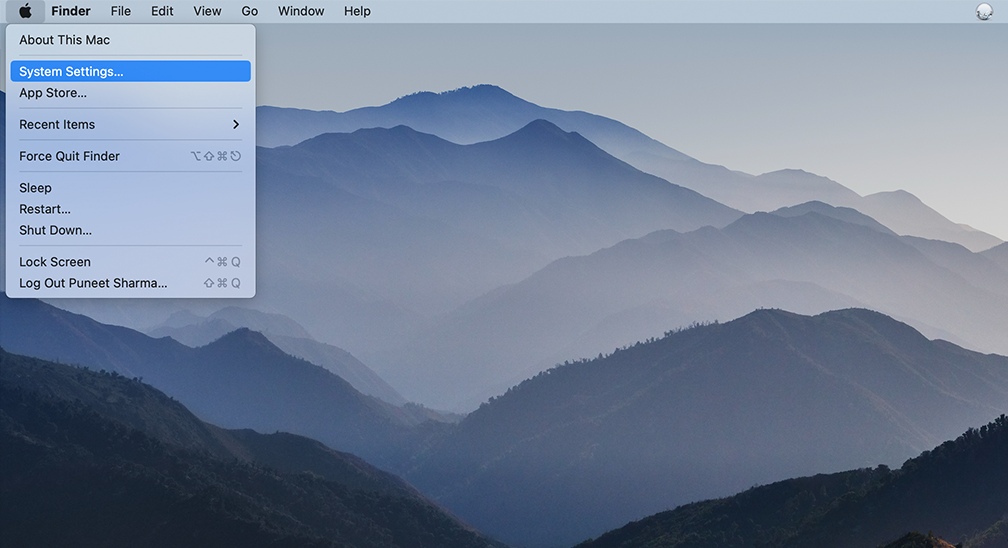
步骤 2:进入系统偏好设置后,找到“网络”图标并单击它。 从那里,选择您要修改的网络连接(例如,Wi-Fi 或以太网)。
步骤 3:在网络设置中,您应该看到一个标有“高级”的按钮。 单击它,然后导航到“ DNS ”选项卡。
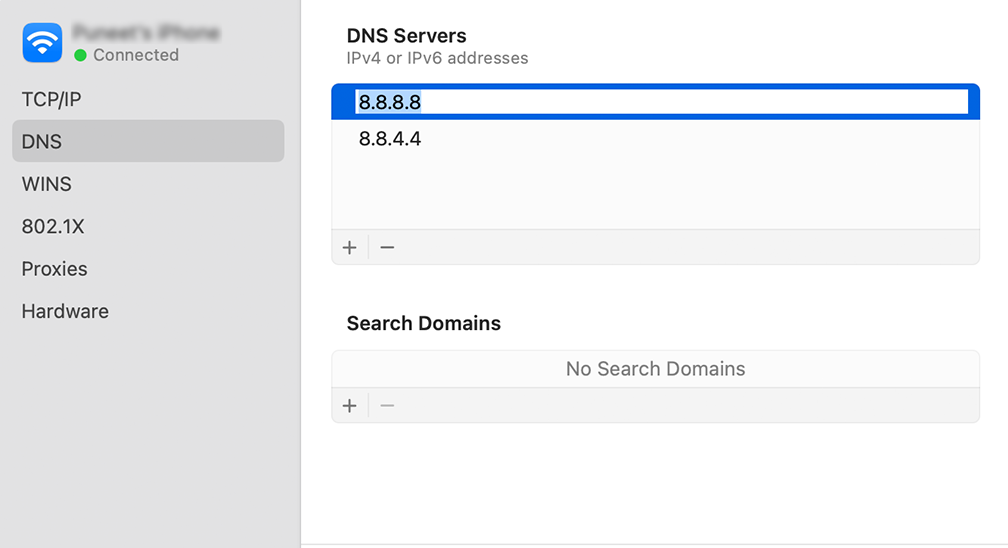
第 4 步:您将在此处添加 DNS 服务器地址。 单击 DNS 设置窗口左下角的“ + ”按钮,然后输入 Cloudflare DNS 服务器的 IPv4 地址:1.1.1.1。 按 Enter 键,然后重复此过程以添加另一个地址:1.0.0.1。
步骤5:最后,单击“确定”保存所做的更改。 您现在应该已完成新的 DNS 设置!
阅读:如何修复“DNS 服务器未响应”错误? (12种方法)
8.重置防火墙设置
如果上述方法无法帮助您修复“ERR_NAME_NOT_RESOLVED”错误,您可以尝试重置防火墙设置。
有时,系统上的防火墙或防病毒程序可能会错误地将您的网站检测为威胁并阻止它。
要重置您的防火墙设置,请按照下列步骤操作:
步骤1:打开您的Windows PC,进入设置应用程序>隐私和安全,然后单击Windows安全选项,如下图所示:
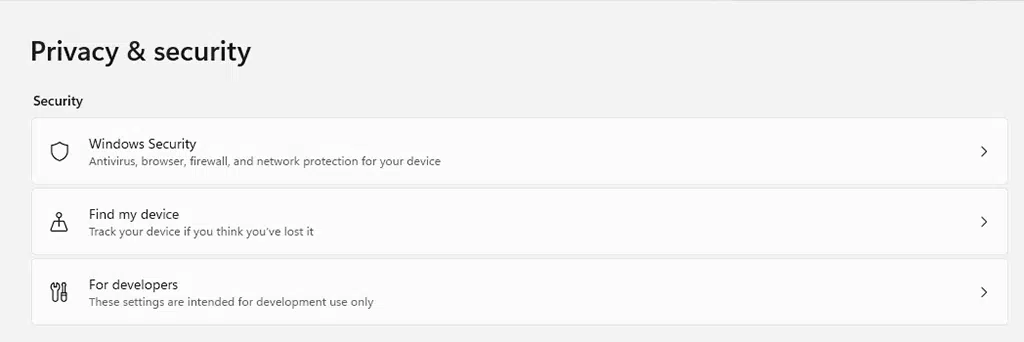
第 2 步:现在选择防火墙和网络保护
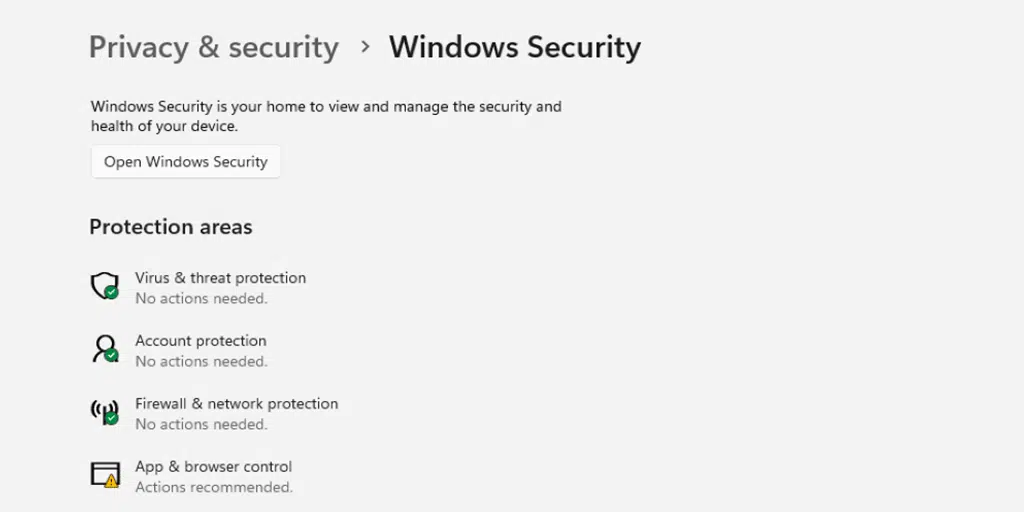
步骤3:点击“将防火墙恢复为默认”链接,如下图所示:
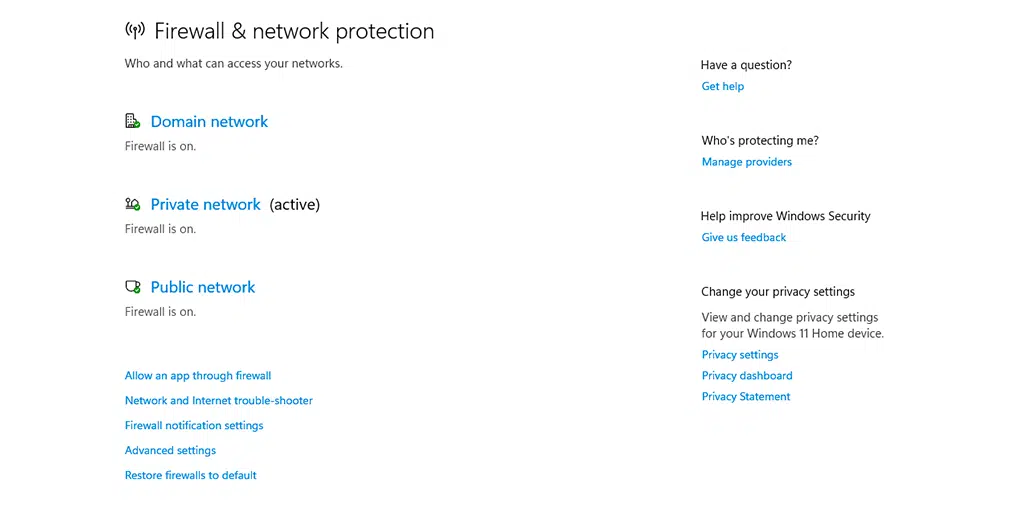
第四步:最后,点击“恢复默认值”按钮。
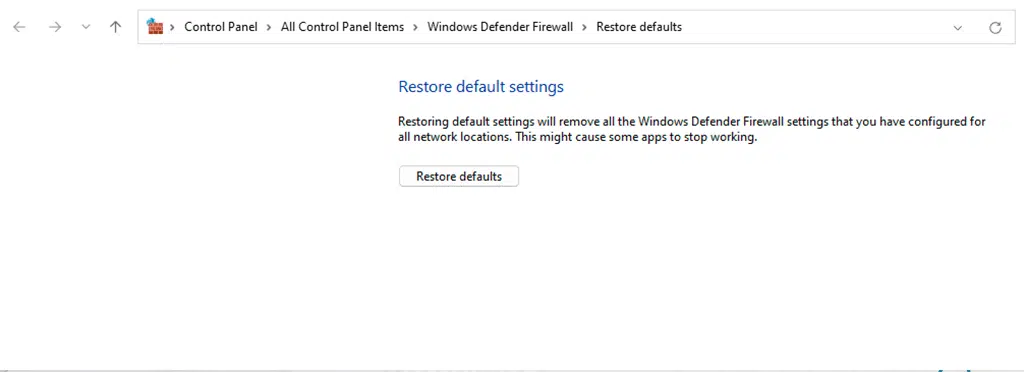
9. 为您的域禁用 DNSSEC
有时,网站 DNS 记录中的问题也可能触发 err_name_not_resolved 错误。 如果您尝试访问的网站不是您的,则您无能为力。
但如果您是网站的管理员,请尝试禁用您的域的 DNSSEC。 这是一个额外的安全层,可保护您的 DNS 记录免遭未经授权的用户访问。 由于这个额外的安全层,有时它也不允许域正确传播,从而导致触发 err_name_not_resolved 错误。
要检查您的网站是否启用了 DNSSEC,您可以运行在线“WHOIS”搜索工具。
您只需输入您的域名并点击搜索按钮即可。
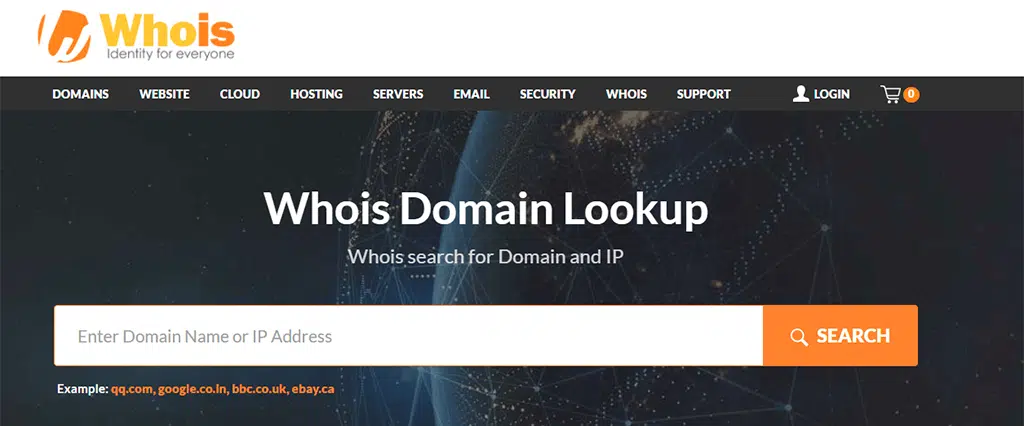
如果 DNSSEC 状态显示为已签名,则您需要禁用它。 您可以通过登录域名注册商帐户或通过托管仪表板(如果他们提供域名和网络托管)来完成此操作。
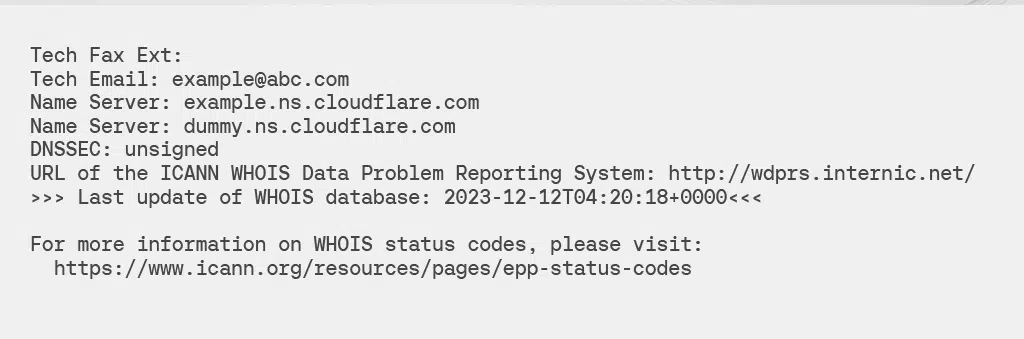
10. 扫描您的电脑是否存在恶意软件
据观察,由于恶意软件攻击,许多设备中都发现了这个特殊的“ERR_NAME_NOT_RESOLVED”错误。 这是因为,如果您的系统上存在恶意软件,它更有可能改变您设备的 DNS 配置,从而阻止您的浏览器解析 IP 地址。
因此,强烈建议您运行反恶意软件扫描,例如 Windows Defender 或 Microsoft 的恶意软件删除工具。
概括
从上面的帖子可以清楚地看出,当您的浏览器无法识别网站的IP地址时,就会发生err_name_not_resolved错误。 发生这种情况的原因可能是您的浏览器缓存过时或损坏,或者防火墙过于激进。
但是您可以通过简单地遵循以下方法轻松修复此 err_name_not_resolved 错误:
- 尝试不同的互联网连接
- 重新启动您的互联网调制解调器或路由器
- 刷新浏览器历史记录
- 刷新系统的 DNS 缓存
- 重置 Winsock 目录
- 清除 Chrome 上的主机缓存
- 更改您的 DNS 服务器
- 重置防火墙设置
- 为您的域禁用 DNSSEC
- 扫描您的电脑是否存在恶意软件
但是,如果上述故障排除方法都无法修复 err_name_not_resolved 错误,您可以联系您的网络托管支持团队以获得进一步帮助。
经常问的问题
什么是 Err_name_not_resolved?
err_name_not_resolved 错误意味着您的网络浏览器无法解析或识别与您尝试访问的网站相关的 IP 地址。 如果发生这种情况,您将无法访问网站内容,因为网络服务器需要 IP 地址来建立安全的通信连接。
如何修复 err_name_not_resolved?
您只需按照以下方法即可轻松修复此 err_name_not_resolved 错误:
1. 尝试不同的互联网连接
2. 重新启动互联网调制解调器或路由器
3. 刷新浏览器历史记录
4. 刷新系统的 DNS 缓存
5.重置Winsock目录
6. 清除 Chrome 上的主机缓存
7. 更改您的 DNS 服务器
8.重置防火墙设置
9. 为您的域禁用 DNSSEC
10. 扫描您的电脑是否存在恶意软件
有没有办法防止 ERR_NAME_NOT_RESOLVED 错误?
是的,您可以通过简单地执行以下措施来防止 Err_name_not_resolved 错误。
1.使用可靠的 DNS 服务器:
2.定期清除浏览器缓存
3.保持软件更新
4.定期重启路由器