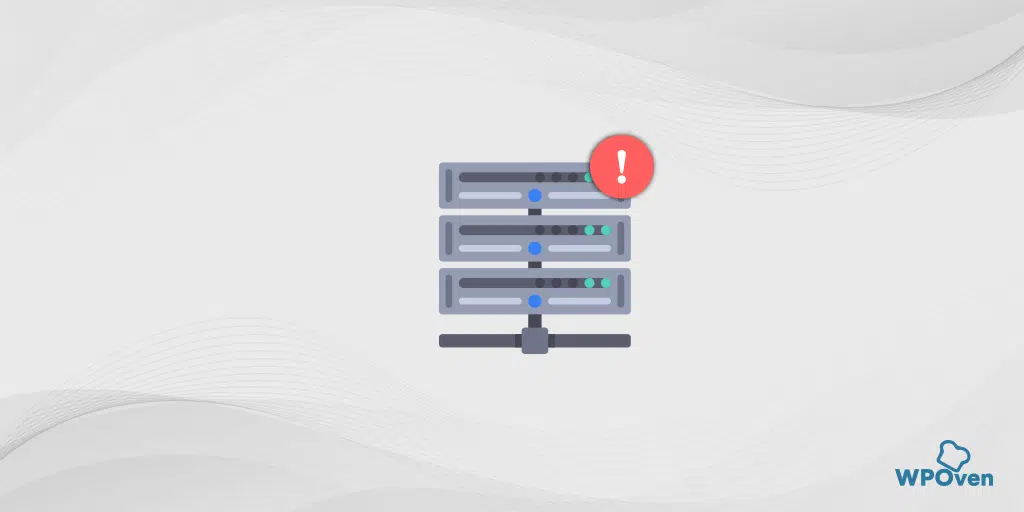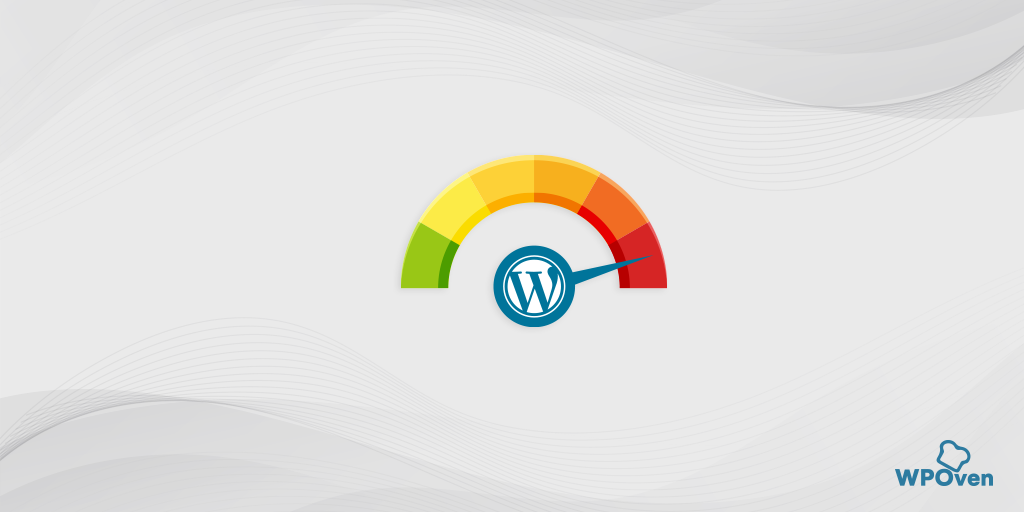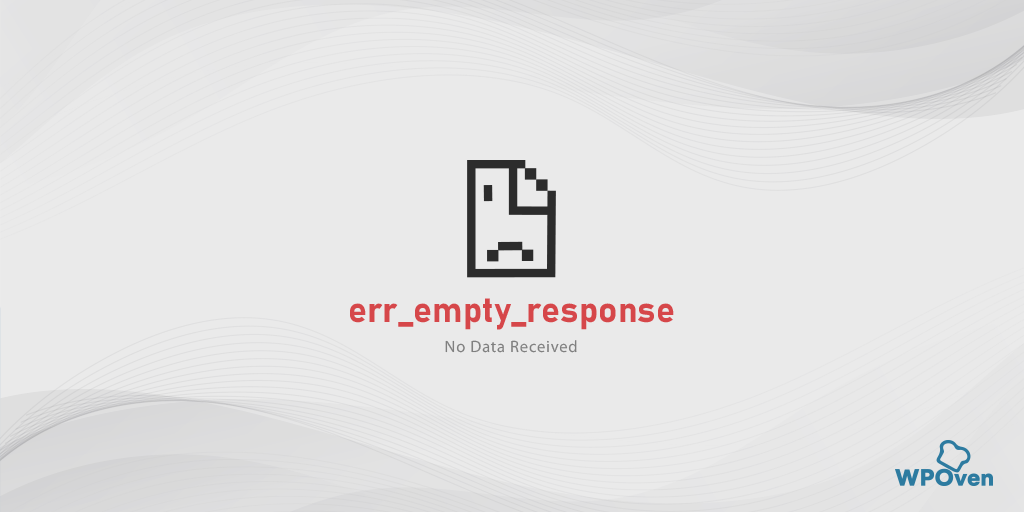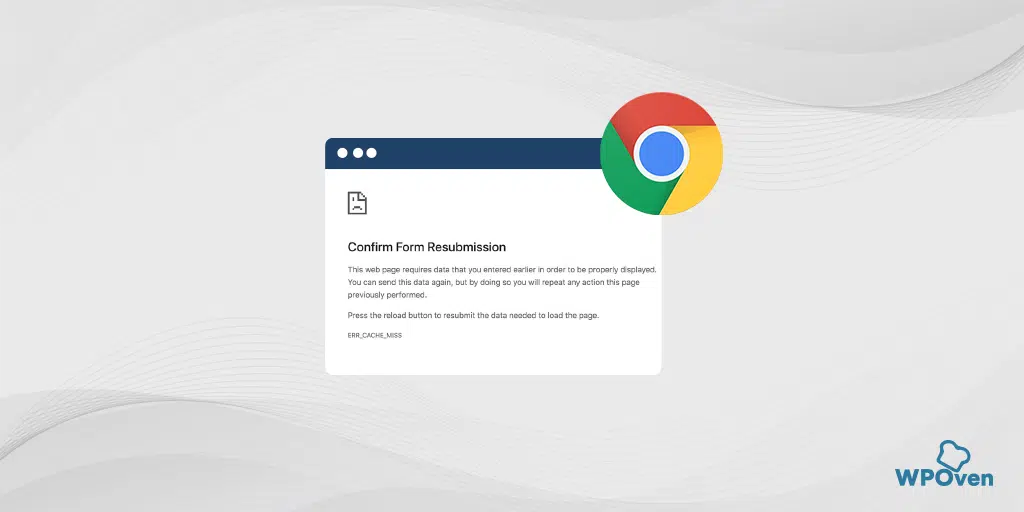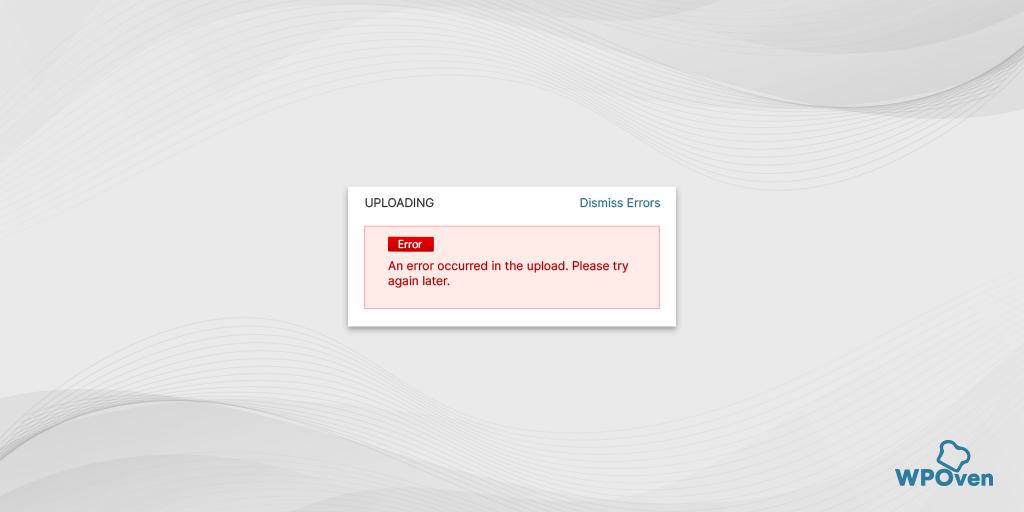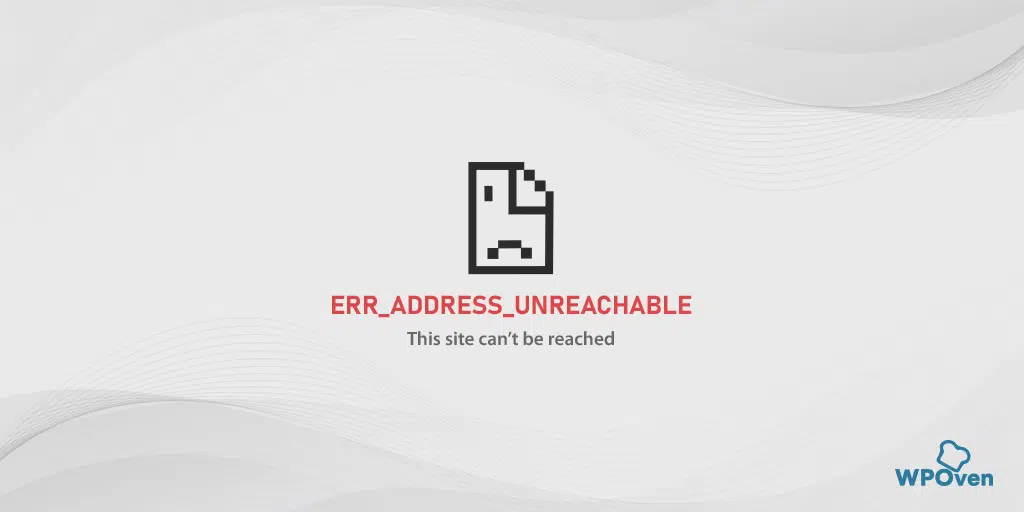如何修复 Chrome 中的 ERR_NETWORK_CHANGED? (7种方法)
已发表: 2023-11-02对于任何人来说,在浏览自己喜欢的网站时在浏览器上看到错误消息都是非常令人恼火和沮丧的,尤其是诸如“err_network_changed”之类的网络错误,这些错误是独一无二的,如果网络连接出现问题,这些错误偶尔会出现在 Chrome 浏览器上。
如果您不知道错误的含义以及如何进一步修复它,情况会变得更糟。 但需要注意的一件事是,这个特定的“err_network_changed”错误不仅仅特定于 Chrome 浏览器。 您可能也会在不同的浏览器上遇到类似的错误; 唯一的区别是不同浏览器使用的语法。
因此,无论您在不同浏览器上遇到的错误消息有何不同,如果根本原因相同,则故障排除方法也能够修复它。 幸运的是,这个网络错误并不是一个大问题,可以通过一些简单的步骤轻松修复。
为了让您完全了解这种独特类型的错误消息,在本文中,我们将讨论其含义、原因以及修复方法。 让我们开始吧!
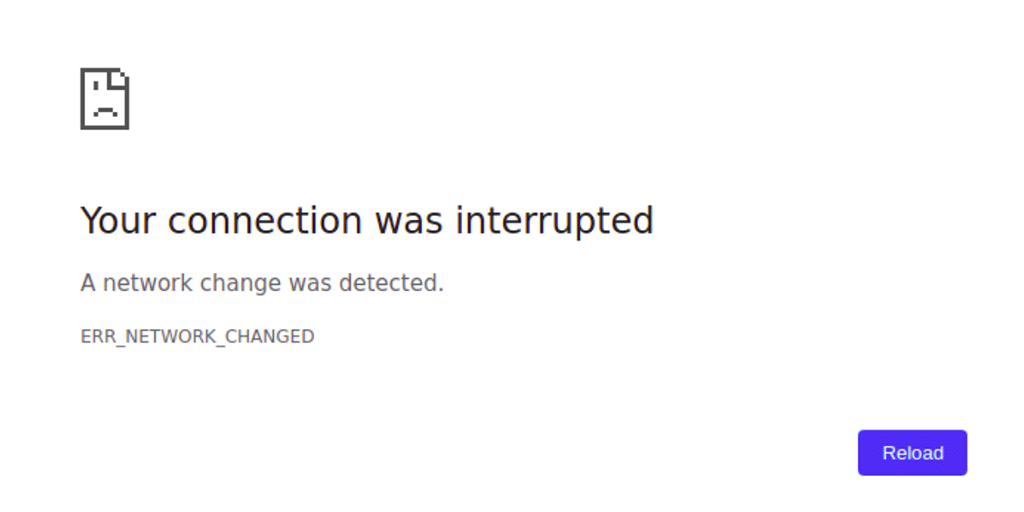
err_network_changed 错误是什么意思?
err_network_changed 表示您的互联网连接出现问题。 与任何浏览器错误一样, err_network_changed 错误消息也附带一个简短的描述,其中很少具体说明其潜在原因。
错误消息通常指出“您的连接已中断”,并伴有另一条消息“网络已更改”。
上述错误消息只是表明,尽管您有有效的互联网连接,但目前无法正常工作。 发生这种情况的原因有多种,其中 IP 地址更改或 DNS 问题是主要原因。
确实,任何类型的错误都可能非常令人恼火,但好处是互联网连接处于活动状态,因此可以从您的端修复它。
另一方面,如果连接未激活,您就无能为力。 您所能做的就是等待连接恢复。
是什么原因导致 err_network_changed 错误?
err_network_changed 错误消息出现在 Google Chrome 上,当网络连接出现问题时会触发该消息。 发生这种情况的原因有多种,例如,
- 网络配置更改:网络配置更改(例如在不同 Wi-Fi 网络之间切换或连接/断开 VPN)可能会触发此错误。
- IP 地址更改:如果您在浏览时设备的 IP 地址发生更改,则可能会导致 ERR_NETWORK_CHANGED 错误。
- DNS 问题:域名系统 (DNS) 问题可能会导致此错误。 DNS 将域名转换为 IP 地址,如果 DNS 解析出现问题,可能会中断您的连接。
- 网络连接问题:互联网连接的暂时中断或不稳定可能会触发此错误,尤其是在连接不断切换或中断的情况下。
- 网络硬件更改:网络硬件或路由器或调制解调器设置的更改也可能导致 ERR_NETWORK_CHANGED 错误。
- 浏览器问题:在某些情况下,错误可能与浏览器特定的问题或冲突有关。
- 网络适配器问题:设备上的网络适配器或其设置问题也可能导致此错误。
阅读:如何修复 ERR_INTERNET_DISCONNECTED 错误? (9种方法)
如何修复 err_network_changed 错误?
我们将在本节中介绍的故障排除方法也适用于其他网络错误。 但是,如果您遇到与“err_network_changed”有些不同的错误,最好检查您的互联网连接以确保其处于活动状态。
如果互联网连接处于活动状态,则意味着您可以轻松解决问题。 但万一由于某种原因互联网不活跃或暂时关闭,您所要做的就是等待或联系您的 ISP 尽快解决此问题。
- 检查您的互联网连接
- 重新启动您的电脑和互联网调制解调器
- 重置 TCP/IP 设置
- 验证您的 DNS 设置
- 禁用您的网络适配器
- 禁用您的代理服务器
- 清除浏览器缓存(err_network_changed chrome 修复)
1. 检查您的互联网连接
如果您看到“err_network_changed”错误,您应该做的第一件事是检查您的互联网连接是否稳定。 如果您的互联网不稳定或出现暂时中断,则可能会触发 err_network_changed 错误。
确保您的 Wi-Fi 调制解调器已插入并打开。 检查调制解调器上的指示灯或指示灯是否显示正常状态。 通常,这些指示灯表明您的网络是否工作正常。
您还可以尝试使用其他浏览器或连接到同一 Wi-Fi 的其他设备打开该网站,看看是否有效。
如果您认为您的调制解调器导致了问题,您可以重新启动它或执行软重置(说明通常在 Wi-Fi 路由器手册中)以查看是否有帮助。
2. 重新启动您的电脑和互联网调制解调器
如果您确认您的互联网连接稳定并且工作正常,则表明您应该从您的一端开始进行故障排除。 最基本且有效的方法是重新启动您的电脑和互联网调制解调器(即路由器)。
方法非常简单,您所需要做的就是拔掉路由器/调制解调器和电脑的插头,等待最多 10 秒钟,然后重新插入。
现在,将它们重新插入后,等待它们完全启动(可能需要 10-20 秒),然后检查路由器的 LED 是否指示活动连接。 然后,尝试在您的 PC 上访问该网站。 此方法通常适用于各种网络错误。 但是,如果没有,我们还有其他方法可供您尝试。
3. 重置 TCP/IP 设置
如果重新启动 Windows PC 或互联网调制解调器无法修复 err_neywork_changed 错误,您可以采取的下一个方法是重置整个网络配置。 在此特定过程中,所有互联网设置都将重置为默认值,包括 DNS、您的 IP 地址、TCP 等。
重置 err_network_changed Windows 10 修复的 TCP/IP 设置:
步骤 1 :单击Windows key and R打开运行命令。 在现代版本中,还可以在开始菜单选项中的搜索栏搜索它们。
步骤2 :输入cmd并按回车键。
步骤 3:打开基于管理的命令提示符页面后,下一步是在命令页面上键入ipconfig/release 。 此过程会触发现有 IP 地址的释放。
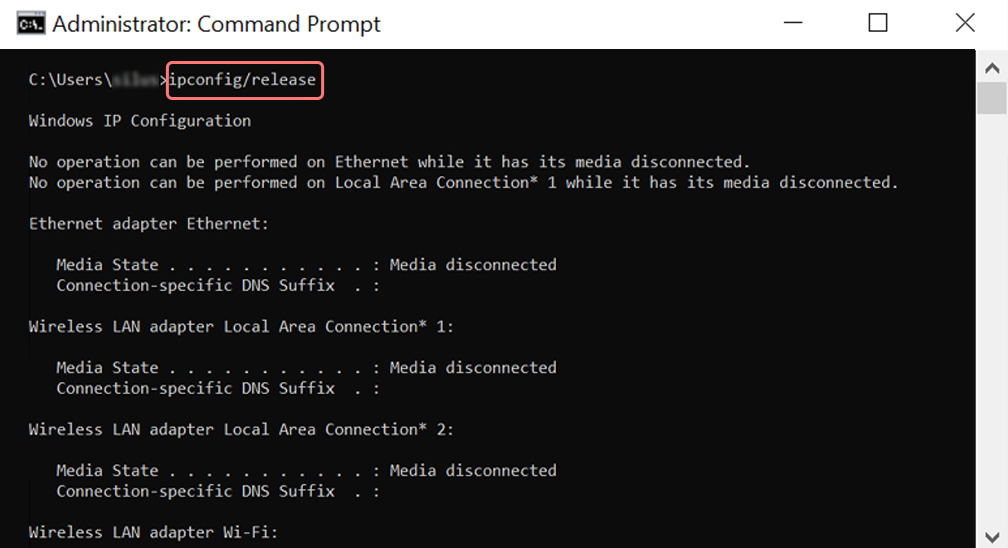
步骤 4 :从系统中释放 IP 地址后,请按照下一步释放 DNS 缓存。 因此,输入ipconfig/flushdns来释放 DNS 缓存。
步骤 5 :在下一步中,输入ipconfig /renew ,这将为系统更新新的 IP 地址。
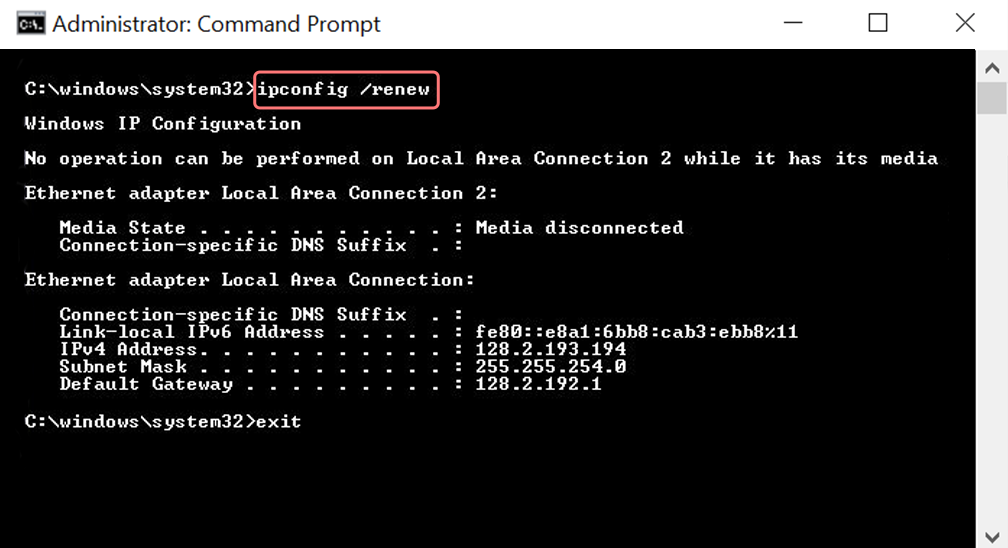
步骤 6 :输入netsh int ip set dns并单击 Enter。 这将重置先前存储的 IP 的整个 IP 设置。
步骤 7 :键入netsh winsock reset命令。 它将恢复 Winsock 目录。
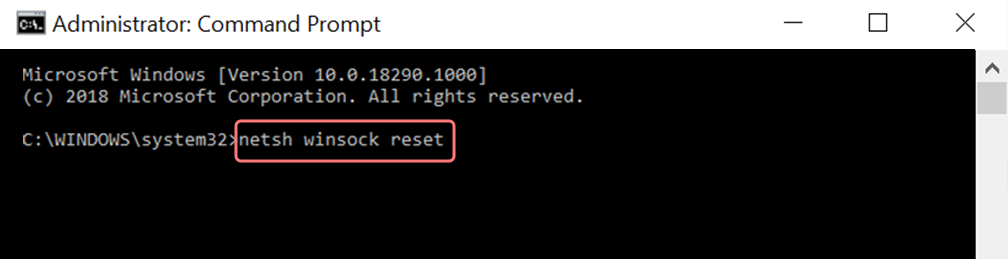
步骤 8 :最后,该过程完成后,重新启动电脑并检查问题是否解决。
对于 err_network_changed MAC 修复:
步骤 1 :如前所述,使用防毒面具是搜索所有系统相关作品的简单方法。 对于普通用户来说,第一步是在主窗口中打开系统首选项。
步骤 2 :接下来,在以太网选项卡下,单击高级选项。
步骤 3 :对于初学者,使用命令时,需要单击 TCP/IP 选项卡,其中可以选择释放 DHCP 选项。 因此,该过程允许 MAC 用户清除本地 DNS。
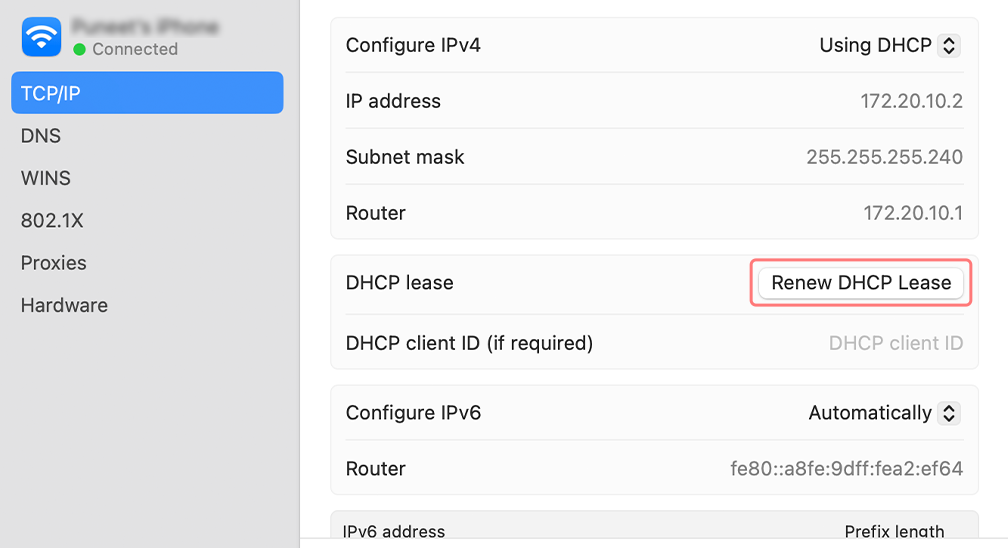
步骤4 :MAC用户还可以清除本地DNS缓存。 这涉及访问“实用程序”>“终端”页面,要求他们在其中显示命令。
步骤 5 :刷新相同的命令是dscacheutil -flushc
4. 验证您的 DNS 设置
DNS 或域名服务器设置通常不需要配置或使用自定义设置。 通常,这些设置由您的 ISP 默认提供。 但是,有时您可能会遇到“err_network_changed”错误,在这种情况下,您需要验证您的 DNS 设置。
对于 Windows 10 或 11 用户,您需要转到位于屏幕左下角的 Windows 图标并单击它。 在搜索栏中输入“网络连接”,如下图所示,然后选择“查看网络连接”应用程序,如下图所示:
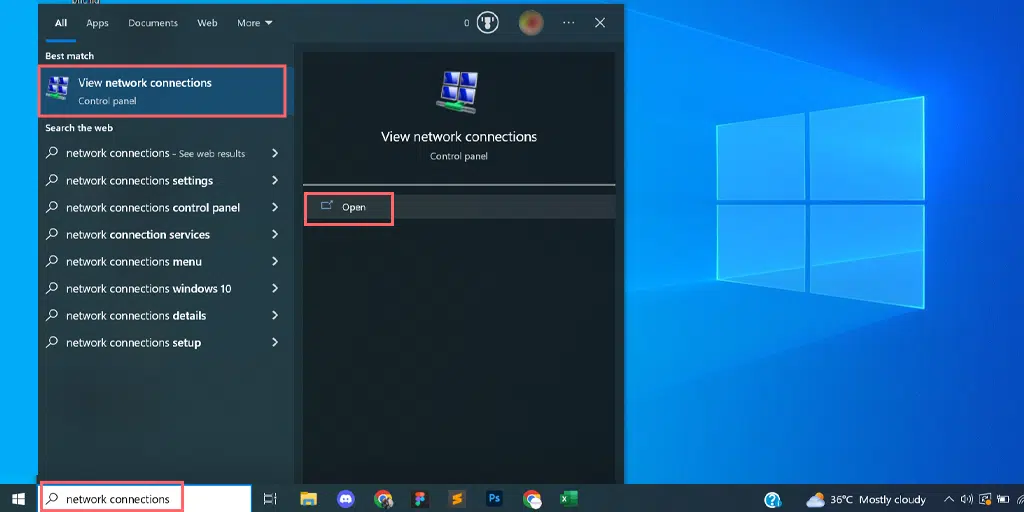
当您单击“查看网络连接”时,您将被定向到“网络连接”页面,您可以在其中查看您拥有的所有可用连接。 您正在使用的活动/当前连接将标记为绿色,而未使用的连接将标记为红叉,如下图所示。
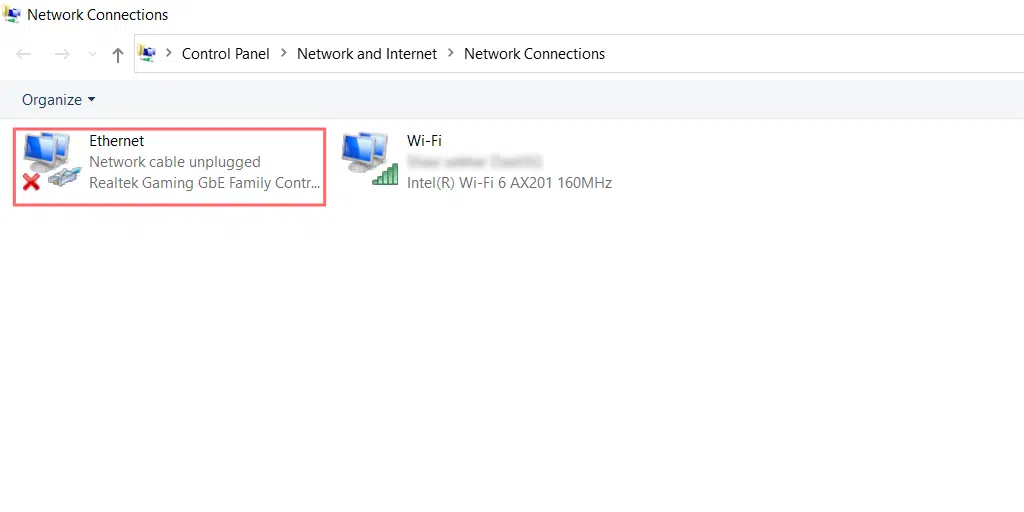
在“查看网络连接”页面上,选择您当前正在使用或活动的连接,然后右键单击它以显示选项。 选择属性。
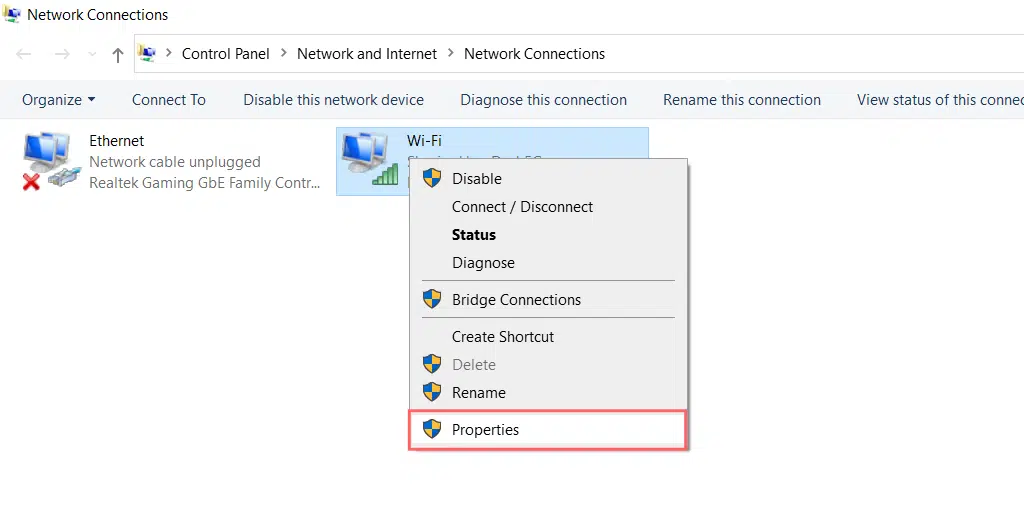
单击属性时,将打开一个新窗口,您必须在其中选择 Internet 协议版本 4 (TCP/IPv4),然后选择属性选项。
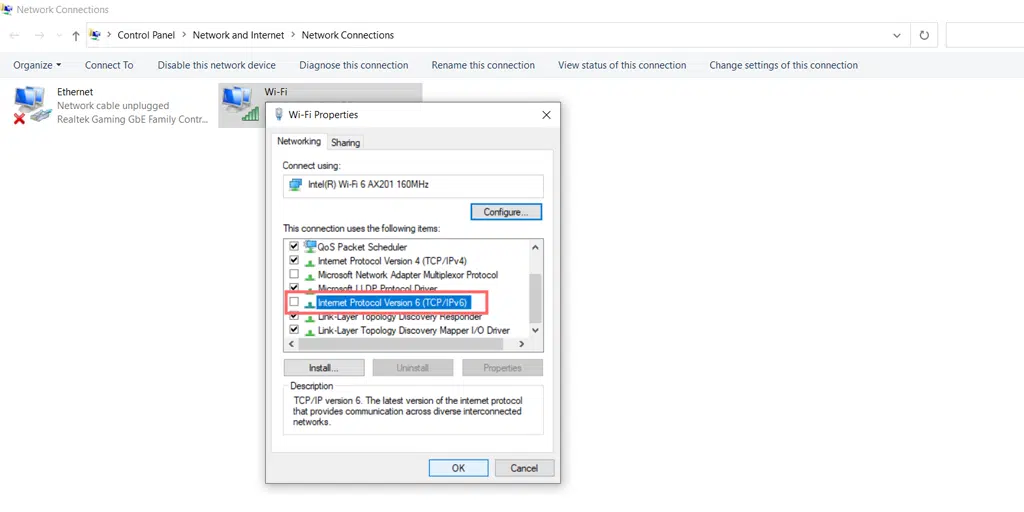
在新的弹出窗口中,即“Internet 协议版本 4 (TCP/IPv4) 属性”中,如果选择“自动获取 DNS 服务器地址”。 您需要选择“使用以下 DNS 服务器地址”并输入8.8.8.8和8.8.4.4作为服务器。 单击“确定”按钮并检查。
但是,如果您已经指定了 DNS 服务器,这次将设置更改为自动,然后单击“确定”按钮>检查。
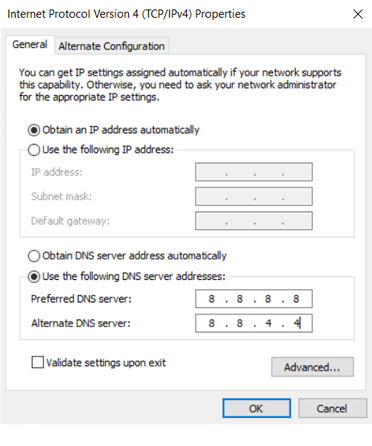
现在,如果由于您的 DNS 问题而触发错误,则应该修复该错误。 但以防万一,尝试重置网络适配器并没有帮助。
5.禁用网络适配器
禁用网络适配器将强制 Windows 重新加载配置并将其重置为默认值。
要禁用 Microsoft 虚拟 Wi-Fi 微型端口适配器,您需要做的第一件事是同时按键盘上的 Windows 按钮和 R 键。 将出现一个运行弹出窗口。
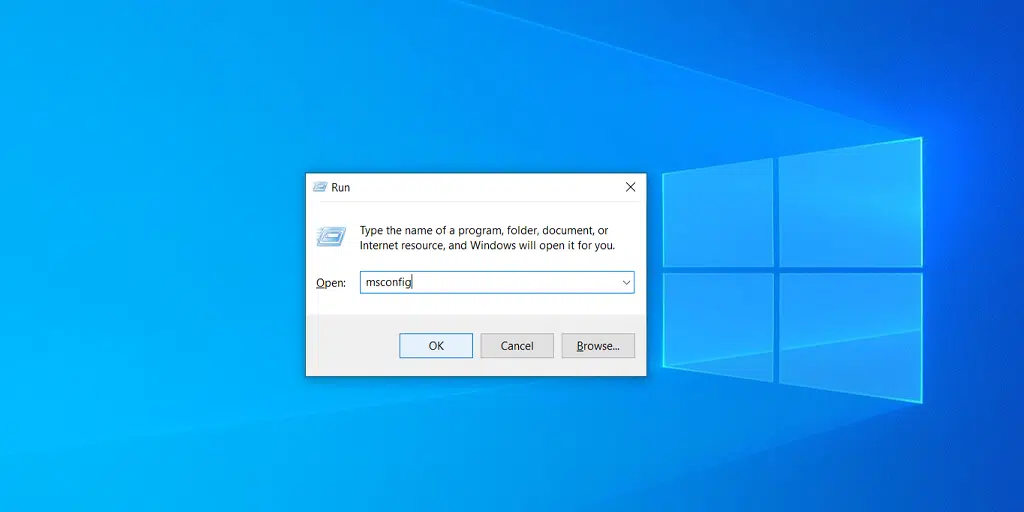
现在您需要输入devmgmt.msc并按 Enter 键。 此命令将在您的计算机屏幕上启动设备管理器应用程序。 现在单击“查看”选项卡并选择“显示隐藏的设备”以显示隐藏在列表中的一些新设备,如下图所示:

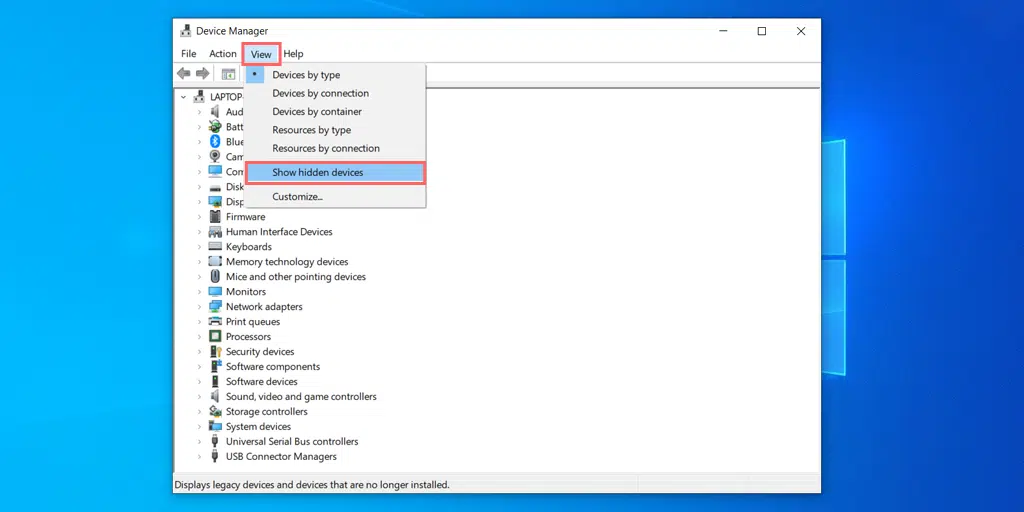
单击网络适配器类别以展开,然后右键单击英特尔虚拟 Wi-Fi 微型端口适配器以选择卸载设备选项。
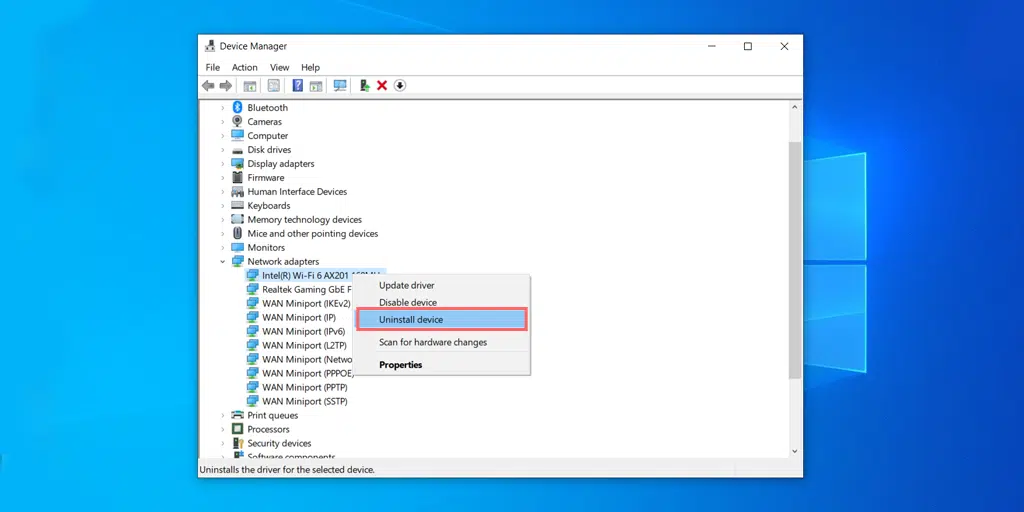
对所有可用的虚拟微型端口适配器执行相同的过程,完成后,关闭所有窗口并重新启动系统。
阅读:如何修复 ERR_EMPTY_RESPONSE 错误? (7种方法)
6. 禁用代理服务器
代理服务器充当您的计算机或设备与互联网之间的中介。 它促进了您和您想要访问的网站之间的信息流动,增加了一层分离和控制。
但有时,它也可能出现故障,不允许您连接到网站。 结果,它触发了“ err_address_unreachable ”错误。
因此,您应该尝试关闭代理服务器以查看是否是导致错误的原因。
这是禁用代理服务器的方法。
- 按 Windows 键 + I 打开“设置”窗口或在搜索栏中输入“设置”,如下所示:
![如何修复错误 1005“访问被拒绝”? [9个快速方法] 3 Windows Settings](/uploads/article/52131/R2fpQPzeSca76H1t.webp)
从主窗口中,选择网络和 Internet。
![如何修复错误 1005“访问被拒绝”? [9个快速方法] 4 Windows Network and Internet Settings](/uploads/article/52131/Hxpm5M8udCkK4mjI.webp)
选择左侧的“代理”选项。
![如何修复错误 1005“访问被拒绝”? [9个快速方法] 5 Turning off Proxy Server](/uploads/article/52131/MQLrNa3Mv6I6xtWB.webp)
检查“自动代理设置”下的“自动检测设置”选项是否已关闭。
禁用“手动代理设置”部分中的“使用代理服务器”选项。
对于 Mac 用户,他们可以执行以下步骤来禁用代理设置:
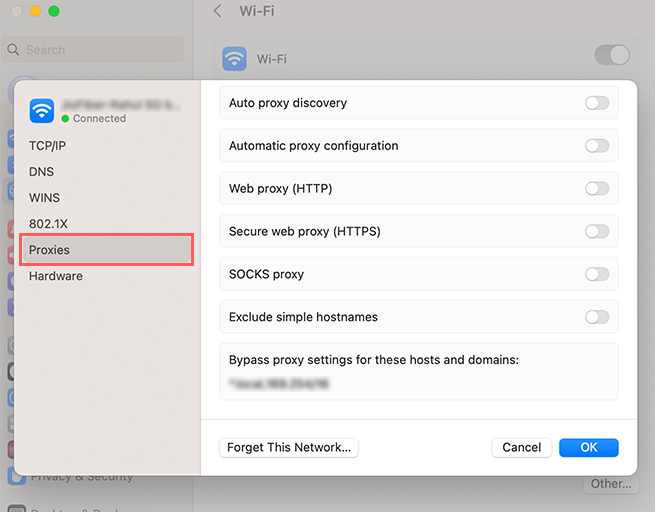
第 1 步:转到 Apple 菜单或单击 Mac 屏幕左上角的 Apple 图标。
步骤 2:单击“系统设置”或“系统偏好设置”(以适用者为准)。
第3步:现在单击侧栏中的“网络”。
步骤 4:从右侧窗格中,选择网络服务 > 详细信息。
步骤 5:单击代理,然后选择手动或自动代理配置选项,完成后单击“确定”按钮并检查错误是否仍然存在。
7. 清除浏览器缓存(err_network_changed chrome 修复)
如果错误仍然存在,请尝试清除 Chrome 浏览器缓存。 此方法将清除所有浏览器缓存并强制浏览器获取新数据,它可能有助于修复 err_network_changed 错误。
在 Chrome 浏览器中,转到“设置”>“隐私和安全”>“清除浏览数据”> 您可以取消选中“浏览历史记录”,并选中 Cookie 和其他网站数据以及缓存图像>“清除数据”。
或者,您可以直接在 Chrome 浏览器中输入此地址:chrome://settings/privacy。 它将带您进入隐私设置,您可以在其中单击“清除浏览数据”。
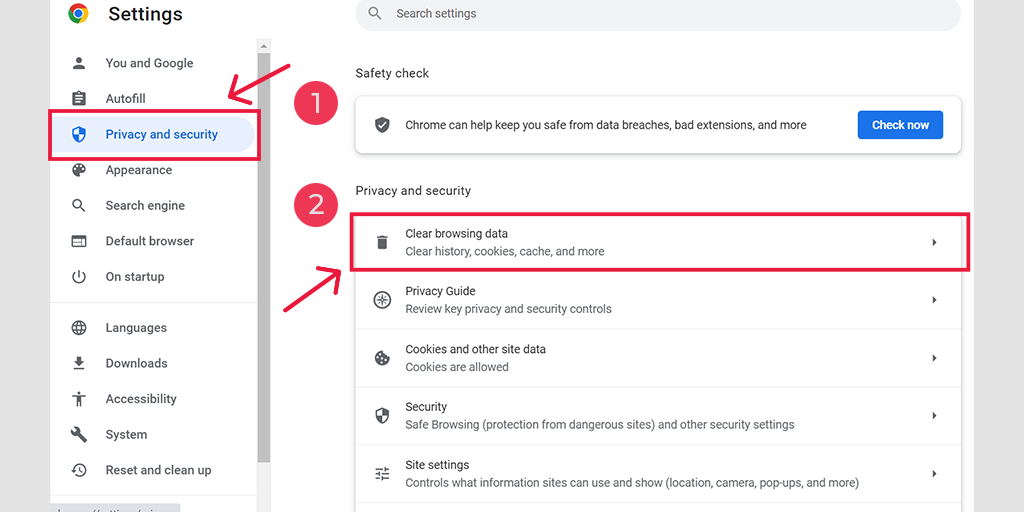
在弹出窗口中,您会看到很多其他选项,但您必须选择如下:
- 选择时间范围为“所有时间”。
- 选择cookie和其他站点数据以及缓存图像(您也可以选择浏览历史记录)
- 单击清除数据按钮。
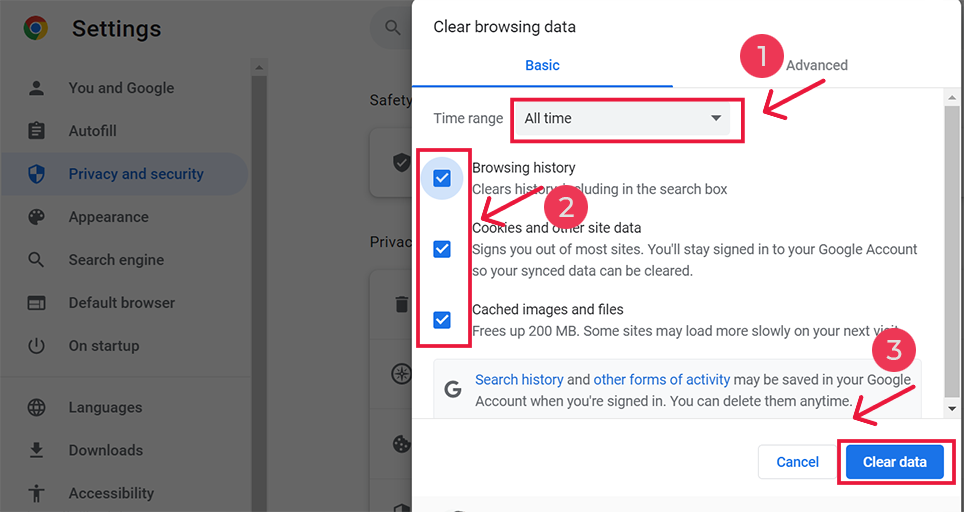
对于 err_network_changed android 修复
在 Android 手机上启动 Chrome 应用程序,然后要修复此错误,请单击“更多”>“设置”。
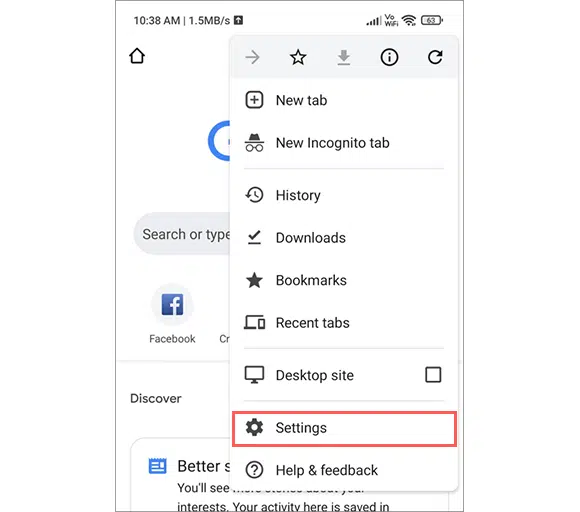
之后单击隐私和安全>清除浏览数据。
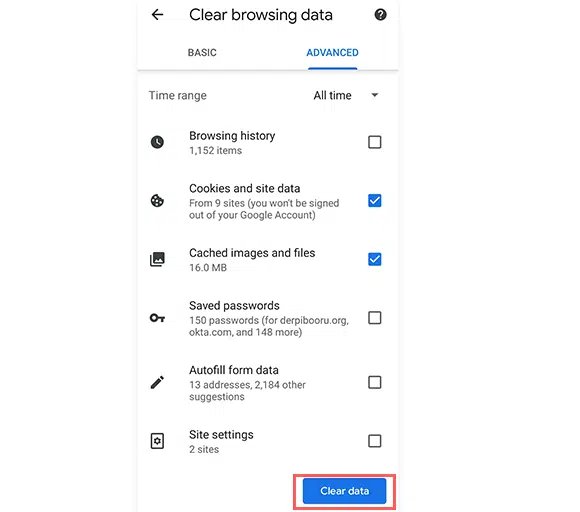
最后,选择缓存的图像和文件>清除数据。 但是,如果您仍然看到此错误,则需要尝试我们的下一个故障排除方法。
如果错误仍然存在,我们的相关网络错误博客中提到了许多其他方法,这些方法对于任何类型的网络错误都很有效。 请使用下面提供的链接查看它们:
- 如何修复 ERR_INTERNET_DISCONNECTED 错误? (9种方法)
- 如何修复 ERR_EMPTY_RESPONSE 错误? (7种方法)
- 如何修复 Chrome 中的 ERR_CONNECTION_RESET 错误? (8种方法)
阅读:如何修复 Chrome 中的 ERR_CONNECTION_RESET 错误? (8种方法)
概括
err_network_changed 错误是 Google Chrome 独有的,但与您的 Chrome 浏览器无关。 它主要是由于您的互联网连接问题和错误的 IP 地址而触发的。 如果您是一名普通互联网用户,那么您很有可能有一天会遇到此问题。
幸运的是,这些类型的网络问题可以通过简单的故障排除步骤来解决,例如:
1. 检查您的互联网连接
2. 重新启动您的电脑和互联网调制解调器
3. 重置 TCP/IP 设置
4. 验证您的 DNS 设置
5.禁用网络适配器
6. 禁用代理服务器
7. 清除浏览器缓存(err_network_changed chrome 修复)
您可以使用这些方法中的任何一种,它肯定会轻松解决您的 err_network_changed 错误。
如果您对这篇文章有任何疑问或建议,请在下面的评论部分告诉我们。
经常问的问题
如何修复 ERR 网络更改?
您可以使用以下方法轻松修复 Err 网络更改错误:
1. 检查您的互联网连接
2. 重新启动您的电脑和互联网调制解调器
3. 重置 TCP/IP 设置
4. 验证您的 DNS 设置
5.禁用网络适配器
6. 禁用代理服务器
7. 清除浏览器缓存(err_network_changed chrome 修复)
为什么使用 VPN 时出现 ERR_NETWORK_CHANGED?
VPN(即虚拟专用网络)充当互联网数据传输的中介。 这就是为什么它们也会影响您的整体网络速度,有时还会引发问题。 VPN 通常会更改 IP 地址以保护用户的隐私,但有时当浏览器检测到此 IP 地址更改时,可能会导致“err_network_changed”错误。
Err_network_changed 错误是什么意思?
err_network_changed 表示您的互联网连接出现问题。 与任何浏览器错误一样, err_network_changed 错误消息也附带一个简短的描述,其中很少具体说明其潜在原因。