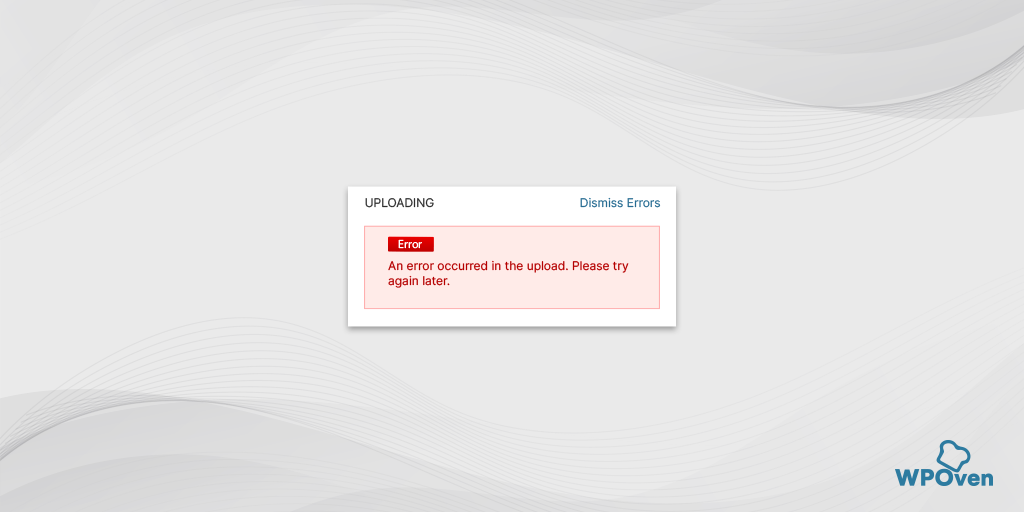如何快速修复ERR_TUNNEL_CONNECTION_FAILED?
已发表: 2024-06-20ERR_TUNNEL_CONNECTION_FAILED 是一个独特的错误,只能在 Google Chrome 上看到,并且它不是您通常会遇到的常见错误。 但这并不意味着它很难修复。
只需深入研究您的系统设置来排除故障即可完成这项工作,还可以让您解决其他与互联网相关的问题。
在本文中,我们将告诉您 ERR_TUNNEL_CONNECTION_FAILED 的含义、发生的原因以及如何通过各种方式修复它。
那么,事不宜迟,让我们开始吧。
什么是 err_tunnel_connection_failed?
ERR_TUNNEL_CONNECTION_FAILED 消息中的术语“隧道”是指一种有助于通过网络安全、私密地发送或访问数据的连接类型。
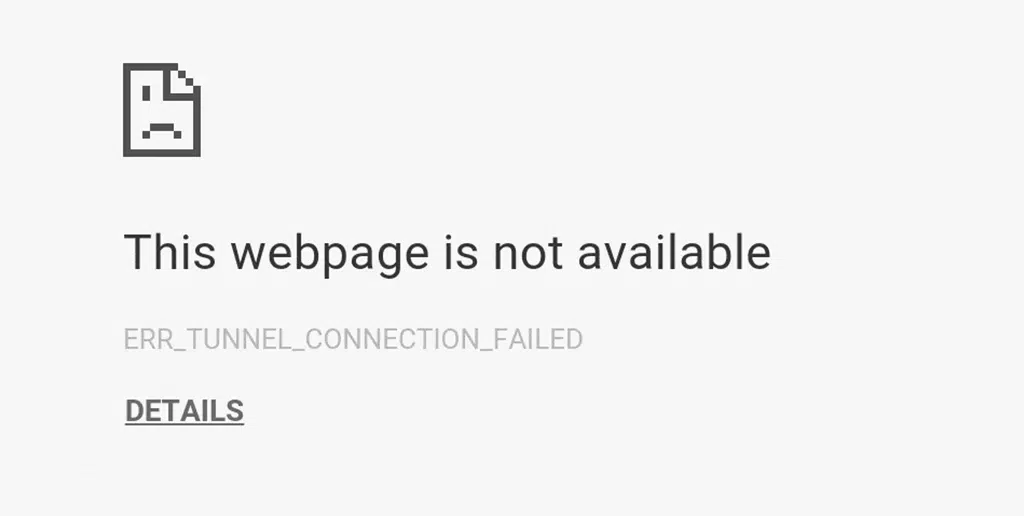
ERR_TUNNEL_CONNECTION_FAILED 错误通常意味着您的代理或域名系统 (DNS) 出现问题。 当浏览器由于通信通道(即隧道)发生故障而无法连接到服务器时,就会出现此错误消息。
但是,您不应将其视为互联网连接问题; 事实上,这与此无关。 相反,它表明 DNS 或代理无法确定您尝试访问的网站。
另外,请记住,此特定错误是 Google Chrome 所独有的。 其他浏览器可能会遇到相同的问题,但会显示不同的错误消息。
简而言之,该错误并没有揭示实际问题。 Chrome 使用此错误消息来指示各种问题,例如网站关闭或 URL 已更改。 然而,真正的问题在于 DNS 和代理设置。
您可能会看到 err_tunnel_connection_failed 错误的一些变体:
- Google Chrome 中的代理服务器连接失败
- ERR_TUNNEL_CONNECTION_FAILED
- 通过代理服务器进行安全连接,不可用的 VPN 隧道无法建立
- 浏览器无法通过代理连接到互联网

err_tunnel_connection_failed是如何发生的?
每当您尝试访问或访问新网站时,您的浏览器都会向多个服务器发送请求以获取网站内容。 但是,由于网络通信路径的一些问题,请求无法到达中间的服务器,这将导致 Err_tunnel_connection_failed 错误。
通常导致 Err_tunnel_connection_failed 错误的一些常见原因
ERR_TUNNEL_CONNECTION_FAILED 错误是由多个问题引起的,包括:
- 代理设置不正确:如果您配置的代理设置不正确或者它们已过时,Chrome 可能无法正确路由您的流量。
- DNS 问题:如果域名系统 (DNS) 存在任何问题,它可能会阻止您的浏览器找到网站的服务器。
- 网络配置问题:如果您的网络设置配置错误或设置了严格的防火墙限制,则可能会阻止连接。
- 代理服务器问题:如果代理服务器关闭、负载过重或遇到问题,则可能会导致此错误。
- 浏览器扩展:某些扩展,尤其是与网络或安全相关的扩展,可能会干扰 Chrome 通过代理建立连接的能力。
- VPN 问题:如果您使用任何 VPN 连接,也可能导致此错误,特别是当 VPN 服务器出现问题时。
- 网络设置配置错误:不正确的代理设置或 VPN 配置可能会中断连接。
- 防火墙或防病毒干扰:有时,安全软件会错误地阻止建立网络连接的合法尝试。
- 网络本身的问题:您的 ISP 或本地网络设备(如路由器)的问题可能会中断互联网访问。
- 浏览器特定问题:浏览器中损坏的文件或设置也可能是罪魁祸首。
- 软件冲突:有时,计算机上的其他软件(如防火墙或防病毒程序)可能会干扰您的互联网连接。
- 浏览器数据损坏:随着时间的推移,缓存、cookie 或其他浏览器数据可能会损坏或过时,从而导致包括此错误在内的各种问题。
了解所有这些可能的原因可以让您准确地解决问题并帮助您避免任何试错方法。
如何修复 err_tunnel_connection_failed 错误?
现在您已经了解了 ERR_TUNNEL_CONNECTION_FAILED 错误是什么以及导致该错误的原因,让我们看看您可以尝试修复该错误的方法。
- 检查 VPN 和代理设置(如果需要,将其禁用)
- 重置/更新您的互联网设置
- 暂时禁用所有防火墙或防病毒软件
- 尝试清除浏览器历史记录和数据
- 尝试更换DNS服务器
- 将 Chrome 设置更新或重置为默认值
1. 检查 VPN 和代理设置(如果需要,请将其禁用)
由于代理服务器问题通常是错误的主要原因,因此只需调整操作系统的设置以自动查找代理设置或将其设置为使用特定服务器即可解决问题。
这些代理和 VPN 充当您的计算机和互联网之间的中介,提供隐私并绕过地理限制。
如果您的代理设置配置错误,它可能会阻止 Chrome 建立安全连接,从而导致此问题。 此外,无响应的代理服务器也可能导致同样的情况。
当谈到 VPN 时,它通常会更改您的 IP 地址并通过不同的服务器路由您的流量。 如果 VPN 服务器未针对您的位置或您访问的网站进行优化,这可能会引发问题。
要解决此问题,您所能做的就是确保设置正确配置,或者可以直接禁用它们。 您可以这样做:
在 Windows 10 中禁用代理
第 1 步:打开 Chrome 浏览器。 单击右上角的菜单按钮“⋮”,然后选择“设置”。
步骤 2:向下滚动并单击“系统”,然后选择“打开代理设置”。
步骤 3:这将打开一个用于代理设置的新窗口。
步骤 4:在代理设置窗口中,您将看到两个部分:自动代理设置和手动代理设置。
在自动代理设置部分:
- 关闭“自动检测设置”(使用切换按钮)。
- 关闭“使用安装脚本”(单击“设置”,然后关闭并保存)。
在手动代理设置部分:
- 关闭“使用代理服务器”(单击“设置”,然后关闭并保存)。
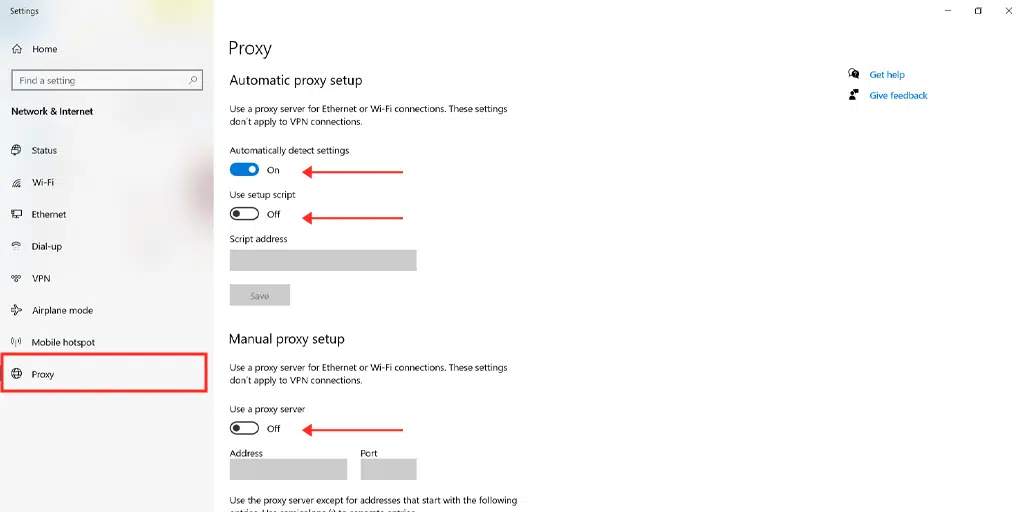
在 MacOS 中禁用代理
第 1 步:转到 Apple 菜单或单击 Mac 屏幕左上角的 Apple 图标。
步骤2:选择“系统设置”或“系统偏好设置”。
第三步:点击侧边栏中的“网络”。
步骤4:在右侧窗格中,选择网络服务并单击“高级”按钮。
步骤5:转到“代理”选项卡,取消选中“选择要配置的协议”下列出的所有协议,然后单击“确定”。
如果您使用 VPN,您可以在设置中禁用它或查看应用程序的文档。 但是,如果您使用 VPN 或 Chrome 扩展程序,请从Chrome > 设置 > 扩展程序中禁用它。
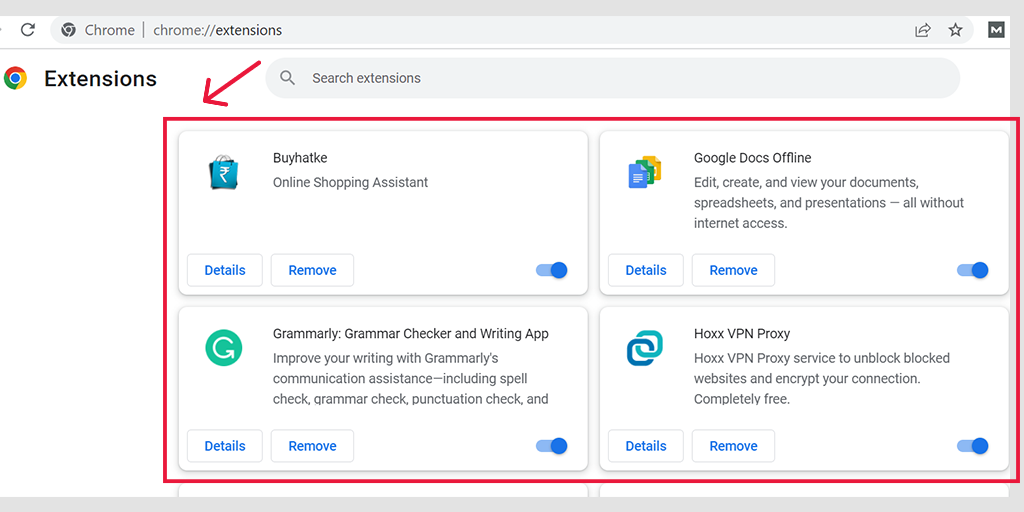
2. 重置/更新您的互联网设置
如果您的计算机中的互联网设置配置不正确,可能会导致一系列连接问题,例如 ERR_TUNNEL_CONNECTION_FAILED 错误。 您只需按照以下方法重置或更新您的互联网设置即可轻松解决此问题:
对于 Windows 7 或 10 用户
步骤1 :按Windows键+R打开“运行”命令。在较新的版本中,您还可以在开始菜单的搜索栏中搜索“运行”。
步骤 2 :输入“cmd”并按 Enter 键。
步骤 3 :在打开的命令提示符窗口中,输入“ipconfig/release”并按 Enter。 这将释放您当前的 IP 地址。
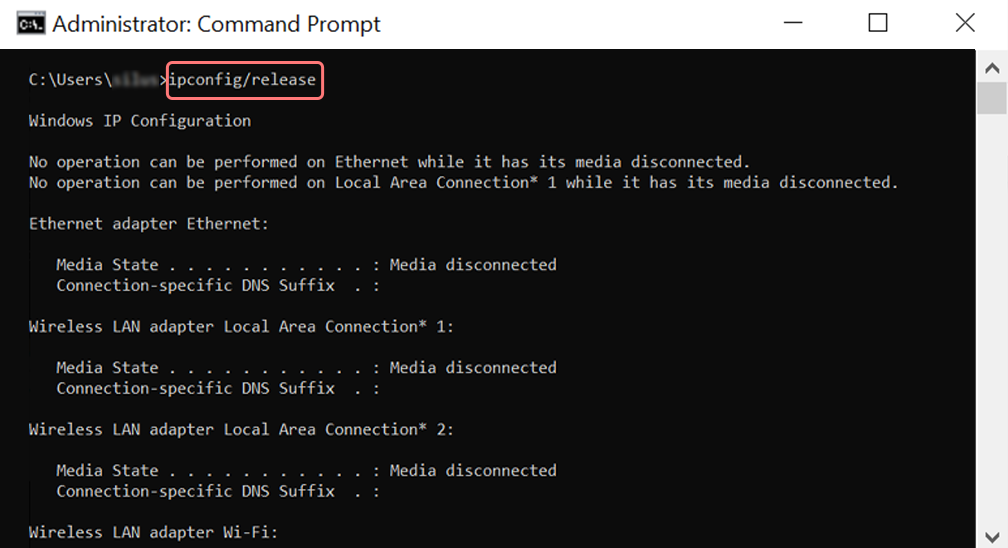
步骤 4 :接下来,输入“ipconfig/flushdns”并按 Enter 键以清除 DNS 缓存。
步骤5 :然后,输入“ipconfig/renew”并按Enter键以获取新的IP地址。
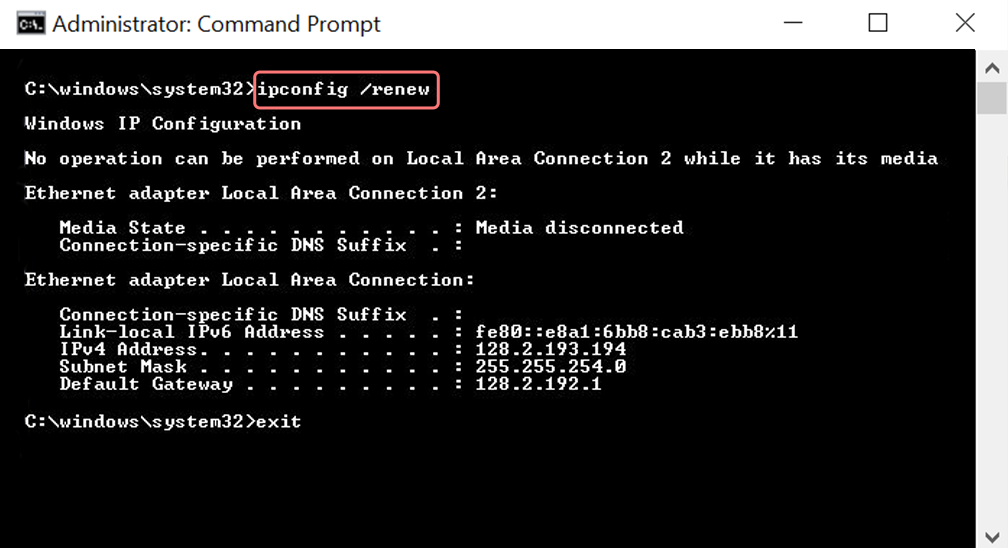
步骤 6 :输入“netsh int ip set dns”并按 Enter 键重置您的 IP 设置。
步骤7 :最后,输入“netsh Winsock Reset”并按Enter键重置Winsock目录。
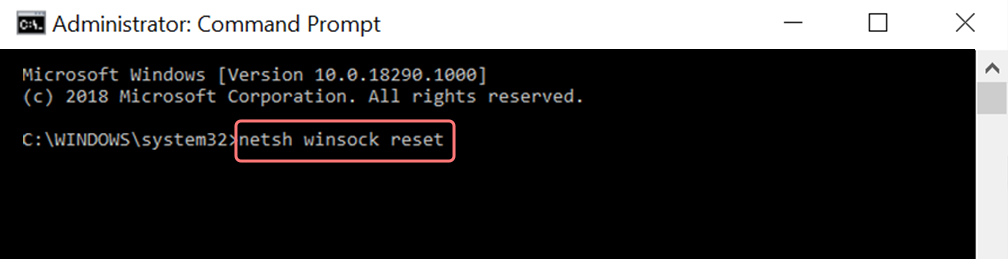
步骤 8 :重新启动计算机以完成该过程。
对于 Mac 用户
步骤 1:首先,从主菜单打开系统首选项。
步骤 2:转到以太网选项卡并单击“高级”。

步骤 3 :在高级设置中,单击 TCP/IP 选项卡并选择“释放 DHCP 租用”选项。 这将清除本地 DNS。
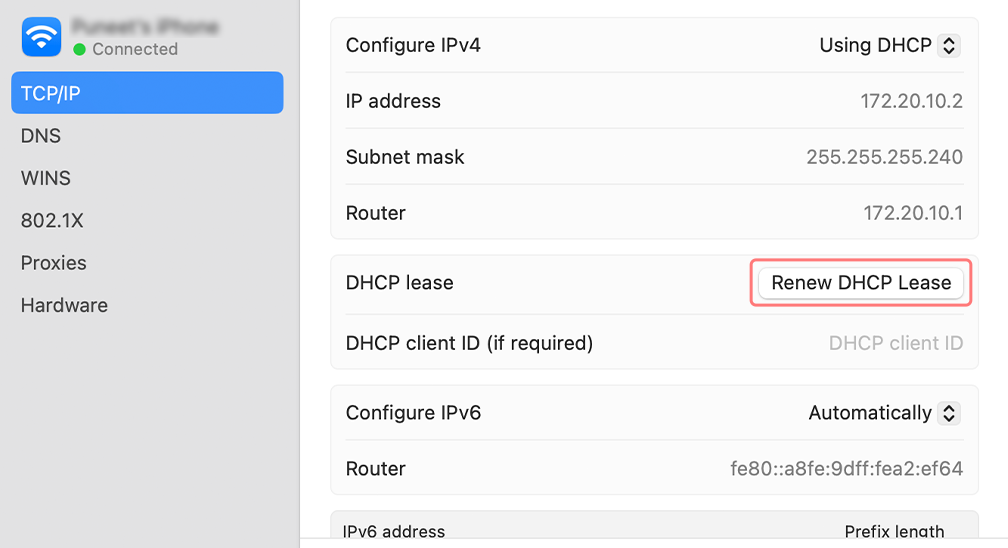
步骤 4 :要清除本地 DNS 缓存,请转至实用程序 > 终端。
步骤 5 :在终端中,输入命令“dscacheutil -flushcache”并按 Enter。
3. 暂时禁用所有防火墙或防病毒软件
无可否认,防火墙和防病毒软件旨在保护您免受恶意攻击或黑客的攻击。 然而,有时这些程序的行为非常激进,以至于它们可能会开始阻止 Chrome 建立隧道连接的合法请求。
发生这种情况的原因可能是防病毒程序或防火墙配置得太强,或者它们的安全定义已过时。
更新安全程序可确保您的软件是最新的,具有最新的更改日志、定义和安全规则,这些规则可能会识别并允许这些合法的网络连接。
如果不起作用,暂时禁用它们可以帮助解决问题。
阅读:如何暂时禁用防病毒和防火墙?
4.尝试清除浏览器历史记录和数据
尝试使用相同的互联网连接在备用浏览器(Chrome 除外)上访问该网站。 如果您没有遇到任何隧道问题,则问题出在 Chrome 上。
Chrome 的数据可能已过时或已损坏,这是大多数连接错误的主要原因。
要解决此问题,完全清除 Chrome 浏览器数据是最佳选择,具体方法如下:
- 打开谷歌浏览器。
- 单击右上角的三个垂直点。
- 选择“更多工具”,然后单击“清除浏览数据”。
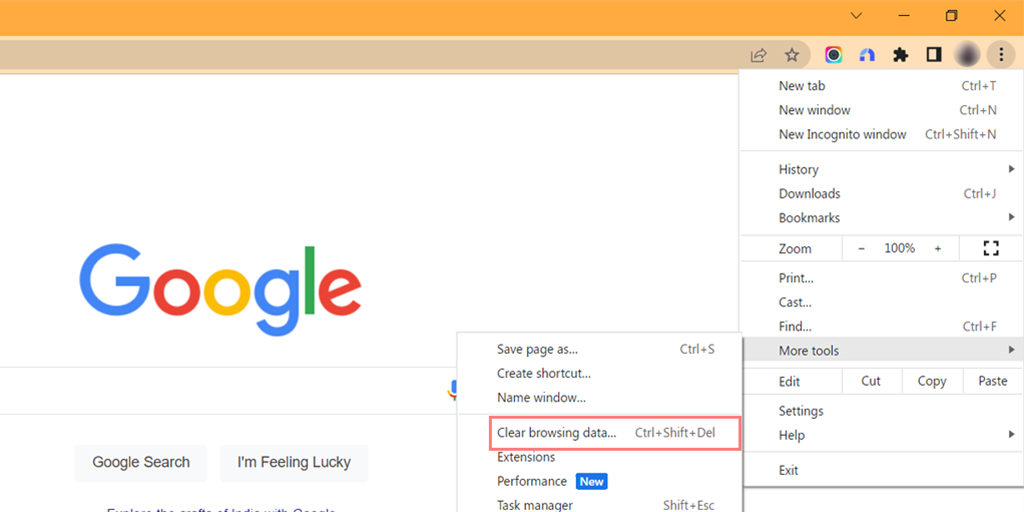
- 在弹出窗口中,选择“基本”部分下的“浏览历史记录”、“Cookie 和其他站点数据”以及“缓存图像和文件”。
- 单击“清除数据”开始该过程。
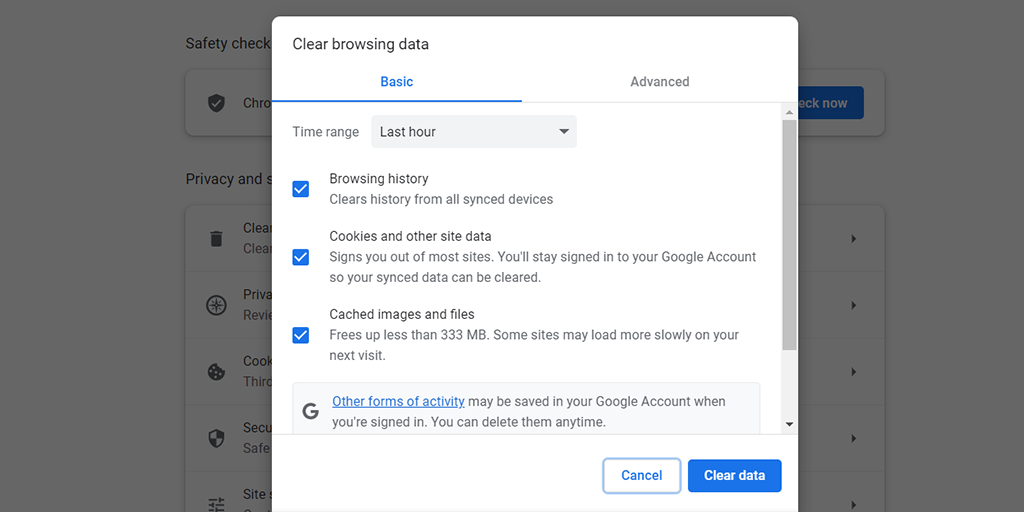
5.尝试更改DNS服务器
默认情况下,您的操作系统将使用 ISP(互联网服务提供商)提供的 DNS 服务器,该服务器将域名转换为各自的 IP 地址,以便服务器进行通信。
但是,默认 DNS 服务器有时可能会遇到中断或速度减慢等问题,从而导致 ERR_TUNNEL_CONNECTION_FAILED 错误。
因此,您可以尝试切换到备用公共 DNS 服务器,例如 Google 或 Cloudflare,这可能会解决该问题。
阅读:如何更改 DNS 服务器?
6. 将 Chrome 设置更新或重置为默认值
由于这是 Chrome 特有的错误,因此您应该确保 Google Chrome 已更新为可用的最新版本,否则请按照以下步骤立即更新。
更新谷歌浏览器
- 在计算机上打开 Google Chrome。
- 单击右上角的三点菜单图标。
- 将鼠标悬停在菜单中的“帮助”上。
- 单击子菜单中的“关于 Google Chrome”。
- Chrome 将打开一个新选项卡并自动检查更新。
- 如果有可用更新,Chrome 将下载并安装它。
- 更新完成后,单击“重新启动”以使用最新版本重新启动 Chrome。
即使更新 Chrome 无法修复 err_tunnel_connection_failed 错误,也请尝试将 Chrome 重置为其默认设置。
将 Chrome 重置为其默认设置
- 打开 Chrome 浏览器。
- 单击右上角的三点菜单图标。
- 从菜单中选择“设置”。
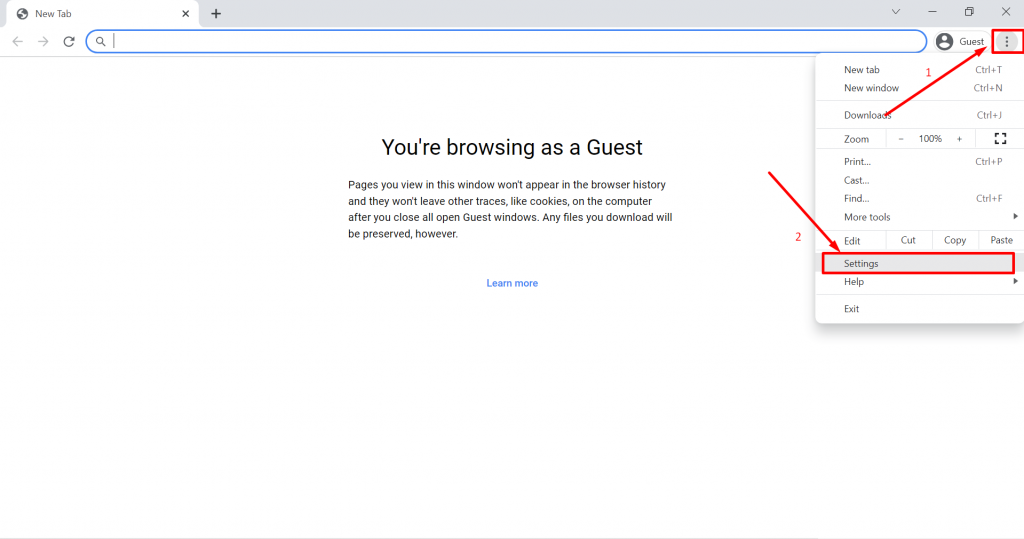
- 向下滚动并单击“高级”选项卡,然后单击“重置和清理”,如图所示。
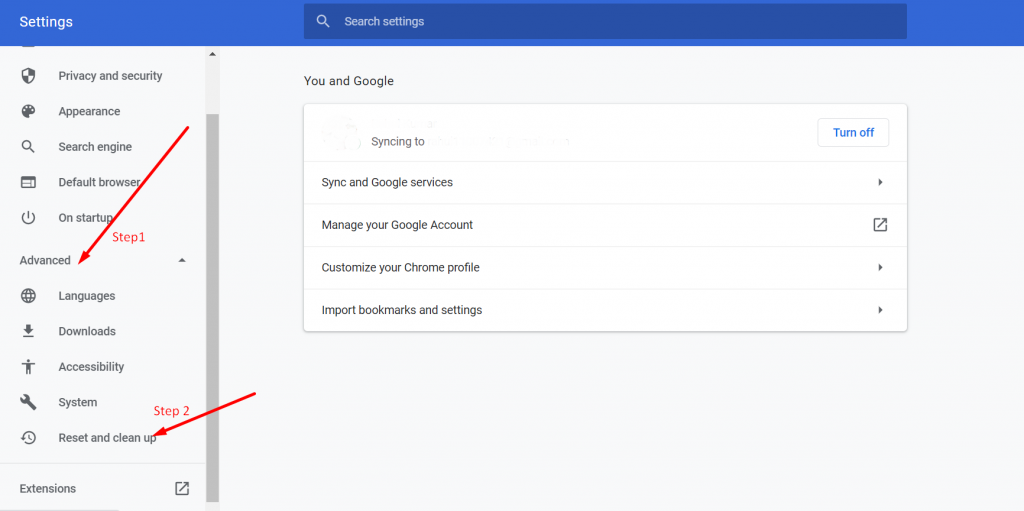
- 选择“将设置恢复为原始默认值”。
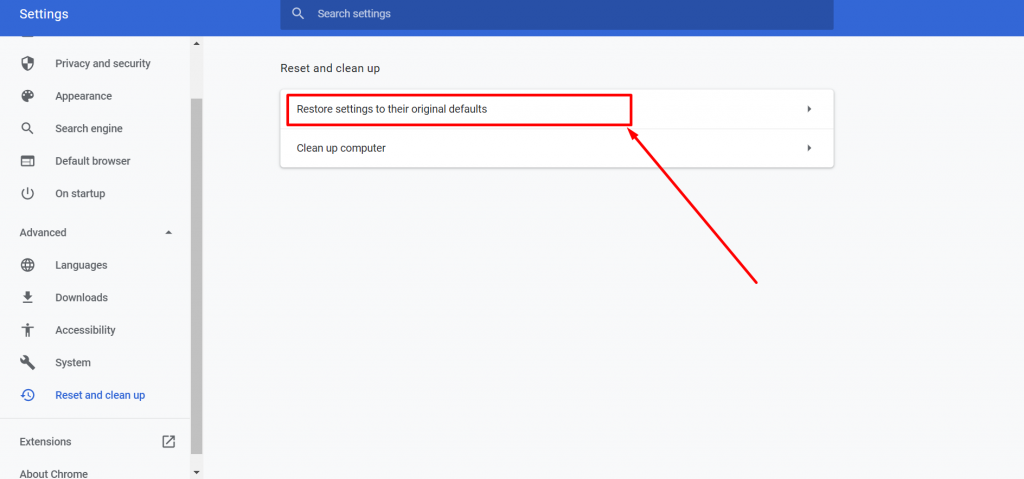
- 将出现一个新窗口。 单击“重置设置”按钮。
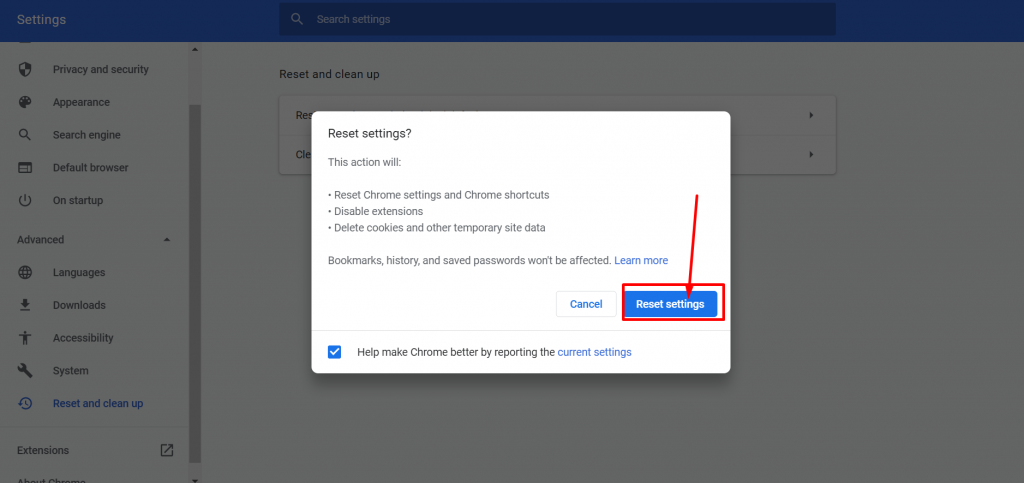
- 重新启动Chrome,然后访问任意网站检查是否仍然出现该错误。
注意:根据 Chrome 版本或您使用的操作系统的不同,步骤可能会略有不同。
结论
ERR_TUNNEL_CONNECTION_FAILED错误主要发生在Google Chrome中。 如果您遇到此错误,则意味着 Chrome 本身存在问题,或者可能是由于代理或 DNS 服务器问题所致。
无论是什么原因,我们已经介绍了解决此问题的综合方法。 不过,建议您尝试在其他浏览器上访问该网站,以检查是否仅在 Chrome 中发生这种情况。

Rahul Kumar 是一位网络爱好者和内容策略师,专门从事 WordPress 和网络托管。 凭借多年的经验和对了解最新行业趋势的承诺,他制定了有效的在线策略来增加流量、提高参与度并提高转化率。 拉胡尔对细节的关注以及制作引人入胜的内容的能力使他成为任何希望提高其在线形象的品牌的宝贵资产。

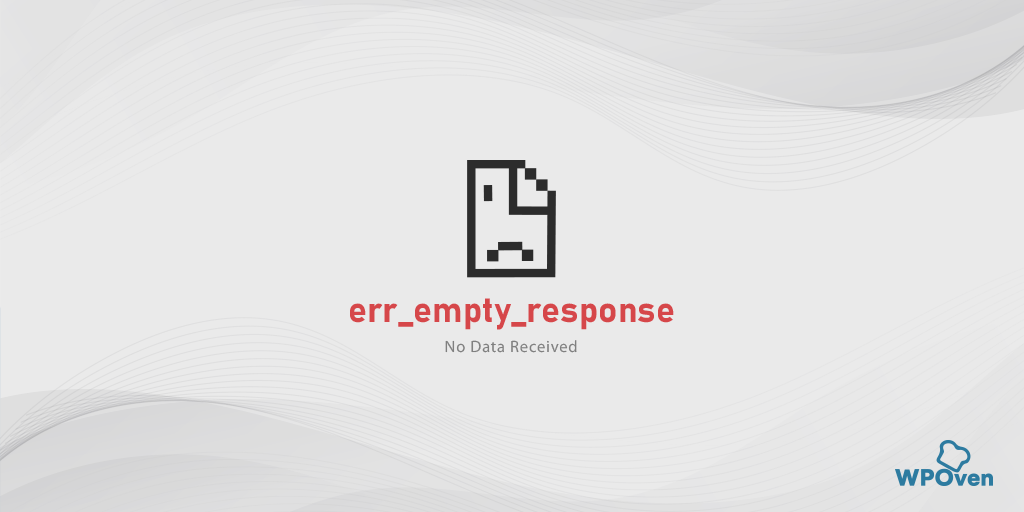
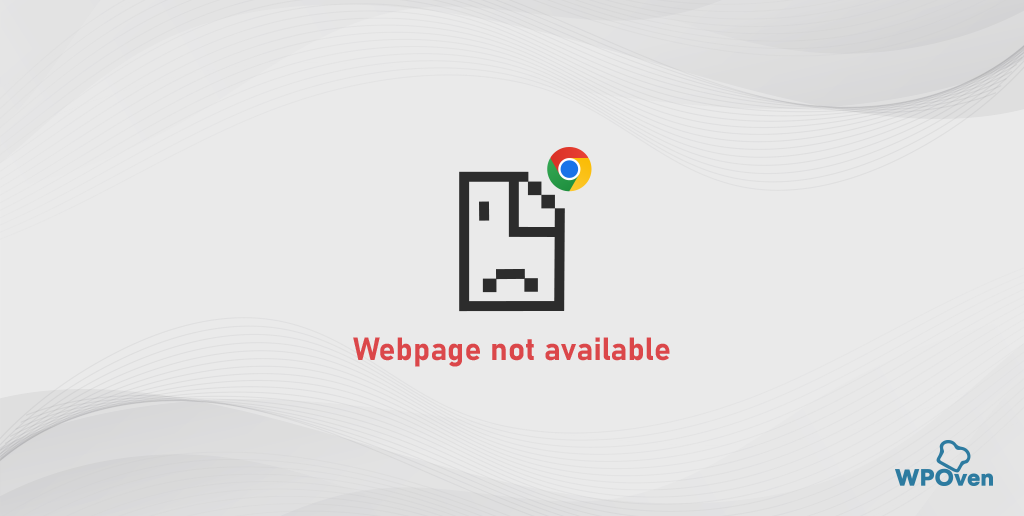
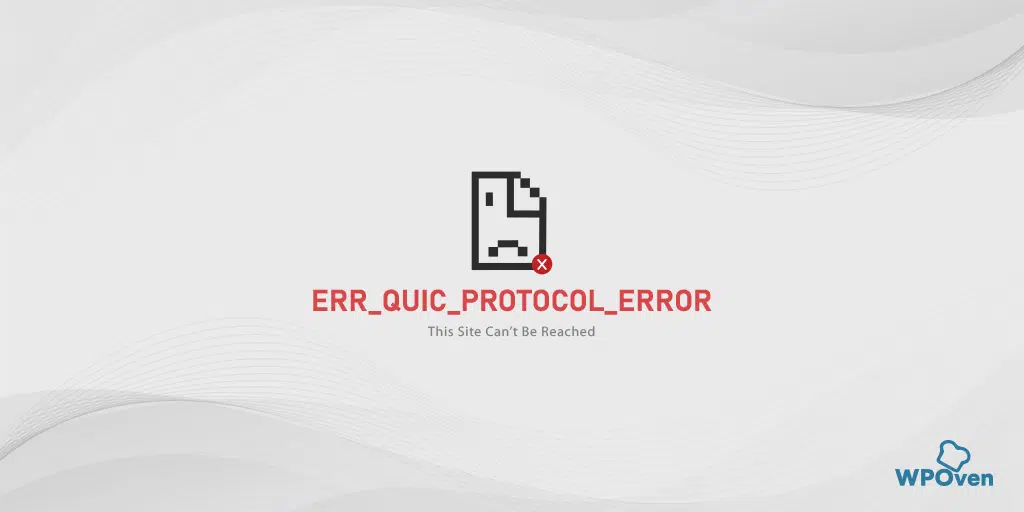
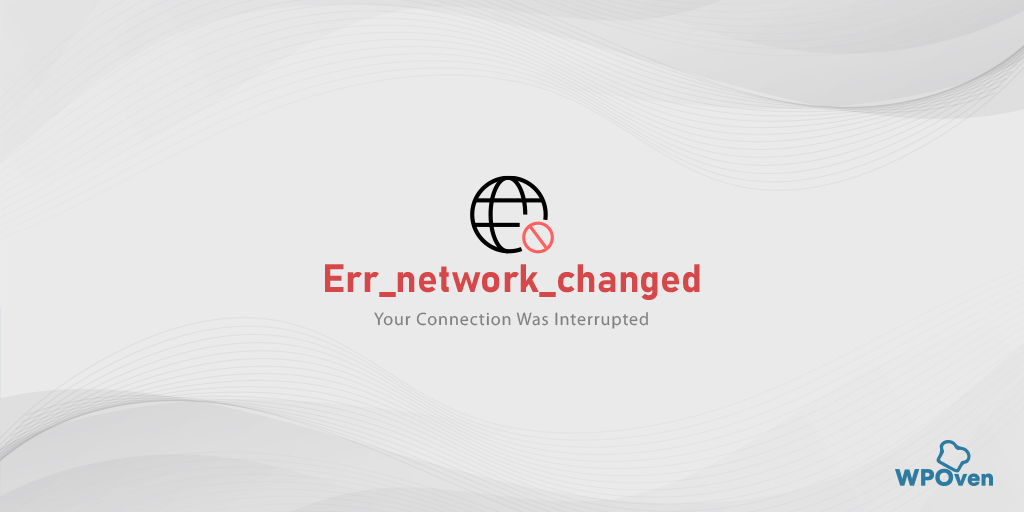
![如何修复 DNS_PROBE_STARTED 错误? [8 种方式] DNS_PROBE_STARTED erorr](/uploads/article/54290/uUEsTQWAvTiMltMF.png)