如何修复错误 1005“拒绝访问”? [9 快速方法]
已发表: 2023-06-06在浏览互联网时,您一定遇到过错误消息“错误 1005,访问被拒绝”而不是您尝试访问的网页。 由于多种原因,可能会发生这种情况。
例如某些网站有其限制和政策。 因此,他们可以禁止某些用户访问它们,或者用户由于系统的某些问题而受到限制。
了解错误 1005 的性质以及如何解决它对于维护健壮可靠的数据库至关重要。 在本综合指南中,我们将深入探讨错误 1005 的复杂性、其原因、故障排除方法、最佳实践和常见陷阱,以帮助您有效应对这一挑战。
什么是错误 1005?
浏览器上的 Error 1005, Access denied 消息通常表示服务器正在阻止客户端发送的连接请求,导致内容无法传递给客户端。 当客户端的 IP 地址被主机阻止时,通常会出现此问题。
了解此错误的根本原因对于故障排除和解决问题至关重要。 让我们看看它们是什么。
错误 1005 的原因,访问被拒绝
错误 1005,访问被拒绝的可能原因是:
- 网站所有者屏蔽了某个区域
- 网站管理员封锁了您的 IP 地址
- 您系统的日期或/和时间不正确
- 您的 IP 已添加到 Cloudflare 的备用列表中
- VPN 服务被网站屏蔽
让我们更详细地检查它们。
网站所有者屏蔽了某个区域
由于各种原因,一些网站所有者或管理员不希望他们的网站从特定区域获得访问权限,例如
- 法律或安全合规性
- 内容许可和分发
- 安全问题
- 带宽和服务器资源
- 有针对性的营销或本地化
- 内容限制或文化考虑
网站管理员封锁了您的 IP 地址
出于安全目的,网站管理员或所有者有时会根据特定 IP 地址或地址范围限制对用户的访问,通常是为了解决以下问题:
- 可疑活动
- 违反网站政策
- IP范围封锁
- 拒绝服务 (DoS) 保护
- 网站所有者可能会根据个人喜好或错误阻止 IP 地址
您系统的日期和/或时间不正确
由于计算机上的日期和时间设置不正确,有时会发生错误 1005。 要解决此问题,您只需相应地调整计算机的日期和时间设置即可。
您的 IP 已添加到 Cloudflare 的黑名单
出于安全原因,Cloudflare 还可以将您的 IP 地址添加到他们的黑名单中。
VPN 服务被网站屏蔽
由于各种原因,例如防止欺诈活动、确保遵守区域限制或保护内容版权,一些网站所有者不允许任何 VPN 流量进入他们的网站。
如何修复错误 1005,访问被拒绝?
现在您知道了导致错误 1005 的可能原因,让我们看看您可以尝试的最佳故障排除方法。
- 删除任何 VPN 服务并使用可靠的服务
- 关闭代理服务器
- 更正系统的日期和时间
- 清除浏览器缓存和 cookie
- 检查您安装的防病毒程序
- 使用谷歌的 DNS 服务器
- 检查您的 IP 声誉
- 将浏览器添加到防火墙的例外
- 联系您的网络管理员
让我们详细检查一下。
1. 删除任何免费的 VPN 服务并使用可靠的服务
一些免费 VPN 服务名声不佳,经常被各种网站列入黑名单。 因此,换成更可靠、更值得信赖的 VPN 服务提供商会更好。
您可能已经注意到某些流媒体内容仅限于特定位置。 通过使用值得信赖的 VPN,您可以绕过这些限制并访问任何受区域限制的在线流媒体内容。
2.关闭代理服务器
代理服务器有时会导致网站阻止用户的 IP 地址。 这是禁用代理服务器的方法。
- 按 Windows 键 + I 打开“设置”窗口或在搜索栏中键入“设置”,如下所示:
![如何修复错误 1005“拒绝访问”? [9个快速方法] 3 Windows Settings](/uploads/article/49290/b1fNgTAe2VixTl9A.webp)
在主窗口中,选择网络和 Internet。
![如何修复错误 1005“拒绝访问”? [9个快速方法] 4 Windows Network and Internet Settings](/uploads/article/49290/ckXLDGMND92ywgWZ.webp)
选择左侧的“代理”选项。
![如何修复错误 1005“拒绝访问”? [9个快速方法] 5 Turning off Proxy Server](/uploads/article/49290/NmDnqicuoXeocLtD.webp)
检查“自动代理设置”下的“自动检测设置”选项是否关闭。
禁用“手动代理设置”部分中的“使用代理服务器”选项。
3. 更正系统的日期和时间
如果您的 PC 的日期和时间与实时时间没有很好地同步或配置不正确,网站可能会认为它是可疑的并阻止用户访问它。
![如何修复错误 1005“拒绝访问”? [9个快速方法] 6 Change the System's Date and time](/uploads/article/49290/6Wm9Daacnq1o1uWJ.webp)
要更改系统的日期和时间,请执行以下步骤:
- 转到 Windows PC 的控制面板,然后单击“时钟和区域”。
- 在下一个窗口中,选择“日期和时间”链接。
- 单击下一个窗口中的“日期和时间”按钮 > 然后单击“更改日期和时间按钮”。
- 现在手动输入正确的日期和时间
- 单击“确定”按钮进行确认。
您也可以通过启用自动日期和时间设置来解决此错误。 这使 Microsoft 可以根据您的时区从 Web 上自动获取准确的数据。
4. 清除浏览器缓存和 Cookie
第 1 步:根据您的浏览器,转到设置菜单。
例如,在 Google Chrome 中,您可以通过单击位于窗口右上角的三个垂直点来找到设置菜单。
第 2 步:要继续,请选择“更多工具”,然后单击“清除浏览数据”。
![如何修复 DNS_PROBE_STARTED 错误? [8种方式] 7 Clear browsing data in Chrome](/uploads/article/49290/ptA8XgY9lFdq5sDW.png)
第 3 步:将显示一个弹出窗口,您可以选择位于“基本”部分下的所有三个选项,如下图所示。 这些选项包括“浏览历史”、“Cookie 和其他站点数据”以及“缓存的图像和文件”。
第 4 步:单击“清除数据”以启动该过程。
![如何修复 DNS_PROBE_STARTED 错误? [8种方式] 8 Clearing data in Google Chrome](/uploads/article/49290/zl7LwXLPejvBimAN.png)
5.检查您安装的防病毒程序
如果您安装了防病毒程序,而不是依赖 Windows Defender,请仔细检查该软件以确保它不会阻止您的 Web 浏览器或您尝试访问的网站。
如果它确实阻止了它们,您将需要将您的浏览器或网站添加到白名单中。
阅读: DDoS 攻击的完整指南(拒绝服务攻击)
6.使用谷歌的DNS服务器
当您的 DNS 解析器无法执行其工作时,可能会导致页面加载缓慢和互联网设置不安全,使您容易受到 DDoS 攻击。
因此,您可能会遇到无法加载的网站。 但是,您可以通过修改计算机上的 DNS 服务器来解决此问题。 这就是为什么强烈建议选择谷歌公共 DNS,它提供免费、公共和高度安全的 DNS 服务器。
Windows 10 和 Windows 11 用户:
第 1 步:如果您是 Windows 10 或 11 用户,只需在搜索栏中键入“控制面板”即可打开控制面板。
第 2 步:在控制面板中选择网络和 Internet > 网络和共享中心。

第 3 步:从左侧菜单中选择更改适配器设置。
第 4 步:右键单击您的网络并选择“属性”。
第 5 步:在打开的窗口中,从列表中单击 Internet 协议版本 4 (TCP/IPv4),然后再次选择属性。
![如何修复错误 1005“拒绝访问”? [9个快速方法] 7 Network Properties](/uploads/article/49290/zs6pTfRtjLA4WfnG.png)
第 6 步:单击使用以下 DNS 服务器地址。
第 7 步:为首选 DNS 服务器输入“ 8.8.8.8 ”,为备用 DNS 服务器输入“ 8.8.4.4 ”。
![如何修复错误 1005“拒绝访问”? [9个快速方法] 8 Entering Preferred DNS server](/uploads/article/49290/J8DG8RZFfXBFKMGk.png)
第 8 步:单击“确定”按钮以保存您的更改。
第 9 步:关闭所有窗口并尝试重新访问网站以查看错误是否仍然存在。
如果问题仍然存在,您可能需要尝试其他解决方案。 但是,更改您的 DNS 地址通常可以解决互联网连接问题。
7. 检查您的 IP 声誉
有各种可用的在线 IP 信誉工具,您可以借助这些工具轻松确定您的 IP 地址是否已被 ISP 或 Cloudflare 等服务标记。
如果您的 IP 地址已被标记为已标记,您可以尝试通过简单的方式解决此问题,
- 更改您的 IP 地址
- 切换您的互联网连接
- 使用不同的设备访问网站
- 使用不同的互联网连接
8.防火墙添加浏览器例外
您继续在 Web 浏览器中收到错误 1005,访问被拒绝的原因可能是由于您的防火墙设置。
但是,这种情况极不可能发生,因为如果防火墙阻止了您的 Web 浏览器流量,您将根本无法访问任何网站。
对于 Windows 用户:
第 1 步:要访问计算机的控制面板,请单击桌面上的“开始”菜单并在搜索字段中搜索“控制”。
第 2 步:接下来,从控制面板选项中选择“系统和安全”。 这将带您进入新页面。
第三步:在新页面点击“Windows Defender防火墙”,选择“允许应用程序或功能通过Windows防火墙”。
![如何修复 DNS_PROBE_STARTED 错误? [8种方式] 20 Allow app through Windows Firewall](/uploads/article/49290/23i7A7a9nB4dAWdG.png)
第 4 步:在下一个窗口中,您将看到允许通过防火墙进行通信的应用程序和功能列表。 要更改这些设置,请单击“更改设置”。
![如何修复 DNS_PROBE_STARTED 错误? [8种方式] 21 Allowed Apps in Windows Defender Firewall](/uploads/article/49290/uBDw9Lm1HXmtuGG6.png)
第 5 步:在此列表中搜索您的 Web 浏览器,然后选中公共和私人复选框,如图所示。
![如何修复错误 1005“拒绝访问”? [9个快速方法] 9 Adding Google chrome Browser to an exception in Firewall settings](/uploads/article/49290/oGUruTJAfqkcI1RW.webp)
第 8 步:完成调整设置后,单击“确定”保存更改。
9.联系网站管理员
如果以上故障排除方法均无效,您最后能做的就是直接给网站管理员或网站管理员写一封电子邮件。
从他们的角度来看,这可能是一个错误,只需要求他们为您解锁网站即可轻松解决。
结论
这就是我们在浏览器上修复错误 1005“访问被拒绝”的最佳故障排除方法。 我们为您提供了一些最有效的方法来克服此错误代码并重新访问您喜欢的网站。
如果您遇到类似 500 Internal Server Error 的错误消息,我们建议您查看我们的综合指南来解决它。
此外,请在下面的评论部分告诉我们哪种故障排除方法可以帮助您解决此问题。
经常问的问题
如何修复错误 1005?
您可以尝试修复错误 1005 的最佳故障排除方法是:
1. 删除任何 VPN 服务并使用可靠的服务
2.关闭代理服务器
3. 更正系统的日期和时间
4. 清除浏览器缓存和 cookie
5.检查您安装的防病毒程序
6.使用谷歌的DNS服务器
7. 检查您的 IP 声誉
8.防火墙添加浏览器例外
9. 联系您的网站管理员
什么是链接错误 1005?
错误 1005 通常是指在尝试访问网站或网页时发生的拒绝访问错误。 它表示您尝试访问的服务器或网站拒绝授予访问权限,可能是由于
1.网站所有者屏蔽了某个区域
2.网站管理员屏蔽了你的IP地址
3. 您系统的日期或/和时间不正确
4. 您的 IP 已添加到 Cloudflare 的备份列表中
5.VPN服务被网站屏蔽
iPhone 中的错误 1005 是什么?
错误 1005 仅表示承载 HTTP 请求的 TCP 连接在收到响应之前终止。 有两种可能的情况:请求未能到达服务器,或者请求成功到达服务器但响应没有返回客户端。

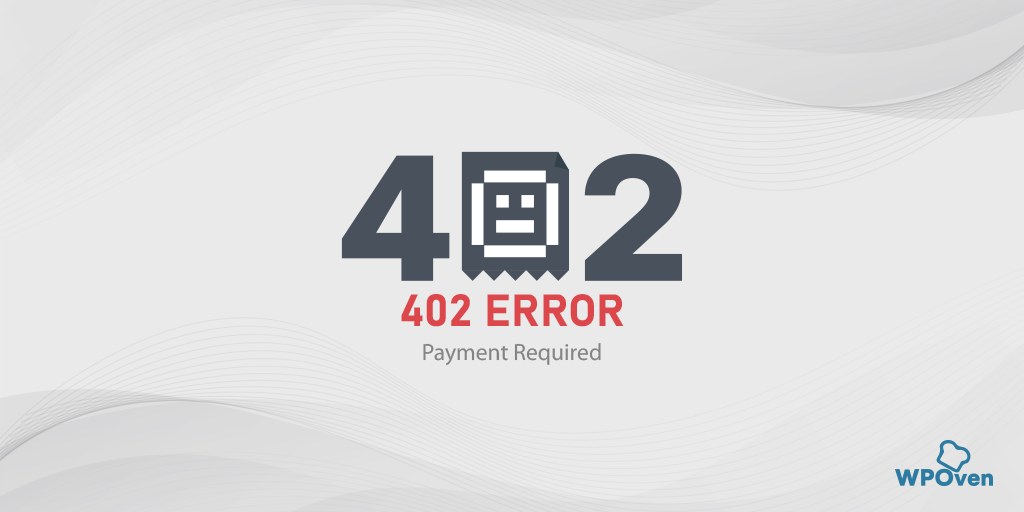

![如何修复 WordPress 403 禁止错误? [9 快速修复] How to Fix WordPress 403 Forbidden Error? [9 Quick Fixes]](/uploads/article/49290/o7Mw8vXXTVBVHeA5.webp)
![如何修复 500 Internal Server Error Nginx? [9个解决方案] How to Fix 500 Internal Server Error Nginx? [9 Solutions]](/uploads/article/49290/Es480ZnJzfLoy71k.webp)
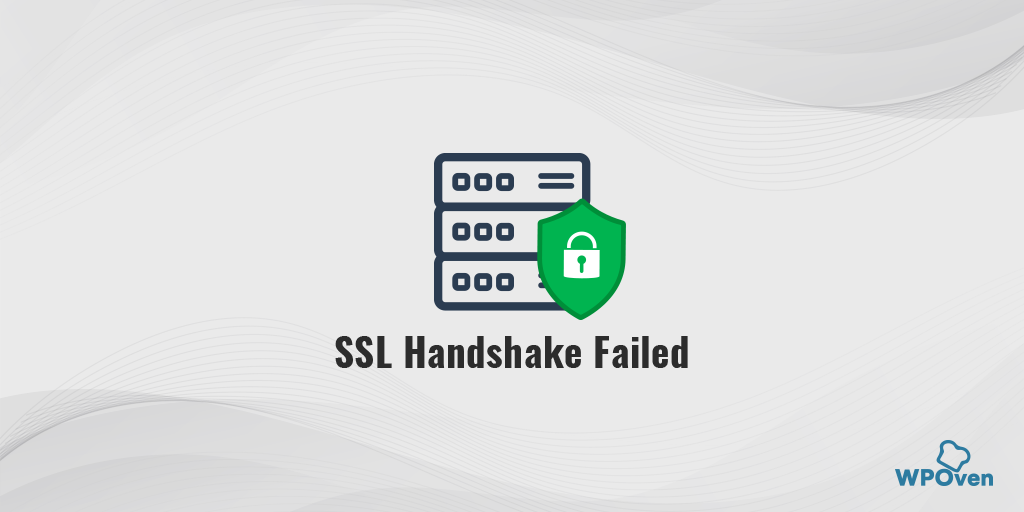
![如何修复 HTTP NGINX 499 错误? [6 种最佳方法] How to Fix the HTTP NGINX 499 Error? [6 Best Methods]](/uploads/article/49290/BkfbjUJr1JccLxfy.png)