如何从 WooCommerce 导出订单
已发表: 2022-02-03WooCommerce 是 WordPress CMS 最好和最著名的附加组件之一。 全球近 30% 的在线商店都在使用它,这一事实充分说明了它的受欢迎程度。
为了改进 WooCommerce 插件的功能,许多扩展提供了新功能和选项。 在今天的文章中,我们将提到用于导出 WooCommerce 数据的扩展。
如何导出 WooCommerce 数据
您可以使用许多插件来导出 WooCommerce 数据。 目前可用的最佳工具之一是 JEM Plugins 的 WooCommerce 订单导出。
WooCommerce 订单导出是一个很棒的插件,可以快速以 CSV 或 Excel 格式导出 WooCommerce 数据。 使用此插件,您只需单击几下即可导出所需的所有数据。 非常清晰,易于使用,可以在Windows和MAC平台上使用。
WooCommerce 订单导出最显着的好处是易于安装和设置。 您可以在几秒钟内安装插件。 简单的用户界面让初学者和老用户都可以轻松上手。 在插件中,许多过滤器将帮助您准确确定要导出的订单。 然后,您可以一键导出 WooCommerce 数据。
重要的是要强调 WooCommerce 订单导出插件有免费版和专业版。 PRO版本带有高级功能,您可以选择额外的选项,例如订单的附加字段,导出客户数据的能力,导出运输数据的能力,如果您的在线商店中有优惠券,那么您可以导出优惠券数据,如果您有许多类别,那么您可以导出类别数据、导出标签、安排导出并将预定的导出直接发送到电子邮件或 FTP 帐户。
虽然 WooCommerce 订单导出插件有很多选项可以让业务更轻松,但您肯定会最常使用其中一些选项。
特征
 日期范围
日期范围
您可以选择导出仅绑定到特定日期范围的数据。 您将通过单击“选择范围”选项中的“开始日期”字段并选择开始日期来执行此操作。 有一个集成日历可帮助您选择日期。 然后单击“TO DATE”字段以选择结束日期。 设置开始和结束日期后,只需单击导出。
您的数据将在几秒钟内准备好并导出。 如果您不想手动选择日期,可以选择预定义的日期范围。 在同一屏幕中,单击“预定义范围”。 您将能够选择已经预定义的值,例如“今天的订单”、“昨天的订单”、“本周的订单”、“上周的订单”、“本月至今的订单”、“上个月的订单”和“年初至今的订单。” 选择所需的选项后,单击“导出”,工作就完成了。
仅导出新订单
出于某种原因,您可能只想导出新订单。 有了这个插件,也是可以的。 有一个选项“仅在主导出屏幕上导出新订单”。 此选项旁边是加号。 单击加号以查看其他选项。 没有很多额外的选择; 只有两个。

第一个选项是一个复选框,上面写着“仅导出新订单”。 此选项用于打开或关闭此功能。 另一个选项是“在订单 # 之后开始”。 此选项确定数据导出的开始位置。 输入您想要的值,这将是初始值。 在该值之后发生的所有订单都将被导出。
过滤器
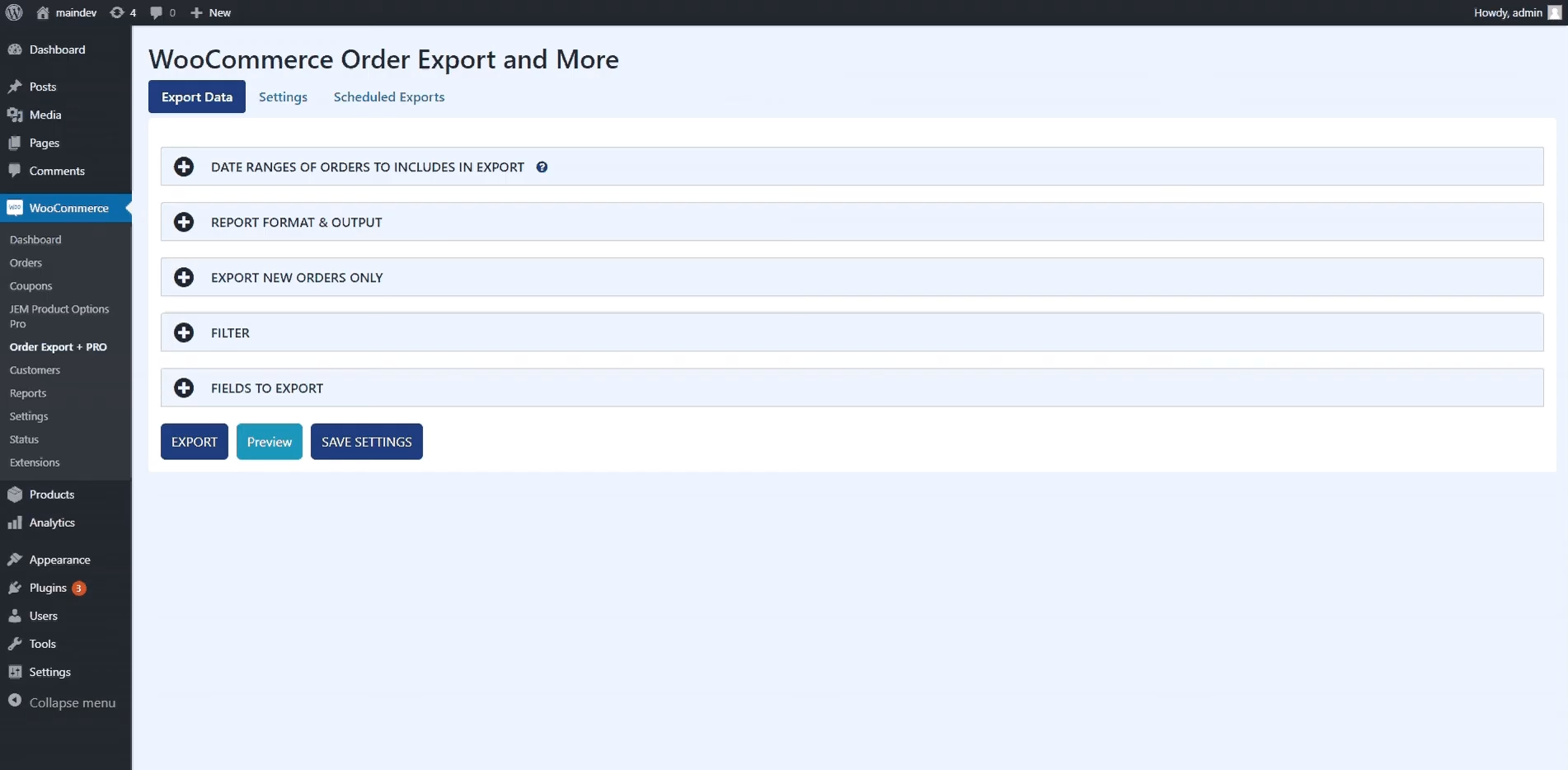 共有三种类型的过滤器,您可以根据它们过滤要从 WooCommerce 商店导出的数据。 这些过滤器是“订单过滤器”、“产品过滤器”和“优惠券过滤器”。
共有三种类型的过滤器,您可以根据它们过滤要从 WooCommerce 商店导出的数据。 这些过滤器是“订单过滤器”、“产品过滤器”和“优惠券过滤器”。
订单过滤器是您用于导出数据的默认过滤器。 在里面,你有“订单状态”,它提供了几个选项,即“待付款”、“失败”、“处理”、“完成”、“暂停”、“取消”和“退款”。 如果要导出所有数据,请不要选中这些选项。
在“订单字段”中,选择所需的过滤器,输入所需的值并单击添加。 你的工作完成了。 Product fitter 提供基于两个选项的过滤,即“过滤副产品”和“按产品类别过滤”。 在“按产品过滤”选项中,输入您要导出的产品。
输入产品名称后,该产品将出现在屏幕上。 在“按产品类别筛选”选项中,您可以选择整个产品类别。 输入类别的名称,它会出现在屏幕上,然后您将导出该类别中存储的所有产品。
优惠券过滤器允许您仅将数据导出到优惠券使用的那些订单。 此过滤器提供两个选项,即“任何优惠券”——包括导出使用优惠券的所有订单,“特定优惠券”——包括仅使用特定优惠券的数据的导出。
要导出的字段
这是一个非常好的选项,您可以只选择要导出的特定字段。 当您在屏幕右侧打开此选项时,字段将被分组到特定组中。 选择所需的字段并将该字段拖放到要导出的字段所在的屏幕左侧。
屏幕左侧的所有字段都将被导出。 需要强调的是,可以通过向上或向下拖动来更新和重新安排准备导出的字段。 如果您改变主意并且不想导出某个字段,请单击删除按钮,该字段将从导出中排除。
导出预览
WooCommerce 订单导出有一个很好的选择,可以为您节省大量时间,那就是“导出预览”。 在导出的底部,屏幕是“预览”选项,您可以在其中预览导出。
将出现先前为导出预定义的前 25 个字段。 这样,您可以检查您是否正确选择了要导出的数据。
仪表板
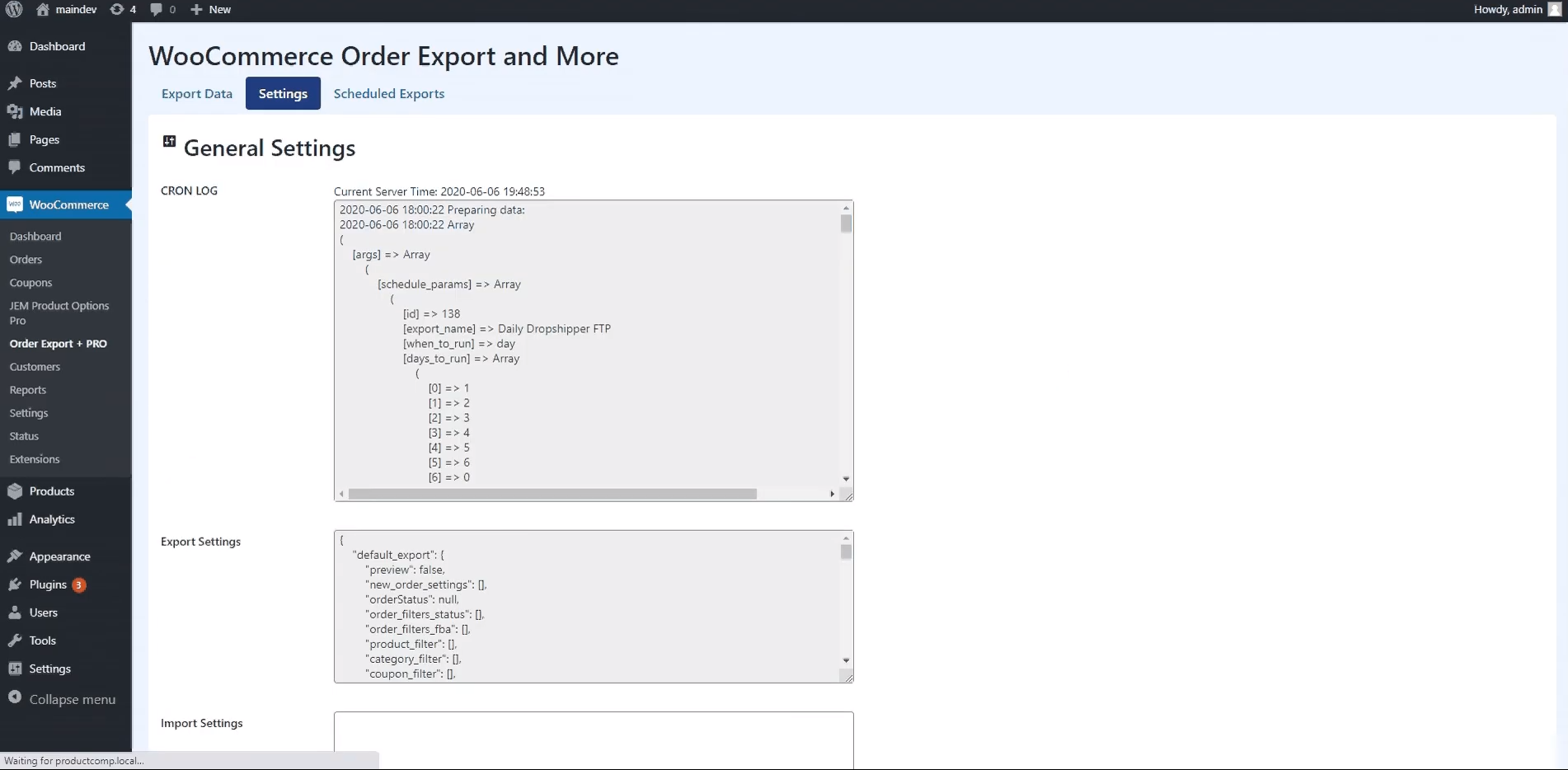 像任何其他插件一样,您可以通过几种不同的方式配置 WooCommerce 订单导出。 基本设置位于“设置”选项卡上。 在“常规设置”选项卡中,您可以查看所有计划的导出并调整数据从一个站点导入到另一个站点的方式。
像任何其他插件一样,您可以通过几种不同的方式配置 WooCommerce 订单导出。 基本设置位于“设置”选项卡上。 在“常规设置”选项卡中,您可以查看所有计划的导出并调整数据从一个站点导入到另一个站点的方式。
该选项分为三个部分,分别是“cron log”、“export settings”和“import settings”。 “Cron 日志”显示服务器上的日期和时间,并记录导出日志,以便您稍后进行额外分析。
“导出设置”包含您所有订单导出的所有设置。 通过将此部分的内容复制到“导入设置”部分并单击“导入”按钮,您可以非常轻松地将这些设置插入另一个站点。
预定出口
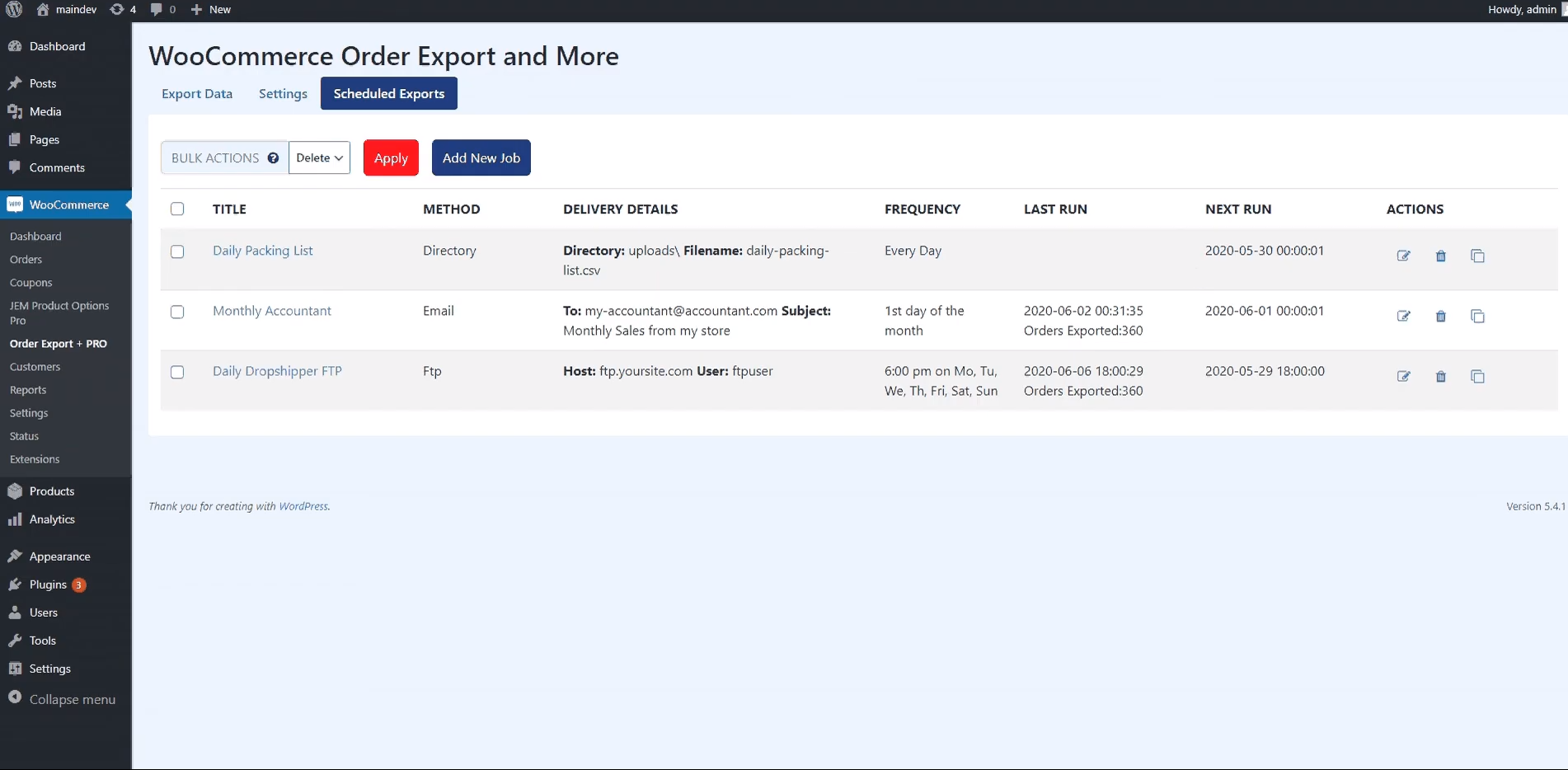 您可以安排与数据导出相关的所有任务。 在“计划导出”选项中选择日期和时间,导出作业将自行执行。 您可以将所有导出详细信息设置为发送到电子邮件或某个 FTP 帐户,这样您就可以深入了解所有已完成的工作。
您可以安排与数据导出相关的所有任务。 在“计划导出”选项中选择日期和时间,导出作业将自行执行。 您可以将所有导出详细信息设置为发送到电子邮件或某个 FTP 帐户,这样您就可以深入了解所有已完成的工作。
通过单击“Scheduled Exports”选项卡上的“Add New Job”来安排导出。 之后,将出现一个屏幕,您需要在其中选择几个选项。 第一个选项是输入新导出的导出名称。 然后您需要定义何时运行导出。
有三个选项可供选择:“特定日期”——选择开始导出的日期和时间,“预定义时间表”——选择一个已经预定义的值。 可以选择“每天”、“每月的第一天”、“每月的最后一天”和“每小时”。
在“交付详细信息”选项中,选择您希望如何保存数据或导出。 您可以通过电子邮件将它们提交到您的 FTP 帐户和目录。 然后单击“保存导出”,您的工作就完成了。
结论
虽然有许多工具可以从 WooCommerce 商店导出数据,但我们最喜欢的是 WooCommerce 订单导出。 简单的界面、任务的执行速度、可靠性和价格是每个认真的 WordPress 管理员都应该在他们的收藏中包含这个插件的原因。
