如何导出 WooCommerce 产品
已发表: 2021-01-21您想更改您的托管服务提供商或迁移您的商店吗? 如果是这样,那么您来对地方了。 在本指南中,我们将向您展示如何轻松导出带有和不带有插件的 WooCommerce 产品。
为什么要出口 WooCommerce 产品?
在多种情况下,导出 WooCommerce 产品会派上用场。 例如,当您更改托管服务或想要迁移站点时,您必须先备份或更新您的产品,然后才能移动它们。 因此,该过程的第一步是出口您的产品。
即使您可以避免导出产品并手动输入它们,我们也不建议这样做。 如果您有许多产品,不仅会花费大量时间,而且还会冒着丢失数据的风险。 这就是为什么您应该在对在线商店进行任何重大更改之前将您的产品导出为 CSV 文件的原因。 然后,您可以简单地使用 CSV 文件将产品导入您的商店,并立即获得有关新商店的所有信息。
现在,事不宜迟,让我们看看如何在 WooCommerce 中导出产品。
如何导出 WooCommerce 产品
出口 WooCommerce 产品有两种主要方式:
- 使用 WooCommerce 内置资源管理器
- 使用产品导出插件
在本指南中,我们将向您展示这两种方法,以便您选择最适合您需求的方法。
注意; 在开始之前,请确保您已正确设置 WooCommerce 并添加了所有产品。 由于您要出口产品,我们假设您已经这样做了。 但是,如果您有疑问,请查看我们的 WooCommerce 指南。
1. 使用内置资源管理器导出产品
要使用 WooCommerce 内置资源管理器导出您的 WooCommerce 产品,请在您的 WordPress 仪表板中转到WooCommerce > 产品 > 所有产品,然后单击导出
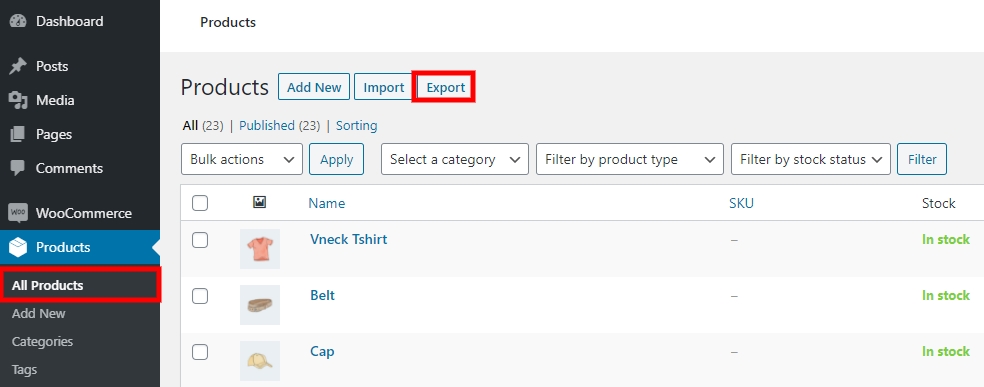
在这里,您可以根据以下条件导出产品:
- 列
- 产品类型
- 类别
默认选项允许您从所有列、产品类型和类别中导出产品。
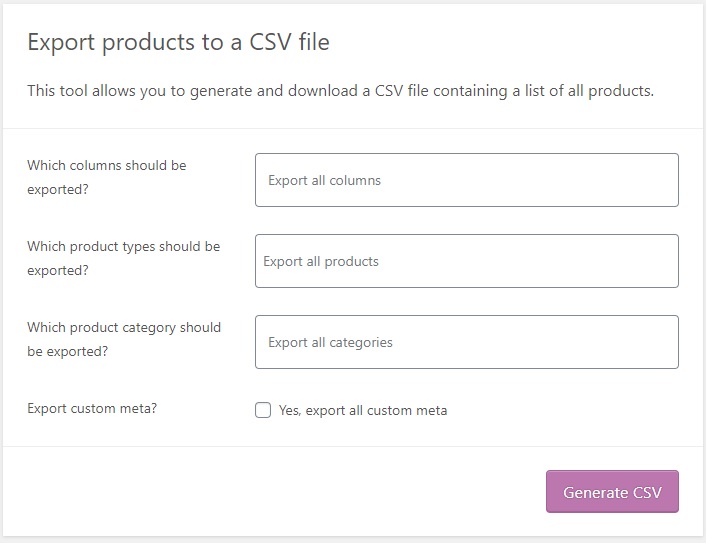
但是,您也可以选择要导出的特定列、产品类型和类别。 只需单击相应的字段,您就会看到一个下拉菜单,您可以在其中选择要导出的内容。
例如,您可以为产品类型选择“简单产品”,并选择您要导出的产品的所有列和所有类别。
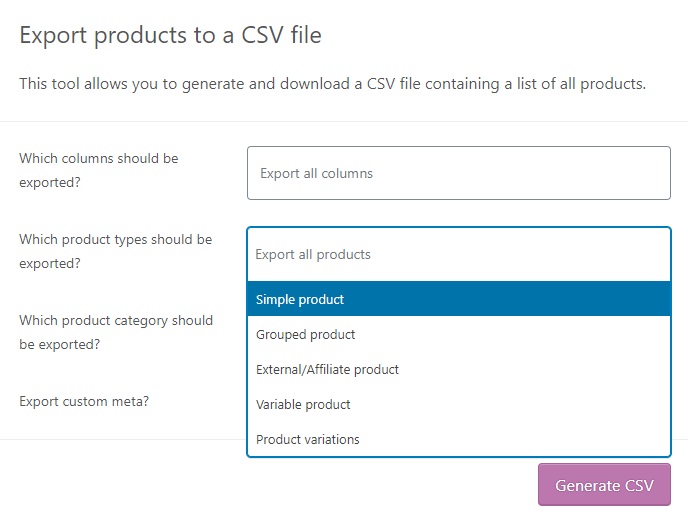 选择相应选项后,单击Generate CSV 。
选择相应选项后,单击Generate CSV 。
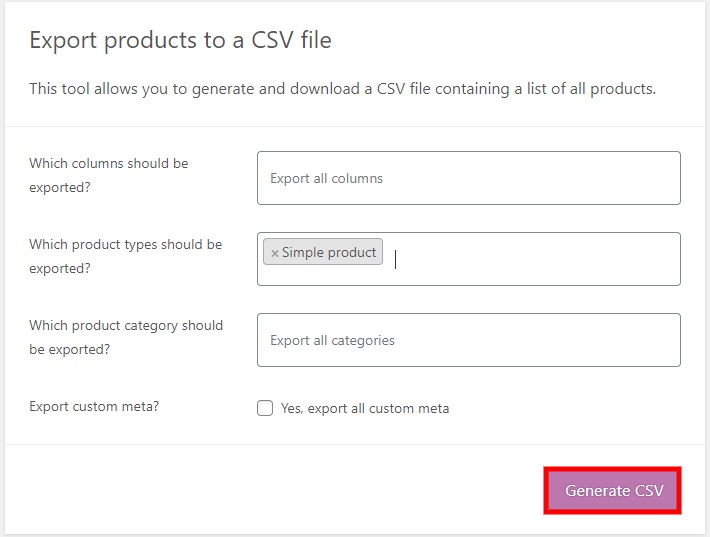
现在,您需要等待产品出口。 之后,您的 CSV 文件将被下载。 然后,您可以使用此文件并立即将所有产品导入您的新商店。
2. 使用插件导出 WooCommerce 产品
如果您不适合使用默认的 WooCommerce 资源管理器并且您想要更多功能,则可以使用插件。 那里有几种工具,所以让我们看看一些用于导出产品的最佳插件。
1. 产品 CSV 导入套件
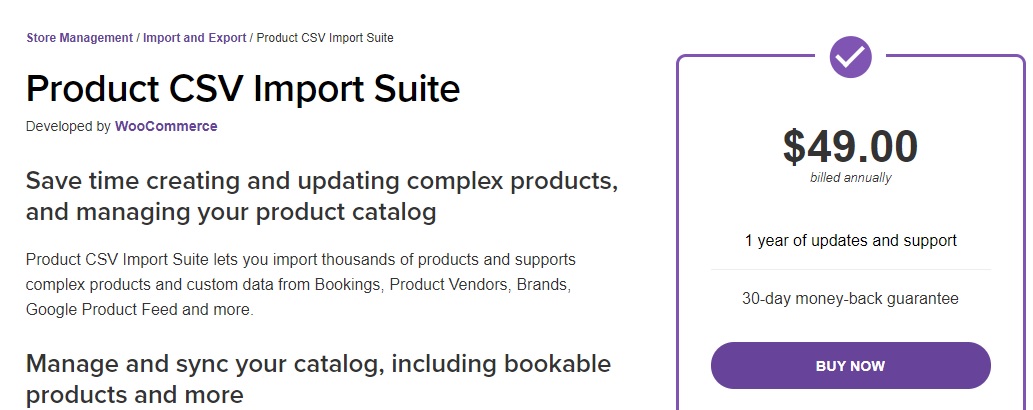
尽管名称表明该产品是为导入产品而创建的,但Product CSV Import Suite也是导出 WooCommerce 产品的最佳插件之一。 这个由 WooCommerce 开发的高级插件在导出产品时提供了许多功能和灵活性,因此它是默认 WooCommerce 产品浏览器的完美替代品。
该工具的亮点之一是它可以捕获自定义字段信息。 因此,您可以添加有关出口和进口产品的额外信息。
主要特点
- 导出已发布、私有甚至草稿的产品
- 限制要出口的产品数量
- 根据产品行跳过导出的选项
- 导出合并产品和变体的 CSV 文件
价格
Product CSV Import Suite 是一个高级插件,每年将花费您 49 美元,并提供 30 天退款保证。
2. WooCommerce 的产品导入导出
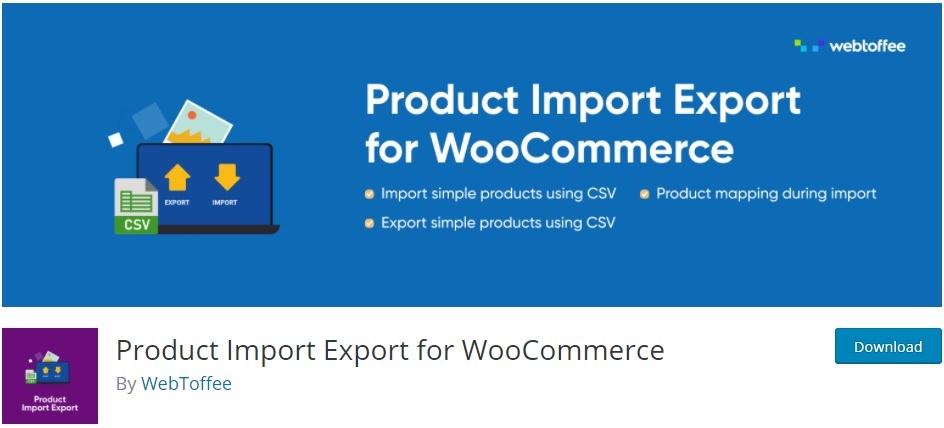
WooCommerce 的产品导入导出是在 WooCommerce 中导出产品的另一个流行插件。 这个免费增值工具具有许多特性和功能,使出口产品的过程变得简单可靠。
免费版效果很好,但只允许您导出简单的产品。 因此,如果您想要产品出口的更多功能和变体,则必须购买其中一项付费计划。 此外,顾名思义,使用此插件,您还可以通过 CSV 文件导入产品。
主要特点
- 导出简单、分组、外部或可变产品
- 使用各种过滤器选项按类别导出产品
- 使用 FTP/sFTP 导出产品的选项
- 自动计划导出和导入
价格
WooCommerce 的产品导入导出是一个免费增值工具。 它有一个具有基本功能的免费版本和 3 个高级计划,起价为每年 69 美元。
现在,让我们看看如何使用 WooCommerce 的 Product Import Export 导出产品。
如何使用插件导出 WooCommerce 产品
在本节中,我们将向您展示如何使用WooCommerce 的产品导入导出的免费版本轻松导出产品。
首先,您需要安装并激活插件。 在您的 WordPress 仪表板中,转到插件 > 添加新的,然后在搜索框中输入“导出 WooCommerce 产品”。 然后单击WooCommerce 卡的产品导入导出上的立即安装按钮。

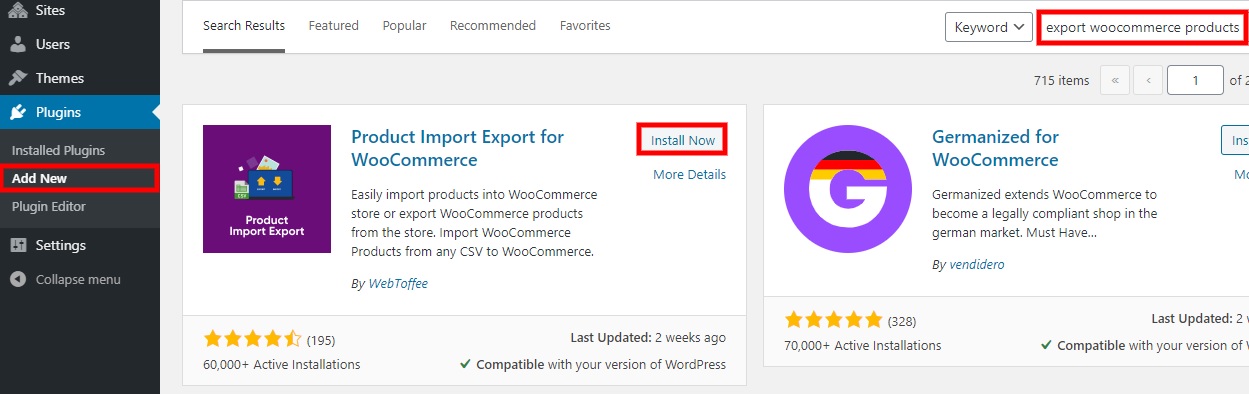
安装后,单击激活。
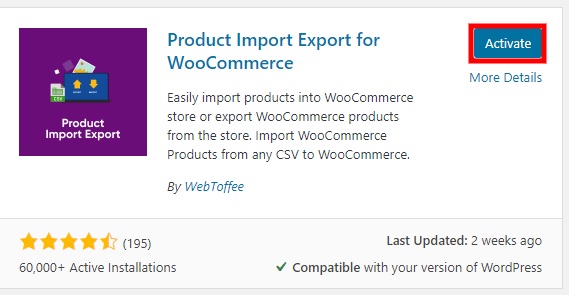
之后,转到Products > Product Im-Ex 。 然后,在“产品导出”选项卡下,为每个字段填写必要的详细信息。 选项包括:
- Offset :表示导出前要跳过的产品数量。 例如,如果偏移量为 50,您将导出 id 为 51 及以上的产品
- 限制:限制要出口的产品数量。 例如,如果您选择 10,您将只导出 10 个产品。 如果您想批量导出产品,这会很有用
- 产品、产品类别、产品标签和产品状态:筛选要导出的产品
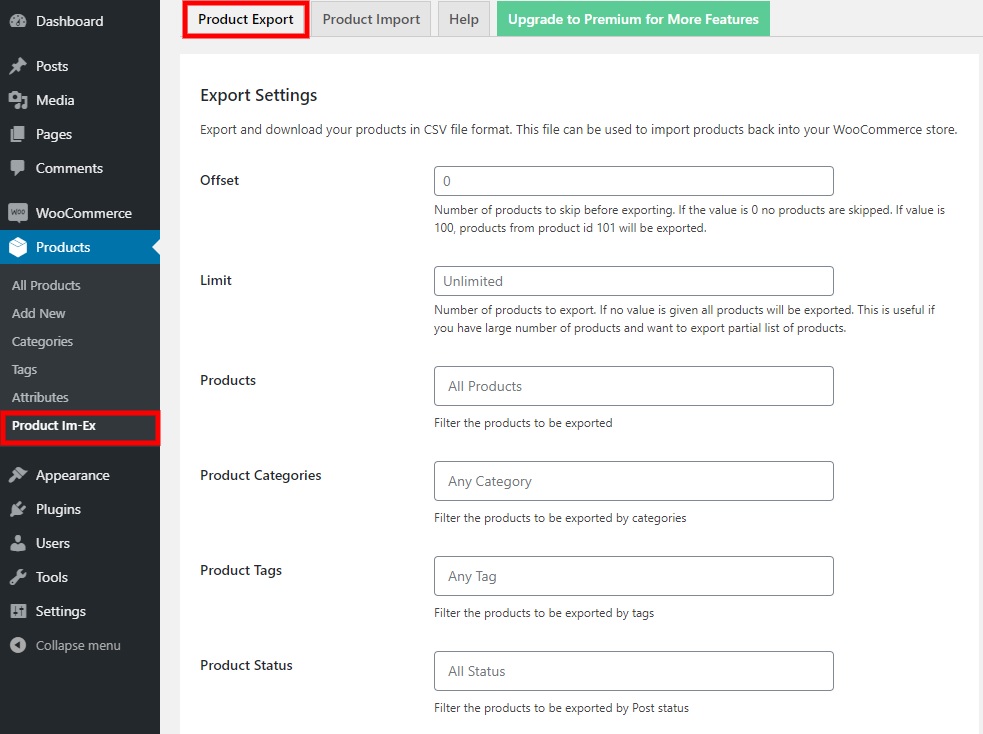
选择上述字段中的信息后,您可以选择或取消选择要导出的字段以及更改列的名称。 最后,单击页面末尾的导出产品以下载包含您的产品的 CSV 文件。
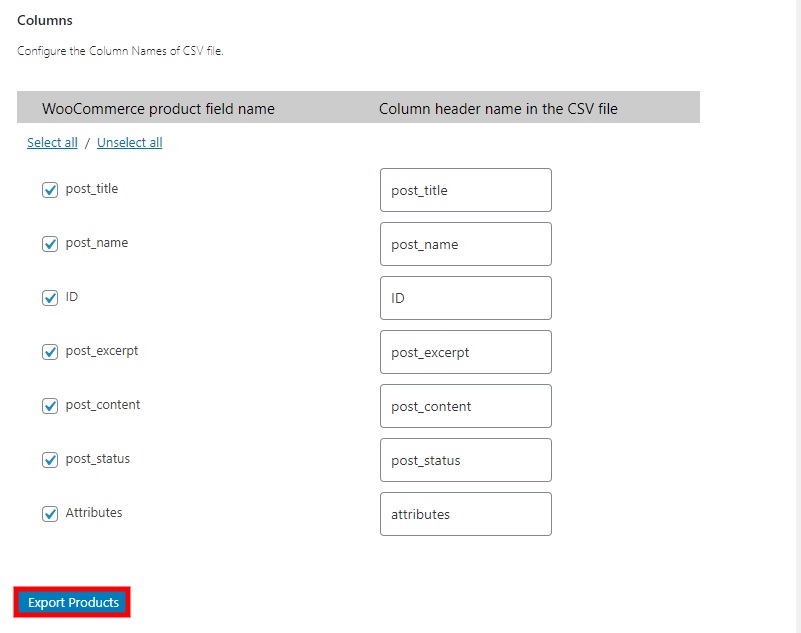
而已! 您刚刚将产品下载到 CSV 文件中,您可以使用该文件将其导入新商店。
现在让我们看看如何快速导入您的产品。
如何导入 WooCommerce 产品
导出 WooCommerce 产品后,您需要将它们导入新商店。 在本节中,我们将向您展示如何使用内置资源管理器和插件导入 WooCommerce 产品。
使用内置资源管理器导入 WooCommerce 产品
- 使用默认资源管理器导入产品非常容易。 只需转到WooCommerce > 产品 > 所有产品,然后单击导入。
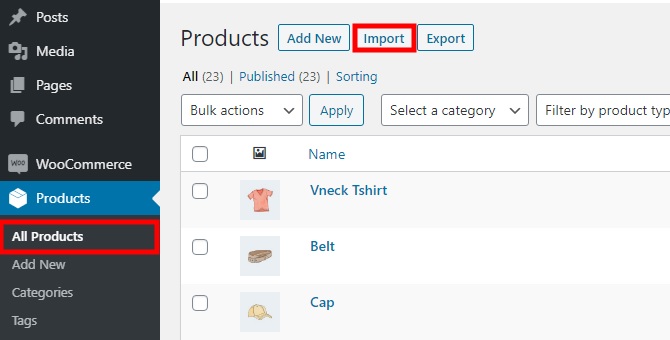 2. 然后,点击选择文件按钮并上传您刚刚在上一步中导出的文件。 如果需要,您还可以选中更新现有产品的选项并编辑一些更高级的选项。 高级选项包括服务器上 CSV 文件的路径、 CSV 分隔符和一个复选框,用于按 ID 或 SKU使用先前的列映射首选项。 添加必要的详细信息后,单击继续。
2. 然后,点击选择文件按钮并上传您刚刚在上一步中导出的文件。 如果需要,您还可以选中更新现有产品的选项并编辑一些更高级的选项。 高级选项包括服务器上 CSV 文件的路径、 CSV 分隔符和一个复选框,用于按 ID 或 SKU使用先前的列映射首选项。 添加必要的详细信息后,单击继续。 - 将列映射到其对应的字段。 大多数情况下映射是正确的,但值得花一些时间来确保所有内容都正确映射,这样您的文件就没有任何错误。 映射所有列后,单击Run the importer 。
- 该过程可能需要几分钟,具体取决于您上传的产品数量。 而已! 您刚刚导入了 WooCommerce 产品。
最后,按查看产品,它将重定向您以查看刚刚导入的产品。
使用插件导入产品
您还可以使用专用插件导入 WooCommerce 产品。 WooCommerce 的产品导入导出非常易于使用且运行顺畅,因此我们将向您展示如何使用此工具导入产品。
- 首先,您必须像我们之前展示的那样安装并激活它。 之后,转到Products > Product Im-Ex并单击Product Import选项卡。
- 在这里,您需要通过按选择文件上传要导入的 CSV 文件。 然后,您可以选择Update products if exists或Merge empty cells选项,以及选择分隔符来分隔字段值。
- 进行必要的更改后,单击Proceed to Import Mapping 。
- 现在,您需要将导入的列映射到产品数据字段。 只需选择相应的 CSV 列标题,其中包含您要导入的 WooCommerce 产品字段。 填写完要导入的所有字段后,点击Start Import 。
您的产品将很快导入,您将能够在WordPress 仪表板上的Products > All Products下看到它们。
有关如何在 WooCommerce 中导入产品的更详细说明,请查看此分步指南。
结论
总之,在 WooCommerce 中导出产品是节省时间并确保您在更改托管服务或迁移商店时不会丢失任何数据的好方法。 在本指南中,我们向您展示了两种不同的方法:
- 使用内置资源管理器
- 带插件
两种方法都可以完成工作,因此请选择最适合您需求的方法。 内置的资源管理器非常易于使用,不需要任何额外的设置,因此对于那些想要快速简便的解决方案的人来说,这是一个不错的选择。 但是,如果您想要更多选项和高级功能,则可以使用插件。
我们希望您现在对如何出口 WooCommerce 产品有一个清晰的认识。 有关如何充分利用您的商店的更多提示,请查看我们的一些指南:
- 如何导入和导出 WooCommerce 客户
- 如何在 WooCommerce 中自定义我的帐户页面
- 最佳 WooCommerce 单页结帐插件
