如何修复 WordPress 中的“503 错误”(逐步)
已发表: 2022-01-26您是否在 WordPress 网站上遇到过 503 错误? 这是一个常见的 WordPress 错误,可以按照我们今天教程中介绍的步骤进行修复。
其中一些步骤可能看起来很技术,但实际上它们不需要任何深厚的技术知识。
在本文中,我们将首先讨论导致 WordPress 中 503 错误的原因,然后我们将向您展示所有潜在的解决方案以及如何防止将来遇到 503 错误。
让我们潜入吧!
什么是 503 错误? 是什么原因造成的?
当您的网站服务器无法访问时,就会出现 503 错误——即服务器不可用。 不可用的原因可能是错误编码的插件或主题、流氓代码片段、服务器故障、DDoS 攻击或整体托管服务的质量问题。
让我们更深入地了解每个原因:
这些是导致 WordPress 网站出现 503 错误的典型原因。
值得注意的是,该错误有几种不同的变体:
- “503服务不可用”
- “503服务暂时不可用”
- “HTTP 服务器错误 503”
- “HTTP 错误 503”
- “错误 503 服务不可用”
- “由于维护停机或容量问题,服务器暂时无法满足您的请求。 请稍后再试。”
我们在下面介绍的解决方案应该可以修复 WordPress 网站上的任何 503 错误。
如何修复 503 错误(WordPress)
对您有用的确切修复取决于根本原因。 503 错误本身并没有为您提供太多信息。 因此,在本节中,我们将向您展示一些要遵循的步骤,以便查明原因并修复它。
在我们深入研究解决方案之前,请确保您正在执行以下初步步骤:
当您更新插件或主题时,也会出现 503 错误 WordPress。 您可能需要再次检查您的网站,看看这是否是临时问题。 只需确保在检查站点之前清除缓存即可。
正如我之前提到的,有时会因为您的 Web 服务器上的维护工作而发生 503 错误。 您的托管服务提供商必须通过电子邮件通知您。 在典型的维护警报中,您会被告知服务器预计会关闭多长时间。 所以检查你的电子邮件。
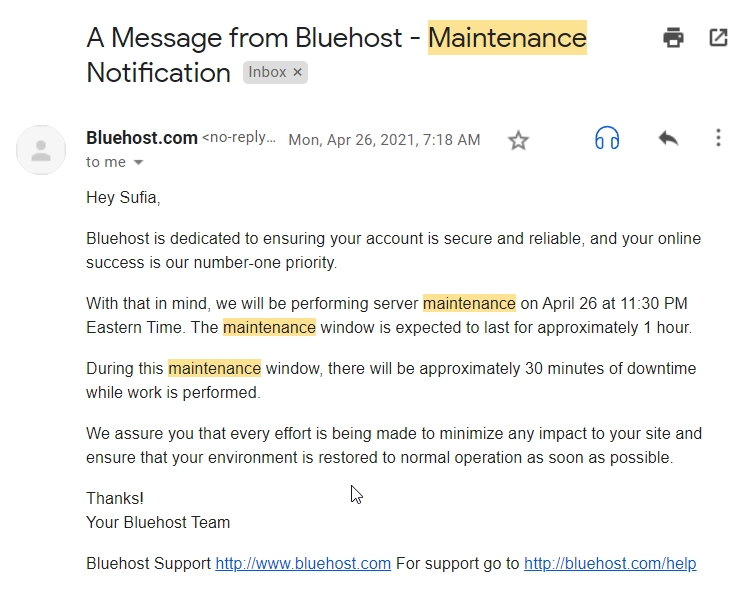
如果在您向网站添加代码片段后立即出现错误,那么您知道罪魁祸首是谁。 删除代码,您的网站应该恢复正常。 但是,如果您无法访问仪表板,我们建议您恢复网站的备份。 您的托管服务提供商应该能够帮助您解决这个问题。
什么都没用? 那么让我们试试下面的步骤。
1.暂时停用插件
503 错误通常是由您在站点上安装的插件引起的。 要确定是否是插件导致了错误,您只需暂时禁用所有插件。
503 错误会阻止您访问仪表板,因此您必须使用像 FileZilla 这样的 FTP 客户端。
打开 FileZilla,连接到您的站点,然后导航到public_html目录。 打开文件夹并导航到wp-content 。 在此目录中,您会找到另一个名为plugins的目录。 它包含您网站的所有插件(活动和非活动)。 将插件目录重命名为plugins_或其他任何名称。 这将停用您网站上的每个插件。
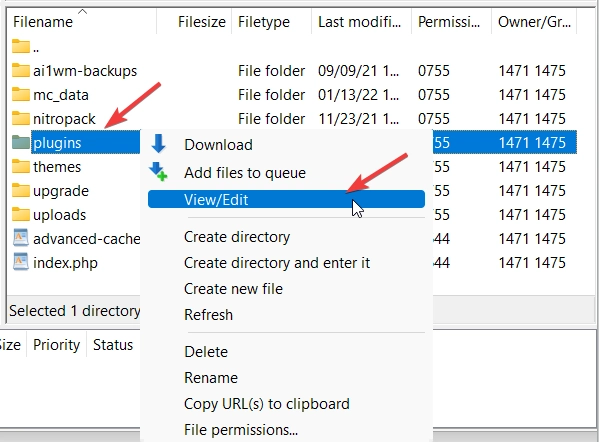
再次返回您的站点,查看 503 错误是否消失。 如果是,那么可以安全地假设是插件导致了错误。
现在,是时候查明导致问题的确切插件了。

返回 FileZilla,将插件目录的名称改回原来的(“插件”)。 进入并开始一个一个地处理所有插件。 做这个:
- 将目录中第一个插件的名称更改为其他名称。
- 检查网站以查看错误是否消失。
- 如果它确实消失了,那么您已经找到了罪魁祸首。 如果不是,请改回第一个插件的名称,然后以相同的方式继续测试下一个插件。
- 重复直到找到导致问题的插件。
找到导致错误的插件后,最好将其删除并寻找替代方法。 如果您的插件都没有导致 503 错误,请尝试下一个解决方案。
2.暂时停用您的主题
停用主题有点棘手,因为您不能像我们对插件文件夹所做的那样简单地重命名主题文件夹。 它会导致它自己的错误。
所以这就是您需要做的:登录您的主机帐户,转到cPanel部分并打开phpMyAdmin 。
选择wp_options并转到Search 。 在option_name 下,编写template并单击Go 。
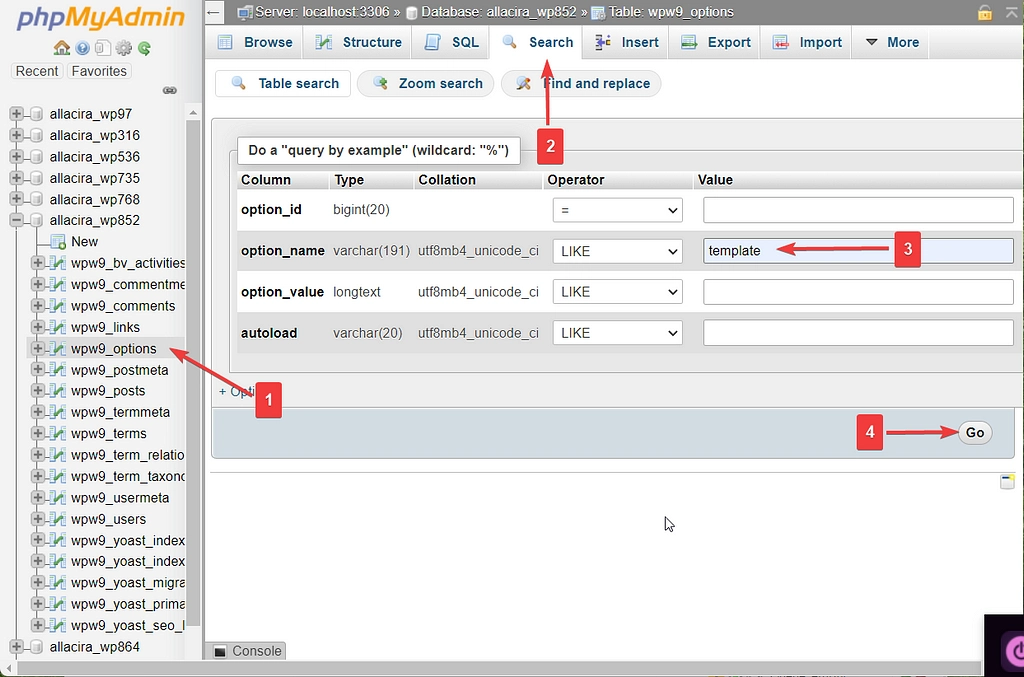
系统将运行搜索,然后在option_value下显示您当前的主题。 选择“编辑”并将当前主题更改为“ twentytwentyone 。

如果这修复了错误,那么您可能想要尝试获取主题的早期版本(一个有效的),安装它,然后等待主题的开发人员发布更新。 或者,如果可以的话,您可以完全切换到不同的主题。
3. 暂时禁用您的 CDN
有时,已知 CDN 会导致 503 错误,因此禁用它(如果您的站点上有一个在工作)可能是一种快速的解决方案。 所有 CDN 都有一些选项允许您手动暂停它们。 例如,在 Cloudflare 上,您需要登录您的帐户,选择您的网站,然后单击Pause Cloudflare on site选项。
接下来,检查您的网站,如果 503 错误仍然存在,请取消暂停 CDN 并尝试下一个解决方案。
4.限制WordPress心跳API
Heartbeat API 负责几个基本功能,例如自动保存帖子、显示插件通知、防止您在其他人修改帖子时访问帖子等。
API 使用您的服务器资源来执行这些功能。 如果您的服务器无法处理 API 的需求,它将抛出 503 错误。 要确定 Heartbeat API 是否导致错误,您需要暂时禁用它。
打开您的 FTP 客户端 (FileZilla),连接到您的网站并转到public_html → wp-content → 主题。 打开当前主题目录并下载functions.php文件的副本,然后对其进行编辑。
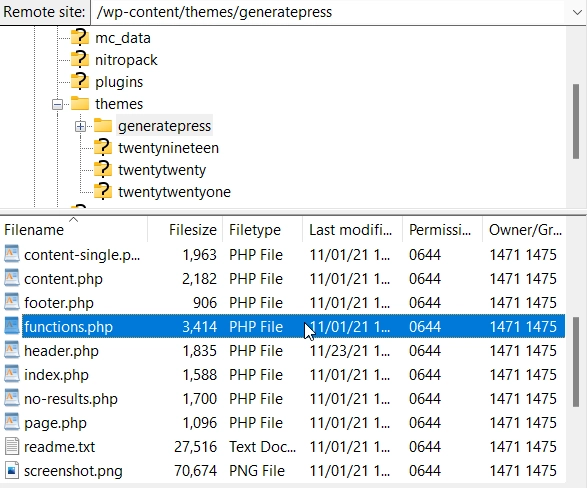
在开始<?php标记之后添加以下代码片段:
add_action( 'init', 'stop_heartbeat', 1 ); function stop_heartbeat() { wp_deregister_script('heartbeat') } 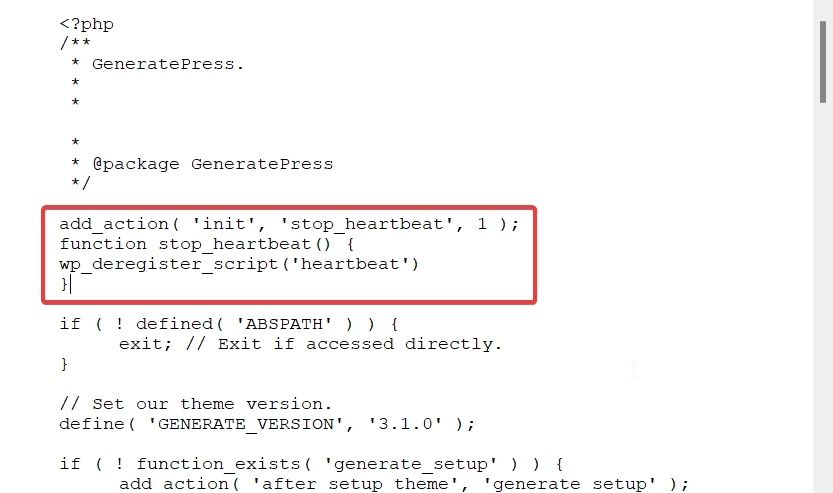
保存文件,重新上传,然后检查您的网站。 如果错误消失,那么你已经抓住了罪魁祸首。
但请记住,Heartbeat API 是必不可少的,因此您不能长期禁用它。 如果您愿意,可以通过安装 Heartbeat 控制插件来减慢其频率。 只需确保在设置插件之前从 functions.php 文件中删除代码片段即可。
5.启用WP_DEBUG
当所有其他解决方案都失败时,启用调试模式可以为您提供答案。
您可以使用插件或修改 wp-config 文件来启用调试模式。
由于 503 错误会阻止您访问仪表板,因此安装插件是不可能的。 所以你必须修改 wp-config 文件手动。
打开您的 FTP 客户端 (FileZilla),转到public_html → wp-config.php并下载该文件的副本,然后对其进行编辑。 将以下代码段插入其中:
define( 'WP_DEBUG', true ); define( 'WP_DEBUG_LOG', true ); define( 'WP_DEBUG_DISPLAY', false );保存文件并重新上传。
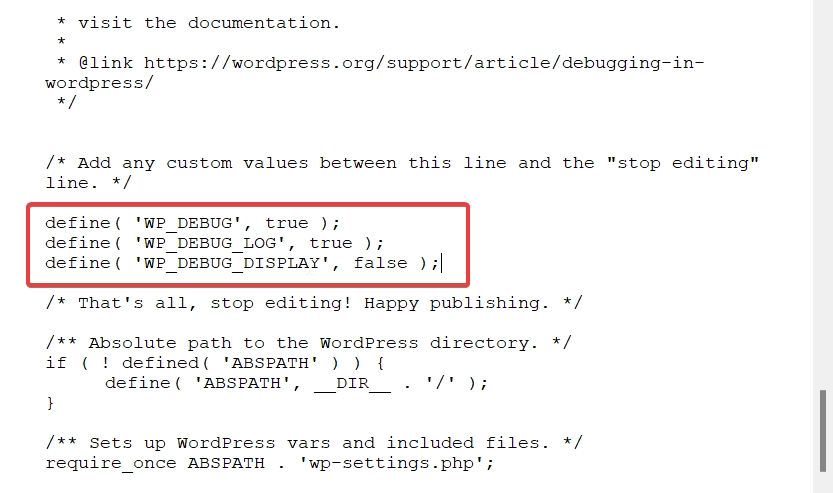
现在转到wp-content目录,您应该在其中找到一个debug.log文件。
日志文件包含您的网站遇到的错误。 它将向您显示错误的原因以及导致错误的特定代码行。 您不会找到 503 错误的直接指示,因此我们建议将日志显示给您的托管服务提供商并寻求帮助。
至此,您应该对 503 WordPress 错误有了解决方案。 但是,您应该确保它以后不会再出现在您的网站上。
将来防止 503 错误 WordPress
您可以按照以下说明防止 503 错误出现在您的网站上:
- 使用来自 WordPress 存储库或受信任的开发人员(如 Themeisle)的主题和插件。 阅读如何选择主题以及如何选择插件以获取更多信息。
- 如果您的网站需要更多资源才能正常运行,请转向更好的托管计划。
- 使用防火墙来防止 DDoS 攻击。
- 在临时站点上安装或更新插件,然后在实时站点上执行它们。
就是这样的人! 至此,我们到了本文的结尾。
我希望您发现本指南易于遵循且对您有所帮助。 如果您有任何疑问,请在下面的评论中告诉我们。
