如何修复“计划维护暂时不可用。 请稍后再回来查看。”
已发表: 2022-03-16您是否遇到过“暂时无法进行定期维护”。 请稍后再回来查看。 ' 您网站上的错误?
当您的 WordPress 核心、插件或主题正在更新时,通常会出现该消息。 更新一结束,该消息就会消失。 有时,更新出错,这就是您的网站显示维护模式错误的时候。
不用担心! 我们将向您展示如何修复错误。 在本教程中,您将学习:
- 为什么您的网站陷入维护模式
- 如何让您的网站退出维护模式
- 如何最小化错误对您网站的影响
- 以及您可以采取哪些措施来防止它再次发生
让我们潜入水中。
什么是“暂时无法进行定期维护”错误? 为什么会发生?
您可能会惊讶地发现“暂时无法进行定期维护”。 请稍后再回来查看。 错误并不是真正的错误,它是一个通知。 它会在您网站的核心软件、插件或主题更新时出现。
在更新期间,后台会发生很多事情。 WordPress 将更新的文件下载到您网站的服务器中。 它提取文件并将它们安装在您的网站上。
所以您可以想象,在更新您的网站时,您网站的某些功能会受到影响。 这可能会导致糟糕的用户体验。 您最终可能会丢失宝贵的用户数据。
为了防止这些问题发生,WordPress 会创建一个名为 .maintenance 的临时文件,并将您的站点置于维护模式。 此文件生成“计划维护暂时不可用”。 请稍后再回来查看。 消息并在网站更新期间一直显示。
WordPress 只需几秒钟即可运行更新。 更新完成后,它会自动删除 .maintenance 文件,您的网站会恢复正常。
但是,有时 WordPress 无法删除文件,这就是您的网站陷入维护模式的时候。
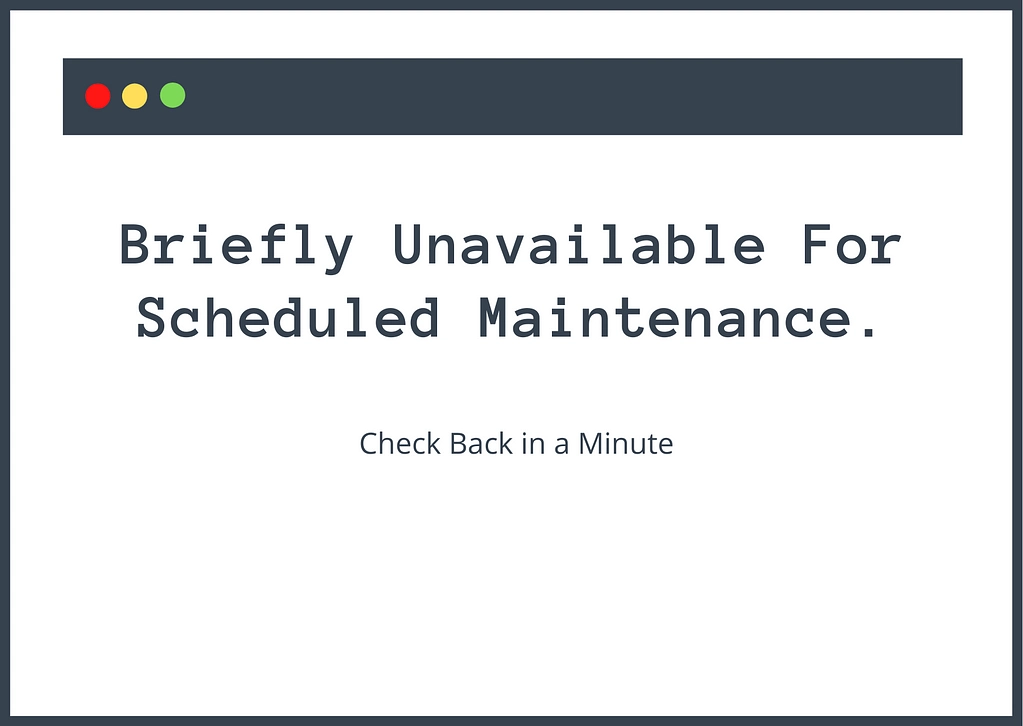
那么为什么 WordPress 无法删除 .maintenance 文件呢?
由于以下任何原因,WordPress 可能无法删除 .maintenance 文件:
- 您在更新过程中关闭了浏览器
- 您的服务器在运行更新时超时,因为它已超载。 当您同时更新太多插件和主题时,可能会发生这种情况
- 您的某些主题和插件与您的 WordPress 版本或彼此不兼容
无论原因是什么,您都可以按照我们在下一节中介绍的步骤解决问题。
如何修复“暂时无法进行定期维护”。 过一会再回来看看。 错误
要修复错误,您需要从站点的根文件夹中删除 .maintenance 文件。 访问根文件夹有两种主要方法:
- 使用 FTP 和 FTP 客户端,例如 FileZilla。
- 如果您的主机提供 cPanel,则通过 cPanel 文件管理器。
️ 我们将向您展示这两种方法。 但首先,一些管家步骤……
首先,清除浏览器缓存。 浏览器通常会复制网站并为用户提供复制的版本(即缓存版本),以加快页面加载过程。 因此,您的网站可能恢复正常,而错误只是该网站的缓存版本。
接下来,备份您的网站。 要消除错误,您需要访问站点的后端并删除维护文件。 如果您最终删除了错误的文件,则会导致更大的问题。 所以做个备份。 如果出现问题,您可以恢复您的网站并重试。
如果您已经有一个系统可以每天备份您的站点,请继续执行以下步骤。 否则,您将需要手动备份,因为您无法访问 wp-admin 并且无法安装备份插件。 也就是说,手动备份和恢复很困难,但您的托管服务提供商可能会提供帮助。
现在,让我们开始吧。
通过 FTP 修复维护模式
在您的计算机上安装像 FileZilla 这样的 FTP 客户端。
接下来,使用来自您主机的 FTP 凭据将 FileZilla 连接到您的服务器。 如果您不确定它是如何工作的,您可以按照我们的 WordPress FTP 指南进行操作。
连接到服务器后,通过转到public_html文件夹访问站点的根文件夹,然后在根文件夹中找到.maintenance文件。
如果找不到该文件,请转到服务器,选择强制显示隐藏文件,然后再次尝试查找该文件。
右键单击 .maintenance 文件并选择Delete 。 就是这样。
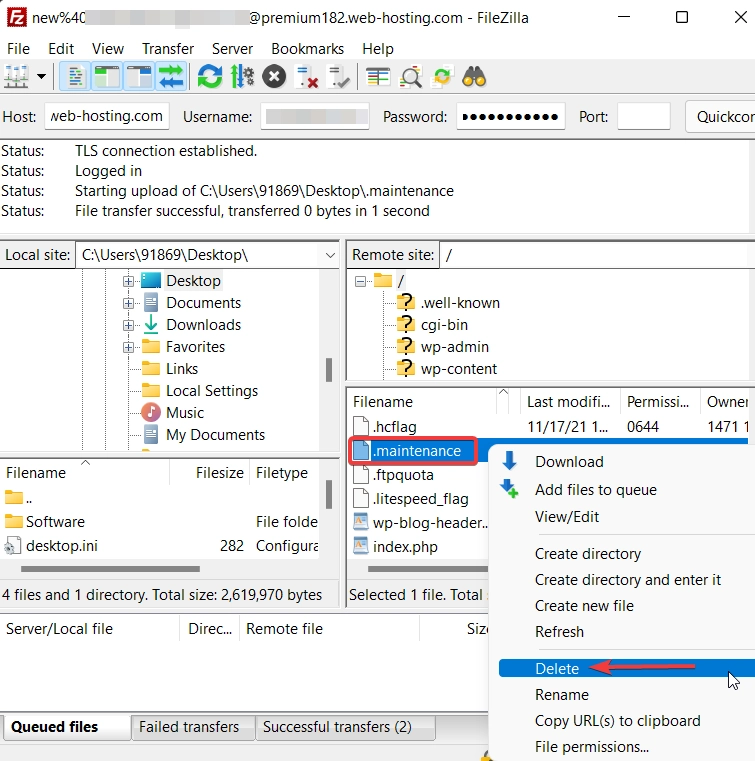
通过 cPanel 文件管理器修复维护模式
如果您的主机使用 cPanel,您可以使用 cPanel 的文件管理器工具修复 WordPress 维护模式错误,而无需通过 FTP 连接。
登录您的主机帐户并转到cPanel → 文件管理器 → public_html → .maintenance 。 右键单击 .maintenance 文件,选择删除并检查您的站点。 它应该恢复正常。

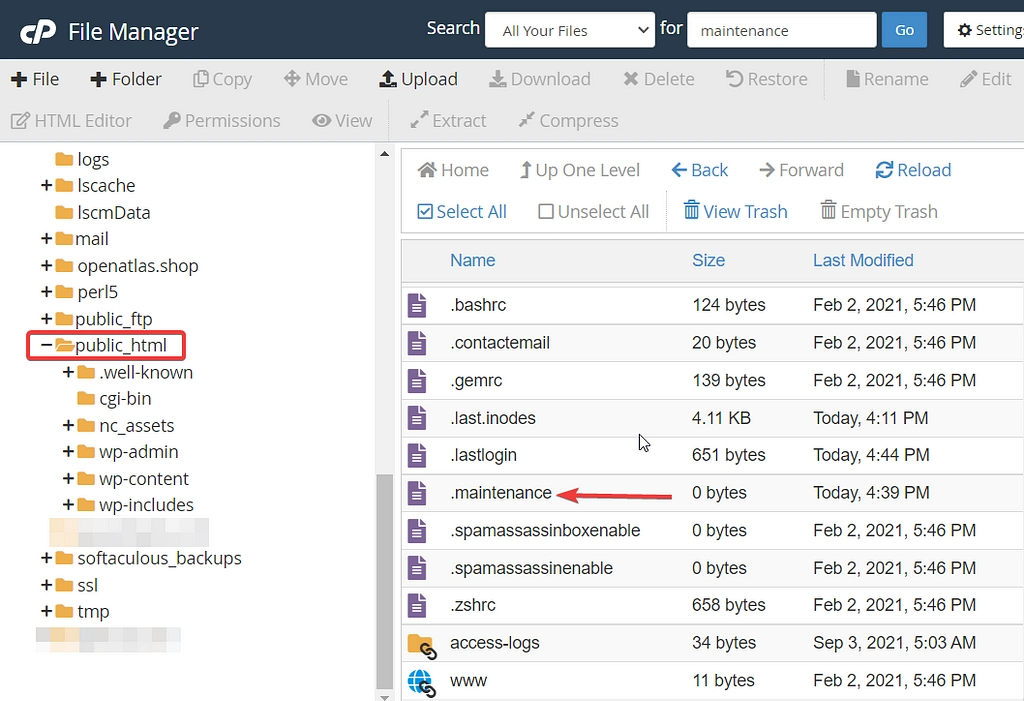
就是这样的人! 这就是您删除“计划维护暂时不可用”的方法。 请稍后再回来查看。 来自您的网站的错误。
删除 .maintenance 文件后可能遇到的问题
删除 .maintenance 文件后,WordPress 用户往往会面临两个常见问题。 他们可能会发现他们的站点仍处于维护模式,或者他们可能会发现他们的站点已损坏。 如果您遇到任何这些问题,请不要担心。 继续阅读以找到解决方案。
仍然停留在维护模式
如果您的网站在执行上述步骤后仍停留在维护模式,很可能是因为您的 wp-activate.php 文件需要更新。 该文件位于您找到 .maintenance 文件的同一位置,即在您网站的根文件夹中。 打开文件,您应该会看到以下代码: define ('WP_INSTALLING', true)
将单词“true”替换为“false”并保存文件。 就是这样。 您现在应该停止看到该错误。
修复维护模式错误后站点崩溃
从维护模式中删除您的网站后,您可能会发现您的网站已损坏。 发生这种情况是因为您的插件或主题之一存在兼容性问题。 您将需要一一禁用您的插件和主题,以确定哪个正在破坏您的网站。 您可以按照我们的 WordPress 故障排除指南学习如何调试这些类型的问题。
如何避免将来陷入维护模式
您现在可能已经解决了这个问题,但不能保证这种情况不会再次发生。 一遍又一遍地删除 .maintenance 文件很麻烦。 最好采取预防措施。 以下是一些防止在您的 WordPress 网站上再次遇到维护模式错误的提示:
- 运行更新时不要关闭浏览器
- 避免同时更新太多插件和主题
- 检查插件和主题兼容性问题
- 升级到更好的托管计划
1.运行更新时不要关闭浏览器
在 WordPress 网站上开始更新后,请确保在更新完成之前不要关闭浏览器选项卡。 无论您是从专用更新页面还是主题或插件页面进行更新,在 WordPress 通知您更新完成之前都不要关闭选项卡。
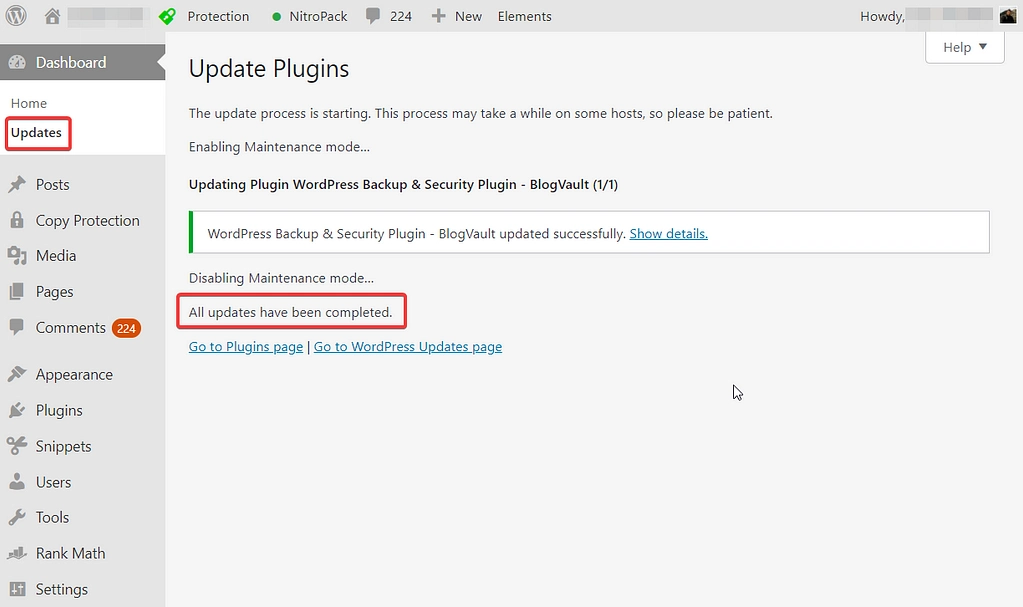
2.避免同时更新过多的插件和主题
批量更新很方便,但可能会导致插件冲突,从而导致您的网站陷入维护模式。
因此,请尽量限制一次执行的更新次数。 最佳实践是一次更新插件、主题和核心。 我们建议每隔一天检查一次网站并运行更新。
3. 检查插件和主题兼容性问题
在更新任何插件或主题之前,请务必检查兼容性问题。 使用临时站点测试更新。
登台站点是您网站的复制品。 创建临时站点很容易。 如果您的主机尚未提供专用的登台功能,您需要做的就是安装并激活登台插件。 它将备份您的整个网站并使用它来创建临时站点。 您可以先在暂存站点上运行更新,如果一切顺利,请更新您的实时站点,而不必担心兼容性问题。
4.升级到更好的托管计划
如果您尝试了上述所有步骤,但您的网站仍处于维护模式,请升级到更好的托管计划。 您的托管服务提供商很可能无法处理您网站的更新请求。 更好的托管计划将提供更好的资源,以便您的网站可以毫无问题地进行更新。
要找到一个好的选择,请查看我们的最佳 WordPress 托管集合。
总结如何修复“暂时无法进行定期维护”错误
'暂时无法进行定期维护。 请稍后再回来查看。 错误令人不安。 它不会告诉您出了什么问题或如何消除错误并修复您的网站。 但幸运的是,这是一个常见的 WordPress 错误,可以轻松删除。
您需要做的就是通过 cPanel 文件管理器或 FTP 连接到您的站点服务器,然后删除位于根文件夹中的 .maintenance 文件。
为防止您的网站将来陷入维护模式,请考虑在临时站点上测试更新,然后再在实时站点上执行更新。 此外,限制一次应用的更新数量,并记住在运行更新时始终保持浏览器选项卡打开。
您对维护模式错误有任何疑问吗? 在下面的评论部分让我们知道!
