如何修复“站点所有者错误的站点密钥域无效”?
已发表: 2022-11-29您想知道如何修复“站点所有者错误,站点密钥域无效”错误吗? 当您由于此错误消息而无法访问 WordPress 仪表板时,美好的一天突然变成了令人沮丧的经历。
此外,您非常沮丧,因为您需要帮助找到解决此问题的方法。
因此,本文将解释什么是“网站所有者的网站密钥无效域错误”错误,并提供六种最佳修复方法。
什么是“站点所有者错误,站点密钥域无效”?
当您将网站迁移或复制到新域时,通常会发生此错误。 尽管如此,您还是忘记在新网站的登录 NoCaptcha 插件上更改站点密钥和密钥,或者您没有在 Google ReCaptcha 页面上指定新域。
因此,WordPress 仪表板无法访问您的新域; 相反,您会收到错误消息“网站所有者错误,网站密钥的域无效。”
如何修复“站点所有者错误的站点密钥域无效”?
有时,您可能会遇到“网站所有者无效密钥类型错误”错误。 这个问题的原因是什么?
这主要有两个原因——ReCaptcha 类型错误和域名问题。
继续本节,我们将研究如何使用六种方法解决“站点所有者的站点密钥无效域错误”问题。
方法一:降级为ReCaptcha V2 Key
最流行的 Web 框架与 V3 密钥不兼容,因此要解决“站点所有者无效密钥类型错误”问题,您可以做的第一件事是降级到 Recaptcha V2 密钥。
请按照以下步骤执行此操作:
- 转到您的 WordPress 仪表板。
- 选择Contact Form 7 、 Integrations ,然后删除API密钥。
- 转到插件并单击添加新选项。
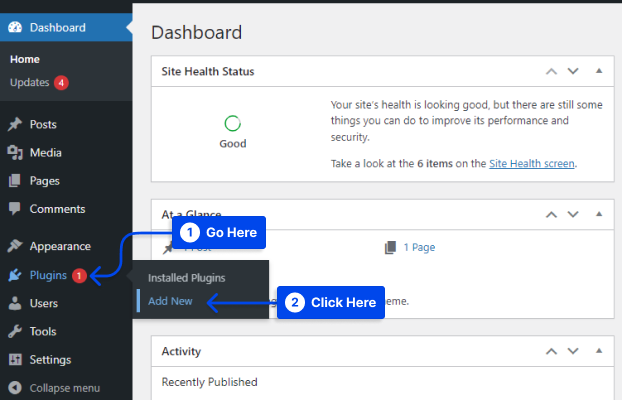
- 搜索、安装和激活 WordPress 插件的 Invisible reCaptcha。
- 转到 ReCaptcha 管理员帐户。
- 选择 ReCaptcha v2 (Invisible) 并生成新密钥。 完成表格后,您将收到一个站点和密钥。
- 将站点密钥复制到剪贴板。
- 转到 WordPress 仪表板中的设置。
- 单击不可见的 reCaptcha选项。
- 将您之前复制的站点密钥粘贴到站点密钥字段中。
- 再次返回复制Secret Key 。
- 将密钥粘贴到密钥字段中。
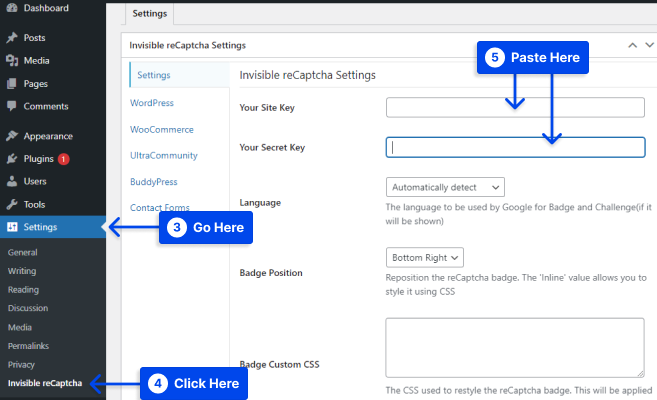
- 单击“保存更改”选项以保存更改。
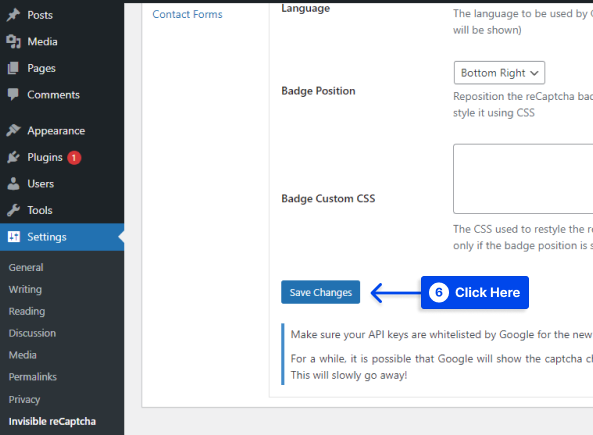
- 转到“联系表单”选项卡。
- 选中为 Contact Form 7 启用保护选项。
- 单击保存更改选项。
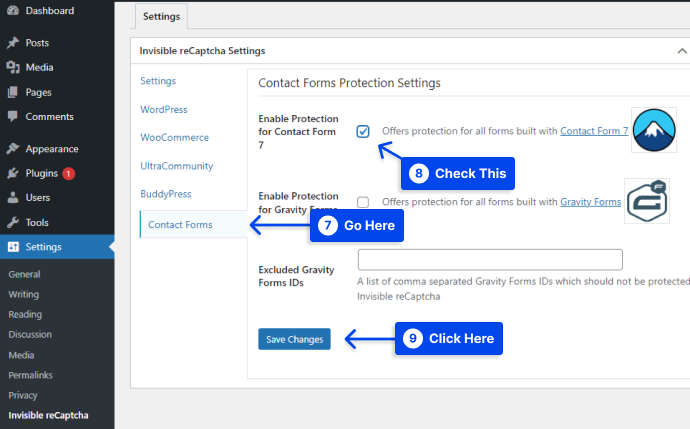
方法 2:重新安装插件并将您的站点添加到 Google Recaptcha
在此方法中,如果您使用登录无验证码reCaptcha 插件,您必须首先进入您网站的控制面板并打开文件管理器进行更改。
请按照以下步骤执行此操作:
- 转到您的控制面板。
- 打开文件管理器。
- 选择Public_html文件夹。
- 单击wp_content文件夹。
- 选择插件文件夹,然后选择Login-recaptc文件夹。
- 选择Login-recaptc文件夹中的所有文件并删除它们。
- 检查WP 登录页面以查看错误是否已解决。
只要您的网站正常运行,错误就已得到修复。 您现在应该能够访问您的 WordPress 仪表板,尽管错误已通过删除您的插件得到解决。

结果,您的网站出现了新问题; 您应该重新安装该插件并添加一个新域,以保护您的网站免受黑客攻击和不必要的威胁。
请按照以下步骤执行此操作:
- 转到您的 WordPress 仪表板。
- 转到插件并单击添加新选项。
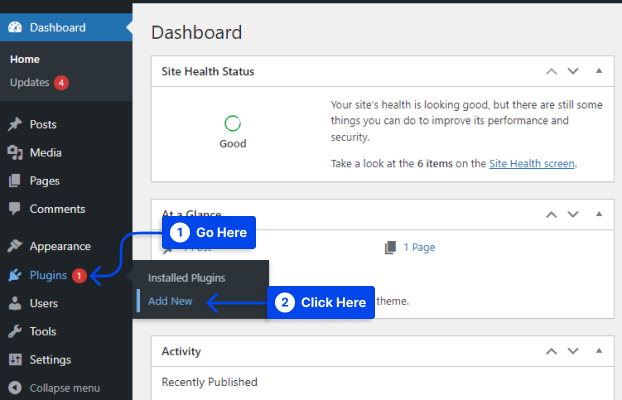
- 搜索、安装和激活Login No Captcha reCaptcha插件。
- 转到“设置”并单击“登录 NoCaptcha” 。
- 单击单击此处链接为 Google Nocaptcha 创建站点密钥和安全性。
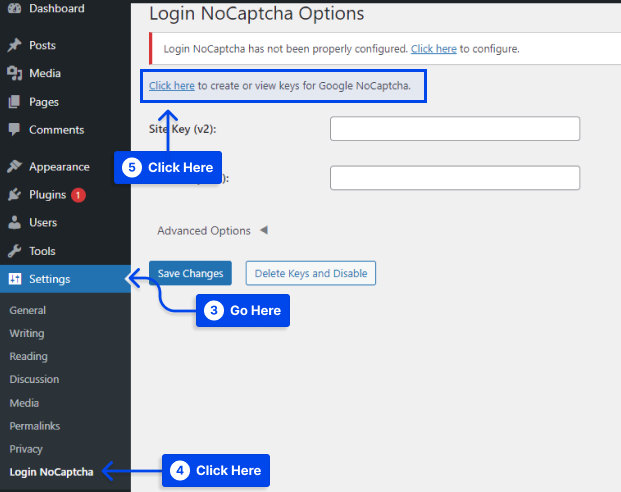
- 转到Google Recaptcha页面并填写表格,包括标签、您站点的域和 reCaptcha 类型。
- 选中接受 reCaptcha 服务条款旁边的框,然后单击提交按钮。
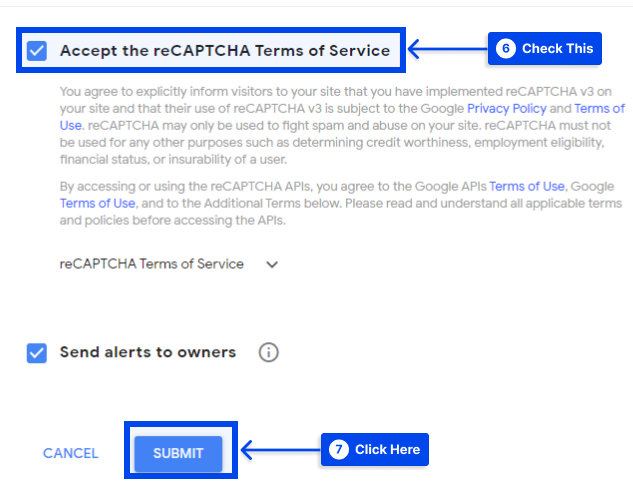
单击提交按钮后,您将获得网站的站点密钥和安全密钥。
- 复制这些密钥并将它们粘贴到插件的设置页面中。
- 单击“保存更改”按钮以保存您的设置。
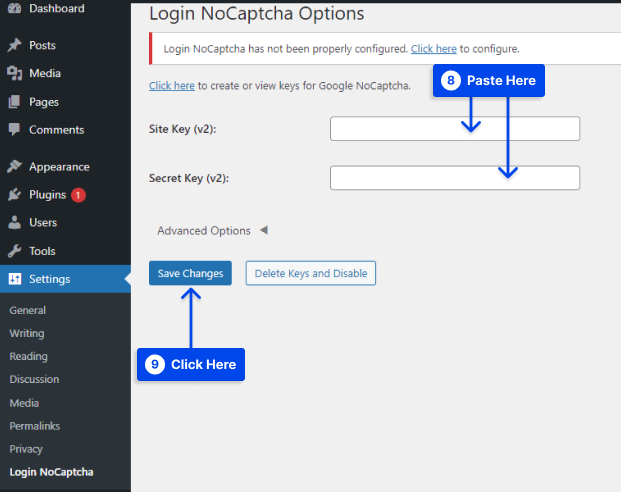
- 访问您的登录页面,您会看到 Google reCaptcha 安全协议已到位以保护您的网站。
方法三:验证域名
您应该确认您的网站存在并且为 ReCaptcha 注册了相同的域名,并且它已包含在 Google ReCaptcha 页面的域名部分中。
您可以按照以下步骤验证这一点:
- 选择插件,然后单击WP-ReCaptcha选项下的设置。
- 输入站点密钥和密钥。
- 单击保存 ReCaptcha更改。
方法 4:编辑和更新数据库中的设置
当站点管理员还必须启用用于登录站点的验证码选项并且他们遇到相同的错误消息时,您需要对数据库进行一些更改。
在此过程中,您只需禁用此选项即可; 但是,请确保在继续之前已备份文件。
请按照以下步骤执行此操作:
- 在数据库中运行如下命令关闭验证码:
Update tblconfiguration SET value ='' where setting ='CaptchaSetting';- 验证“站点所有者的错误站点密钥的域无效”是否已解决。
方法5:禁用域名验证验证reCAPTCHA解决方案的来源
请按照以下步骤使用此方法:
- 转到 https://www.google.com/recaptcha/admin
- 单击域。
- 转到底部的关键设置。
- 禁用域名验证验证 reCAPTCHA 解决方案来源下方的选项。
- 单击“保存”按钮,验证码开始工作。
方法 6:联系支持
如果这些方法均无效,您应该考虑联系支持人员。 最好等到收到回复后再按照客服提供的建议进行操作。 确保已解决“网站所有者无效密钥类型错误”问题。
结论
在整篇文章中,我们概述了“站点所有者的站点密钥 reCaptcha 的无效域错误”错误,并解释了六种解决方法。
我们很高兴欢迎您阅读本文; 感谢您花时间阅读它。 请随时在评论部分留下任何意见或问题。
我们的文章定期发布在 Facebook 和 Twitter 上,因此请关注我们以获取最新信息。
