如何修复 WordPress 网站中的 HTTP 400 错误请求错误(7 种方法)
已发表: 2024-08-10您想知道如何修复 HTTP 400 Bad request 错误吗?您来对地方了!
HTTP 400 错误请求错误是一个常见问题,可能会破坏 WordPress 网站的功能和用户体验。
它通常表示服务器由于客户端错误而无法处理请求。
发生这种情况的原因有多种,例如损坏的 cookie、不正确的 URL 或服务器端问题。
目录
什么是 HTTP 400 错误请求错误?
HTTP 400 Bad Request 错误是客户端错误,指示服务器由于语法错误或无效而无法处理请求。在 WordPress 网站的上下文中,它通常在页面加载或提交表单时出现。
当发生 400 Bad Request 错误时,用户可能会遇到空白页面或指示请求无法理解的消息。
此错误可能源于多种问题,例如 URL 输入不正确、URL 中的无效字符或浏览器中的 Cookie 和缓存数据问题。
WordPress 中出现 400 Bad Request 错误的常见原因有哪些?
常见原因包括:
- 请求 cookie 已损坏。
- URL 格式不正确。
- 插件或主题的问题。
- 文件上传大小超出服务器限制。
- 浏览器缓存或过时的 cookie。
- 服务器配置错误。
如何避免 WordPress 网站上出现 HTTP 400 Bad Request 错误
要避免 WordPress 网站出现 HTTP 400 错误请求错误,请按照以下步骤操作:
- 确保 URL 正确:始终仔细检查 URL 的准确性。
- 优化服务器设置:适当配置您的服务器设置。
- 保持 WordPress 更新:定期更新 WordPress 核心、主题和插件。
- 使用有效输入:确保所有表单和 API 请求都有有效数据。
- 避免无效文件上传:上传前检查文件类型和大小。
- 定期清除浏览器缓存:定期清除浏览器的缓存和 cookie。
快速查看
以下是排查和解决问题的七种方法:
| 清除浏览器缓存和 Cookie: | 清除浏览器的缓存和 cookie,以消除可能导致问题的任何损坏的数据。 |
| 检查网址: | 确保您尝试访问的 URL 正确且格式正确。 |
| 禁用插件: | 暂时禁用所有已安装的插件,看看是否其中之一导致了错误。如果问题解决,请一一重新激活它们以找出罪魁祸首。 |
| 切换到默认主题: | 将您的活动主题更改为默认 WordPress 主题(例如“二十一”)以确定您的主题是否导致了问题。 |
| 检查 .htaccess 文件: | 通过 FTP 或托管提供商的文件管理器访问站点的 .htaccess 文件,并检查是否有任何不正确的规则。您可以重命名该文件以将其重置,然后查看错误是否仍然存在。 |
| 增加文件上传大小: | 修改 php.ini 文件或 .htaccess 文件以增加文件上传大小限制。如果您在上传文件时遇到错误,这会有所帮助。 |
| 联系托管提供商: | 如果上述解决方案均不起作用,请联系您的托管提供商以检查服务器端问题或配置错误。 |
如何修复 WordPress 网站中的 HTTP 400 错误请求错误
以下是修复 WordPress 网站的 HTTP 400 错误请求错误的七种有效方法。
1. 清除浏览器缓存和 Cookie
最简单和最常见的解决方案之一是清除浏览器的缓存和 cookie。随着时间的推移,这些存储的数据可能会损坏,从而导致 400 Bad Request 错误。
- Google Chrome :转到“设置”>“隐私和安全”>“清除浏览数据”。选择“Cookie 和其他网站数据”和“缓存图像和文件”,然后单击“清除数据”。
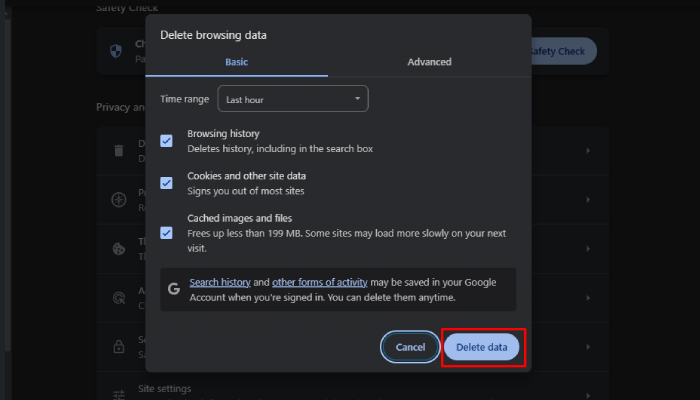
- Mozilla Firefox :转至选项 > 隐私和安全 > Cookie 和站点数据。单击“清除数据”并选择“Cookie 和站点数据”和“缓存的 Web 内容”,然后单击“清除”。
2. 检查 URL 是否有错误
有时,URL 中的一个简单拼写错误可能会导致 400 错误请求错误。仔细检查 URL 是否有任何错误,例如语法不正确、缺少字符或不必要的空格。更正 URL 并尝试再次访问该页面。

3.停用浏览器扩展
某些浏览器扩展可能会干扰网站请求并导致错误。禁用所有浏览器扩展并尝试再次访问您的网站。如果错误已解决,请一一重新激活扩展程序以找出罪魁祸首。
- Google Chrome :转到“设置”>“扩展程序”。关闭所有扩展。
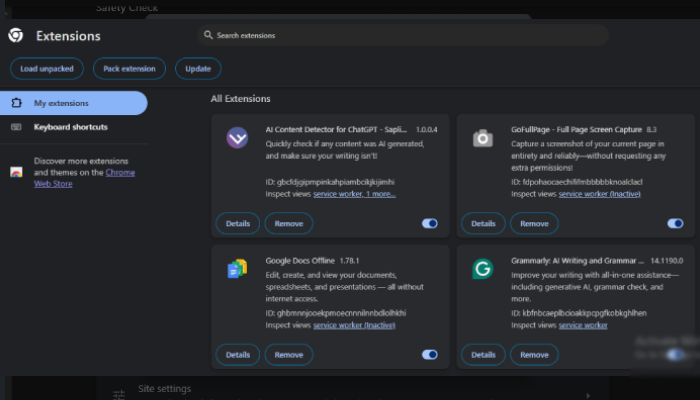
- Mozilla Firefox :转到附加组件 > 扩展。禁用所有扩展。
4. 停用 WordPress 插件
停用所有 WordPress 插件并检查错误是否仍然存在。如果错误已解决,请一一重新激活插件以找出有问题的插件。
- WordPress 仪表板:转到插件 > 已安装的插件。选择所有插件,从批量操作菜单中选择“停用”,然后单击“应用”。
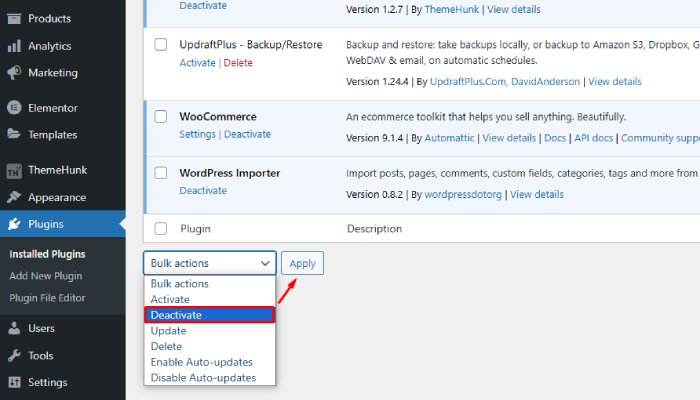
5.检查您的 WordPress .htaccess 文件
.htaccess 文件可能会损坏并导致 400 Bad Request 错误。要解决此问题,请重命名现有的 .htaccess 文件并创建一个新文件。
- 通过 FTP 连接到您的网站或使用主机控制面板中的文件管理器。
- 将 .htaccess 文件重命名为 .htaccess_old。
- 创建一个新的 .htaccess 文件并添加默认的 WordPress .htaccess 代码。
6.刷新DNS缓存
刷新 DNS 缓存可以帮助解决连接问题并修复 400 错误请求错误。该过程因您的操作系统而异。
- Windows :打开命令提示符并键入ipconfig /flushdns ,然后按 Enter。
- macOS :打开终端并输入sudo Killall -HUP mDNSResponder ,然后按 Enter。
7. 联系托管提供商
如果前面提到的解决方案均无效,请与您的托管提供商联系以调查服务器端问题或错误配置。
您的托管提供商通常可以深入了解可能影响您网站性能的潜在服务器端问题。他们拥有您可能无法查看的工具和访问日志的权限,从而使他们能够诊断与服务器负载、网络连接或配置错误相关的问题。
准备好向他们提供有关您遇到的问题的详细信息,包括任何错误消息、最近对站点所做的更改以及问题发生的确切情况。这将帮助他们更有效地进行调查。
常问问题
问:切换主题会影响我网站的内容吗?
答:切换主题会改变您网站的外观和行为,但不会影响 WordPress 数据库中存储的实际内容(帖子、页面)。但是,某些特定于主题的功能可能会丢失。
问:如何查看文件上传大小限制?
答:您可以通过创建 PHP 信息文件或查看托管控制面板中的设置来检查文件上传限制。 php.ini 文件中的upload_max_filesize指令指示您当前的限制。
结论
HTTP 400 错误请求错误可能会令人沮丧,但通常可以通过一些故障排除来修复。
通过以下方法,您可以识别并解决问题,确保您的 WordPress 网站顺利运行。定期维护和更新也有助于防止将来出现此类错误。
如果您觉得这篇文章有帮助,请与您的朋友分享。如果您对此有任何疑问,请随时在下面发表评论。我们将帮助您解决您的问题。感谢您阅读此博客。
请订阅我们的YouTube 频道,我们还在那里上传精彩内容,也请在Facebook和Twitter上关注我们。
阅读更多:
- 解决 WordPress 中“抱歉,出于安全原因不允许此文件类型”错误的 5 种方法
- 从 WordPress 帖子中删除日期的 4 种方法
