如何修复 WordPress 中错过的日程安排错误
已发表: 2021-11-04在您的网站上安排帖子时遇到问题? 我们已经为您服务了。 在本指南中,我们将向您展示修复 WordPress 中错过的日程安排错误的不同方法。
什么是 WordPress 错过计划错误?
WordPress 帖子编辑器具有许多功能。 最有趣的一个是安排文章发表的可能性。 您可以选择特定的日期和时间,帖子将自动发布。 当您经常发布内容并允许您轻松管理出版物时,这非常有用。 但是,WordPress 有时会错过时间表并且不会发布这些文章。
现在让我们了解为什么会发生这种情况。 WordPress 使用称为cron 作业的功能来执行重复性任务,例如检查主题和插件更新、发布预定帖子、删除帖子修订、删除垃圾评论等。 如果 WordPress 未能发布预定的帖子,则意味着cron 作业无法正常工作。
WordPress 使用名为WP_Cron的专用函数来处理Cron 作业。 除非您在专用服务器上或使用企业级托管,否则托管公司通常不允许您修改服务器级设置。 因此,WordPress 只会在用户登陆您的网站时检查待处理的任务(cron 作业任务)。 问题是,如果您的网站没有收到任何访问并且有待处理的任务,WordPress 将无法完成这些任务。 发生这种情况时,很可能会导致错过计划错误。
此外,即使您有常客,当与 cron 进程发生冲突时,也可能会出现 WordPress 错过计划错误。 缓存插件会干扰 cron 任务并导致调度功能失败。
现在我们更好地了解它是什么以及主要原因,让我们探索修复错过计划错误的不同选项。
如何修复 WordPress 中错过的日程安排错误
有几种方法可以修复 WordPress 错过计划错误:
- 检查 wp-config.php 文件
- 更新时区设置
- 清除 WordPress 缓存
- 清除浏览器缓存
- 增加 WordPress 内存限制
- 使用专用的 WordPress 插件
- 修改 cron 作业
- 联系您的托管公司
让我们仔细看看下面的每种方法,以便您选择最适合您的方法。
注意:由于某些方法需要编辑一些 WordPress 核心文件,我们建议您在继续之前创建您网站的完整备份。 如果您不确定如何操作,可以按照此生成备份的分步指南进行操作。
1) 检查 wp-config.php 文件
有时,您的托管服务可能会限制 cron 执行的使用并导致错过计划错误。 通过检查wp-config.php文件,您可以验证是否是这种情况。
为此,您需要使用 FTP 客户端或专用文件管理器插件。 对于本教程,我们将使用文件管理器插件进行文件修改。 如果您对 FileZilla 等 FTP 客户端感到满意,则可以继续使用它。
首先,进入 WordPress 安装目录,右键单击wp-config.php文件,然后选择代码编辑器选项。
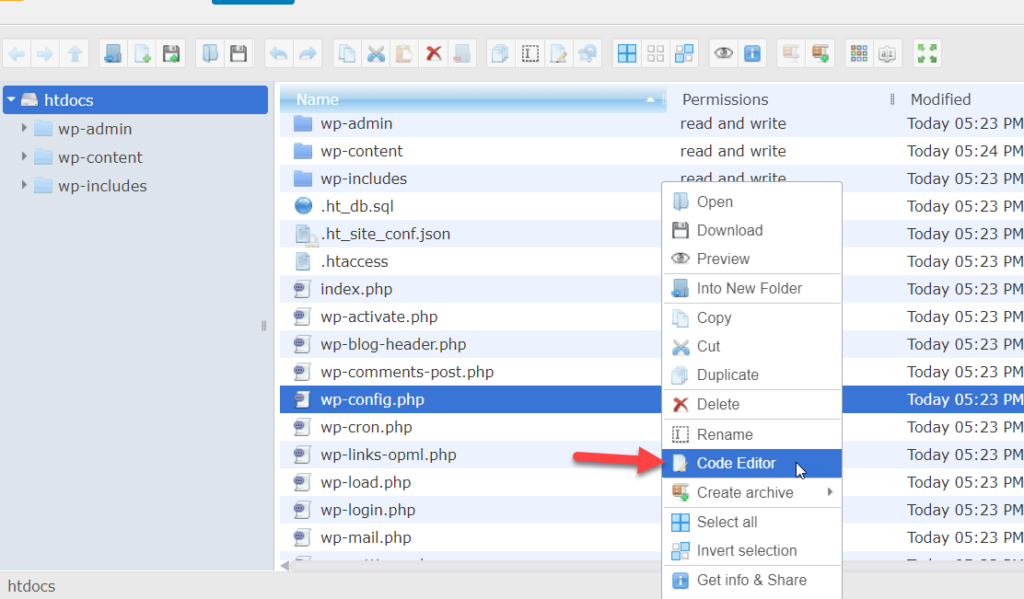
然后,在文件中查找这行代码:
定义('DISABLE_WP_CRON',真);
这行代码会在站点范围内禁用WP_Cron功能,因此可能会导致调度功能失败。 查找它的最简单方法是使用浏览器的内置搜索功能,在 Mac 上按Ctrl + F或Cmd + F。
如果您找不到代码,则表示您的安装中没有禁用WP_Cron功能。 另一方面,如果您在wp-config.php文件中找到该代码,则表示该功能已禁用。 只需删除代码并更新文件即可启用该功能。
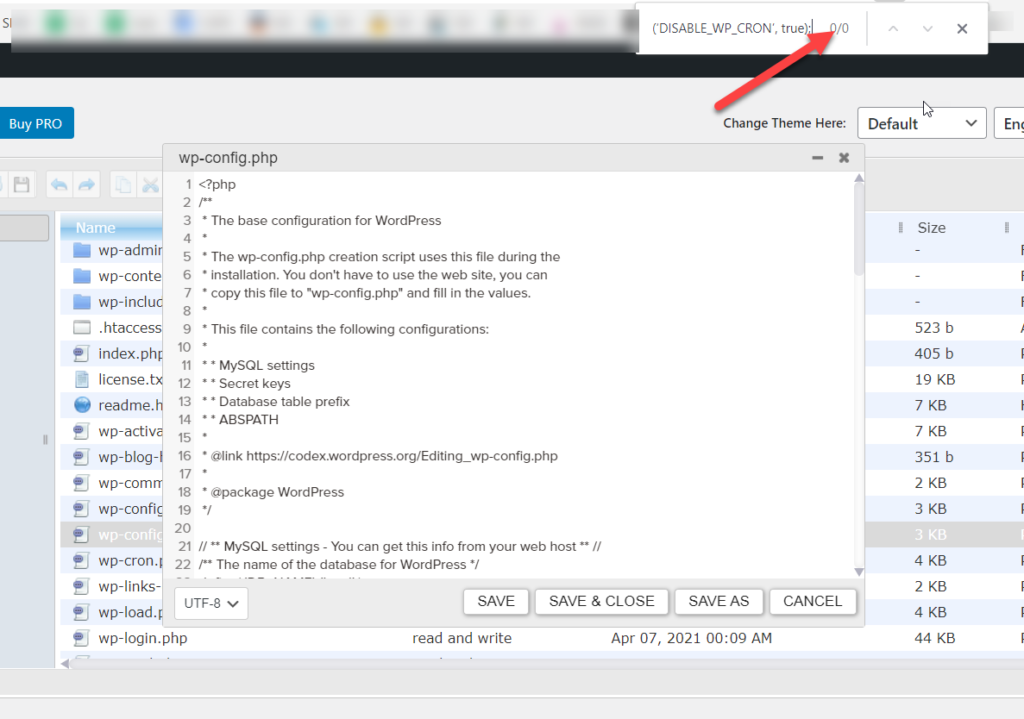
而已! 这样,您可以检查wp-config.php文件并确保 cron 未被禁用。
如果这不是导致问题的原因,请继续使用下一种方法。
2) 更新时区设置
当您安排帖子或页面时,您必须选择特定的发布日期和时间。 日期和时间由您在 WordPress 安装中使用的时区决定。
要更新您使用的时区,请转到 WordPress 仪表板中的设置 >常规。 在那里,您可以通过选择城市或 UTC 来为您的网站选择时区。 请记住,这是 WordPress 将在您的网站上使用的时区。
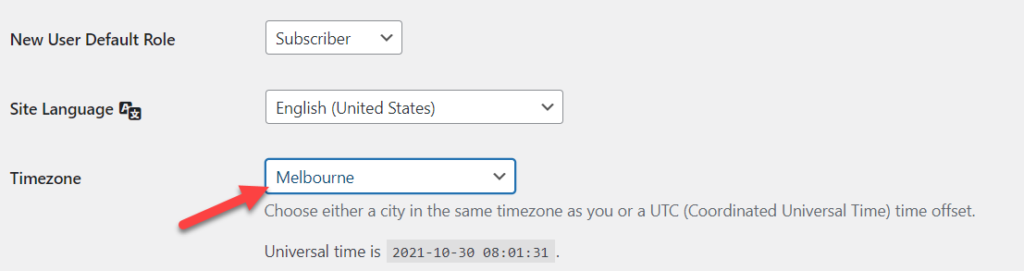
完成后,请记住保存更改。
3) 清除浏览器缓存
另一个快速解决方案是清除浏览器缓存。 此过程取决于您使用的浏览器,但对于大多数浏览器来说都是相似的。 在此演示中,我们将向您展示如何使用 Chrome 进行操作。
打开 Chrome,按右上角的三点图标,然后转到更多工具 > 清除浏览数据。
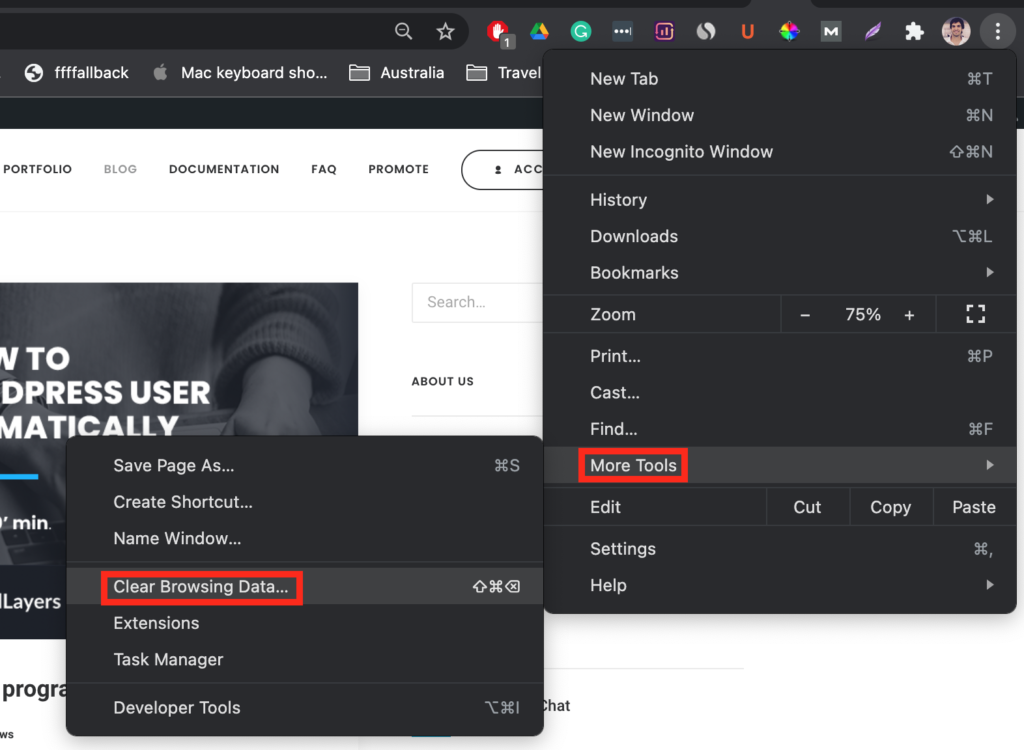
之后,转到高级选项卡,选择Cookies 和其他站点数据以及缓存的图像和文件选项,然后按清除数据。
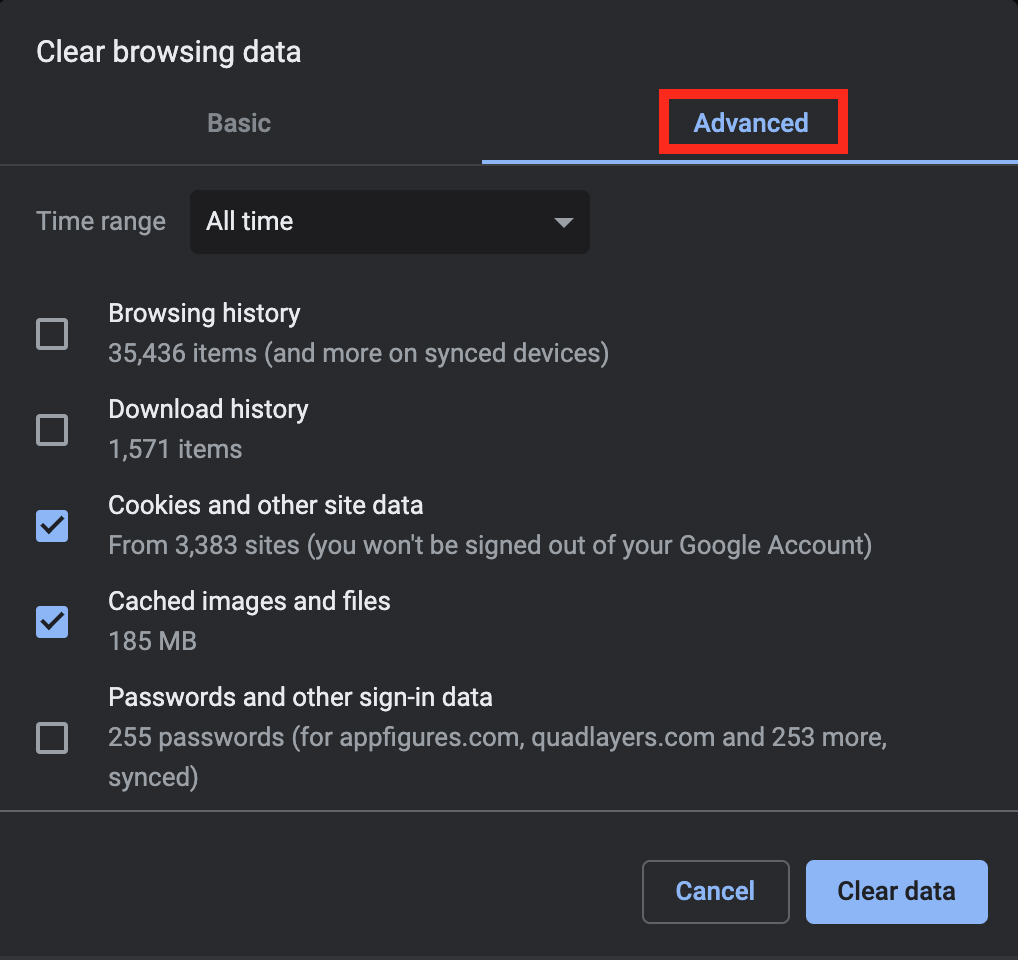
如果这不起作用,您需要清除 WordPress 缓存。
4) 清除 WordPress 缓存
要优化您的 WordPress 网站以获得最佳性能,使用缓存插件是一个不错的选择。 但是,有时缓存可能会导致错过计划错误,因此您应该清除缓存。
每个缓存插件都有不同的配置选项。 在这里,我们将向您展示如何使用几种不同的流行工具清除缓存。
4.1) WP 超级缓存
首先,转到插件的设置,您将看到一个名为Contents的选项卡。 从那里,您只需按Delete Cache即可清除缓存。
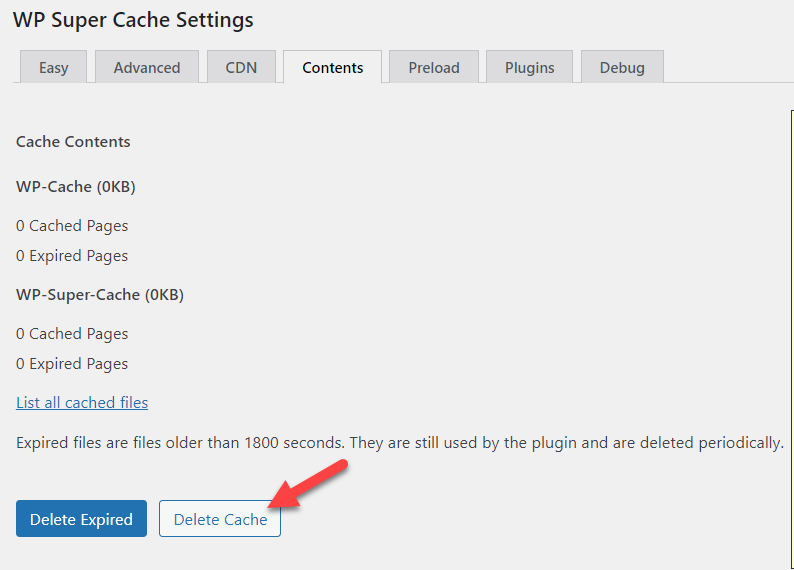
4.2) WP 最快缓存
清除 WP Fastest Cache 生成的缓存非常简单。 该插件在您的主导航栏中有一个选项。 只需将鼠标悬停在它上面,然后按Clear All Cache 。
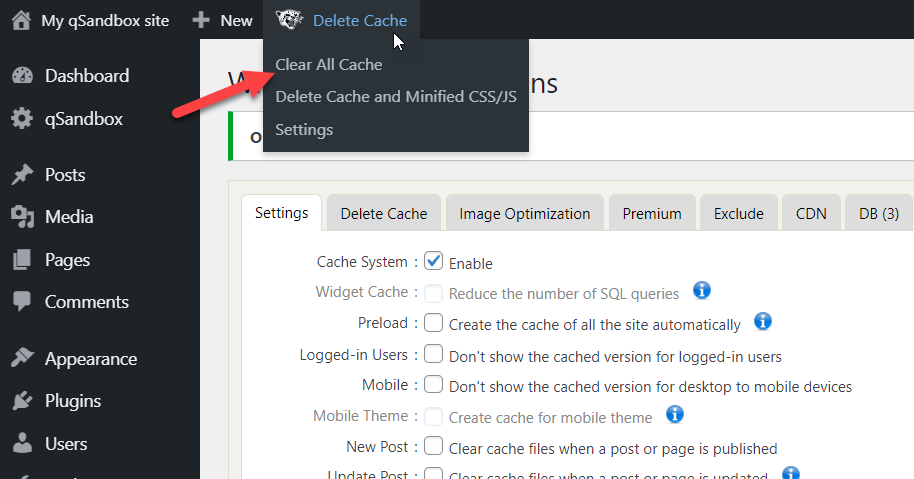
4.3) W3 总缓存
与 WP Fastest Cache 类似,W3 Total Cache 在导航栏中也有一个清除缓存的选项。 将鼠标悬停在它上面并按下清除所有缓存,如下所示。
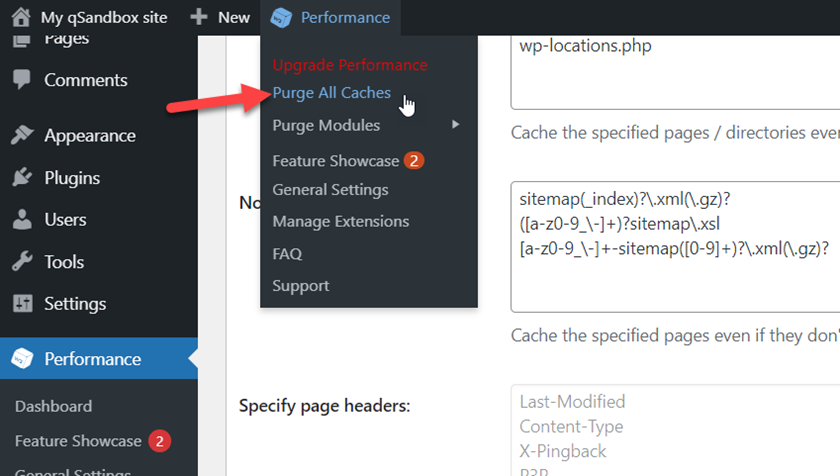
4.4) WP火箭
要使用 WP Rocket 清除缓存,请打开插件的设置,您将在右侧看到一个清除缓存按钮。
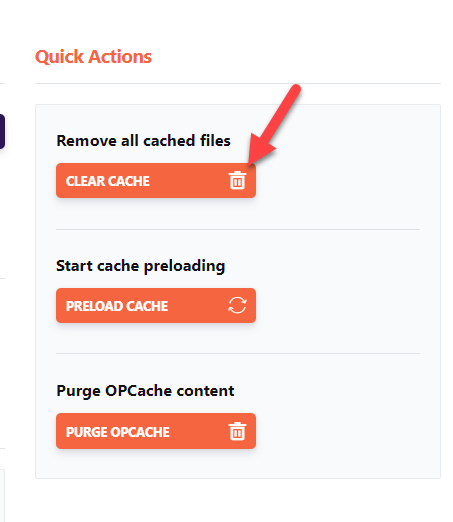

只需单击按钮即可删除所有缓存的文件。
或者,您可以设置自定义缓存寿命。 WP Rocket 带有一个有趣的功能,可让您每隔一定时间自动删除缓存。
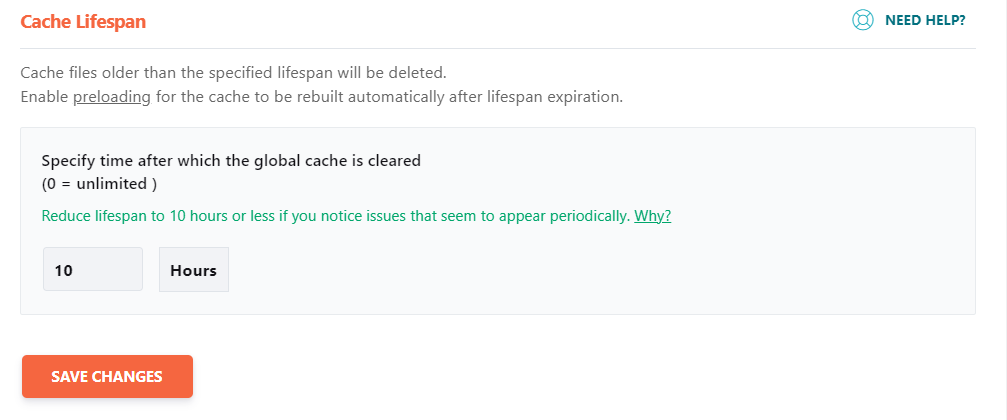
如果这不起作用,您可以尝试以下方法。
5) 增加站点的内存限制
较低的内存限制可能会导致错过计划错误更频繁地发生。 要解决此问题,您可以增加网站的内存限制,以确保任务不会因内存不足而中断。 在本节中,我们将向您展示如何通过几行代码来增加站点的内存限制。 这与您可以用来修复白屏死机 (WSoD) 错误和解决 WordPress 登录问题的技术相同。
要增加内存限制,请复制以下代码:
定义('WP_MEMORY_LIMIT','500M');
这会将限制增加到 500MB,这对于大多数站点来说应该足够了。
然后,您需要将它粘贴到wp-config.php文件中,在/* 行之前,停止编辑! 快乐出版。 */ 。
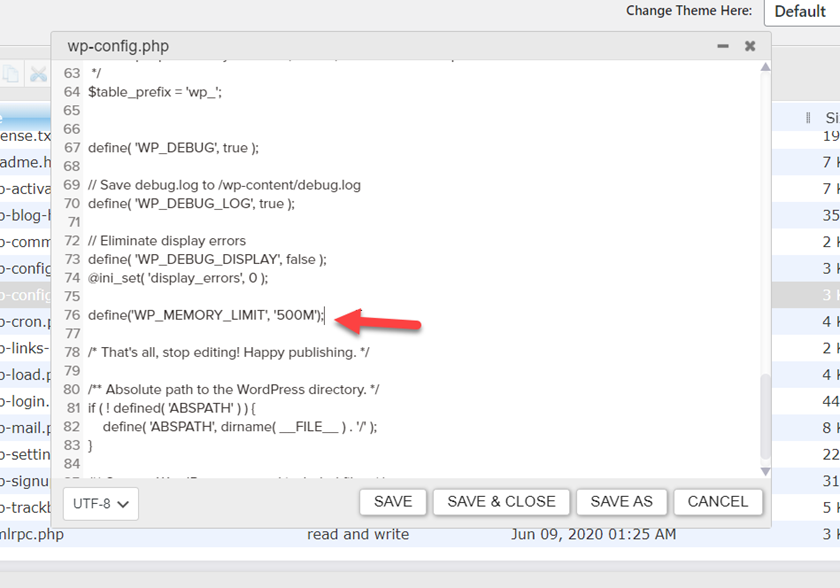
最后,您还可以将限制更改为 256MB,例如,只需将代码更改如下:
定义('WP_MEMORY_LIMIT','256M');
大多数 WordPress 安装默认情况下不附带此功能,因此指定自定义内存限制非常有帮助。
6) 带插件
修复 WordPress 中错过的计划错误的另一种解决方案是使用插件。 有几种工具,但对于本教程,我们将使用 Missed Schedule Posts Publisher。 它带有最少的配置选项,如果调度功能经常失败,它可以成为您网站的一个很好的补充。
首先,安装并激活插件。 在您的管理仪表板中,转到插件 > 添加新插件,查找插件并安装它。
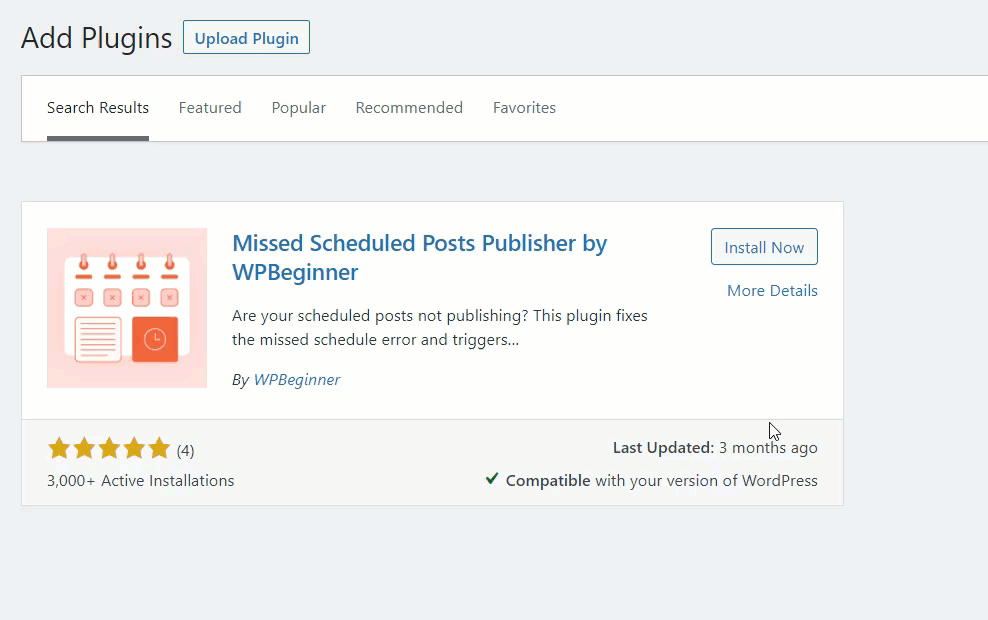
该插件不需要任何额外的配置。 激活它后,它将每 15 分钟扫描一次您的网站以查找错过的预定帖子。 当它找到一个时,它会自动发布帖子。
7) 编辑 Cron 作业
最后,如果以上方法都不起作用,您可以尝试编辑 cron 作业。 有时,WordPress cron 作业系统会失败并且无法按预期工作。 在这种情况下,禁用它并使用外部 cron 作业系统是修复错过的计划错误的好选择。 例如,如果您使用共享托管服务提供商,您可以通过您的 cPanel 访问 cron 作业。 让我们看看如何一步一步地做到这一点。
您需要做的第一件事是禁用 WordPress 内置的 cron 系统。
7.1) 禁用 WordPress Cron 系统
您可以通过将以下代码粘贴到wp-config.php文件中来禁用 cron 作业系统。
定义('DISABLE_WP_CRON',真);
确保在/* 行之前粘贴它,停止编辑! 快乐出版。 */ 。
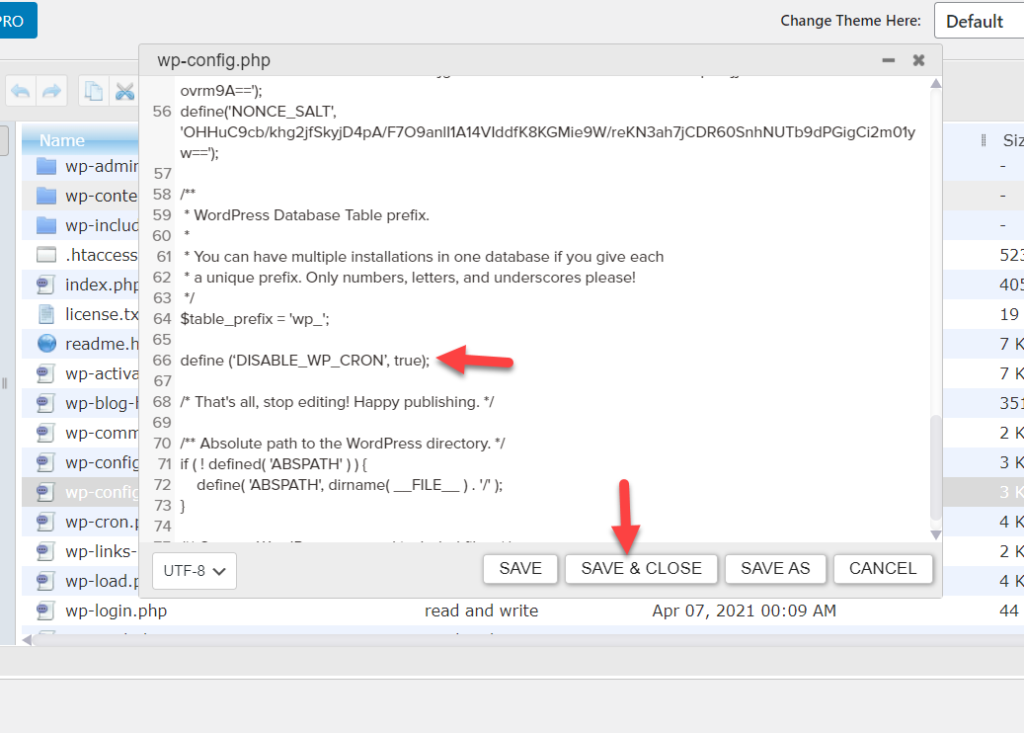
之后,保存并更新文件。 现在您需要使用 cPanel cron 系统。
7.2) 添加外部 Cron 系统
登录您的网络托管帐户和 cPanel。 根据您使用的主机,此过程可能会略有不同,但您应该能够毫无问题地遵循它。
对于这个演示,我们将使用 Cloudways。 转到应用程序设置并前往Cron 作业管理以访问 cron 作业。
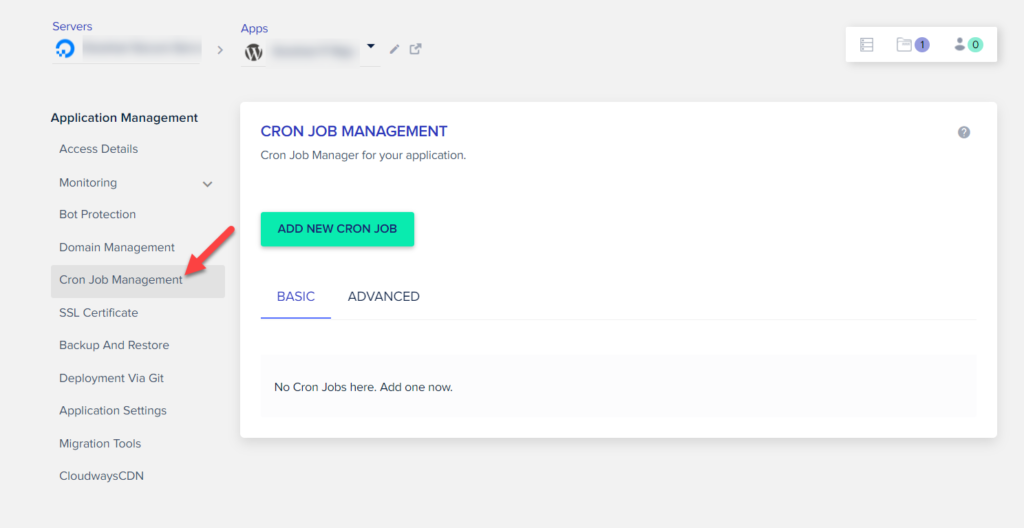
然后,按Add New Cron Job并选择作业的时间间隔。 例如,让我们每小时选择两次。
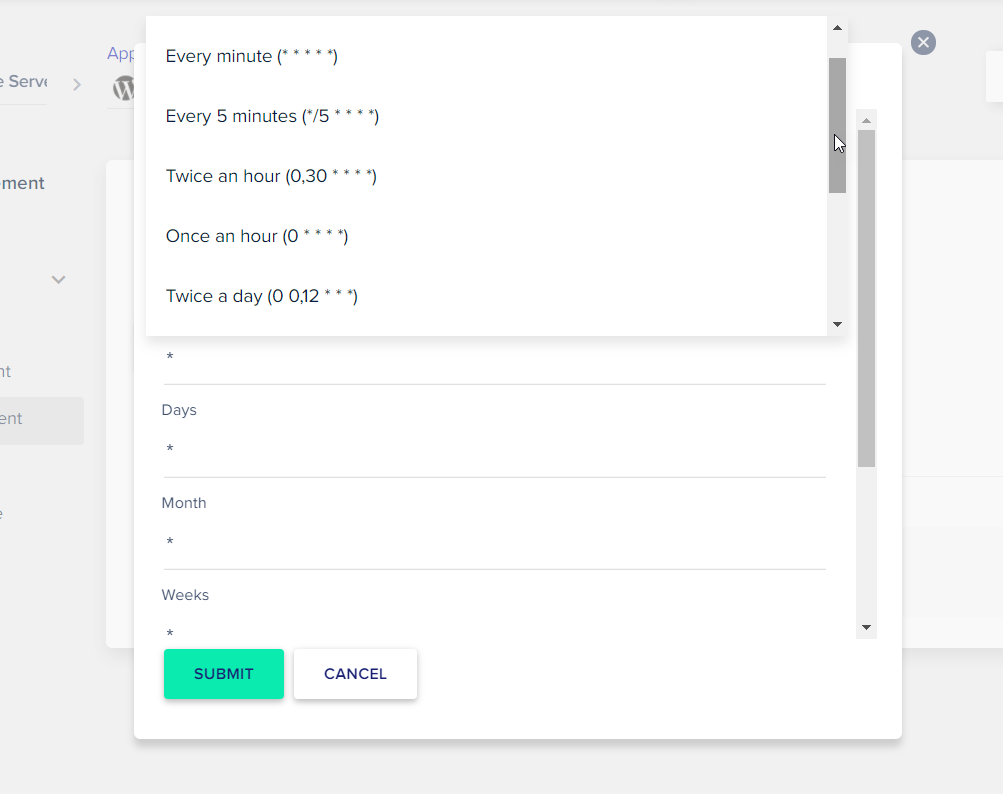
之后,您必须提及您需要用于 cron 作业的文件路径。 在这个例子中,我们将这个 cron 作业用于wp-cron.php文件。 您可以在 WordPress 安装目录中找到该文件。
例如,如果您在根域上安装了 WordPress,则wp-cron.php文件的路径将为www.example.com/wp-cron.php 。 如果您在子目录中安装了 WordPress,则路径类似于: www.example.com/directory/wp-cron.php 。
然后,根据您的安装路径,填写命令字段并按提交。
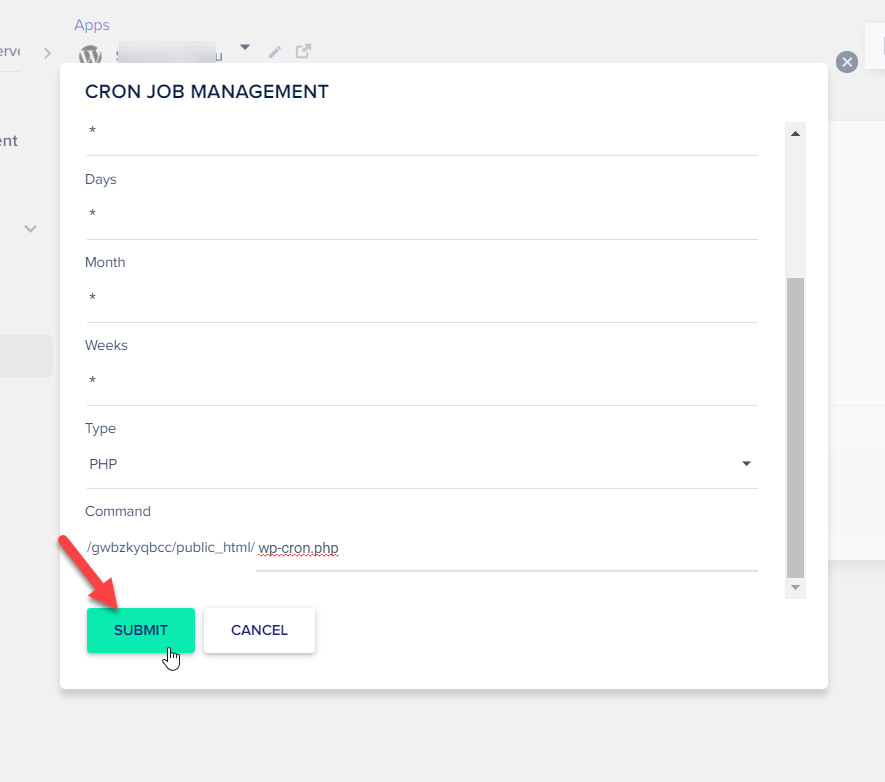
而已! 从现在开始,外部 cron 作业服务将根据您选择的时间间隔执行文件,以确保不会再次发生调度问题。
8) 联系您的托管公司
如果上述方法均无效,或者您对某些解决方案不满意,您可以联系您的托管公司寻求帮助。 向他们解释问题,让他们指导您解决问题。
结论
总而言之,安排帖子是一个方便的功能,可让您更好地组织您的文章并确保您在最佳时间发布。 但是,有时该功能会失败并导致站点管理员头疼。
在本指南中,我们了解到 WordPress 使用 cron 作业来管理重复性任务,并且 cron 作业的问题可能会与预定的帖子产生冲突。 如果是这种情况,我们建议您按照以下方法尽快修复 WordPress 中错过的日程安排错误:
- 检查 wp-config.php 文件
- 更新时区设置
- 清除浏览器缓存
- 清除 WordPress 缓存
- 升级内存限制
- 依赖专用插件
- 操作 cron 作业系统
- 联系您的托管公司
您需要查看的第一件事是 wp-config.php 文件。 如果您的 WordPress 托管公司限制 WordPress cron 的使用,您可以从文件中删除特定代码并进行更新。 另外,请确保您使用的是正确的时区。 这个简单的解决方案有时可以解决问题,但对于大多数初学者来说往往被忽视。 如果这不起作用,清除浏览器和 WordPress 缓存并增加内存限制可以帮助您解决问题。
如果在那之后您在安排帖子时仍然遇到问题,那么使用插件可能是一个很好的解决方案。 作为最后一个资源,如果没有解决方案提供结果,您可以使用 cPanel 编辑 cron 作业系统。
最后,如果没有任何效果或者您对这些方法感到不舒服,只需联系您的网络托管公司并寻求帮助。
你找到解决办法了吗? 您使用了哪种方法? 在下面的评论部分让我们知道。
如果您喜欢阅读,这些文章可能会让您感兴趣:
- 如何启用 WordPress 调试模式:2 种方法
- 如何在 WordPress 中清除 oEmbed 缓存
- 修复 WordPress 永久链接不起作用
- WordPress更新失败错误:如何修复它
- 如何修复WordPress登录
