如何使用 SendGrid + WP Mail SMTP 设置 WordPress 电子邮件通知
已发表: 2020-06-08您是否注意到您没有收到 WordPress 电子邮件?
不幸的是,WordPress 不发送电子邮件是一个常见问题,但很容易解决。 在本教程中,我们将引导您了解如何使用 WP Mail SMTP 通过 SendGrid 设置 WordPress 电子邮件通知。
当电子邮件通知不起作用时
当 WordPress 电子邮件通知不起作用时,这可能是一个棘手的问题。
那是因为您可能不会注意到 WordPress 在人们开始填写您的表单之前不会发送表单通知,并且他们的消息不会到达您的电子邮件收件箱。 或者,您在电子邮件营销列表中看到它们,但从不知道正在填写的表格 - 导致您在数字营销活动中绊倒。
您可能会注意到 WordPress 仪表板中的表单条目尚未发送到您的电子邮件,或者发现当沮丧的访问者使用社交媒体或其他方法与您联系时存在问题。

以下是通常会导致问题的原因......
默认情况下,WordPress 使用 PHP 邮件功能发送由 WordPress 安装或任何联系插件(如 WPForms)生成的电子邮件。
丢失这些电子邮件的最常见原因是您的 WordPress 托管服务器未配置为使用 PHP 邮件功能。 即使同时使用非托管和托管的 WordPress 主机,这也可能导致电子邮件送达率问题,例如 Ninja Forms 不发送电子邮件。
幸运的是,您可以通过使用 SMTP 来解决此问题。
SMTP(简单邮件传输协议)是发送电子邮件的行业标准。 与 PHP 邮件功能不同,SMTP 使用身份验证来提高电子邮件的可传递性。 这就是我们建议使用 SMTP 在 WordPress 中发送电子邮件的原因。 例如,如果 Gravity Forms 不发送电子邮件,这将非常有用。
为什么在 WordPress 中将 WP Mail SMTP 与 SendGrid 一起使用?
有许多不同的 SMTP 服务可用,但其中许多并不安全。
虽然其他一些方法要求您在 WordPress 仪表板中存储敏感的登录信息,但在 WP Mail SMTP 中使用 SMTP.com 或 SendGrid 等邮件程序将确保您的电子邮件密码安全。
与某些邮件程序不同,SendGrid 不需要信用卡即可注册免费帐户。
SendGrid 提供每天最多发送 100 封电子邮件的免费计划。 对于大多数小型企业和个人网站来说,这就足够了。 如果您需要发送更多,您可能需要付费服务。
第 1 步:找到您的 SendGrid API 密钥
在我们开始配置 SendGrid 以使用您的 WordPress 网站之前,您需要设置一个帐户并找到您的 SendGrid API 密钥。 此密钥是唯一标识符和用于身份验证的秘密令牌,可让您的网站与您在 SendGrid 上的帐户进行交互。
首先,您需要通过访问他们的定价页面来注册一个 SendGrid 帐户。 从这里,您可以选择适合您网站需求的帐户类型。
在此示例中,我们将注册他们的免费帐户(限制为每天 100 封电子邮件)。 但是,无论您选择哪种计划,设置都是相同的。
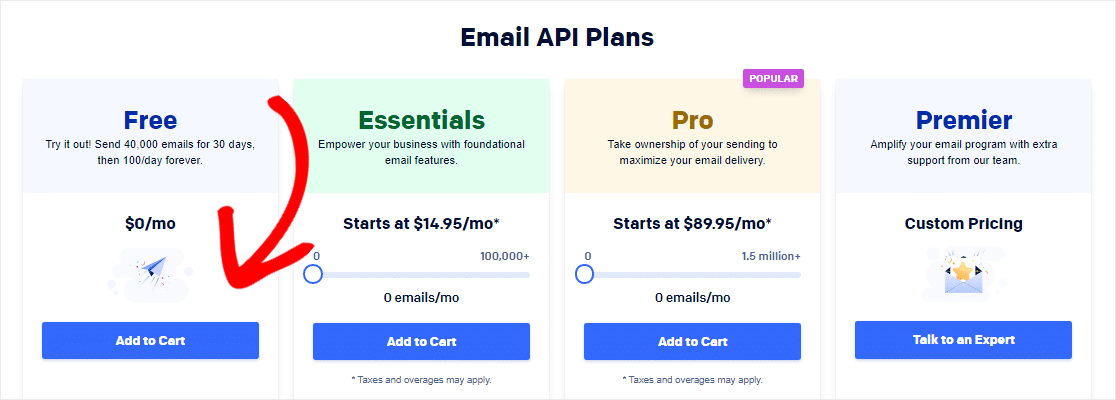
接下来,您需要向 SendGrid 提供一些信息以创建您的帐户并设置配置文件。 填写您的信息并点击Create Account 。
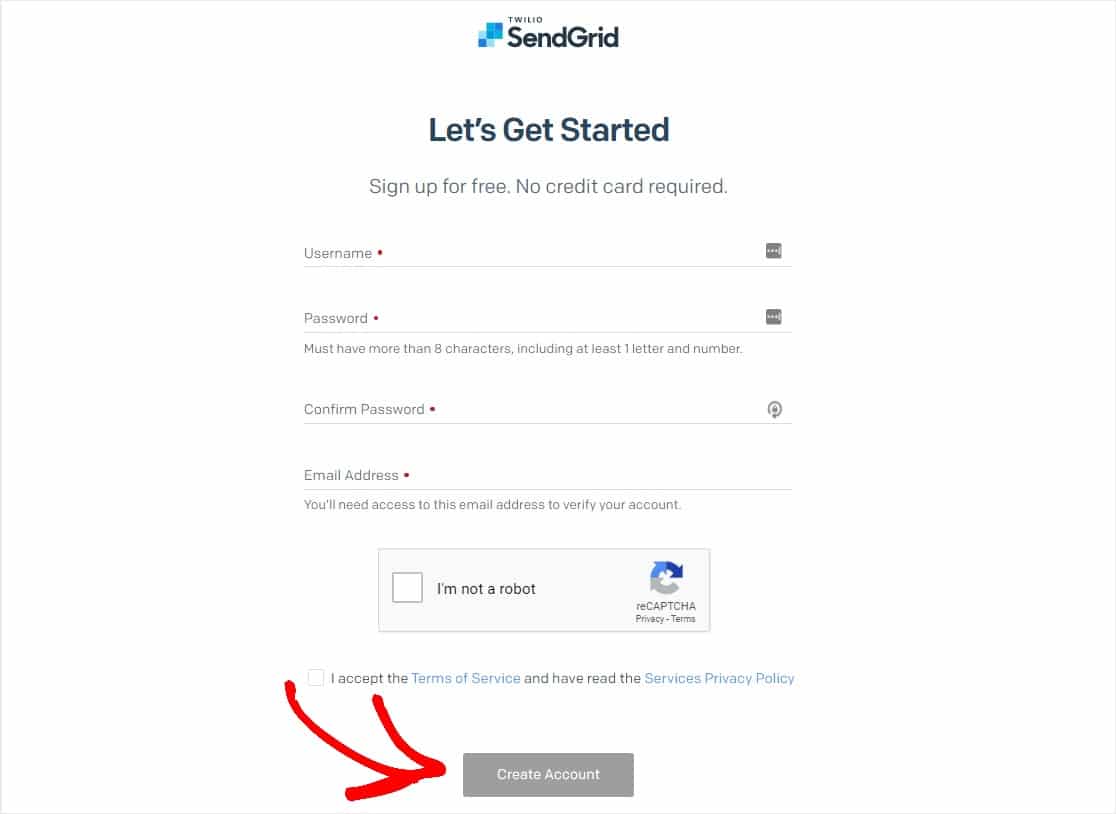
创建帐户后,单击使用我们的 Web API 或 SMTP 中继集成旁边的开始按钮。
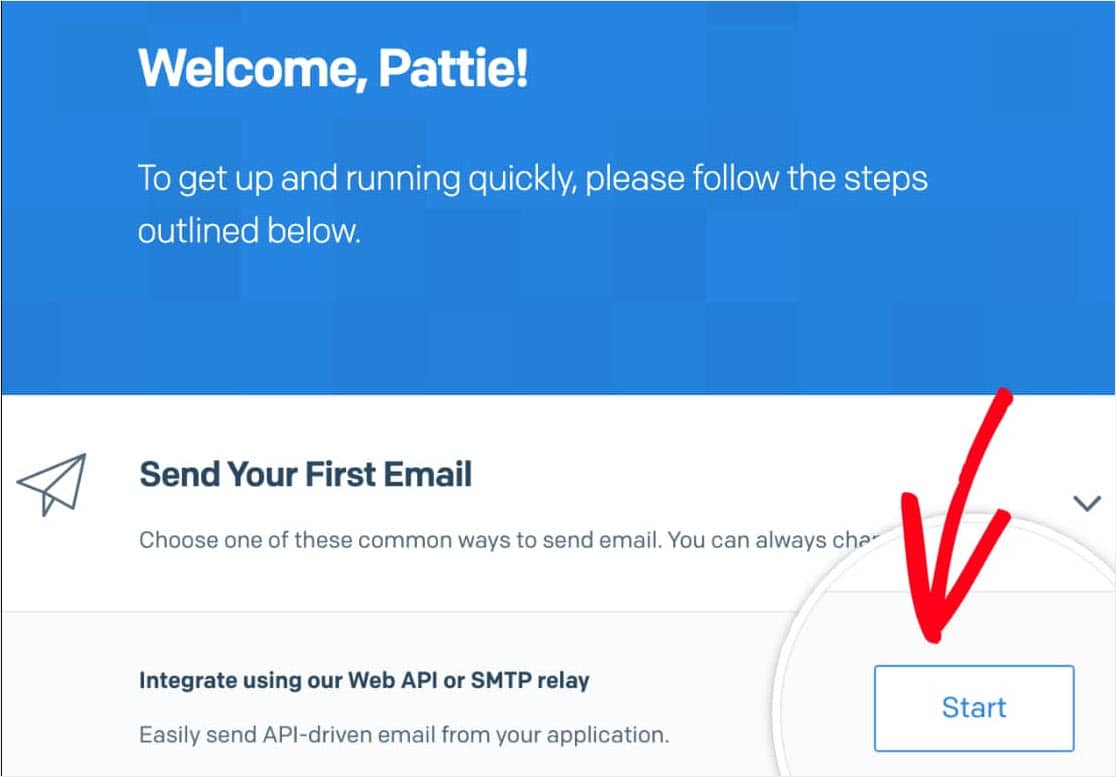
接下来,系统会要求您选择一种设置方法。 单击 SMTP 中继选项下的选择按钮。
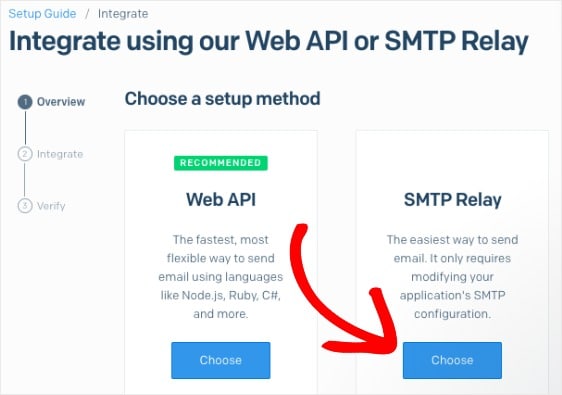
在下一页上,您需要输入 API 密钥名称,然后单击Create Key 。
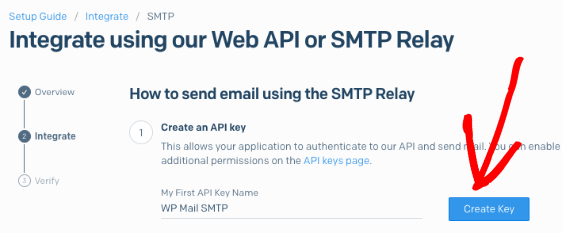
生成 API 密钥后,您就可以进行下一步了。 请务必打开此页面,因为稍后我们将需要此 API 密钥。
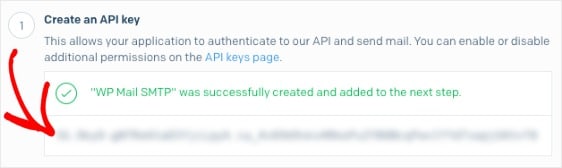
第 2 步:输入您的 SendGrid API 密钥
现在您拥有 API 密钥,我们可以开始在您的 WordPress 站点上使用 WP Mail SMTP 设置 SendGrid 以修复 WordPress 电子邮件问题。
首先,安装 WP Mail SMTP 插件。 这是有关如何安装 WordPress 插件的分步指南。
安装 WP Mail SMTP 后,您需要单击左侧 WordPress 菜单中的WP Mail SMTP以打开插件设置页面并滚动到“来自电子邮件”部分。
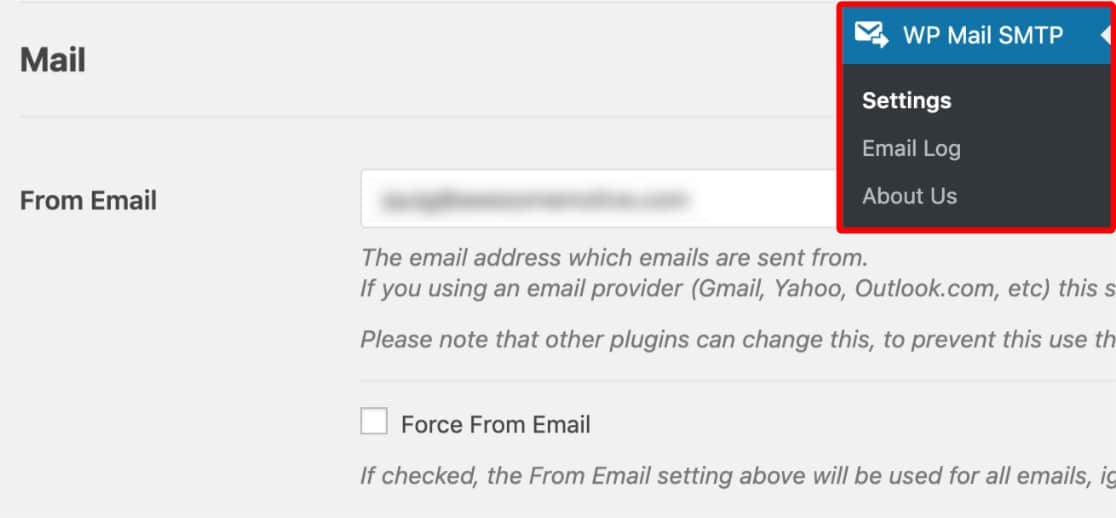
默认情况下,这将填写您网站的管理员电子邮件。
我们强烈建议您同时选中标有Force From Email的框。 由于来自您网站上任何发送电子邮件的电子邮件必须与此电子邮件地址匹配才能使 SMTP 正常工作,因此这将为您省去在整个网站(所有形式的电子邮件等)中编辑电子邮件设置的麻烦。
接下来,向下滚动到“发件人名称”。
默认情况下,发件人名称将显示站点名称。 但是,您可以将其更改为您想要的任何文本。
您还可以选中Force From Name旁边的框以在站点范围内应用此 From Name。
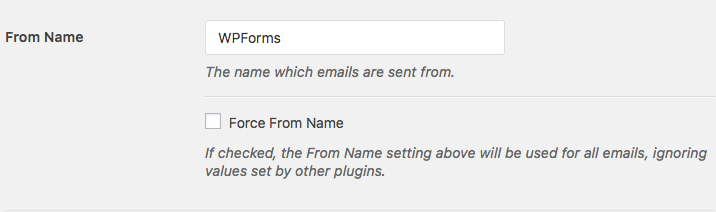
接下来,向下滚动到Mailer字段。 选择SendGrid选项。
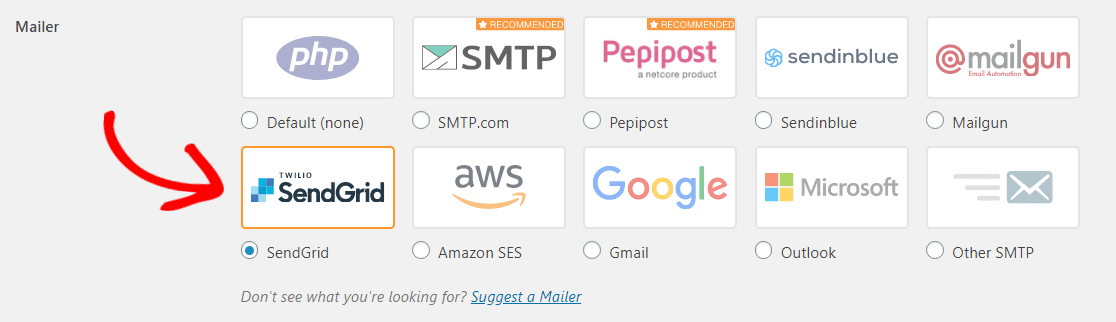
并随时查看我们的教程,了解可用于 WP Mail SMTP 的其他一些邮件程序,如 Mailgun、Amazon SES、Gmail、Zoho Mail 或 Microsoft Outlook。
我们还强烈建议检查Return Path选项以设置 return-path 以匹配 From Email 。 这样,如果任何邮件因收件人电子邮件问题而退回,您将自动收到电子邮件。

此页面上的最后一步是滚动到SendGrid部分并输入API Key 。 继续并离开 WordPress 窗口并返回到您的 SendGrid 帐户打开的选项卡或窗口以复制您之前生成的密钥。
复制密钥后,返回 WP Mail SMTP 设置并将其粘贴到API Key字段中。 然后,请务必单击“保存设置”按钮。
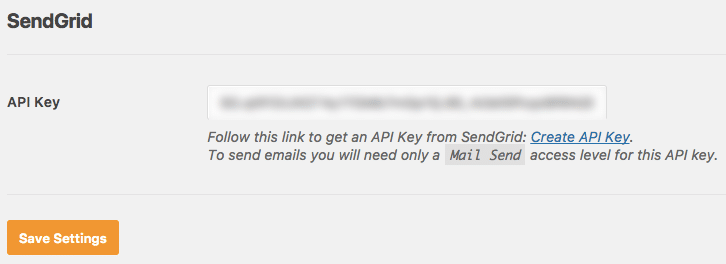
第 3 步:在 SendGrid 中验证您的域
确保您的电子邮件随着时间的推移继续成功发送的最佳方法是验证您的域。
首先,您需要验证您刚刚使用 SendGrid 创建的集成。 为此,您将从 WP Mail SMTP 向自己发送一封测试电子邮件。
方法如下 — 在 WP Mail SMTP 设置中,单击“电子邮件测试”选项卡。
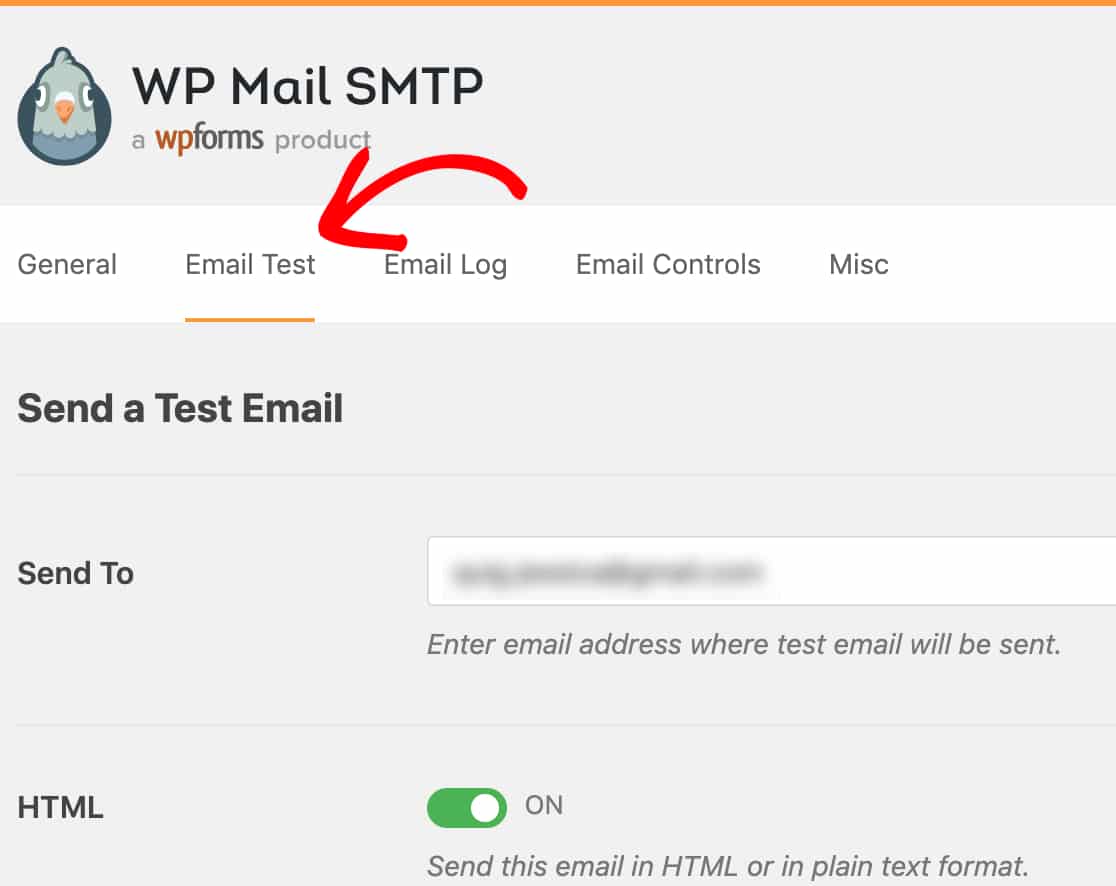
在此选项卡上,您将看到“发送至”字段,您可以输入您有权访问的任何电子邮件地址,包括您的企业电子邮件地址(如果有)。
然后,单击发送电子邮件按钮。
电子邮件处理完毕后,您将看到一条成功消息。
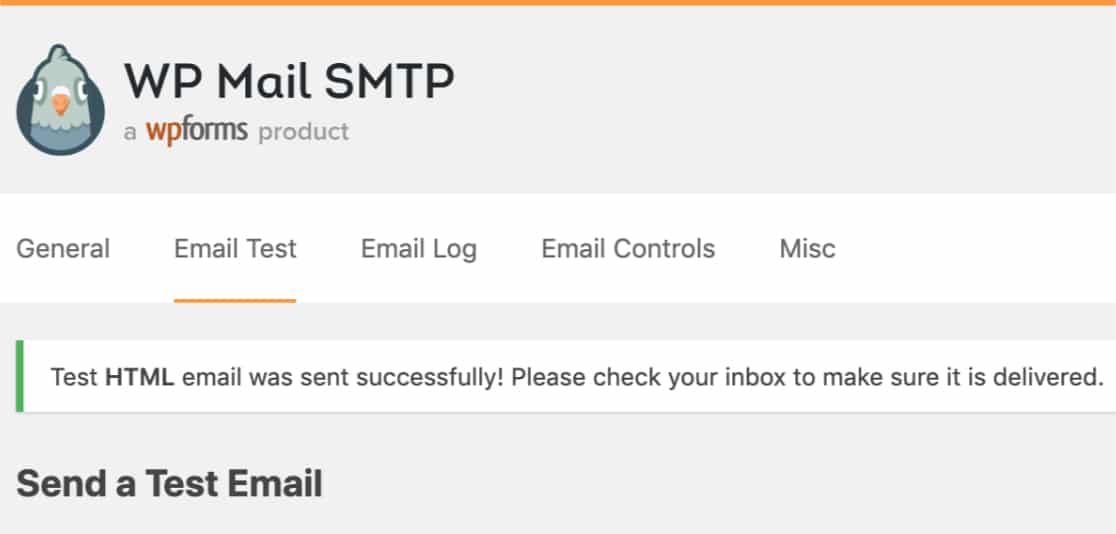

伟大的。 您的测试电子邮件已成功发送。 现在,您需要返回到您的 SendGrid 帐户的 API 页面。 从那里,选中标记为我已更新我的设置的框,然后单击下一步:验证集成。
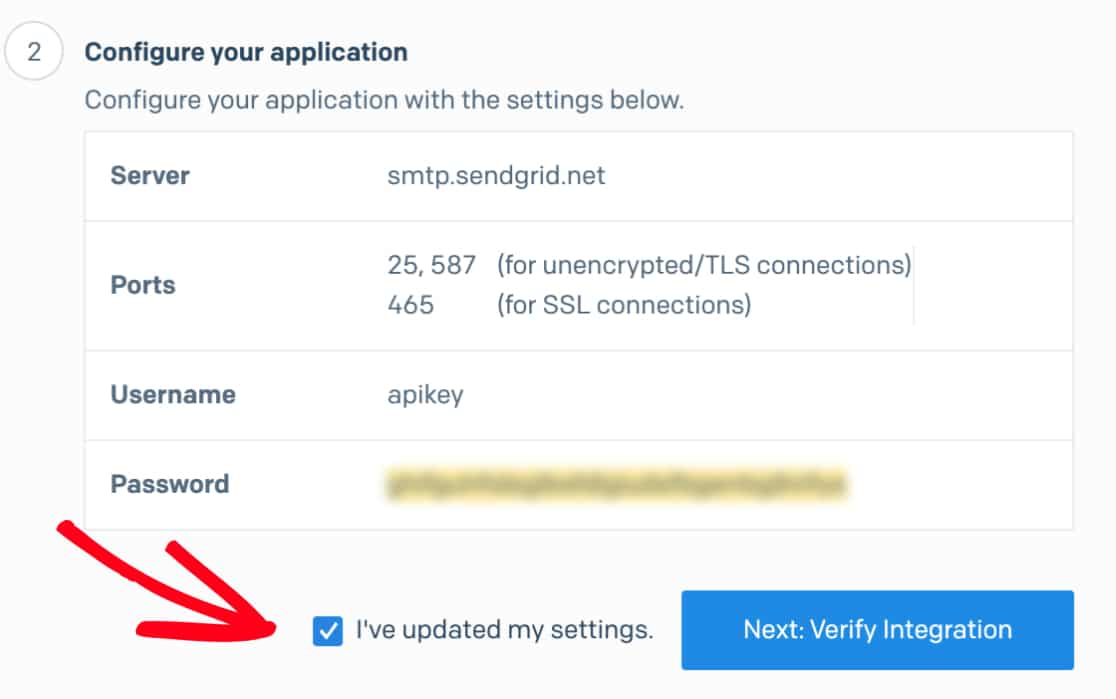
在下一页上,单击验证集成按钮。 这将向 SendGrid 发送一封电子邮件以进行验证。
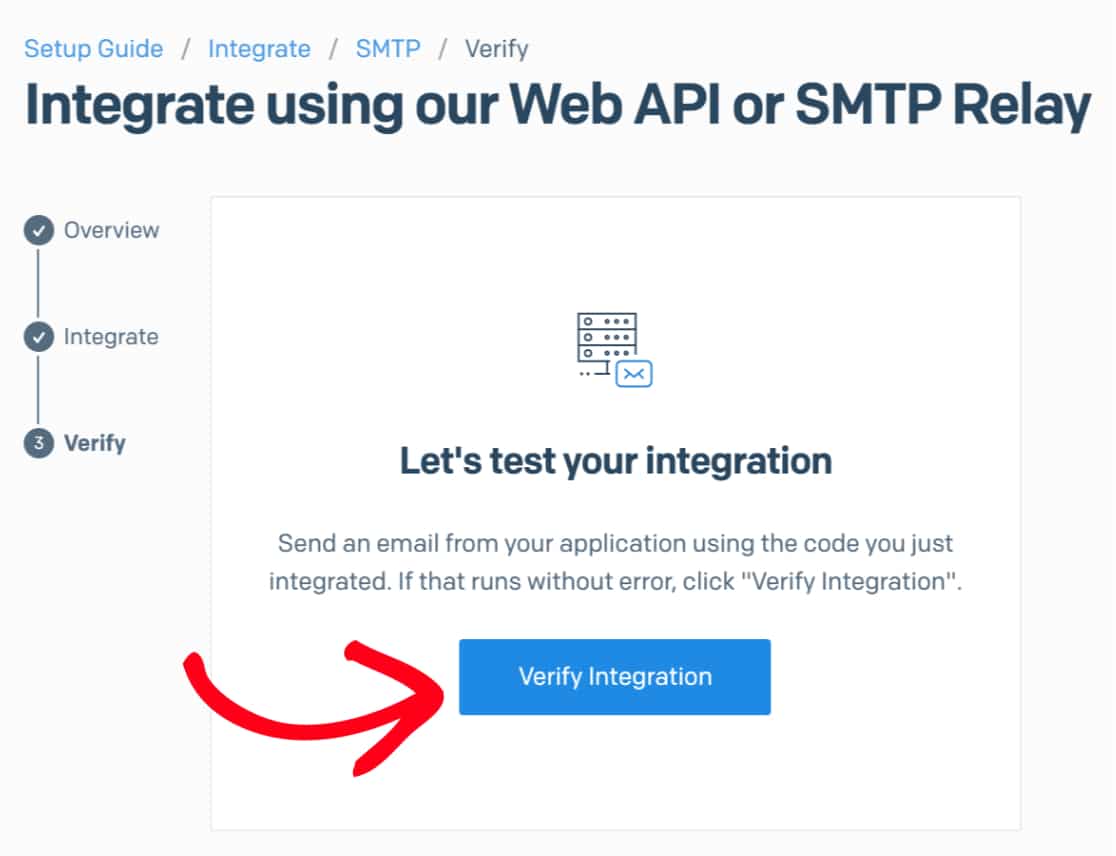
一旦 SendGrid 检测到您的测试电子邮件已经发送,他们就会通过成功消息通知您。 这可能需要一些时间才能完成,所以如果有一点延迟,请不要担心。 有很多很酷的事情正在发生。
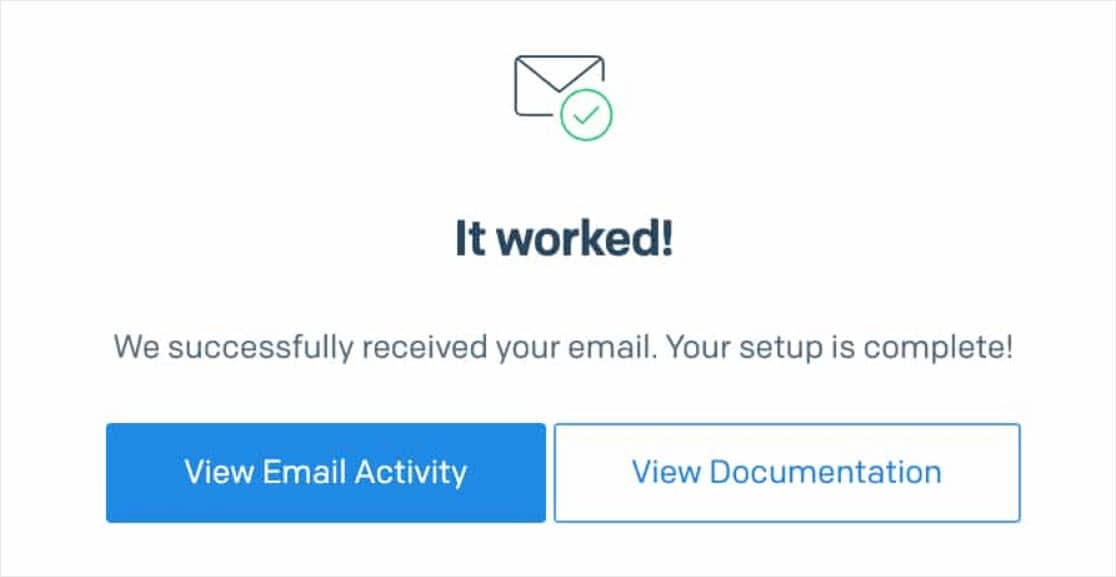
如果一切正常,您将看到一个成功消息屏幕。 此时,您的 SendGrid 设置似乎已准备就绪。 但请确保您不要跳过下一步以确保长期可靠的电子邮件传送。
第 4 步:在 SendGrid 中验证您的域
确保您的 WordPress 电子邮件随着时间的推移继续成功发送的最佳方法是在 SendGrid 中对您的域进行身份验证。
身份验证证明您的电子邮件来自您拥有的域。 这有助于确定您的域作为合法电子邮件来源的声誉。 此外,身份验证还将删除“via sendgrid.net”消息,否则这些消息将被添加到您的电子邮件中。
要开始进行身份验证,请在 SendGrid 的左侧菜单中转到设置 » 发件人身份验证(或点击此链接)。
在页面右上角附近,单击“入门”按钮。
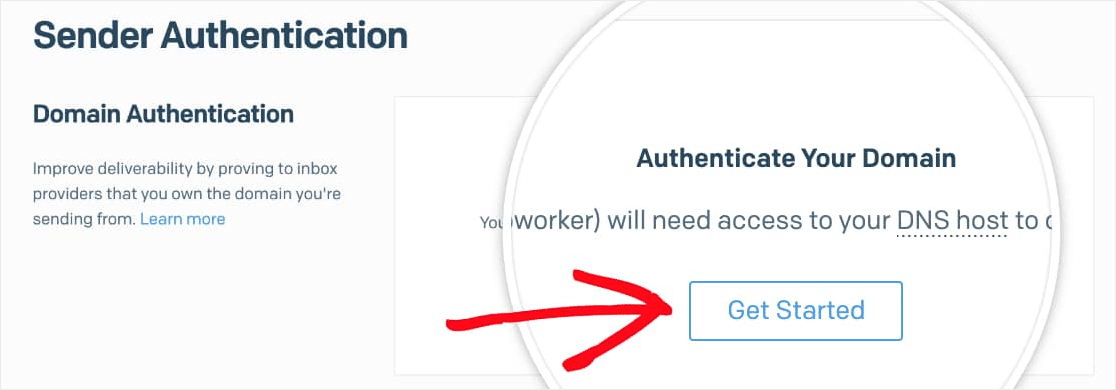
在第一个身份验证设置页面上,您需要回答以下两个问题:
- 您使用哪个域名服务器 (DNS) 主机? 从列表中选择您的 DNS 提供商。 如果您没有看到自己的,请选择其他主机(未列出)。
- 您还想为该域的链接打上烙印吗? 我们建议选择是。 这将允许已发送电子邮件中的任何链接使用您的域而不是 SendGrid 的域。 品牌链接更有助于提高可交付性,因为它们显示所有链接都与您的网站相关联。
回答这些问题后,单击下一步按钮继续在 WordPress 中设置 SendGrid。
如果您不确定在哪里可以找到 DNS 设置,或者不确定要进行更改,请在进行调整之前联系您站点的托管服务提供商。
对于下一步,您需要输入站点的域。 例如,wpforms.com 是我们的域。 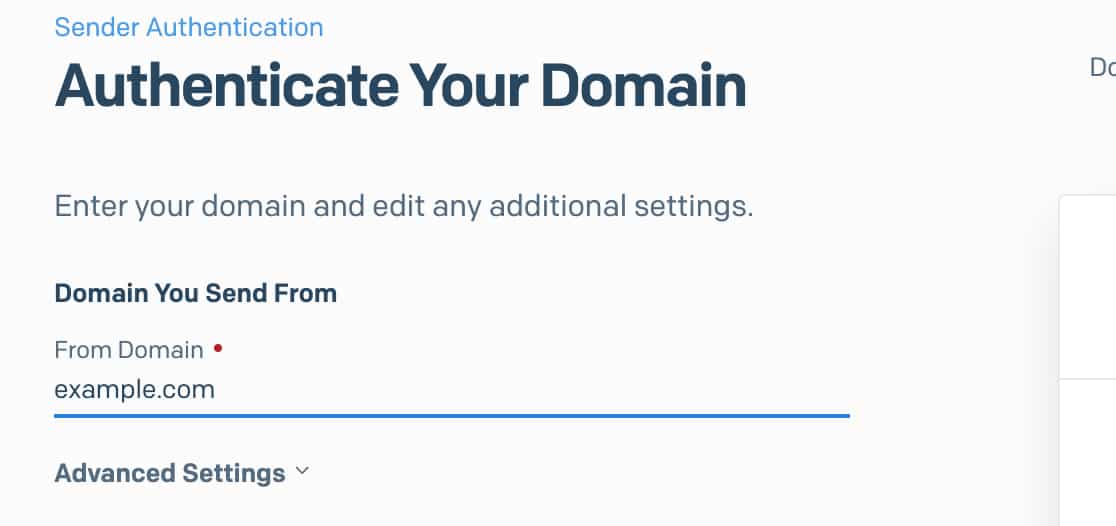
输入域后,单击高级设置下拉菜单。 您需要在此处进行一些调整:
- 取消选中标记为使用自动安全性的框
- 选中标有使用自定义返回路径的框
- 在“返回路径”字段中,添加一个子域(有关详细信息,请参见下文)
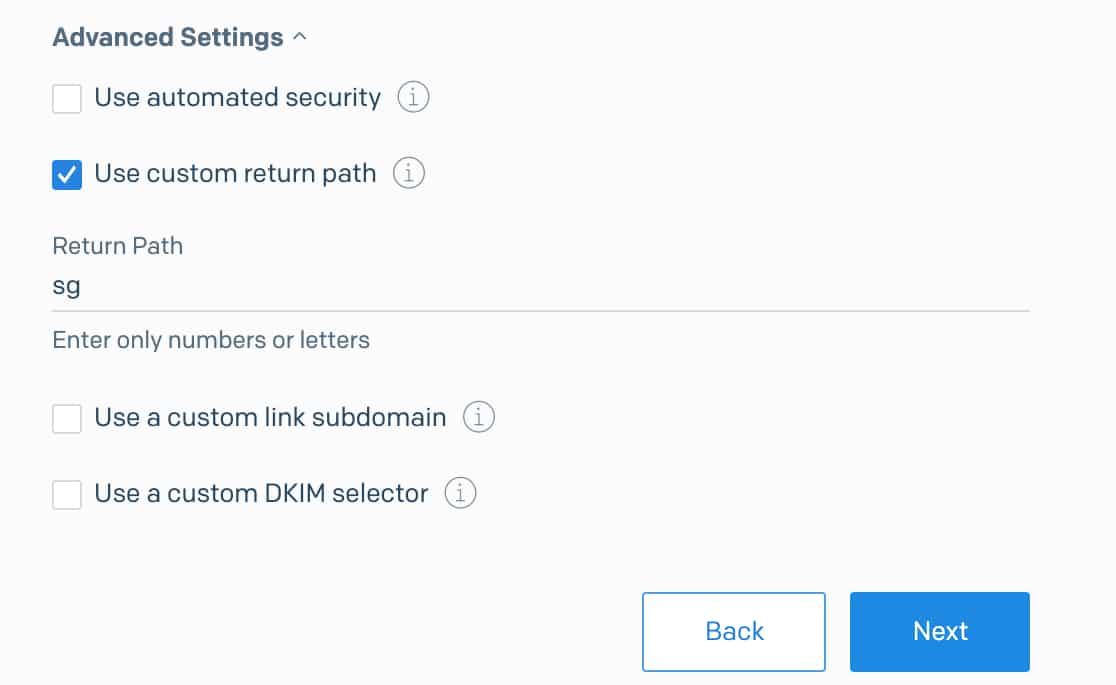
什么是子域(返回路径)?
子域会替换您网站地址的“www”部分。 例如:subdomain.yourwebsite.com。 子域可用于向您的网站添加单独的部分或目录(例如,站点的博客可能位于 blog.example.com)。
在这种情况下,子域将仅被 SendGrid 用于发送 WordPress 电子邮件和其他电子邮件,并且在您的站点上根本不可见。
除非您有特定的子域,否则请考虑使用“sg”——这就是我们将在我们的示例中使用的内容。
子域可以是您想要的任何内容,但 SendGrid 建议:
– 不使用“邮件”,因为许多托管公司已经在使用它,这可能会导致冲突。
– 不包括任何下划线 (_),因为这可能与某些 DNS 提供商不兼容
因此,在您单击“下一步”之后……
以下页面将显示您需要为站点添加的 DNS 记录列表。
打开站点的 DNS 设置后,您将看到添加新记录的选项。
为了让 SendGrid 能够验证您的域,您需要向站点的 DNS 添加 3 条记录。
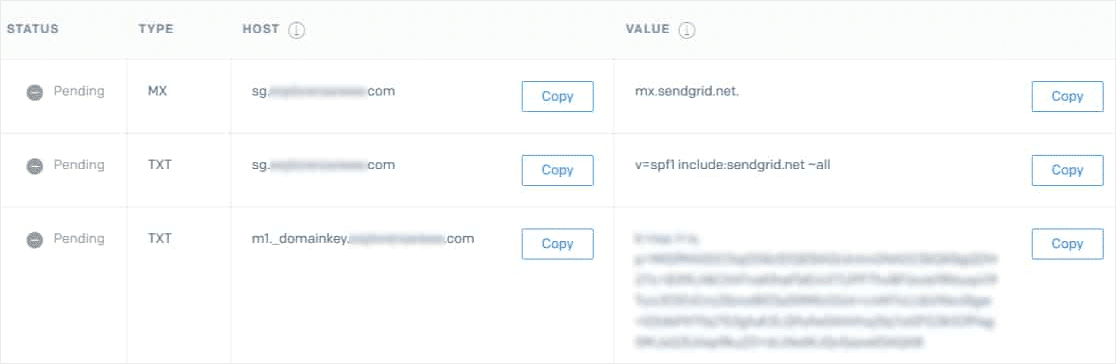
使用 GoDaddy? 如果您的 DNS 由 GoDaddy 管理,那么您将调整 SendGrid 中显示的 WordPress 主机名。 在您的 GoDaddy DNS 中输入主机名时,您需要删除您的普通域。 例如,您无需为第一个 TXT 记录的主机名输入sg.yourdomain.com ,而只需输入sg。
在您站点的 DNS 设置中,您可能还会看到记录的 TTL(生存时间)字段。 如果您有办法更改此设置,我们建议将 TTL 设置为一天(或 86,400 秒,具体取决于您的 DNS 使用的单位)。
添加所有 3 个 DNS 记录后,选中标记为我已添加这些记录的框。 然后,单击验证按钮。 DNS 更改最多可能需要 48 小时才能被识别,因此您可能需要稍后再检查。

如果验证成功,您应该会看到一条成功消息。
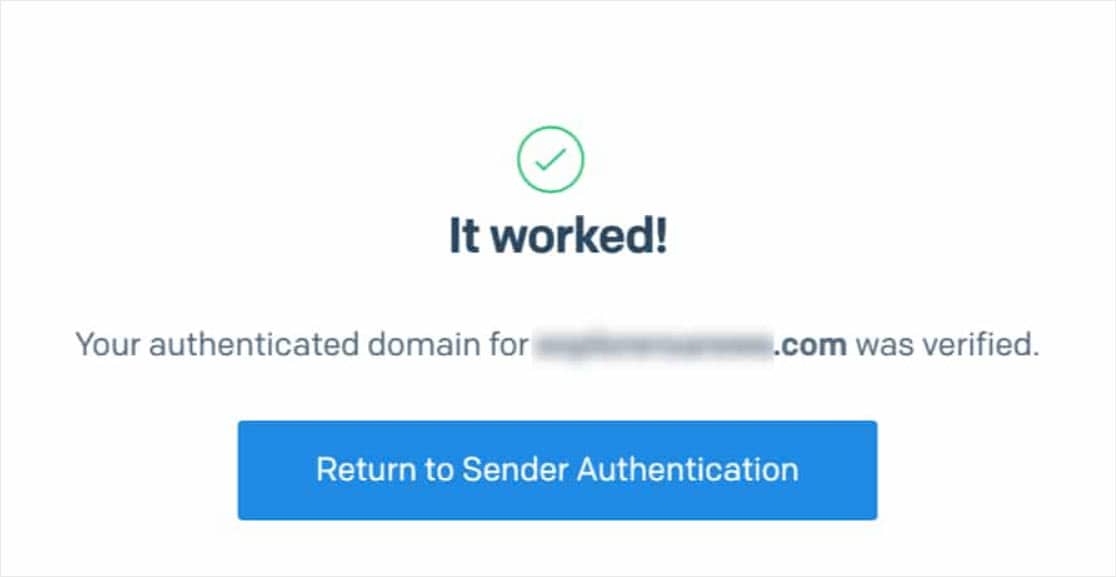
很好! 现在,让我们发送一封测试电子邮件以确保一切正常。
第 5 步:发送测试电子邮件
现在您的设置已完成,您已准备好尝试发送测试电子邮件。 首先,单击 WP Mail SMTP 中的电子邮件测试选项卡。
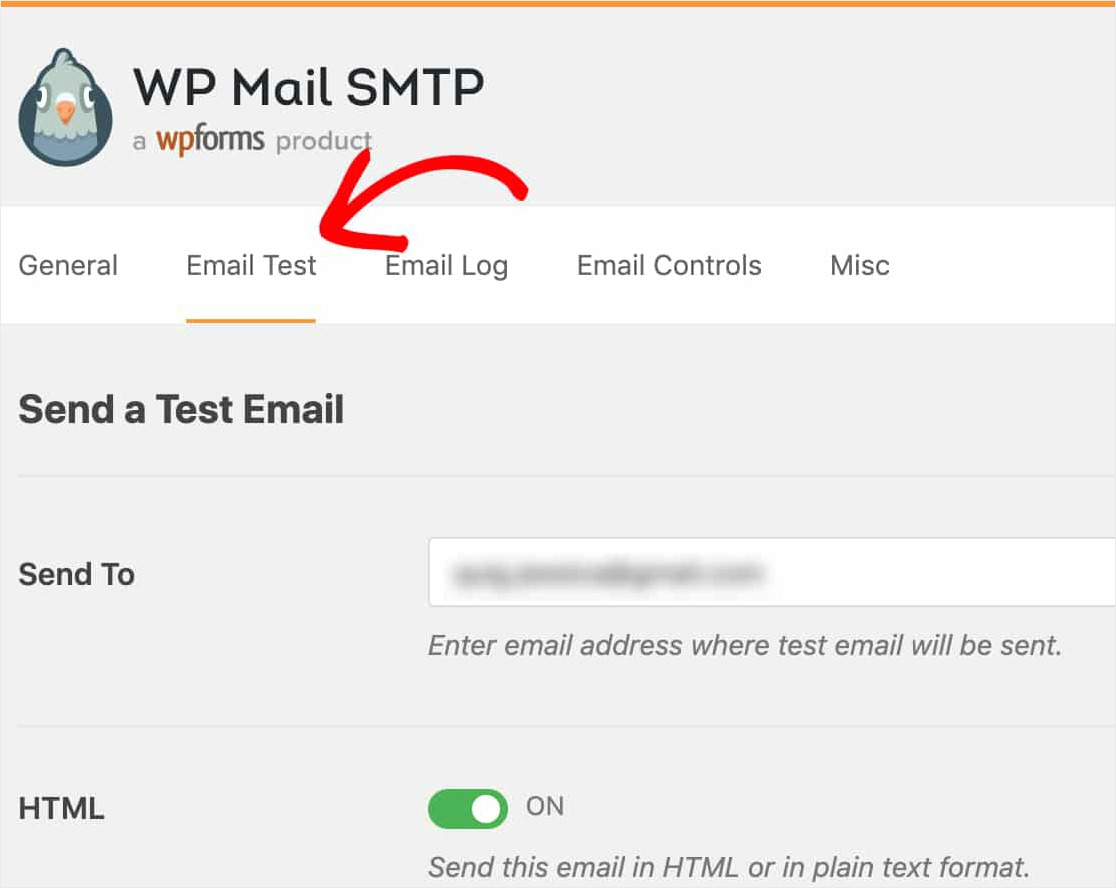
在此选项卡上,输入您有权访问的任何电子邮件地址,然后单击“发送电子邮件”按钮。
处理完 WordPress 中的 SendGrid 测试电子邮件后,您应该会看到一条成功消息。
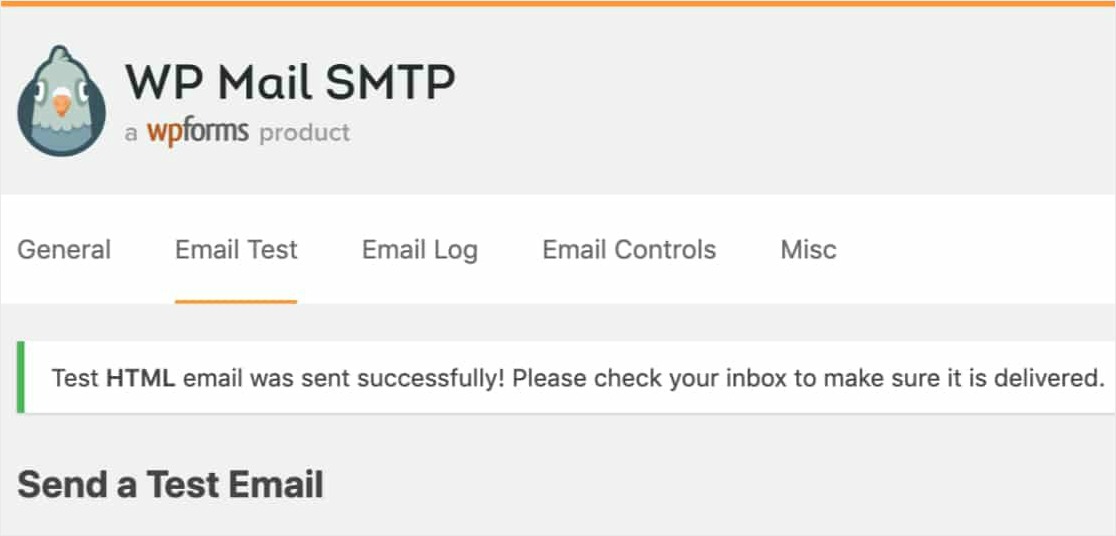
如果您检查该电子邮件地址的收件箱,您也应该收到此测试的电子邮件。
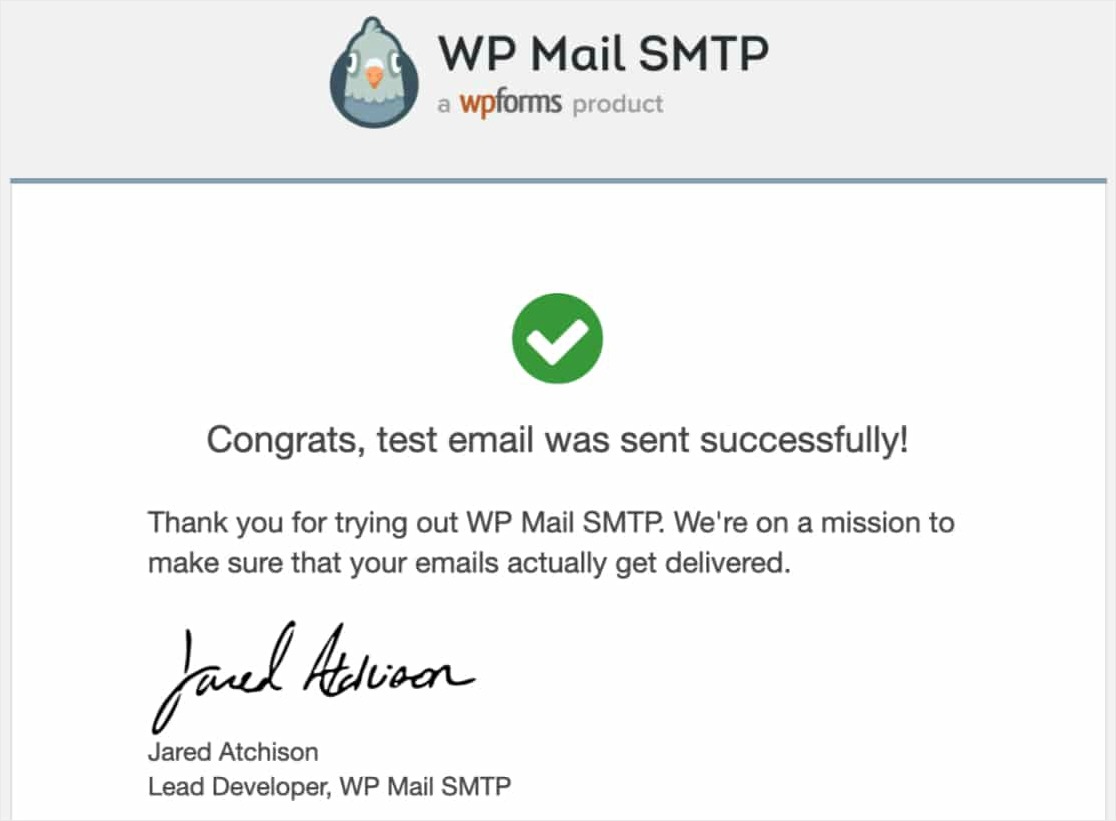
在此阶段,检查您的域身份验证是否有效也很重要。 每个电子邮件提供商都会将此信息放在不同的位置,但我们将继续以 Gmail/G Suite 为例进行分享。
在 Gmail 或 G Suite 电子邮件中,您需要点击发件人详细信息下方的箭头。 这应该会打开有关电子邮件标题的更多详细信息。 从这里,检查邮寄者值是否与您的子域匹配。 例如,sg.yourdomain.com。
然后,检查签名值是否与您的常规站点域(如 yourdomain.com)相匹配。
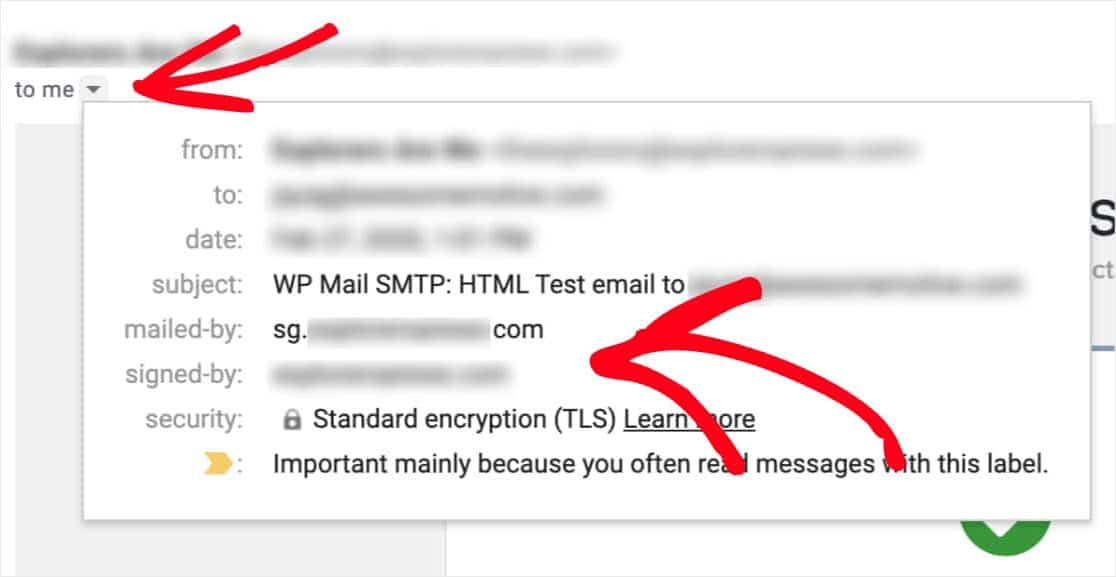
如果这些域与您的子域/域不匹配,那么 SendGrid 可能需要更多时间来完全应用您的 WordPress 设置。 我们建议至少等待一个小时,然后重复此测试过程。
就在那里! 您现在应该能够使用 SendGrid 获得 WordPress 电子邮件通知。
关于 WordPress 电子邮件 SendGrid 的最终想法
就是这样! 您现在知道如何使用 WP Mail SMTP 通过 SendGrid 设置 WordPress 电子邮件通知。
现在您的电子邮件可以正常工作,您可以通过设置一个简单的联系表单开始,并在有人填写您的表单时开始接收表单通知。
你还在等什么? 立即开始使用最强大的 WordPress 表单插件。
如果您喜欢这篇文章,请在 Facebook 和 Twitter 上关注我们以获取更多免费的 WordPress 教程。
