修复 WordPress 无法将文件写入磁盘的 4 种有效方法
已发表: 2022-12-07WordPress 脱颖而出,成为最好的内容管理系统之一。 它允许您轻松快速地托管您的网站并发布您的内容。
尽管 WordPress 往往相当可靠,但该系统并非万无一失。 用户必须处理的一个常见问题是 WordPress 无法将文件写入磁盘错误。 当用户将某些内容(例如照片或帖子)上传到他们的网站时,它有时会弹出。
WordPress 无法将文件写入磁盘错误很常见,但很容易修复。 本指南将向您展示如何处理此问题并让您的发布计划重回正轨!
- 为什么 WordPress 无法将文件写入磁盘?
- #1 检查临时文件夹
- #2 修改上传文件权限
- #3 检查配额限制
- #4 升级托管计划
为什么 WordPress 无法将文件写入磁盘?
WordPress 无法将文件写入磁盘的原因有很多。 但大多数时候,问题的根源将属于这三种情况之一。
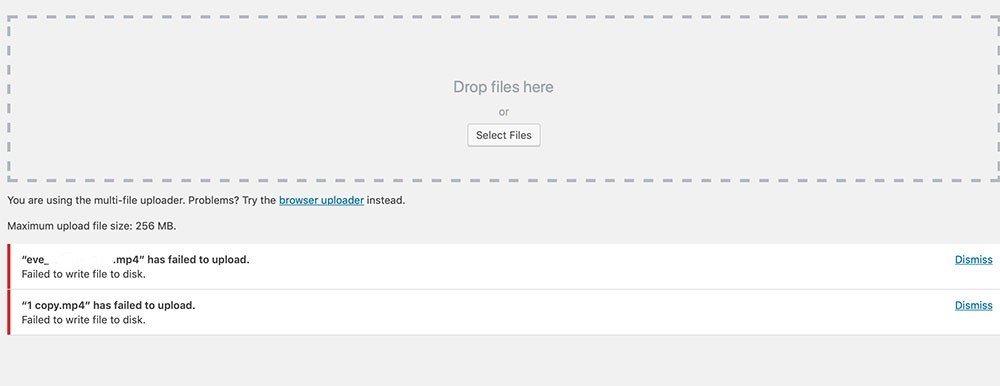
WordPress 使用的临时文件夹可能已用完容量。 这种情况相当罕见,但确实时有发生。
此错误的另一种解释是上传文件夹的权限设置不正确。 这是迄今为止最受欢迎的原因。
第三个也是最后一个常见诊断很简单。 您可能超出了托管服务的上传限制。
幸运的是,所有这三种情况都有简单的修复方法,我们将在下一节中向您展示。
修复 WordPress 无法将文件写入磁盘的 4 种方法
根据问题的来源,您可以使用四种方法来解决问题。 正如我们之前提到的,它们很容易做到,不需要太多的技术知识就可以实现。 不用担心!
#1 检查临时文件夹
每当您将某些内容(如照片或文本)上传到 WordPress 时,它们不会直接进入您的上传文件夹。 首先,系统将文件存放到 WordPress 服务器的临时文件夹中。 它们就是从那里转移到您的上传文件夹中的。
如果临时文件夹空间不足,您的文件将无法到达您的上传文件夹。 这会导致“上传:无法将文件写入磁盘”错误。
不幸的是,在这种情况下,问题来自服务器端(托管服务提供商)而不是客户端(您这边)。 因此,您应该联系您的托管服务提供商,让他们查看临时文件夹并将其清除。
有时您的临时文件夹会丢失。 如果您遇到“缺少临时文件夹”错误,请查看我们的修复指南。
#2 修改上传文件权限
当您将文件写入(上传)到 WordPress 中的文件夹时,系统将检查文件夹的设置以查看您是否被允许写入其中。 如果您没有正确的用户权限,您将无法写入文件夹。 这会导致“上传:无法将文件写入磁盘”错误消息。
除了文件夹,同样的事情也适用于文件。 文件(照片、文本等)也有权限设置。 没有正确的权限会阻止您修改它们。
解决方法很简单:更改文件夹或文件的权限设置。 有三种方法可以做到这一点。
2.1 通过SSH
SSH(安全外壳)允许您远程访问您的网络服务器并通过命令行终端与其交互。
然而,并不是每个人都知道如何使用终端,因此这种方法需要一些技术知识。 幸运的是,您只需要了解基本的 UNIX 命令即可完成此操作。
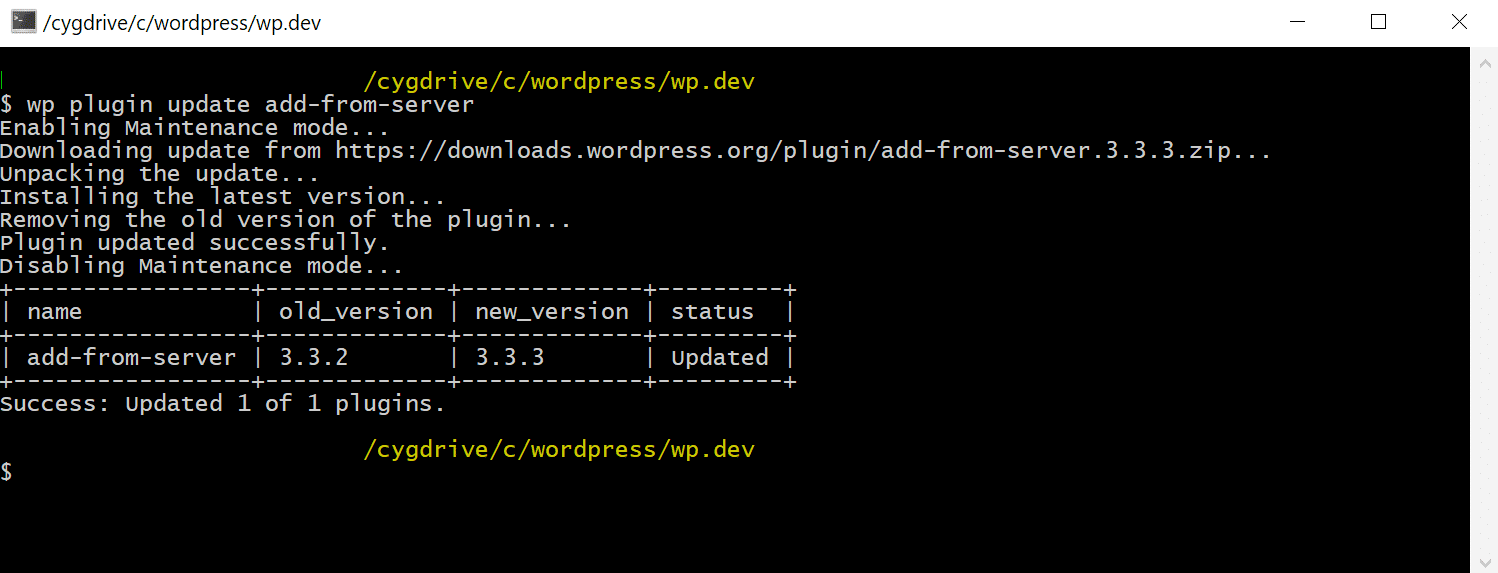
您必须首先访问 WordPress 安装文件夹以更改上传文件权限。 通常,它位于public_html文件夹中。 如果是这种情况,您可以将以下命令复制并粘贴到终端中。
CD public_html
接下来,您需要更改内容文件夹的权限。 运行此命令。

chmod 755 wp 内容
此命令将文件夹/wp-content的权限更改为“755” 。 此数字表示文件夹的顶级管理员权限。 它使您能够在文件夹中读取、写入和执行命令。
如果您想赋予自己对所有文件的相同权力,请在“755”之前添加“-r ”。
chmod -r 755
再次尝试上传,看看它是否有效!
2.2 通过FTP客户端
许多人使用 FTP(文件传输协议)客户端作为将文件从计算机上传到 WordPress 的简便方法。 如果您是这群人中的一员,那么好消息是:更改文件和文件夹的权限设置非常容易。
启动您的 FTP 客户端并导航到 WordPress 的安装文件夹(转到public_html ,然后wp-content )。
您现在应该看到一个名为uploads的文件夹。 这是您所有文件上传到 WordPress 后的位置。 问题是这个文件夹可能被设置为错误的设置。 所以你不能给它添加任何东西。
在您的 FTP 客户端中选择“文件权限”对话框,然后扫描显示“数值”的框。 输入数字“755” 。 它将为您提供对该文件夹的完全访问权限。
根据您的客户,还应该有一个选项说Recurse into subdirectories 。 勾选那个框。 它将权限集应用于上传文件夹中的每个文件夹和文件。
在单击“确定”完成作业之前,选择“仅应用于目录”。
应该是这样! 执行一个简短的上传测试,看看无法将文件写入磁盘 WordPress 错误是否仍然存在。
您可以参考我们的指南,了解更改文件和文件夹权限设置的其他方法。
2.3 使用主机文件管理器
托管文件管理器与 FTP 客户端非常相似。 它可以帮助您将文件上传到 WordPress 并通过控制面板管理它们。
该过程与 FTP 客户端相同。
启动您正在使用的托管文件管理器,然后导航到 WordPress 的安装文件夹( public_html ,然后是 wp-content )。 您现在将看到上传文件夹,我们的目标。
在您的管理器中找到权限工具。 每个程序都是不同的,所以我们不能在这里给你详细的指导。 如果找不到,请查看该程序的支持文档。
将权限设置为“755” ,你就完成了!
#3。 检查配额限制
您的配额限制可能是个问题。 Web 托管服务通常会为您提供有限的磁盘空间。 如果您上传的文件太多并用完配额,服务器将阻止您上传更多文件。
解决此问题的最简单方法是删除一些旧文件,为新文件让路。 或者,您可以升级到新的托管计划,为您提供更大的配额。
#4。 升级托管计划
它可能很昂贵,但如果您已经用完太多磁盘空间以致于收到“上传:无法将文件写入磁盘”错误消息,那么您可能是时候升级到更好的计划了。 随着配额的增加,您可以上传更多数据而不必担心空间不足。
一些托管服务有提供无限磁盘空间的计划(因此根本没有配额)。 但是,这些计划可能非常昂贵。
确保您的站点没有出现问题
一般来说,无法将文件写入磁盘 WordPress 错误很容易修复。 我们之前向您展示的所有四种方法都不需要很多技术知识。 有的只需要你一个电话!
根据问题的来源,您可以从上述各种选项中相应地选择解决方案。 但是考虑到这个问题最常见的原因是不正确的权限设置,您应该首先使用 SSH 或 FTP 客户端检查您的 WordPress 系统,看看是否一切正常。
然后,如果这不起作用,请尝试其他方法,直到找到适合您的情况!
希望本指南对您有用。 不要忘记订阅我们的网站以获取更详细的教程!
