修复 WordPress 白屏死机 (WSoD) 的 7 种可靠方法
已发表: 2022-02-18WordPress 白屏死机(WSoD)——你听说过这个错误吗? 好吧,你们中的许多人可能有,甚至被这个名字吓坏了。
事实上,这个常见的错误并不像听起来那么可怕。 WSoD 只是用白色的空白屏幕冻结您的站点,这可能会阻止您访问管理区域。 您无法处理任何操作,并且您的用户无法访问您想要的页面或阅读您的网站内容。
好消息是,摆脱这个错误并不是脑外科手术。 在这篇文章中,我们将分解 WordPress 白屏死机的根本原因,并提出 7 种可行的方法来解决这个问题。
- 是什么导致 WordPress 白屏死机问题?
- #1。 增加内存限制
- #2。 禁用所有 WordPress 插件
- #3。 切换回 WordPress 默认主题
- #4。 清除 WordPress 缓存
- #5。 打开调试模式
- #6。 检查文件权限问题
- #7。 修复太长的页面或帖子
是什么导致 WordPress 白屏死机问题?
顾名思义,当您尝试访问网页但出现空白白屏时,会出现 WordPress White Screen of Death 错误,也就是 WSoD。
错误消息可能因浏览器而异。 如您所见,如果您在 Mozilla Firefox 中偶然发现此问题,它完全是一个空白区域,根本没有任何警告。 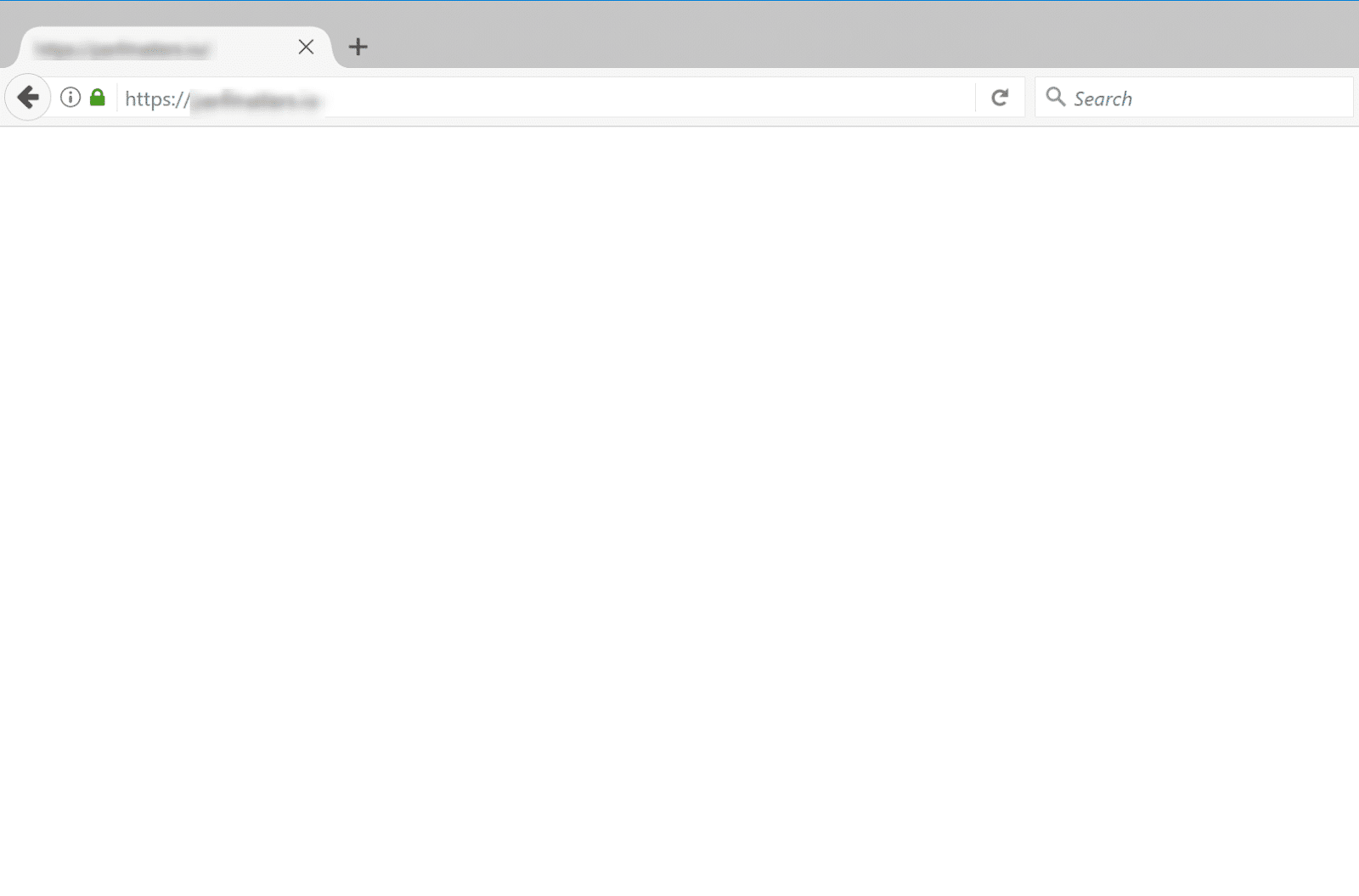
导致此问题的原因各不相同。 有可能
- 内存限制耗尽
- PHP 代码错误
- 有问题的插件或主题
- 数据库配置错误
此外,由于您的托管服务提供商的一些问题,可能会发生 WordPress 白屏死机。
如果问题发生在您的其他站点上,那么很有可能您的主机出现问题。 届时,我们建议您联系他们以获得进一步的支持。
如果不是,您可能需要采用我们建议的 7 种方法来解决问题。 通常的做法是在进行任何更改之前备份您的网站。
#1。 增加内存限制
要修复 WordPress 死机白屏问题,首先,您需要增加 WordPress 可用的 PHP 内存限制。 这使脚本可以使用更多内存来执行它们应该执行的请求。
以下指南将指导您增加内存限制。
- 打开您的wp-config.php 文件,其中包含您的数据库信息和根目录中的其他重要设置。
- 将以下代码添加到文件中
定义('WP_MEMORY_LIMIT','64M');
或者,您也可以使用 .htaccess 文件来更改您的 PHP 内存限制。 只需将此行插入文件中即可。
php_value memory_limit 64M
#2。 禁用所有 WordPress 插件
编码不良或错误的 WordPress 插件是 WordPress 白屏死机错误的另一个罪魁祸首。 WordPress 用户在更新插件后通常会遇到这个问题。
如果您仍然可以访问 WordPress 管理仪表板,那么您可以转到Plugin > Installed Plugins ,选择所有插件,然后从Bulk Actions下拉菜单中点击Deactivate 。 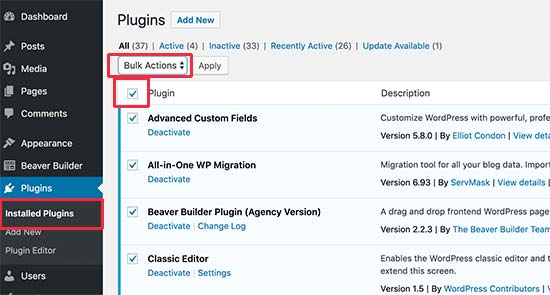
如果您被管理区域阻止,您可能必须使用 FTP 停用您的插件。
通过 FTP 客户端连接您的 WordPress 站点后,前往wp-content > plugin 文件夹。 右键单击文件夹并选择重命名。 假设我们将其更改为plugins-deactivated 。 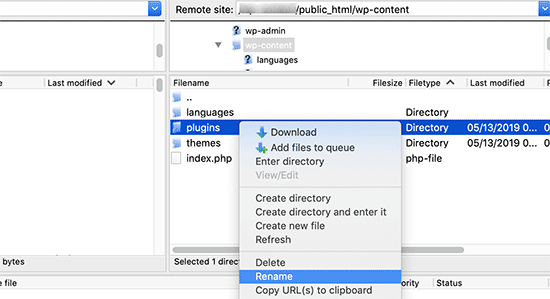
FTP 客户端现在可以识别新的插件文件夹名称。 WordPress 将寻找标有“插件”的目录来加载和运行所有插件。 此时,如果它没有找到匹配的文件夹,它只会停用您的插件。
现在回去重新加载您的网站,看看 WordPress 白屏死机是否消失了。 如果是,您应该逐个启用每个插件以查明有问题的插件,然后将其删除以避免将来发生冲突。 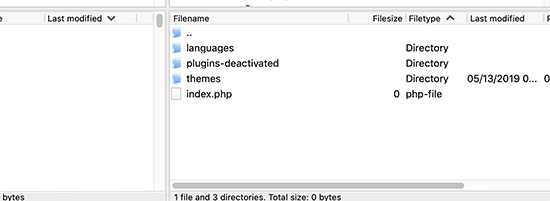
#3。 切换回 WordPress 默认主题
如果插件不是原因,您可能需要查看您的主题。 最简单的检查方法是将您的网站切换回默认主题。 同样,如果您仍然可以访问管理区域,启用默认主题只是小菜一碟。
在您的 WordPress 仪表板中,前往外观 > 主题,然后激活默认主题,例如二十二十。 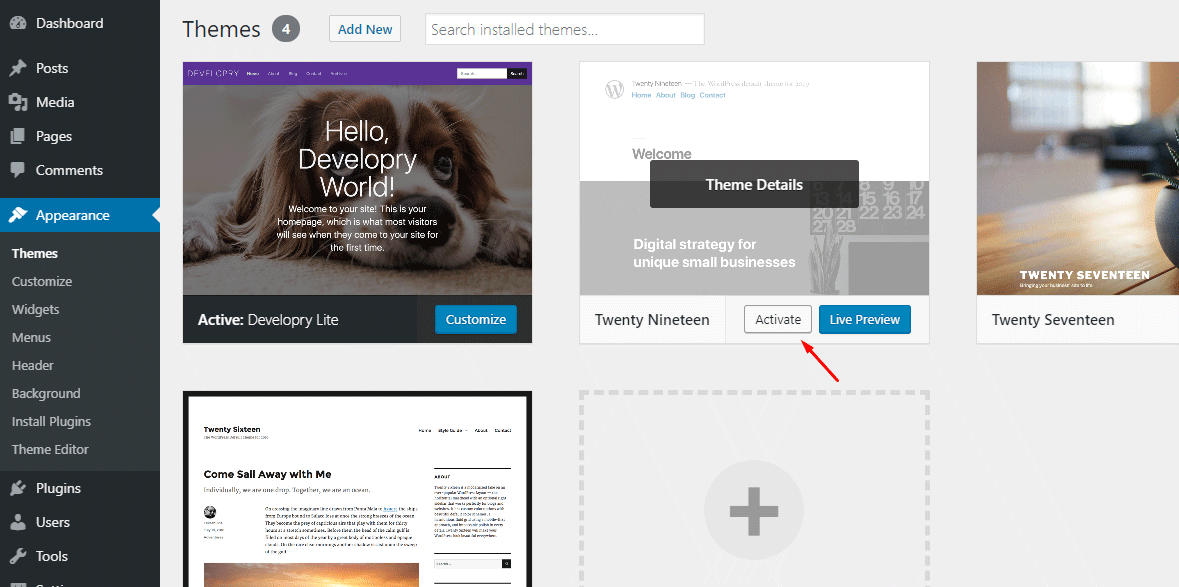

如果您无法访问仪表板,则该过程与使用插件的过程相同。
通过 FTP 访问您的wp-content/themes 文件夹并将当前主题下载到您的桌面作为备份。 接下来,右键单击它并点击Delete 。 FTP 删除当前主题后,如果您在网站上安装了默认主题,WordPress 将自动运行二十十八或二十十九等默认主题。 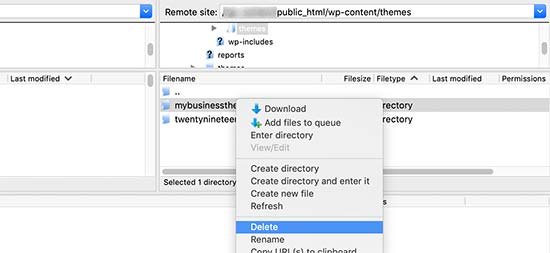
在另一个选项卡浏览器中重新加载您的网页,以查看问题是否得到解决。
#4。 清除 WordPress 缓存
在某些情况下,您可以在网站前端出现白屏死机时访问后端。 如果您在 WordPress 网站上安装任何缓存插件,我们建议您清空缓存并清除 Web 浏览器中的缓存。
您可以在插件设置页面轻松清除缓存。 以 WP Super Cache 插件为例。 您需要做的就是导航到Settings > WP Super Cache并点击Delete Cache 。 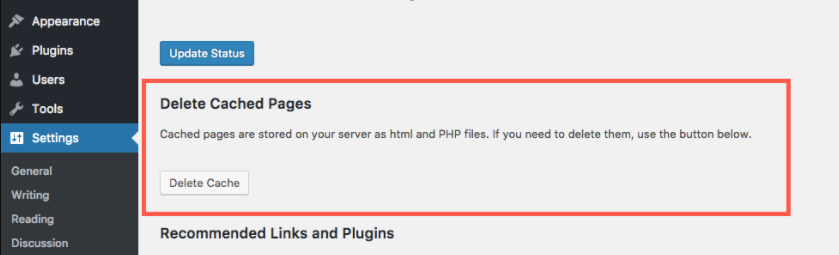
对于 WP Rocket 用户,只需转到“设置”>“WP Rocket”>“仪表板”选项卡,然后点击“清除缓存”按钮。 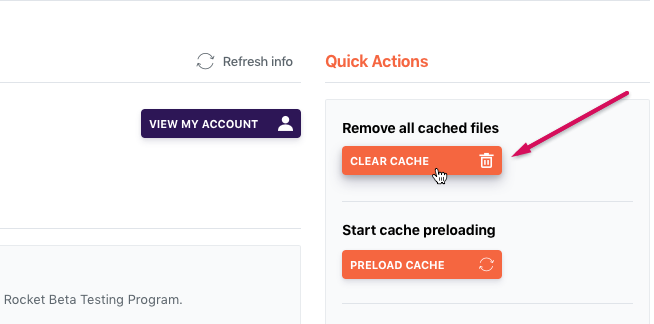
请记住保存您的更改,然后移回您的站点以查看它是否正常工作。
#5。 打开调试模式
如果您想解决此问题的根本原因,则启用调试模式是一种常见的解决方案。 该过程将突出显示您的 WordPress 网站上发生的任何错误。
只需将以下代码添加到您的wp-config.php文件中。
定义('WP_DEBUG',真); 定义('WP_DEBUG_LOG',真);
一旦您插入代码,错误、警告和通知就会在空白屏幕上列出。 您可以根据这些确定根本原因。
如果您找不到任何错误,我们建议您检查调试日志,其中包含包含所有错误、通知和警告的 debug.log 文件。 该日志位于根目录的 wp-content 文件夹中,访问它的唯一方法是使用 FTP 客户端。 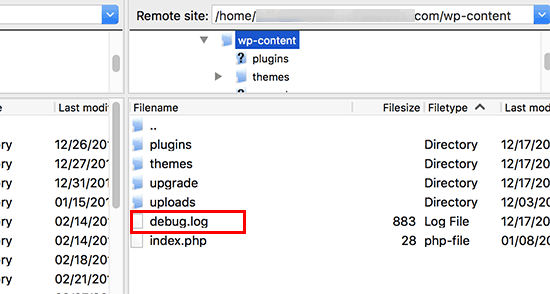
#6。 检查文件权限问题
不建议 WordPress 新手使用此方法,因为在修改 WordPress 文件权限时任何不小心的操作都可能导致麻烦。 它不仅不能修复 WordPress 白屏死机,而且还会造成漏洞。 黑客可以利用这一点攻击您的 WordPress 网站。
当谈到 WordPress 文件权限时,您应该牢记一些关键规则。
- 为文件夹和子文件夹设置 755
- 为所有文件设置 644
- 为 wp-config.php 文件定义 660、600 或 644
#7。 修复太长的页面或帖子
如果死机白屏仅发生在长帖子和页面上,这个简单的技巧可以帮助您解决问题。 通过将以下代码添加到您的 wp-config.php 文件中,您可以增加引用和递归限制。 这提高了 PHP 的文本处理能力,有助于使长帖子或页面恢复正常。
/** 长帖子的技巧 */
ini_set('pcre.recursion_limit',20000000);
ini_set('pcre.backtrack_limit',10000000);轻松解决 WSoD!
本教程阐明了导致 WordPress 白屏死机 (WSoD) 问题的原因,并指导您完成了 7 个可靠的提示来修复它。 虽然这是一个常见错误,但它可能会中断您的工作流程并影响用户体验,这会让您感到沮丧。
要解决此问题,您必须增加 PHP 内存限制,删除有问题的插件和主题,并清除浏览器和 WordPress 缓存。
如果您想查明站点上发生的所有错误,您可以启用调试模式。
如果 WSoD 只发生在长帖子或页面上,只需将代码插入 wp-config.php 文件即可扩展 PHP 的文本处理能力。
对这个话题有任何疑问吗? 随意在下面发表评论。 请继续关注我们博客中更多有用的教程!
