为什么以及如何创建自定义 Google Analytics 仪表板
已发表: 2022-11-14Google Analytics 仪表板是每个营销人员的必备工具
它们可以帮助您了解您的网站访问者、他们对哪些内容反应良好、他们来自哪里、他们在您的网站上停留了多长时间等等。 有了所有这些信息,您就可以制定可靠的营销计划。
在本文中,我们将讨论为什么自定义 Google Analytics(分析)仪表板是一个强大的工具,可帮助您专注于对您最重要的数据。
然后,您将逐步了解如何开始设置您自己的自定义 Google Analytics(分析)仪表板。
因此,如果您想知道如何跟踪和衡量营销活动的最关键数据和指标,请继续阅读。
什么是 Google Analytics 仪表板?
简而言之,Google Analytics(分析)仪表板可让您访问网站数据的不同部分。
营销人员使用仪表板来跟踪关键指标,例如网站流量、转化率和跳出率。
通过了解您的网站数据,您可以确定需要改进的地方并进行更改以帮助您实现营销目标。
为什么要创建自定义仪表板?
Google Analytics [1]目前有 200 多个维度和指标。 虽然 Google Analytics(分析)是跟踪网站流量的强大工具️,但理解所有数据可能会让人不知所措。
这就是自定义仪表板的用武之地。
这些可以帮助您专注于与您的业务目标最相关的信息。
例如,您可以创建一个按流量来源跟踪转化率的仪表板,以便您可以查看哪些渠道在产生销售方面最有效。
通过创建自定义 Google Analytics 仪表板,您可以确保以有意义的方式查看您的数据,以充分利用它的潜力。
如何创建您的第一个自定义 Google Analytics 仪表板
现在您已经了解了一些背景知识,让我们逐步了解如何创建自定义 Google Analytics(分析)仪表板……
在开始之前,请确保您已经在您的网站上设置了 Google Analytics
要创建自定义 Google Analytics(分析)仪表板,您首先需要有一些数据。
如果您还没有这样做,那就意味着将 Google Analytics 添加到您的站点。 如果您使用的是 WordPress,则可以按照我们的指南了解如何将 Google Analytics 添加到 WordPress。
将 Google Analytics 添加到您的网站后,以下是设置您的第一个自定义仪表板的方法……
- 第 1 步:创建一个新的仪表板
- 第 2 步:添加细分
- 第 3 步:选择一些小部件
- 第 4 步:过滤数据
- 第 5 步:自定义仪表板布局
- 第 6 步:共享(或导出)您的仪表板
第 1 步:创建一个新的仪表板
设置新的 Google Analytics(分析)仪表板看似令人生畏,但实际上非常简单。
第一步是登录您的 Google Analytics 帐户。 登录后,导航至Customization → Dashboards 。
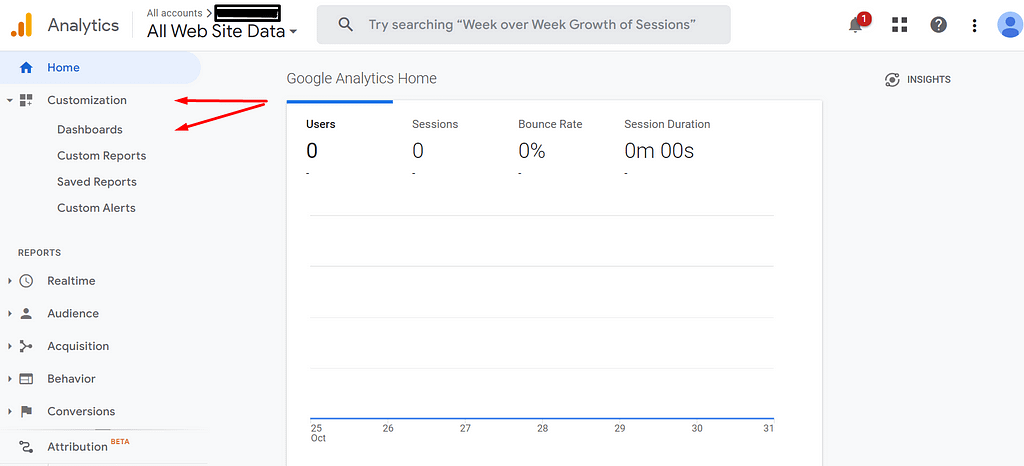
下一步是单击红色的“创建”按钮。
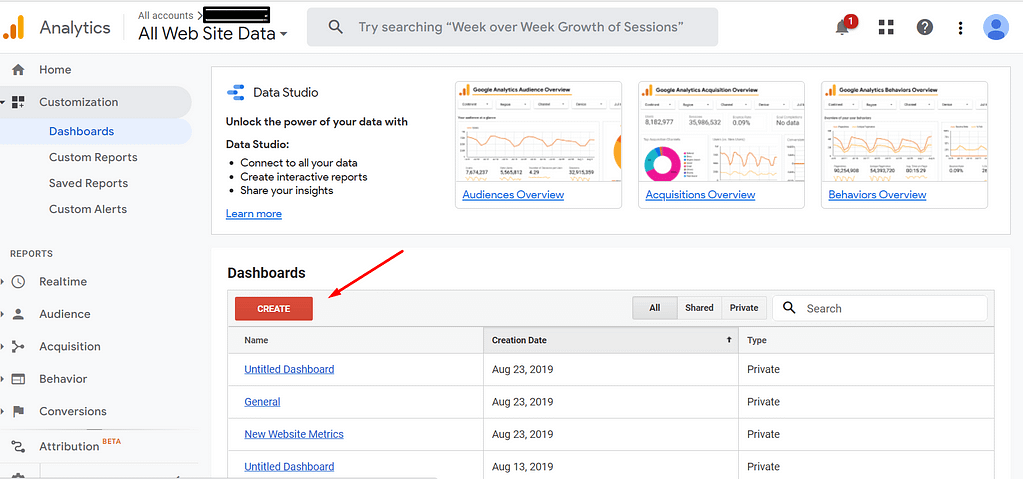
这将显示一个弹出窗口,您将在其中有两个选项——空白画布和入门仪表板。
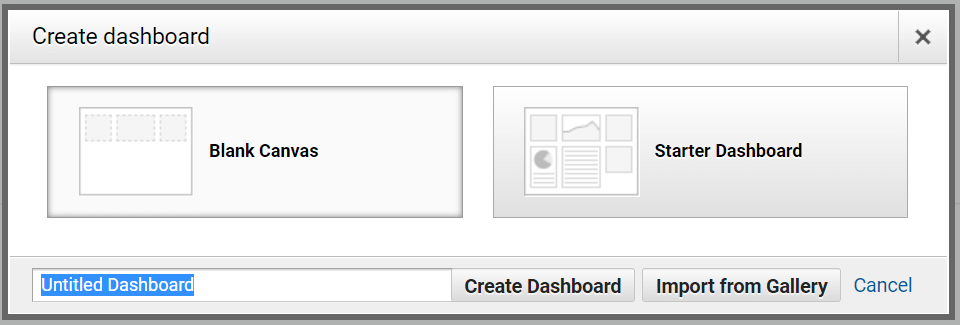
Black Canvas 允许您添加任何您想要的指标和小部件。 相比之下,Starter Dashboard 带有预安装的小部件,例如页面会话和跳出率。
由于我们今天专注于创建自定义仪表板,您可以继续并单击“ Blank Canvas ”选项。
这样做之后,您可以为仪表板创建一个唯一的名称并选择“创建仪表板”。
这将为您提供一个弹出窗口,提示您创建小部件。 我们将在一秒钟内讨论小部件,所以现在暂时关闭它。
第 2 步:添加细分
Google Analytics 中的细分允许您隔离和分析特定受众子集的数据。 例如,您可以为来自特定国家或城市的访问者或点击特定广告活动的用户创建细分。
可以根据不同的标准创建细分,包括位置、行为和技术。
要将细分添加到仪表板,请单击“添加细分”按钮。
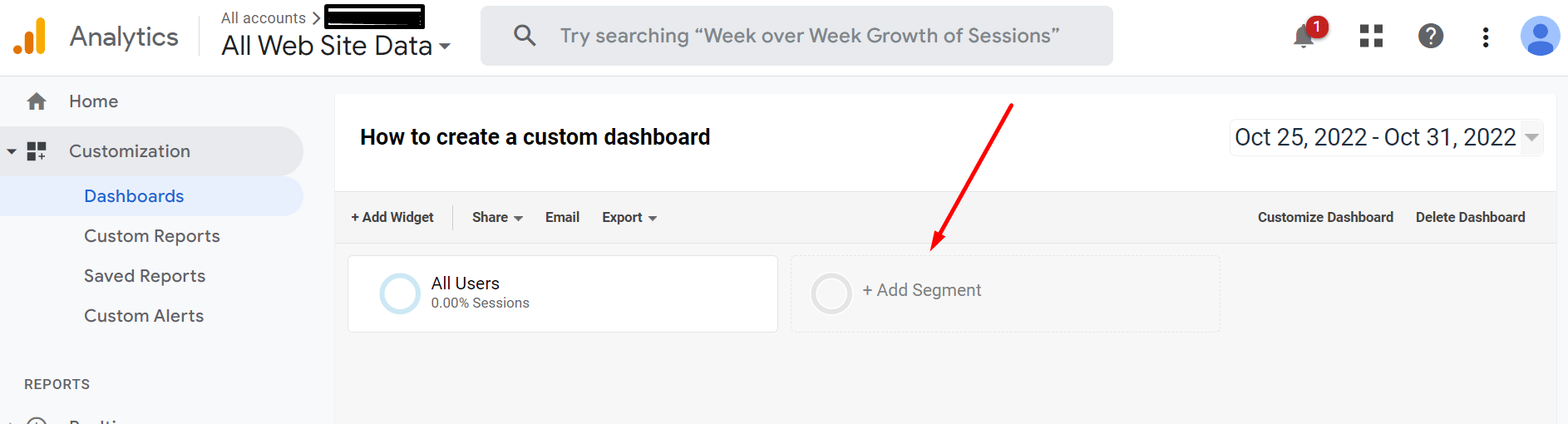
然后,从下拉菜单中选择要添加的细分并点击“应用”。 您还可以通过单击“添加多个细分”按钮将多个细分添加到仪表板。
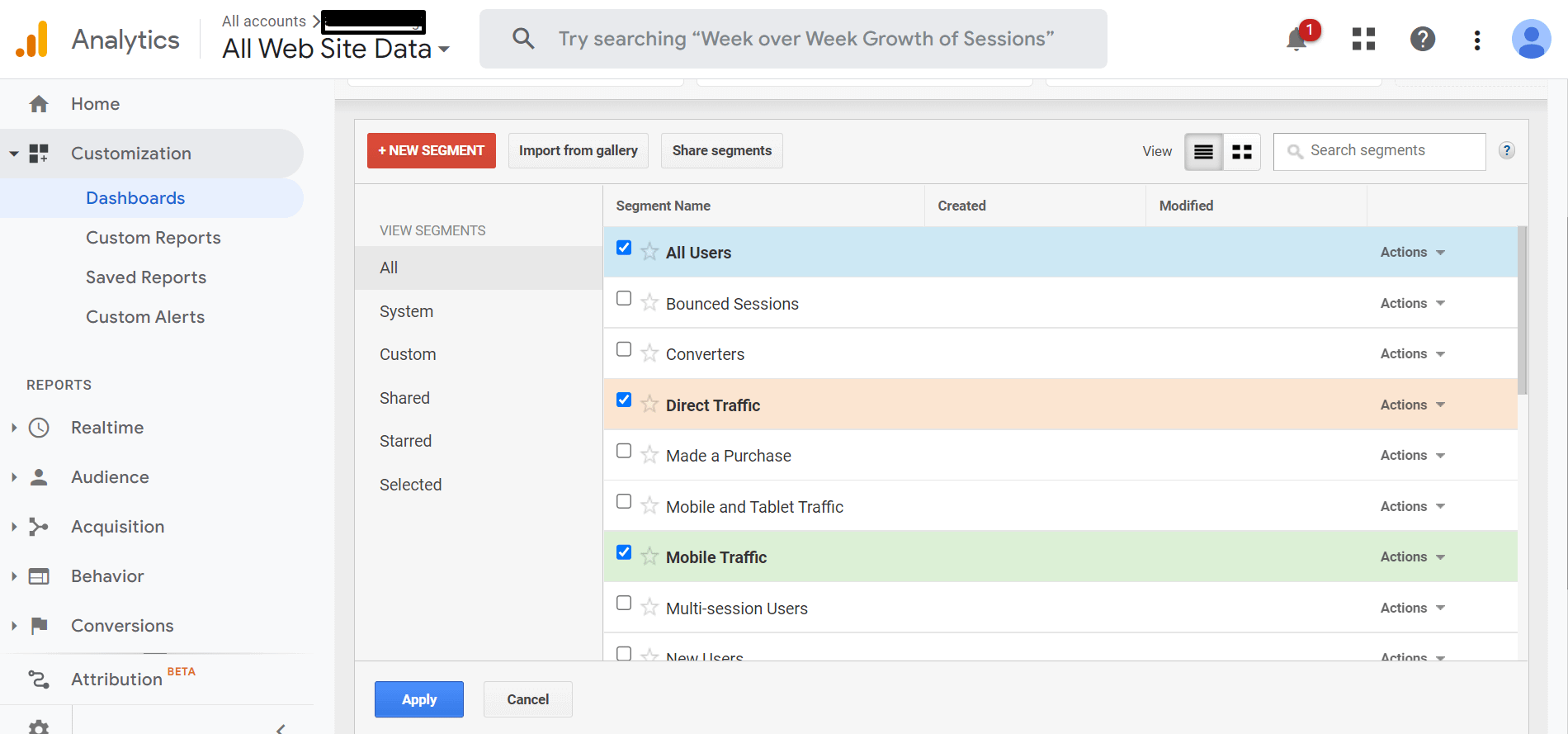
要从仪表板中删除细分,只需单击细分名称旁边的“ x ”即可。
第 3 步:选择一些小部件
如果您曾经使用过 Google Analytics,您可能已经注意到某些仪表板上出现的小部件。
这些小部件本质上是迷你图表,可提供有关网站流量不同方面的快速可视化数据。 例如,您可能会看到一个小部件,显示您网站的唯一访问者数量或在每个页面上花费的平均时间。
可以自定义小部件以显示对您最重要的数据,并且可以根据需要在仪表板中添加或删除它们。 虽然它们可能无法提供与 Google Analytics(分析)中的其他数据源一样多的详细信息,但小部件可以帮助您快速了解网站的性能。
要开始,只需单击“添加小部件”。
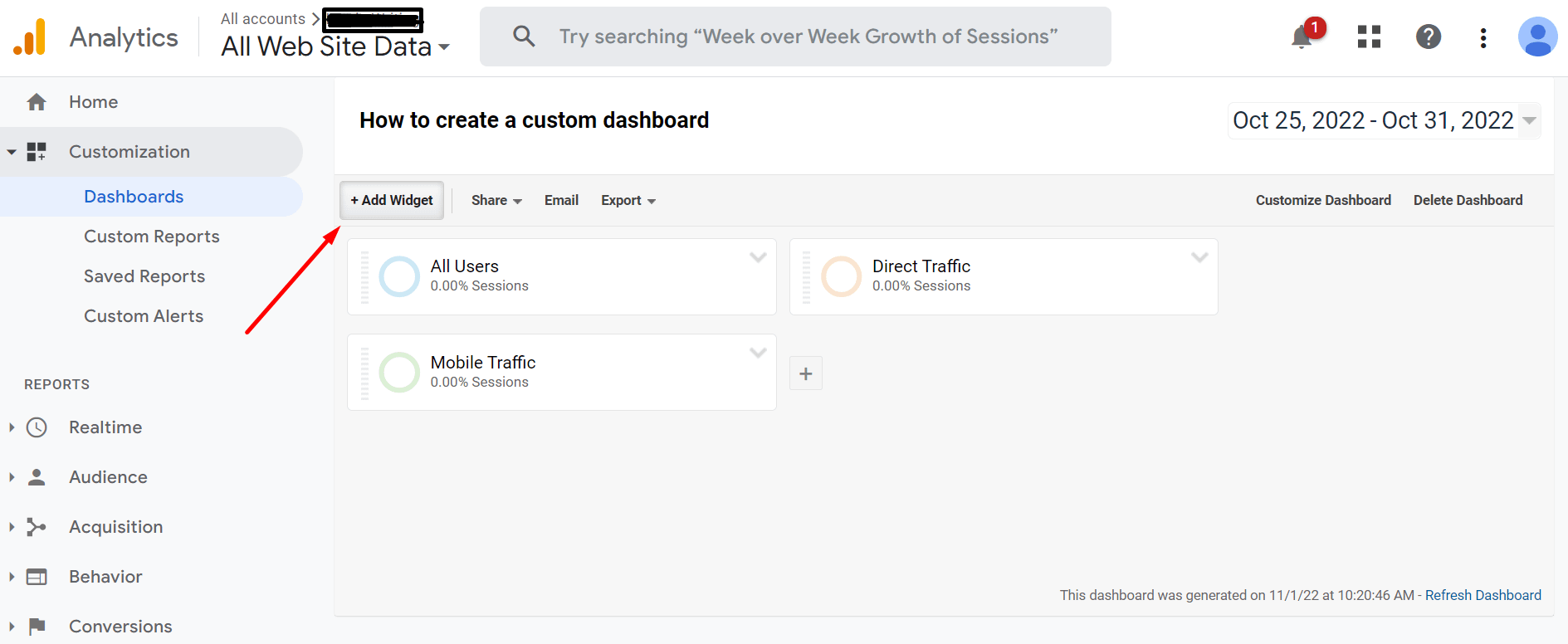
有六种不同的小部件格式选项可供选择,其中四种允许您查看实时网站数据。
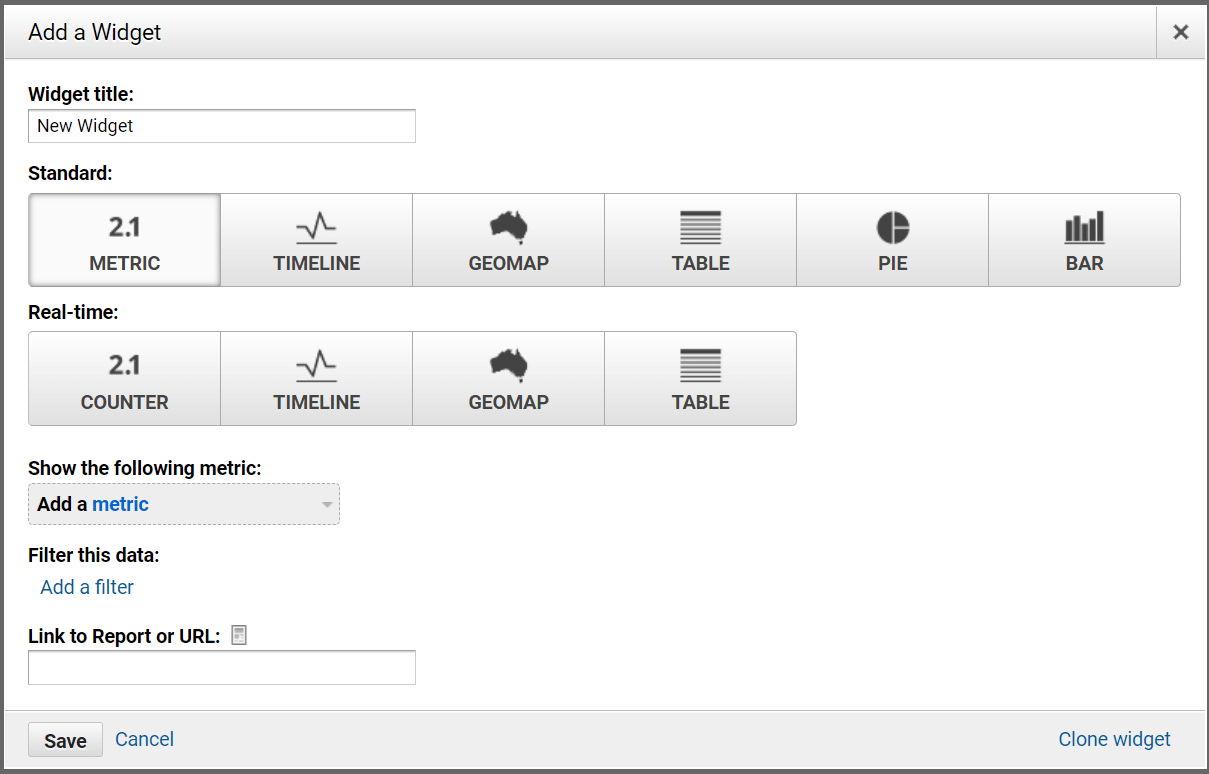
您选择的小部件将取决于您希望如何查看将要跟踪的数据。 为了帮助您做出决定,以下是每个小部件的含义:

- 指标– 这会将您的数据显示为数字
- 时间线——这个小部件允许您的数据在一段时间内显示
- Geomap – 这将根据特定区域显示您的数据
- 表格– 顾名思义,此小部件以表格格式显示您的数据
- 饼图– 此小部件收集您的数据并以饼图形式显示给您
- 条形图——这个收集您的数据并将其显示在条形图中
对于这个例子,我们继续选择“ Geomap ”。 然后,在“ plot selected metric ”下,我们选择了City 。 在它旁边,您将能够添加特定指标。
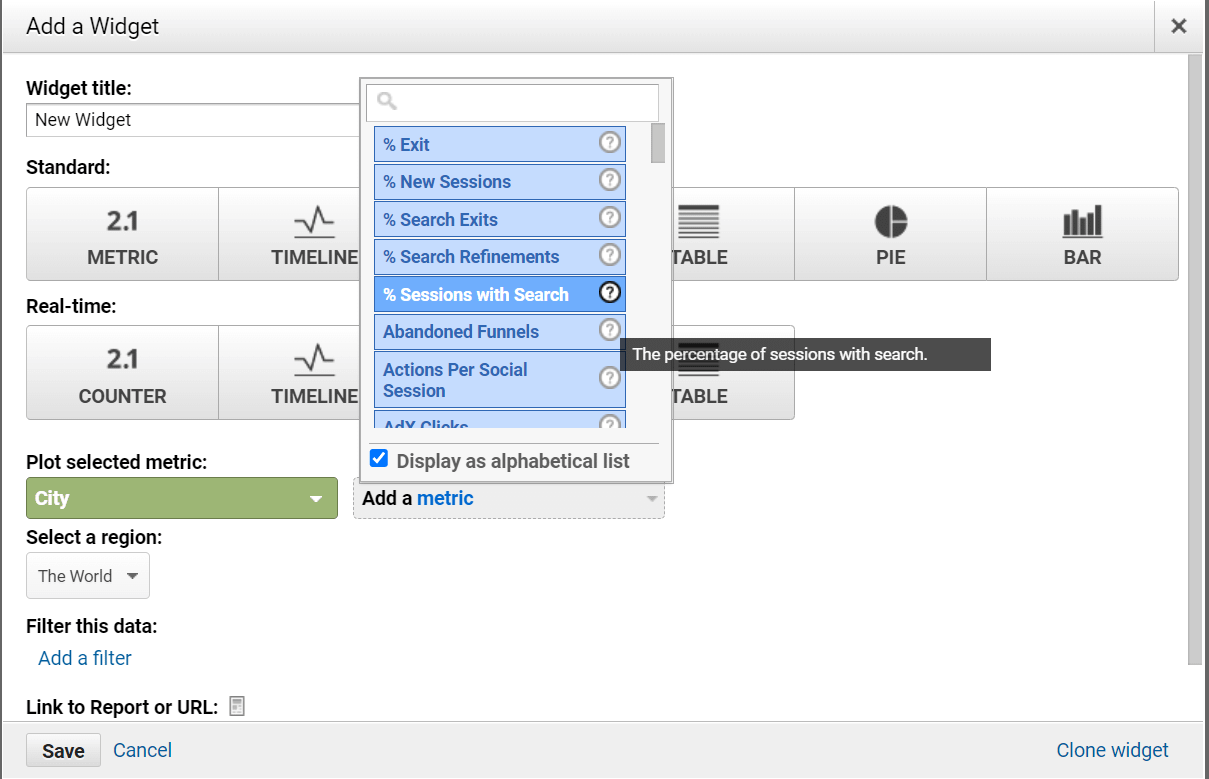
如果您需要帮助确定您想要的特定指标,您可以将鼠标悬停在问号上,如上图所示,这将为您解释该指标是什么。 因此,您将能够判断它是否与您和您的需求相关。
第 4 步:过滤数据
选择要跟踪的指标后,您将获得过滤选项。
例如,您可以只包括执行了特定事件或目标的访问者,这样您就可以更详细地了解用户行为。
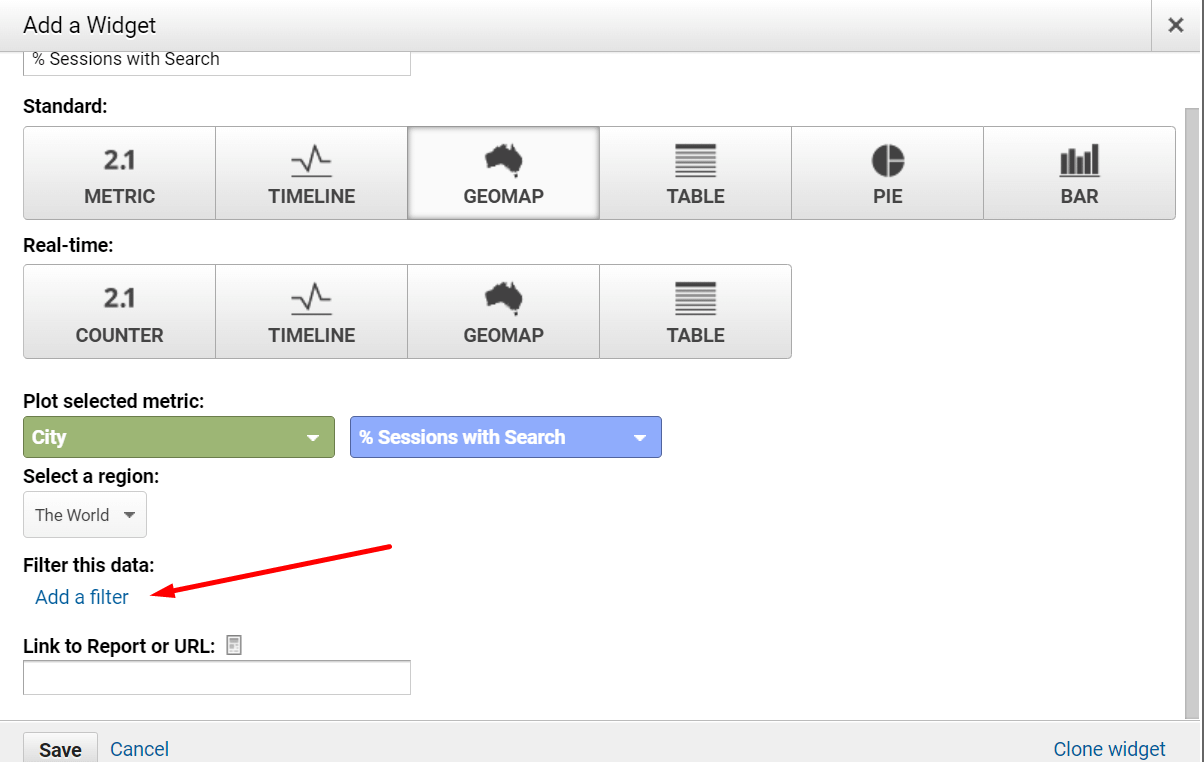
选择“添加过滤器”后,您将获得三个不同的选项。
只显示/不显示:这将只显示特定数据。 它还可以过滤其中的一些。
添加维度:此选项允许您选择您有兴趣跟踪的特定指标的哪些部分以及您不感兴趣的部分。
最后,包含/完全匹配/等:这使您可以更具体地选择所需的内容。
选择您想要的内容后,您可以继续并单击“保存”。
第 5 步:自定义仪表板布局
如果要更改小部件排列,可以单击右上角的“自定义仪表板”。
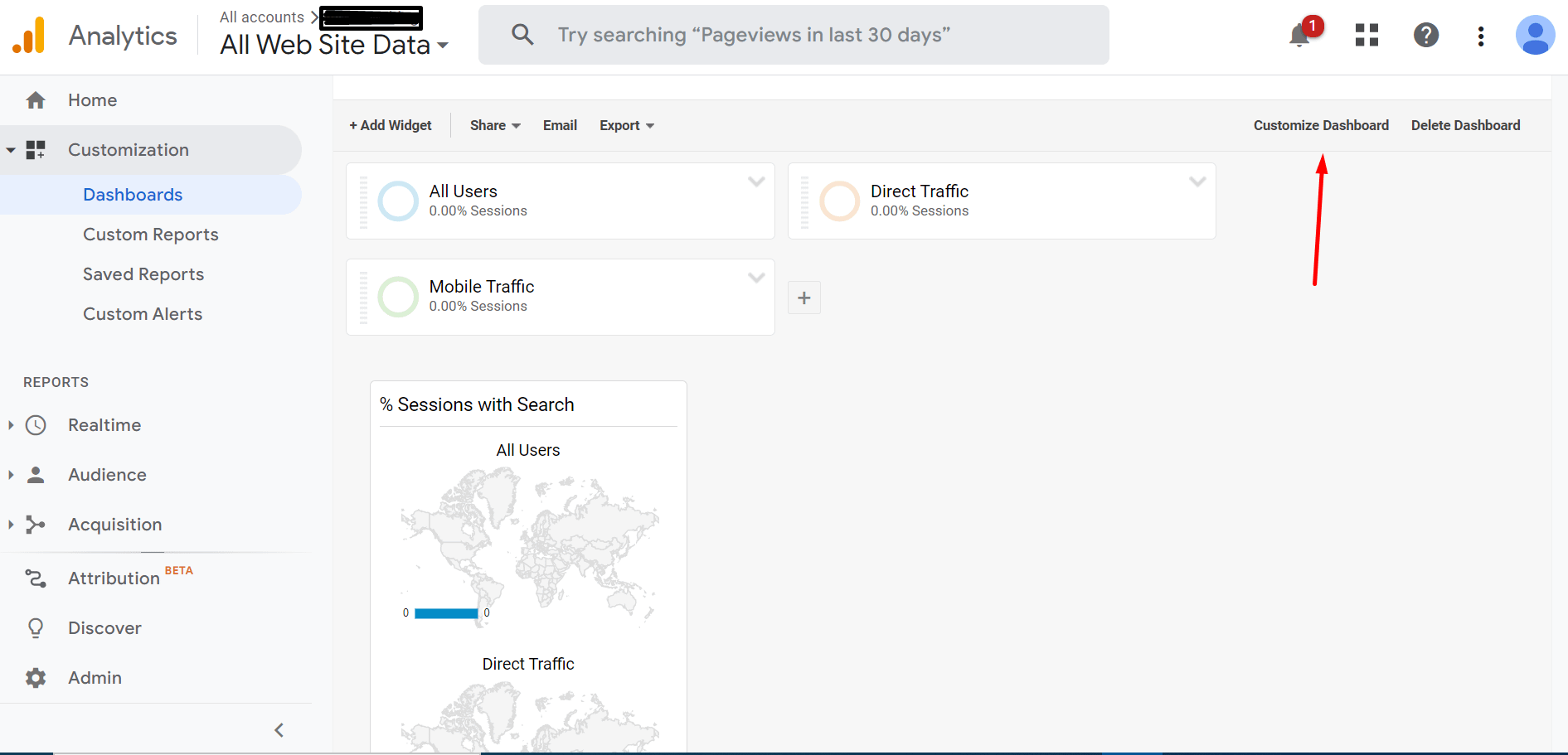
这将显示可供您选择的不同布局选项。 选择您喜欢的布局,然后单击“保存”。
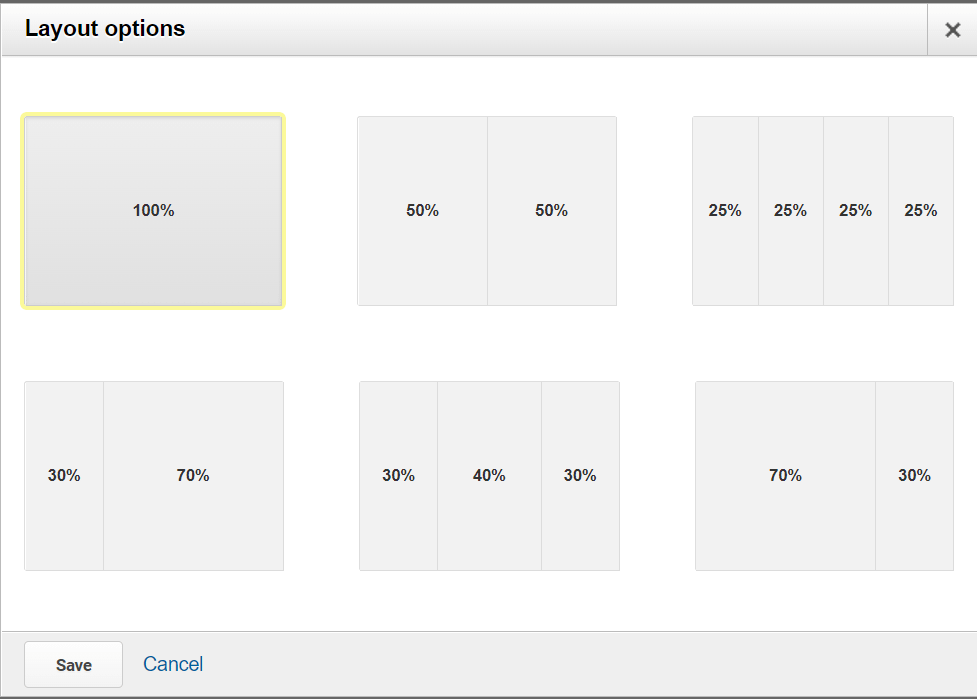
此外,在右上角,您可以设置日期范围。 这使您能够查看特定时间段的数据。
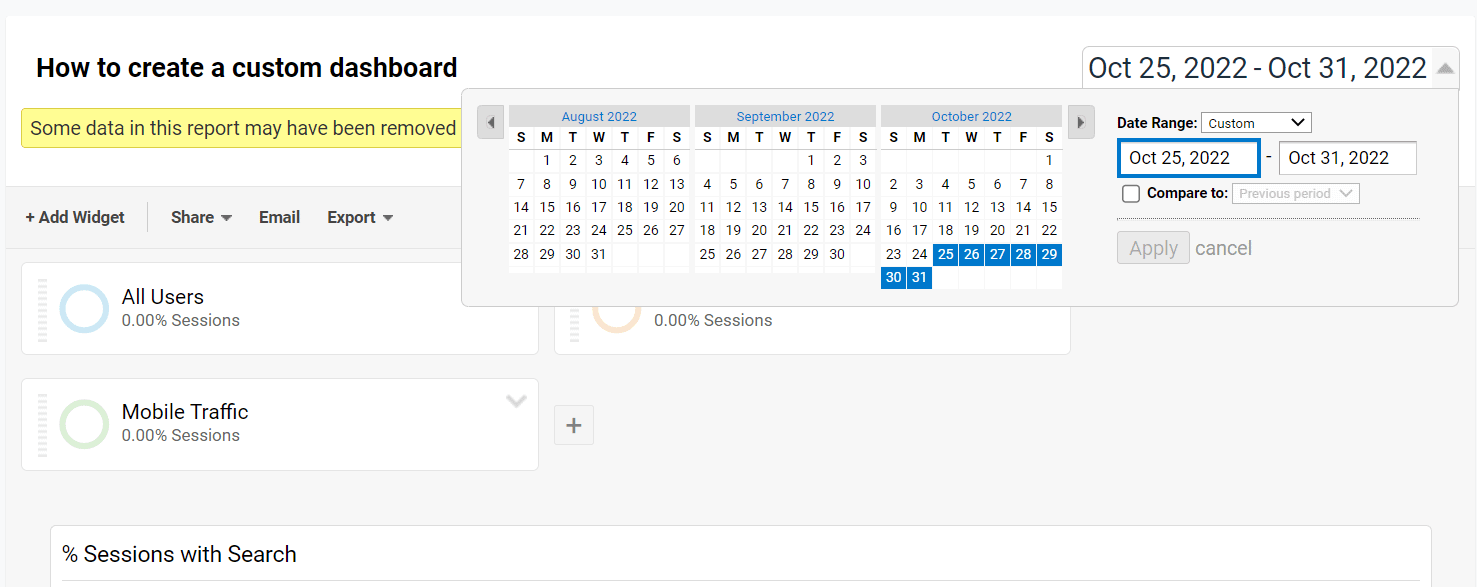
第 6 步:共享(或导出)您的仪表板
当您对自己的仪表板感到满意时,您可以继续前进并与您的团队共享它,或者导出它供您自己使用以保留在不同的设备或程序上。
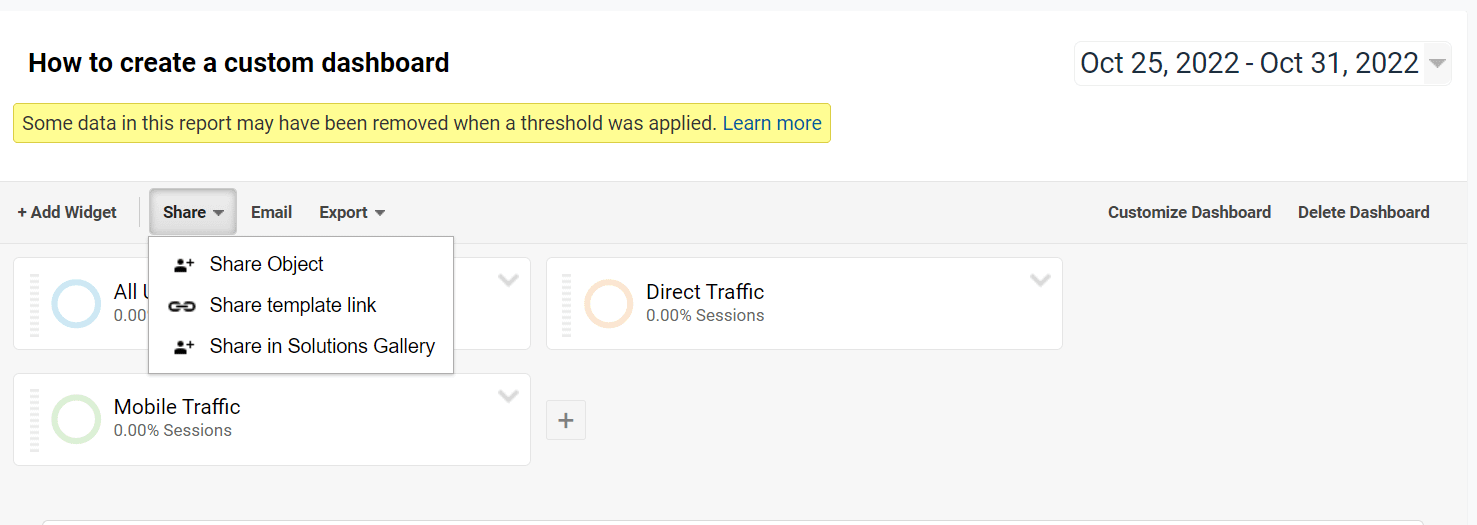
共享或导出仪表板的方法有多种。 一些最常见的方法是:
- 如果您想与团队成员共享数据副本,则必须导航至共享 → 共享对象
- 您还可以使用共享→共享模板链接选项。 这只会向人们展示您如何配置仪表板,而不是您的数据。
- 或者,您可以单击“电子邮件”按钮并将仪表板发送到任何电子邮件地址。
- 或者,您可以单击导出→ PDF 。 这将允许您在与任何人共享之前下载数据。
如果您想与其他用户共享您的仪表板,您可能还对我们关于如何将用户添加到 Google Analytics(分析)的指南感兴趣。
立即开始创建自定义 Google Analytics 仪表板
使用上述指南创建自定义 Google Analytics 仪表板。 我们希望您能看到这个过程既快速又简单,所以没有理由不尝试一下!
通过创建自定义仪表板,您可以定制您看到的信息以满足您自己独特的业务需求。
我们还有很多其他帖子可以帮助您从 Google Analytics(分析)中获得更多收益。 如果您仍处于起步阶段,可以查看我们的 Google Analytics(分析)界面初学者指南。 为了帮助您获得更多价值,您可以查看我们的指南,了解要跟踪的 10 个重要指标以及如何细分数据。
您对如何创建自定义 Google Analytics(分析)仪表板仍有疑问吗? 让我们在评论中知道!
