如何隐藏 WordPress 管理栏:终极指南
已发表: 2021-11-04想知道如何隐藏 WordPress 管理栏?
管理栏(也称为工具栏)出现在 WordPress 网站页面的顶部。 您必须登录才能看到它。 它提供对仪表板、主题、小部件、菜单、自定义、新页面、编辑帖子等页面的快速访问。
尽管默认情况下,所有 WordPress 用户都可以查看管理栏,但订阅者很少需要它来访问后端。 而对于开发者来说,它真的可以甩掉首页的设计。 在这种情况下,隐藏管理栏是必要的。 因此,在本文中,我们将向您展示如何禁用 WordPress 管理栏:
- 所有用户
- 特定用户
- 特定用户角色
- 除管理员外的所有用户
让我们潜入水中。
如何隐藏 WordPress 管理栏
有两种方法可以隐藏 WordPress 管理栏。 简单的方法是安装插件,困难的方法是手动插入代码片段。 我们将向您展示这两种方法。
但在我们继续之前,我们强烈建议您备份整个网站。 在本节中,您将需要去您网站的后端并修改文件,这是有风险的业务。 即使安装新插件也不是没有风险,因为已知新安装会导致网站崩溃。 因此,请立即备份您的网站。 如果事情不顺利,您可以快速将您的网站恢复正常。 也就是说,隐藏您的 WordPress 管理栏并不是一项特别危险的操作,因此这更多的是为未来做好准备。
或者,您也可以在暂存站点上执行操作,而不会危及实时站点。
现在,让我们开始吧:
1.隐藏所有用户的管理栏
管理栏可能是一个烦人的存在。 因此,如果您想为所有用户禁用它,那么请按照以下步骤操作:
使用插件
安装并激活“隐藏用户角色的管理栏”插件。 然后转到设置→隐藏管理栏设置。 选择Hide Admin Bar for All Users并点击Save 。
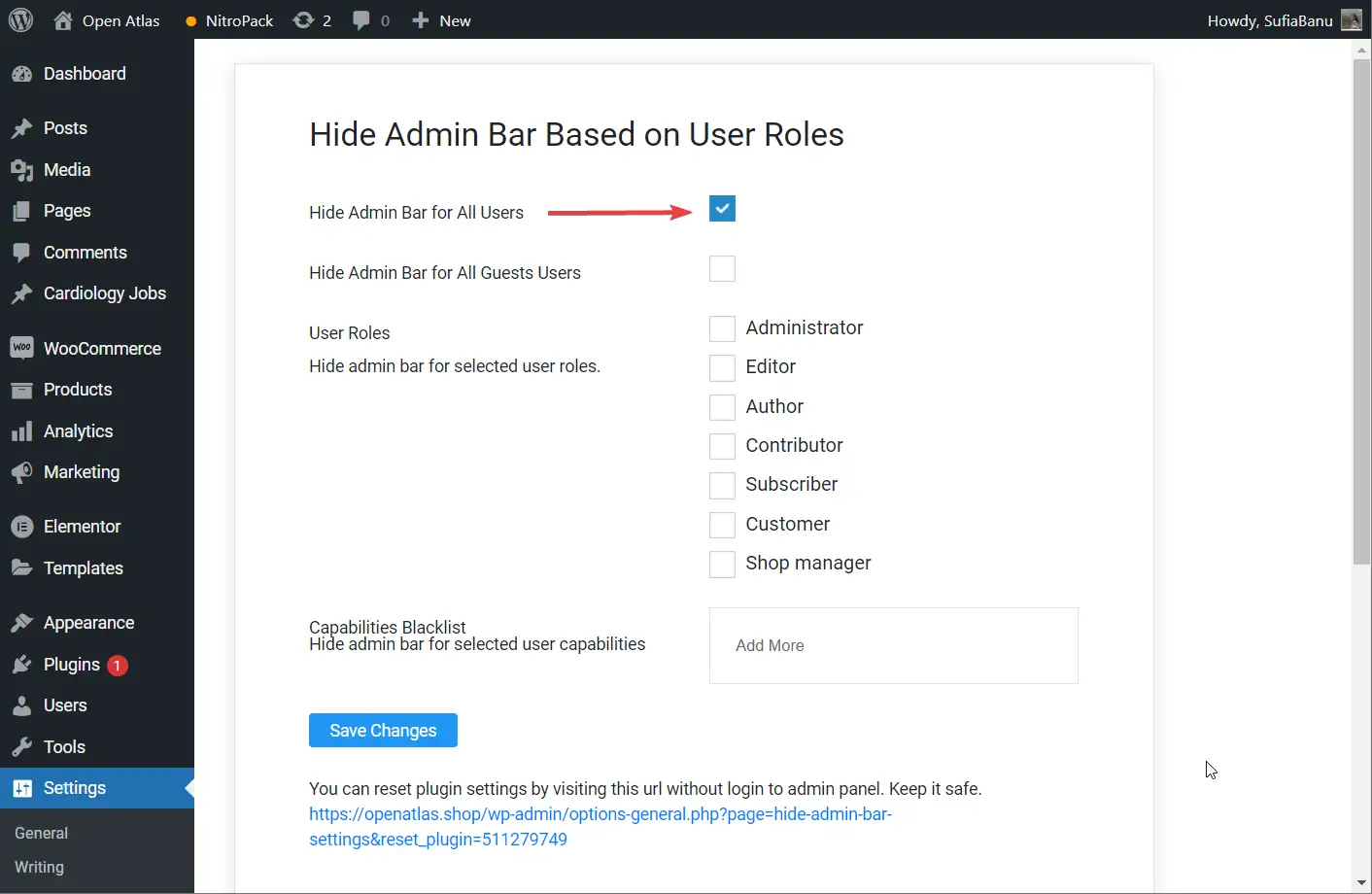
旁注:如果您无法在您的 WordPress 网站上使用“隐藏用户角色的管理栏”插件,请尝试自定义仪表板和登录页面或隐藏管理栏。 这两个插件都超级好用。
使用代码
安装和管理新插件可能会让人头疼。 因此,如果您不喜欢向 WordPress 网站添加新插件,我们建议您采用手动方式,即添加代码片段以禁用 WordPress 管理栏。 以下是您需要采取的步骤:
转到外观 → 主题编辑器 → function.php 。 向下滚动到页面末尾并插入以下代码片段。
/* Disable WordPress Admin Bar for all users */ add_filter( 'show_admin_bar', '__return_false' );这是我们网站上的样子:
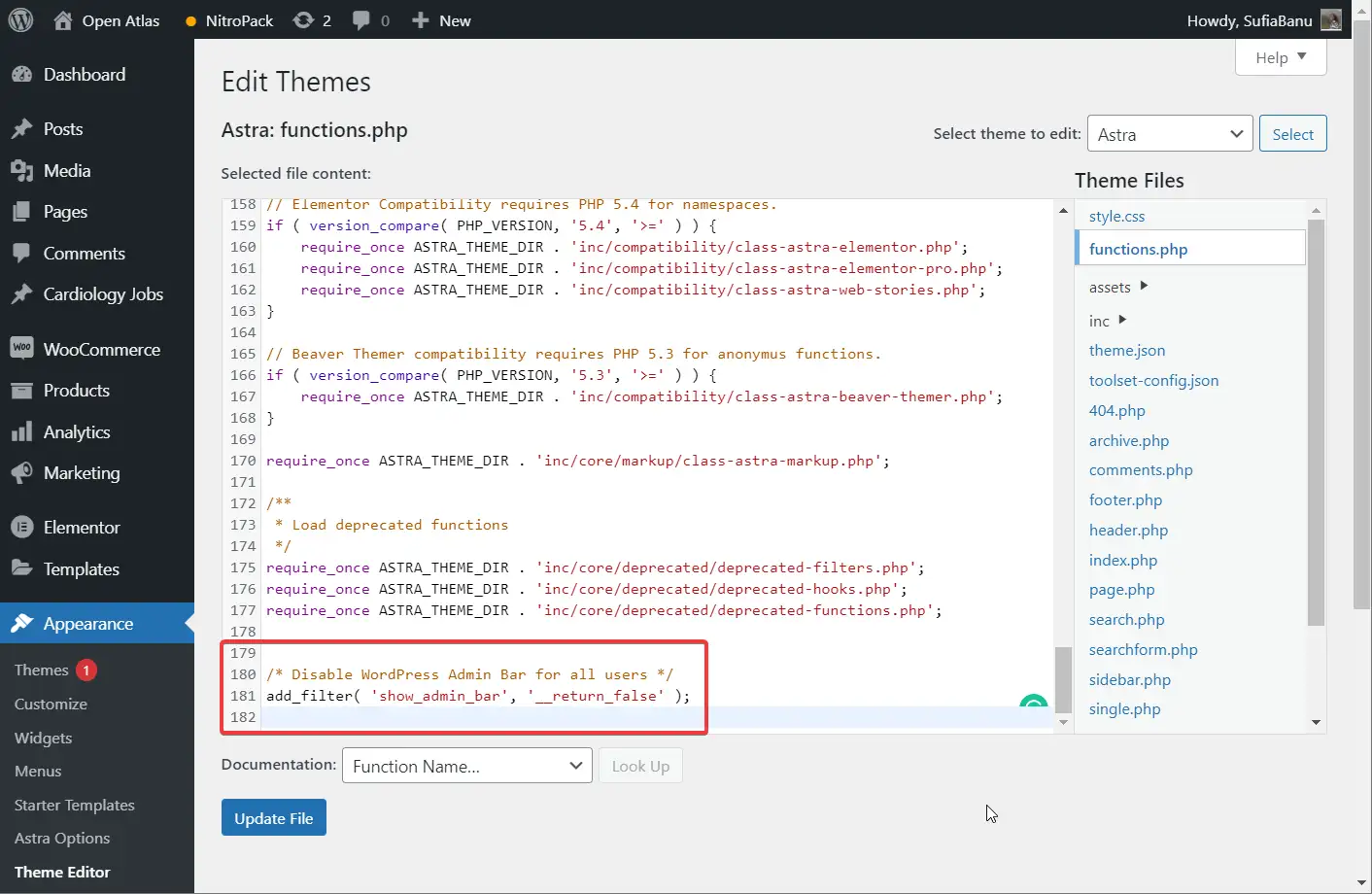
您还可以使用 CSS 禁用管理栏。 只需转到外观 → 自定义 → 附加 CSS并添加以下 CSS 代码:
#wpadminbar { display:none !important;} 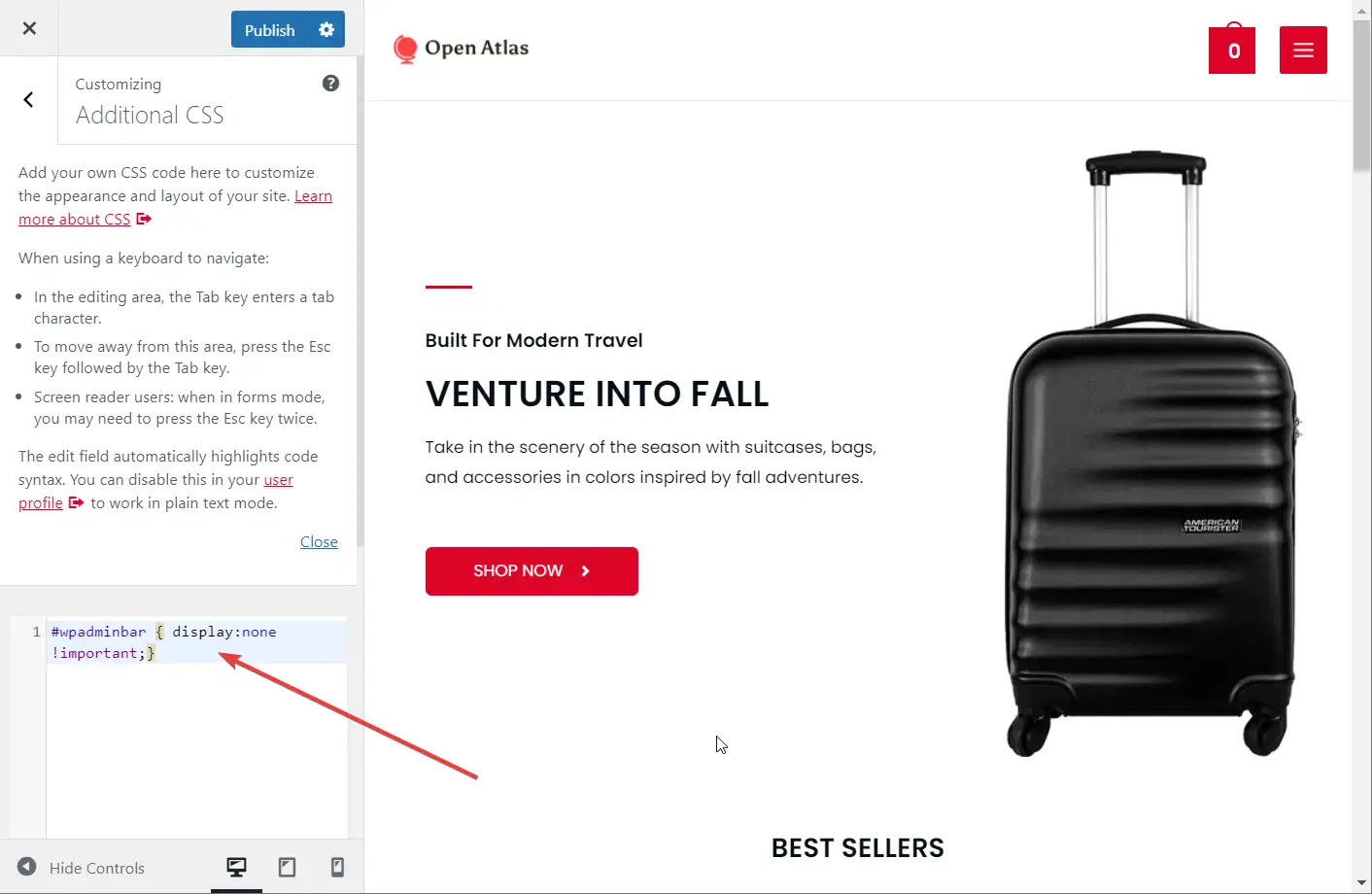
而已。 您现在已经为所有用户隐藏了 WordPress 工具栏!
2.隐藏特定用户的管理栏
这很简单。 您可以从仪表板隐藏特定用户的管理栏。
转到用户 → 所有用户。 选择要为其隐藏管理栏的用户。 查看站点选项时取消选中显示工具栏并保存更改。
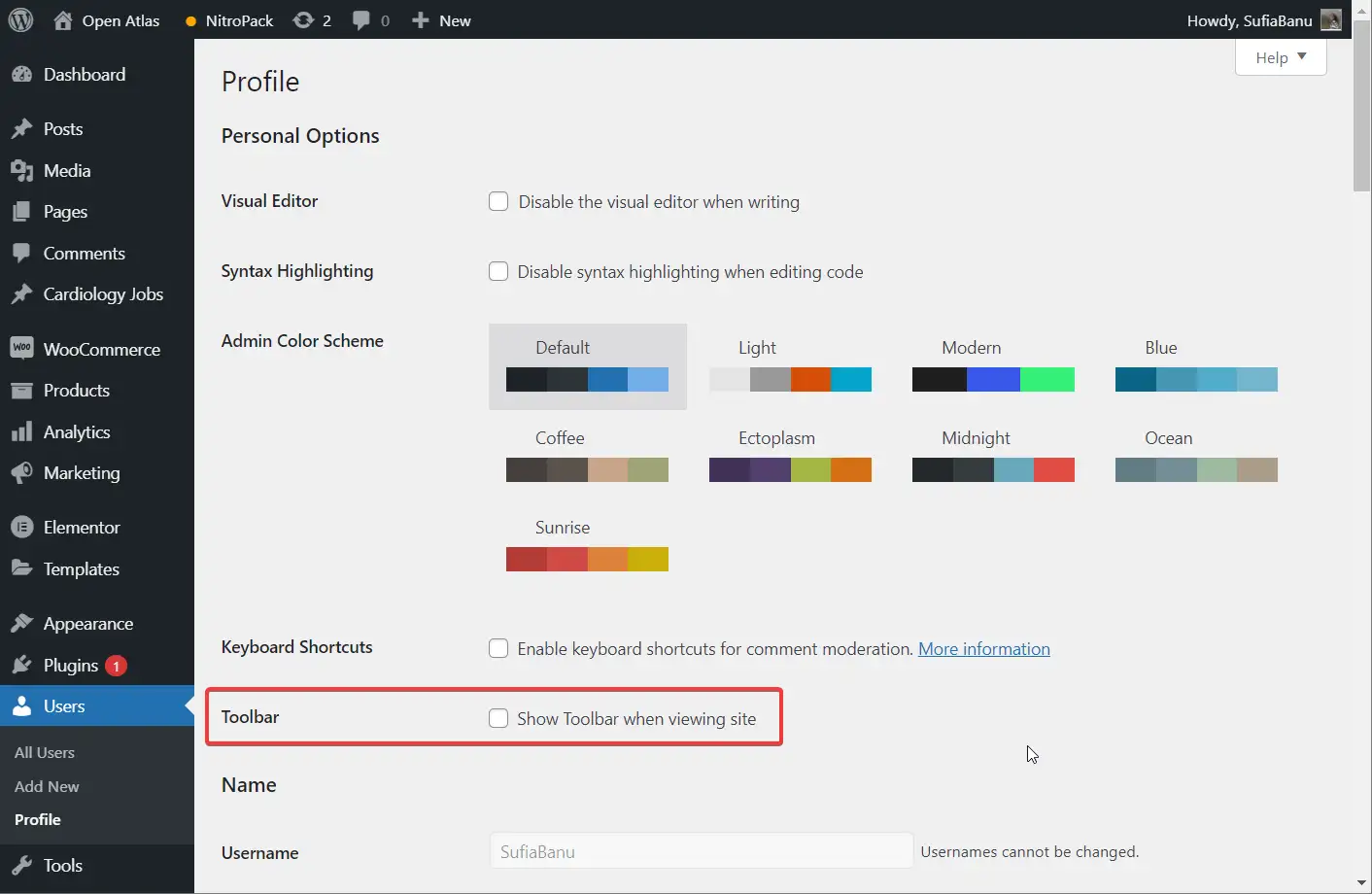
手动方法适用于少数用户,但对于大量用户,您可能希望根据用户角色禁用它。
3.隐藏用户角色的管理栏
某些用户角色(如订阅者、客户等)不必有权访问 WordPress 仪表板。 为了阻止他们访问仪表板,您可以根据用户角色隐藏 WordPress 管理栏。 以下是隐藏特定用户角色的 WordPress 管理栏的方法:
使用插件
安装“基于用户角色隐藏管理栏”插件,然后转到设置→隐藏管理栏设置→用户角色。 选择您要阻止访问 WordPress 仪表板的用户角色并保存您的设置。
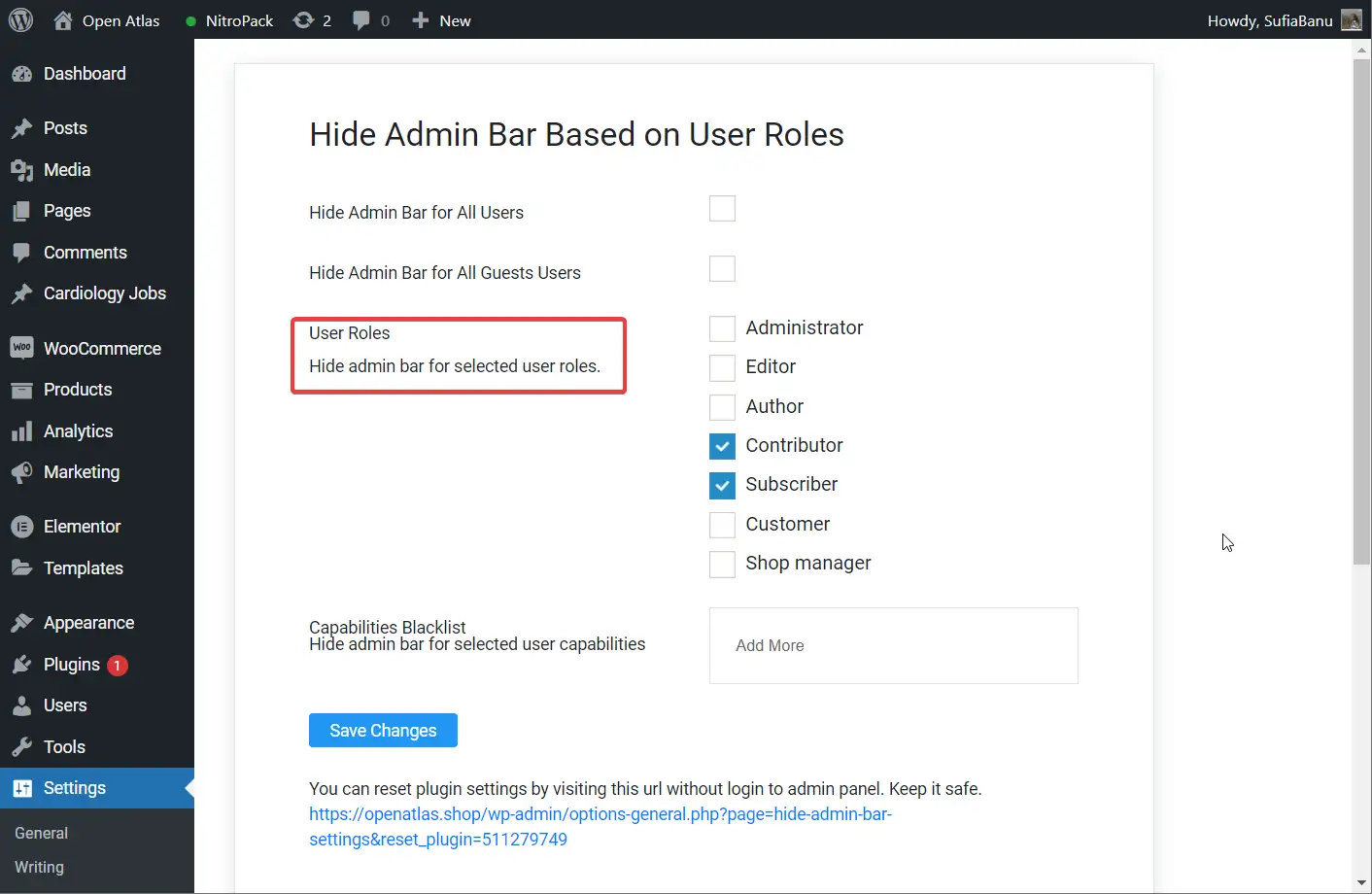
使用代码
如果您不喜欢使用插件,请在主题的 function.php 文件中插入以下代码:

function tf_check_user_role( $roles ) { /*@ Check user logged-in */ if ( is_user_logged_in() ) : /*@ Get current logged-in user data */ $user = wp_get_current_user(); /*@ Fetch only roles */ $currentUserRoles = $user->roles; /*@ Intersect both array to check any matching value */ $isMatching = array_intersect( $currentUserRoles, $roles); $response = false; /*@ If any role matched then return true */ if ( !empty($isMatching) ) : $response = true; endif; return $response; endif; } $roles = [ 'customer', 'subscriber' ]; if ( tf_check_user_role($roles) ) : add_filter('show_admin_bar', '__return_false'); endif;不要忘记用您选择的用户角色替换“客户”和“订阅者”。
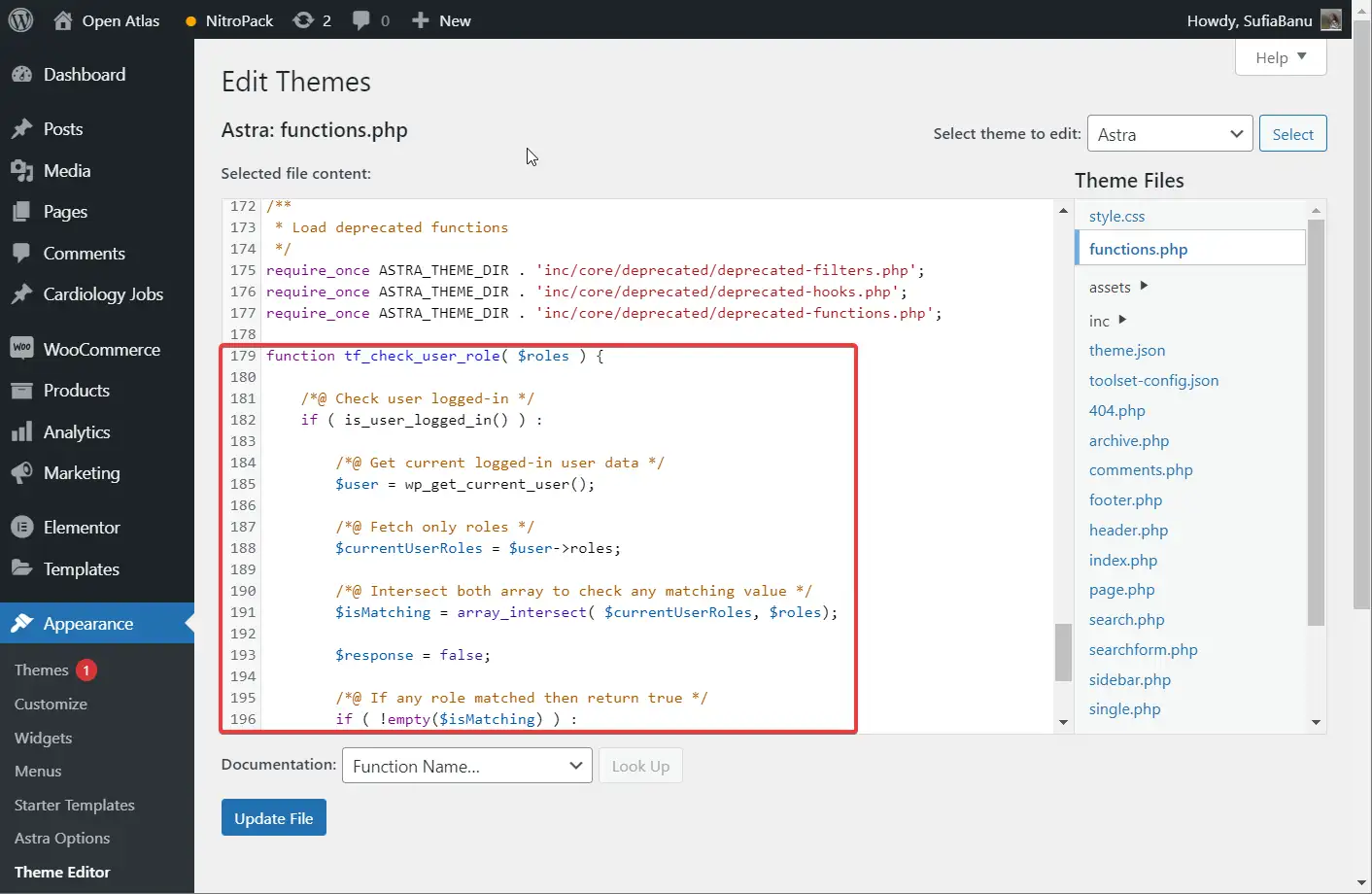
4.隐藏除管理员以外的所有用户的管理栏
可以说,管理员是 WordPress 网站上最活跃的用户。 快速访问重要页面可能是一件好事。 在这种情况下,您可能只想为管理员启用工具栏。
以下是为除管理员之外的所有用户隐藏 WordPress 管理栏的方法:
使用插件
这非常容易。 在您的网站上激活“隐藏用户角色上的管理栏”插件。 然后转到Settings → Hide Admin Bar Settings → Hide Admin Bar for Selected User Roles 。 现在,选择除管理员之外的所有用户角色。 保存您的设置。
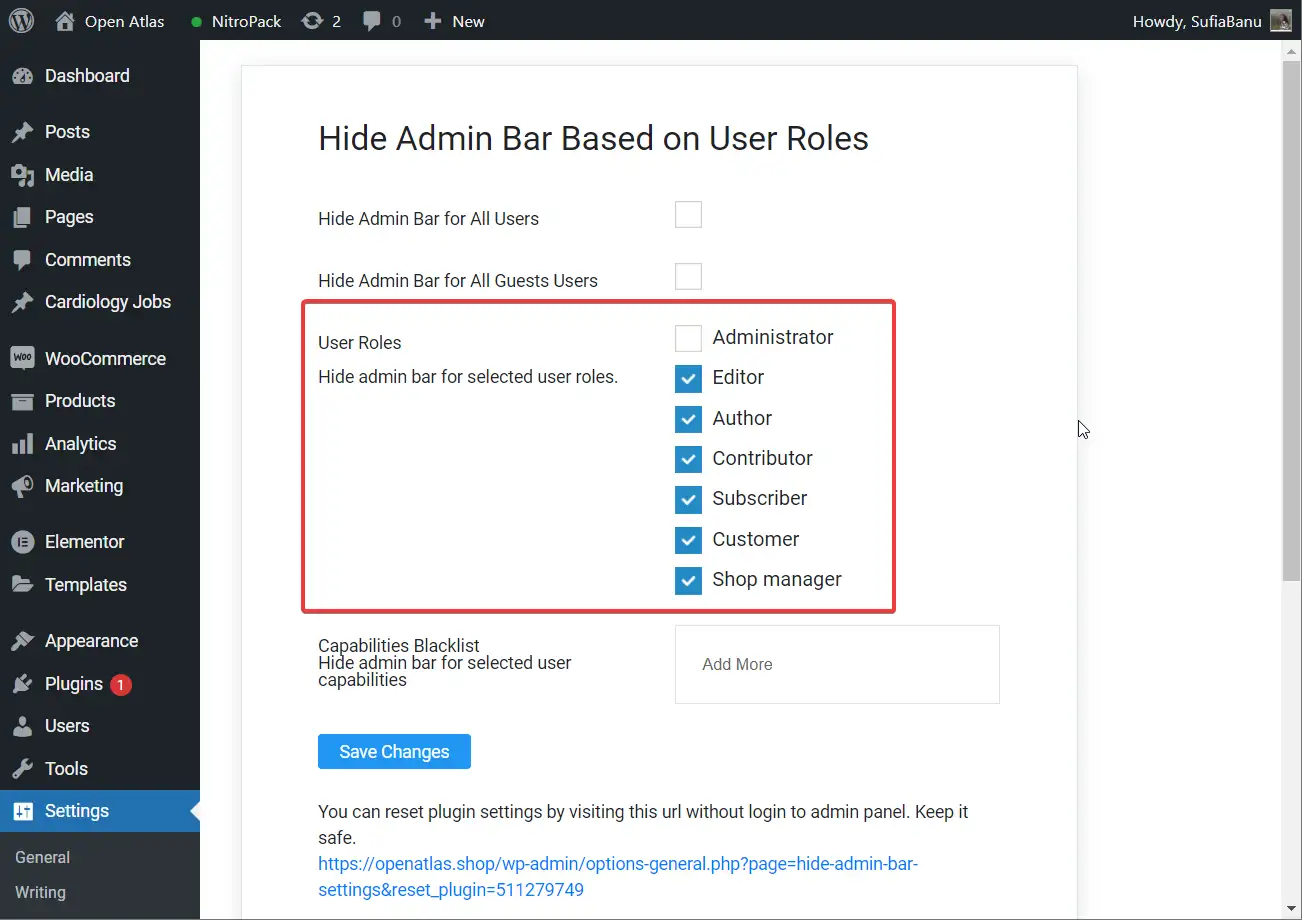
使用代码
您可以在不使用插件的情况下隐藏除管理员之外的所有用户的管理栏。 您需要做的就是将以下代码片段添加到主题的 functions.php 文件中:
add_action('after_setup_theme', 'remove_admin_bar'); function remove_admin_bar() { if (!current_user_can('administrator') && !is_admin()) { show_admin_bar(false); } } 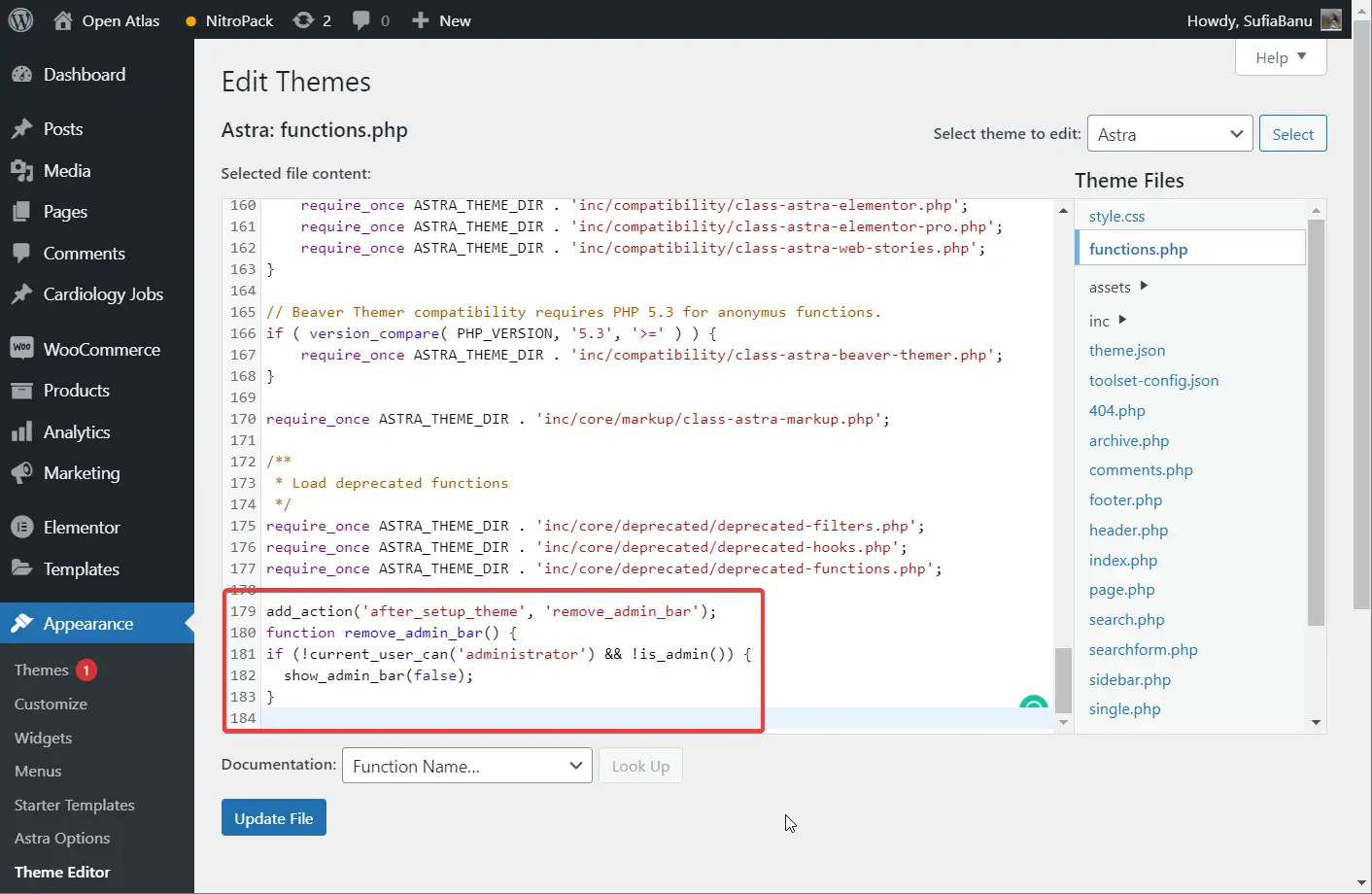
每次有人登录您的 WordPress 网站时,代码都会检查用户角色。 如果不是管理员,则阻止用户查看管理栏。
就是这样,伙计们! 现在您知道如何隐藏 WordPress 管理栏了。
专业提示:如果您只是想整理管理栏,那么您可以对其进行自定义。 只需删除您不需要的部分并添加您需要的部分。 我们对此有单独的指南。 看一看——如何自定义 WordPress 工具栏。
关于如何在 2022 年隐藏 WordPress 管理栏的最终想法
WordPress 管理栏是一个有用的工具,但有时它的弊大于利。 因此,删除它可能是一个好主意。 您始终可以通过简单地删除最初帮助您隐藏它的插件或代码片段来重新启用它。
如果您确实需要启用它,请记住在进行任何修改之前备份您的站点。
您是否成功隐藏了 WordPress 管理栏? 您面临任何挑战吗? 在下面的评论部分让我们知道。
