如何将 Gmail 帐户添加到 Outlook 2010-2016
已发表: 2022-10-04- 在 Outlook 2010-2016 中设置 Gmail
- 密码不被接受问题
- 在 Outlook 中手动设置 Gmail
- 结论
Gmail 和 Outlook 是两种不同的电子邮件服务。 将它们连接或同步在一起意味着能够充分利用两者。 本指南将引导您完成将 Gmail 帐户添加到 Outlook 2010 至 2016 版本的过程。
如果您有兴趣使用您的个性化域为您的企业创建专业电子邮件帐户,我建议您在此处阅读我们的文章:如何创建专业电子邮件地址(2 种方法)
在 Outlook 2010-2016 中设置 Gmail
启用 Gmail IMAP
在开始此过程之前,您应该对您的 Gmail 帐户进行一些更改以启用 IMAP。 转到您的 Gmail 帐户的设置,然后单击“转发和 POP/IMAP”选项。 在 IMAP 访问列下,选择与“启用 IMAP”对应的单选按钮。 单击保存更改。
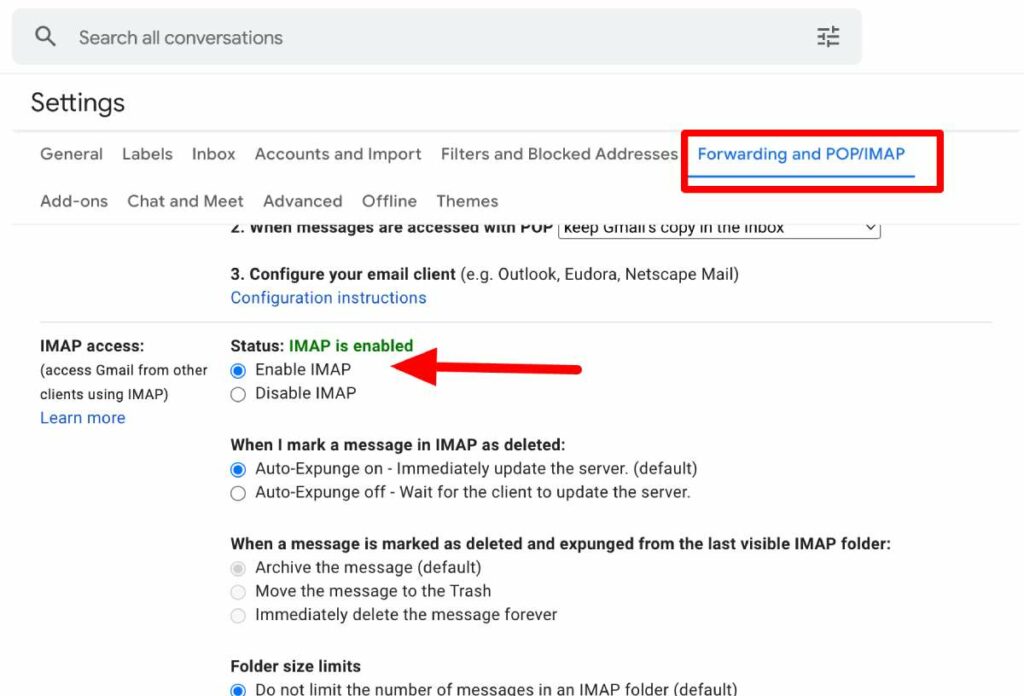
启用 IMAP 后,您可以按照以下步骤将您的 Gmail 帐户成功添加到 Outlook。 如果未启用 IMAP 并且您尝试将 Gmail 添加到 Outlook,您可能会收到“无法将 Gmail 添加到 Outlook”错误。
在 Outlook 上配置 Gmail 帐户
1. 第一步是打开 Outlook,选择文件,然后选择“添加帐户” 。
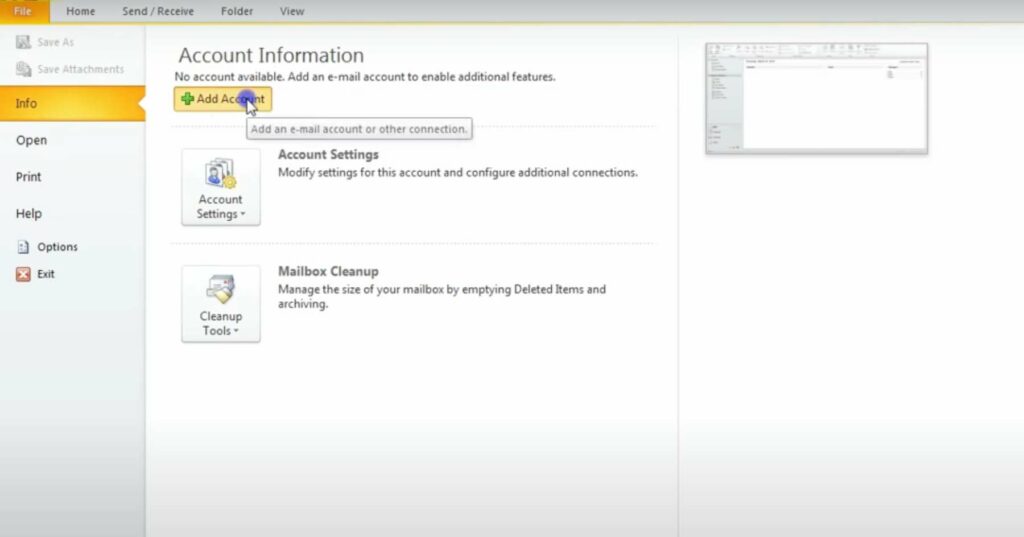
2. 在字段中输入您的电子邮件地址。 单击“连接”单击连接后,Outlook 将启动一个 Gmail 窗口。 此窗口要求您输入密码,您应输入该密码,然后单击“登录”以继续。
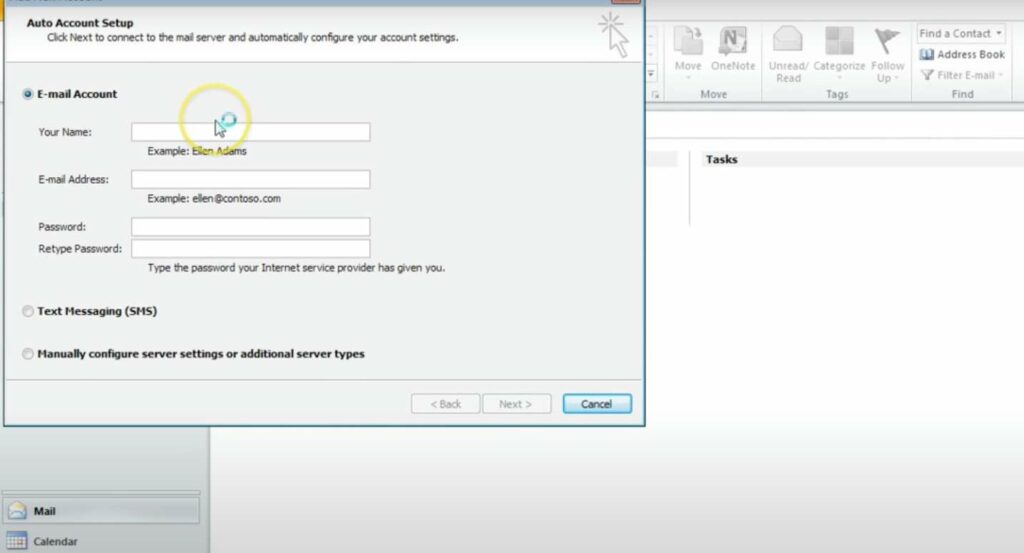
3. 下一步将取决于您之前是否在 Gmail 上启用了双重身份验证。 如果您之前启用了此安全功能,系统会提示您输入发送到您手机的代码。 如果您没有启用双重身份验证,则可以跳过此步骤。
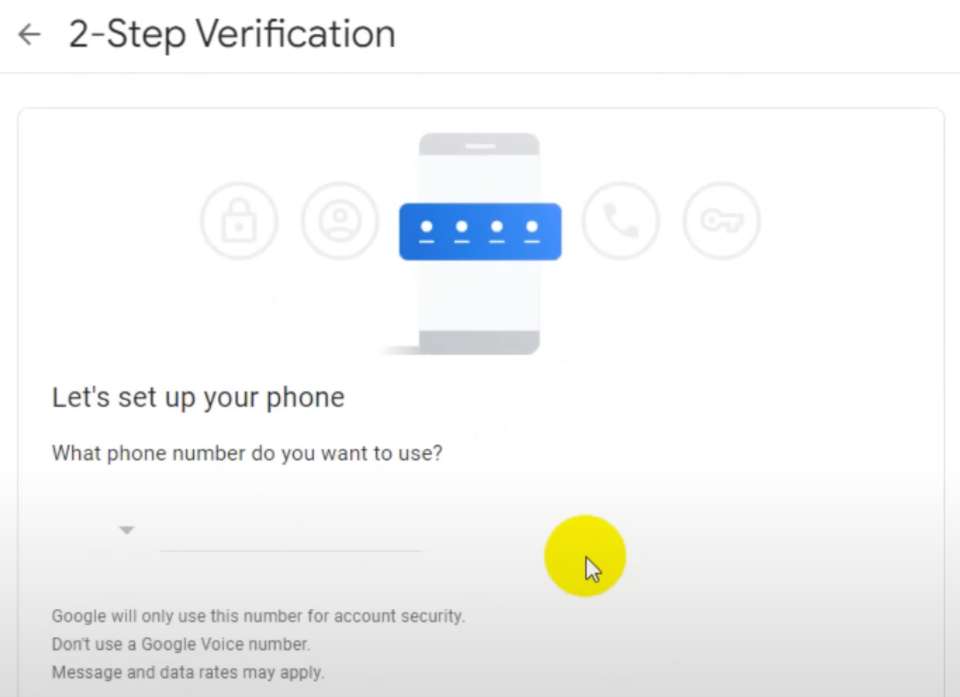
4. 为启用双重身份验证的用户输入代码后,或为未启用的用户在第 2 步后,将出现 Google 帐户权限窗口。 您将在底部看到两个选项 - 拒绝或允许。 单击“允许”。 这是触发将您的 Gmail 帐户添加到 Outlook 的操作。
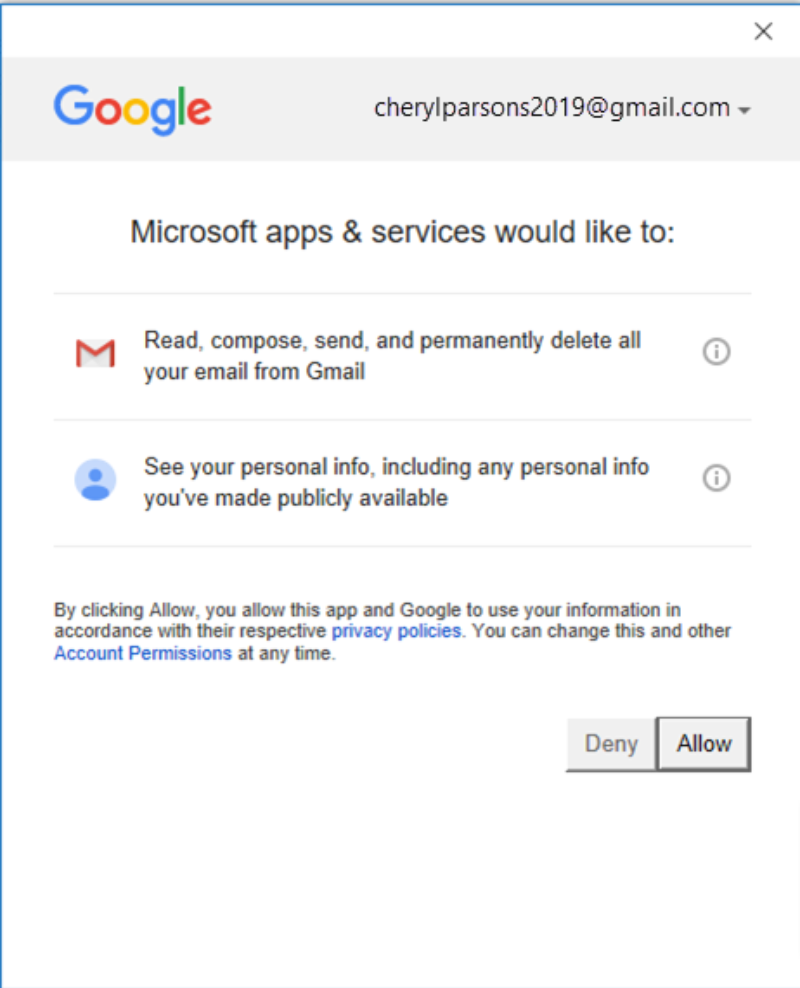
5. 如果这是您要添加到 Outlook 的唯一 Gmail 帐户,请在出现的窗口底部选择完成。 如果您想添加另一个Gmail 帐户,您可以在提示输入另一个电子邮件地址的地址框中输入地址,然后单击“下一步”。

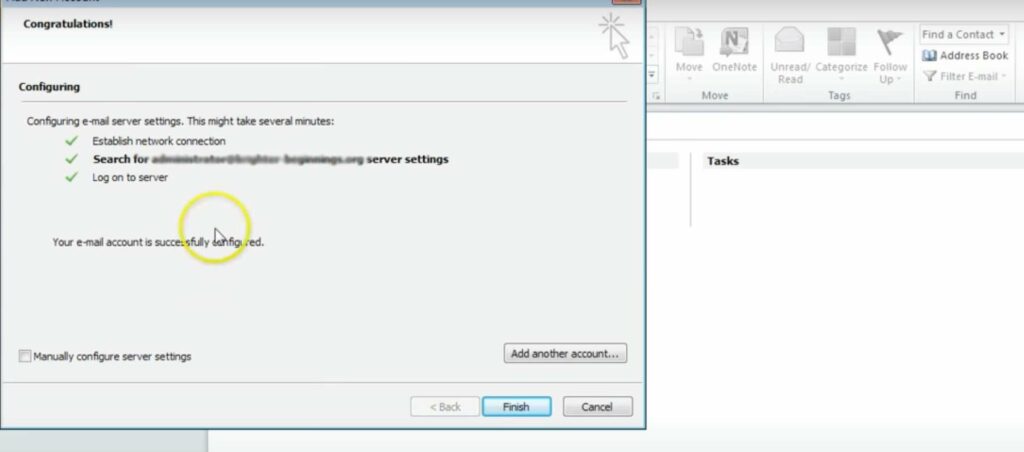
上述步骤完成了将一个或多个 Gmail 帐户自动添加到 Outlook 的过程。
如果您有旧版本的 Outlook,有时这不起作用,因此请跳转到手动配置
密码不被接受问题
有时,在平台上设置您的 Gmail 帐户时,Outlook 可能不接受您的密码。 如果是这种情况,并且您确定输入了正确的密码,则您可能使用的是旧版本的 Outlook。
旧版本的 Outlook 不支持上述添加 Gmail 帐户的过程。 您必须在您的 Gmail 帐户上启用双重身份验证才能绕过此挫折。 使用代码和应用密码来验证 Gmail 帐户的所有权。
尽管 Google 允许用户在不设置双重身份验证和使用应用密码的情况下将其帐户添加到 Outlook,但您必须打开允许不太安全的应用连接到您的 Gmail 帐户的设置。 但是,拥有 Outlook 的 Microsoft 不推荐此设置。 Microsoft 建议打开双重身份验证并使用应用密码。
启用双重身份验证
按照以下步骤启用双重身份验证并获取应用密码:
1. 在首选浏览器上访问您的 Gmail 帐户,然后选择 Google 应用程序图标。 图标如下所示:
2. 选择您的帐户,然后选择“安全”。
3. 查看“登录 Google”并检查两步验证是否已关闭。 如果它处于关闭状态,请单击关闭旁边的 > 以打开两步验证。 如果两步验证已开启,您可以跳过此步骤。
4. 开始启用双重身份验证过程后,单击第一个屏幕上的“继续”。 系统可能会提示您输入 Gmail 密码,您应该输入该密码并单击“下一步”。 下一步是输入您的电话号码,然后选择是通过电话还是短信接收验证码。
单击“下一步”并输入您收到的代码。 之后再次单击“下一步”。 单击“打开”以完成启用双因素身份验证的过程。
5. 单击左箭头返回上一屏幕。 选择 App Passwords 行最右侧的 >。
6. 输入您的 Gmail 帐户密码。 选择“登录”,将出现一个新屏幕。 从屏幕底部的下拉列表中选择“邮件”和“Windows 计算机”。 单击“生成”。
7. 完成上述所有流程至第 6 步后,Google 将显示应用密码。 复制密码(不带空格)并在 Outlook 提示您输入密码时输入。
在 Outlook 中手动设置 Gmail
本指南中概述的第一个过程是将 Gmail 添加到 Outlook 的自动过程。
您还可以按照以下步骤手动将 Gmail 添加到 Outlook:
1. 打开 Outlook 并选择文件,然后选择“添加帐户”。
2. 在“添加帐户”对话框中单击“手动设置或其他服务器类型”。 单击“下一步”进入下一步。
3. 选择“POP 或 IMAP”并单击“下一步”。
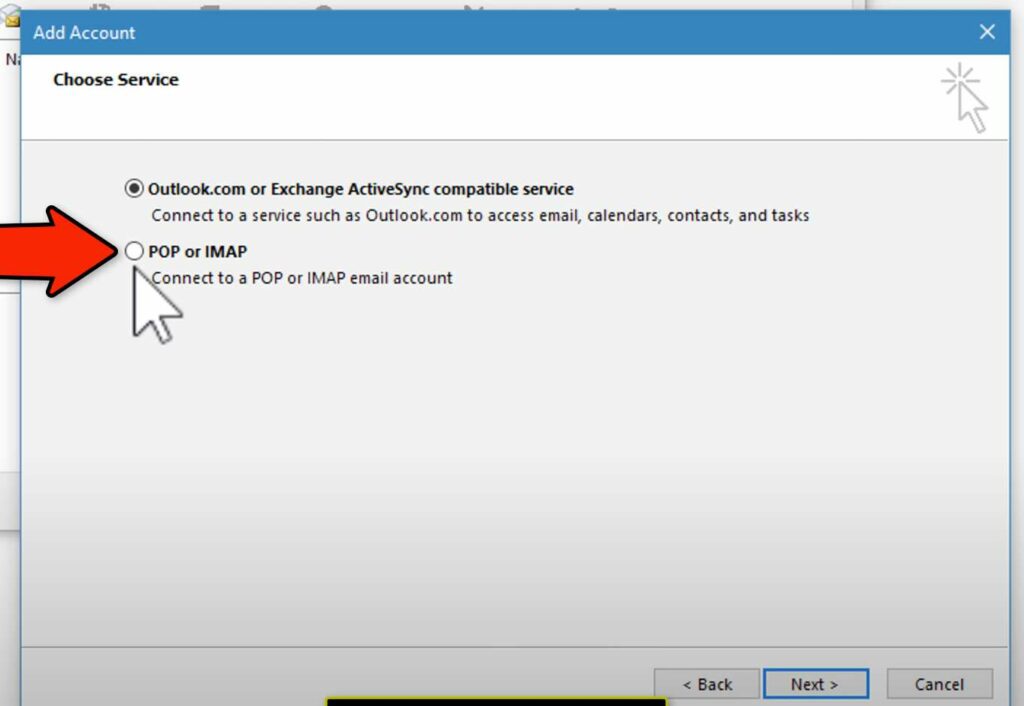
4. 在出现的表格中填写所需信息。 信息包括:
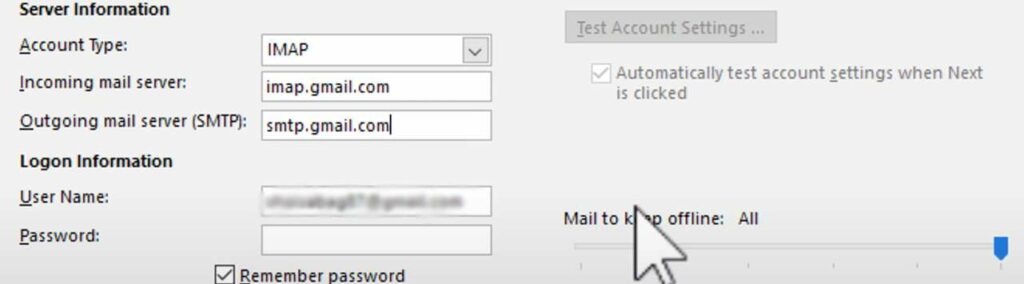
- 您的姓名:输入您希望人们在收到您的邮件时看到的姓名
- 电子邮件地址:输入您的 Gmail 地址
- 账户类型: IMAP
- 收件服务器: imap.Gmail.com
- 外发邮件服务器 (SMTP): smtp.Gmail.com
- 用户名:输入您的完整 Gmail 地址
- 密码:输入您的 Gmail 密码
5. 点击“更多设置”并选择“发送服务器”。 现在选择“我的发送服务器 (SMTP) 需要身份验证”。 选择“使用与我的接收邮件服务器相同的设置。
6. 单击“高级”选项卡。 使用以下详细信息填写出现的表格:
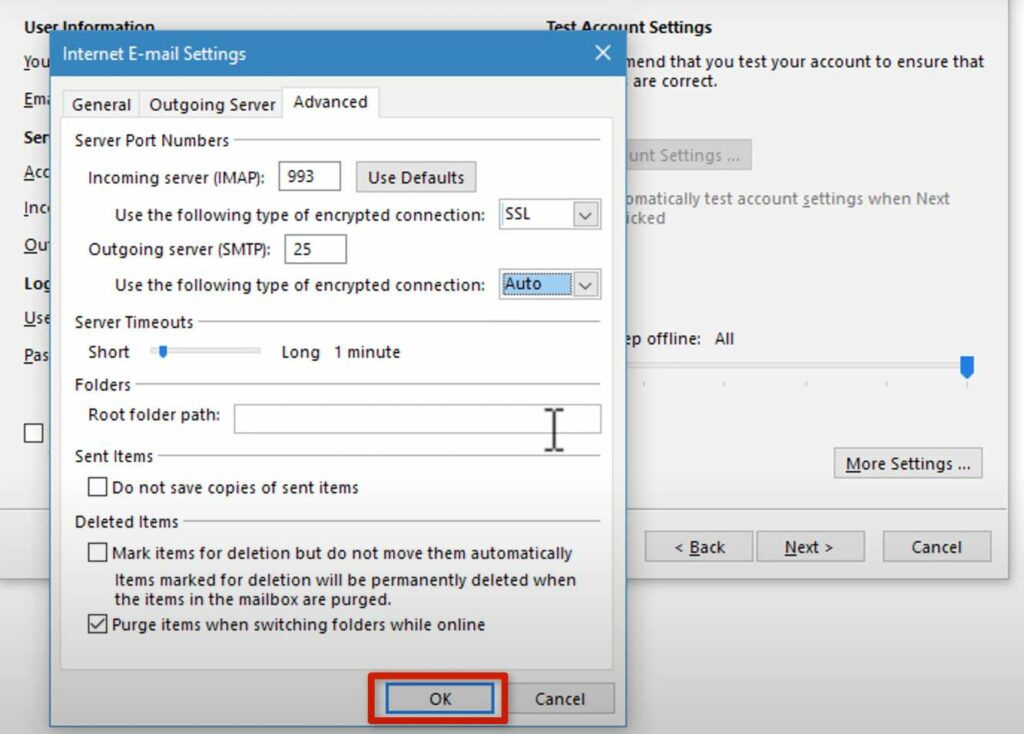
- 传入服务器 (IMAP):993
- 使用以下类型的加密连接: SSL
- 传出服务器 (SMTP):25
- 使用以下类型的加密连接:自动
单击“确定”关闭设置对话框并返回添加帐户对话框。
7. 选择“下一步”。 Outlook 将需要几分钟来测试连接。
8. 选择“关闭”,然后单击“完成”。 您现在可以在 Outlook 中发送和接收您的 Gmail。
将 Gmail 成功添加到 Outlook 意味着您可以在 Outlook 中撰写和查看电子邮件。 这也意味着您将可以离线访问。
结论
通过上述流程将 Outlook 和 Gmail 连接起来,充分利用它们。 本指南中的步骤适用于 Windows。 使用 Mac 计算机将 Gmail 添加到 Outlook 时,应遵循类似的操作,只需进行少量更改。
