如何在 WordPress 表单中添加自动填充字段
已发表: 2023-08-30您在 WordPress 表单中添加自动填充字段时遇到困难吗? 或者不知道该怎么做? 我们将教您如何最全面地做到这一点。
将自动填充的表单字段集成到您的平台或网站中,可为用户提供高效、省时的机制,从而提高用户满意度。 它消除了在多个表单中重复输入相同信息的麻烦,使用户的旅程更加顺畅和愉快。
让我们切入正题,开始学习如何在 WordPress 表单中添加自动填充字段。
阐明自动填充字段的概念
WordPress 中的自动填充字段是什么?
WordPress 中的自动填充字段是一个动态表单元素,它根据预定义的数据或用户输入自动填充其内容。 它通常是使用查询字符串或其他表单字段的数据来实现的,从而使填写表单更加高效且用户友好。
此外,拥有自动填充表单证明了您致力于优化用户体验。 它反映了对用户需求的深刻理解以及简化他们与您的平台交互的真诚愿望。 这种以用户为中心的方法可以培养长期忠诚度和积极的口碑,最终推动业务增长和成功。
自动填充字段如何增强用户体验?
以下是它改善用户体验的几个原因:
️提高准确性
自动填充字段通过为访问者填写表单答案来提高准确性。 自动填充字段消除了手动数据输入的需要。 当用户键入信息时,更有可能发生错误和不一致。 自动填充字段可确保表单上的信息正确且一致。
️最大限度地降低表单放弃率
自动填充字段可加快表单填写速度,减少放弃。 它导致表单放弃的可能性更高。 长而复杂的表单可能会让用户不知所措,并导致更高的表单放弃率。
️保持数据同步和更新
自动填充字段会自动填充来自单一来源的数据。 它确保所有数据示例都是相同且最新的。 如果用户更新其个人资料中的联系信息,它将以任何形式反映。
MetForm Pro 入门
我们知道当今市场上有各种插件。 所有这些都提供相同的目的和功能,但功能有所不同。
在本文中,我们将使用 MetForm,这是构建 WordPress 表单的理想插件。 由于我们在这里讨论“自动填充字段”,因此我们需要 MetForm Pro 版本。
首先,让我们了解它的 Pro 功能,这使其成为理想的插件:
- 多步骤表单:将冗长的表单分成用户友好的部分,提高完成率。
- 条件逻辑:将问题组织成类别,根据用户选择显示相关查询。
- 计算:使用此专业字段执行即时计算并显示结果。
- WooCommerce Checkout :将产品选择和结账表单合并在一个页面上。
- 付款方式:从各种付款网关中进行选择,包括 PayPal 和 Stripe。
- REST API 支持:将表单提交与第三方 API URL 或 Webhook 集成。
- Zapier 集成:将 MetForm 与 Zapier 集成以增强自动化。
- 自动填充字段:使用额外设置自定义表单字段以改进功能。
单击此处开始使用 MetForm Pro。
使用 MetForm 在 WordPress 表单中添加自动填充字段
自动填充字段是 MetForm 中的一项高级功能。 它使您能够设置默认配置以有意义地填充表单。 轻松地向访客或客户展示处于启用状态的元素。 您可以通过修改 URL 轻松为字段分配默认值,从而以前所未有的方式简化表单创建过程。
您可以使用此功能自动填充字段,例如:
- 转变
- 图像选择
- 国内生产总值同意
- 复选框
为交换机添加自动填充字段
按照以下步骤为 Switch 创建自动填充字段:
1. 打开您的网站并导航到仪表板从菜单中找到MetForm选择“ Form ” 单击“ Add New ”。 您将被引导至不同的表格。
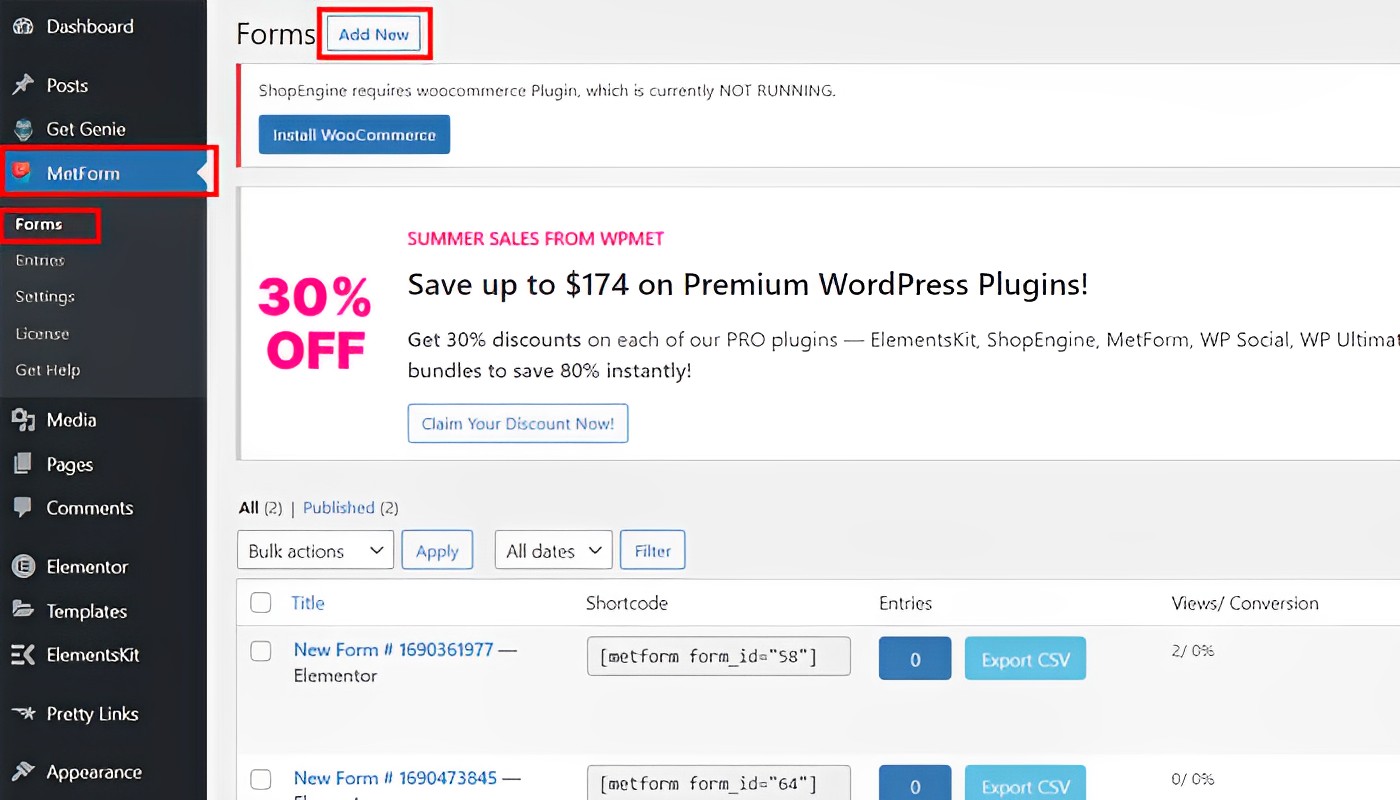
2. 输入您的表单名称并选择您的模板(注意:如果您想从头开始创建表单,请选择空白表单)。 单击“编辑表单”将您重定向至其设置。
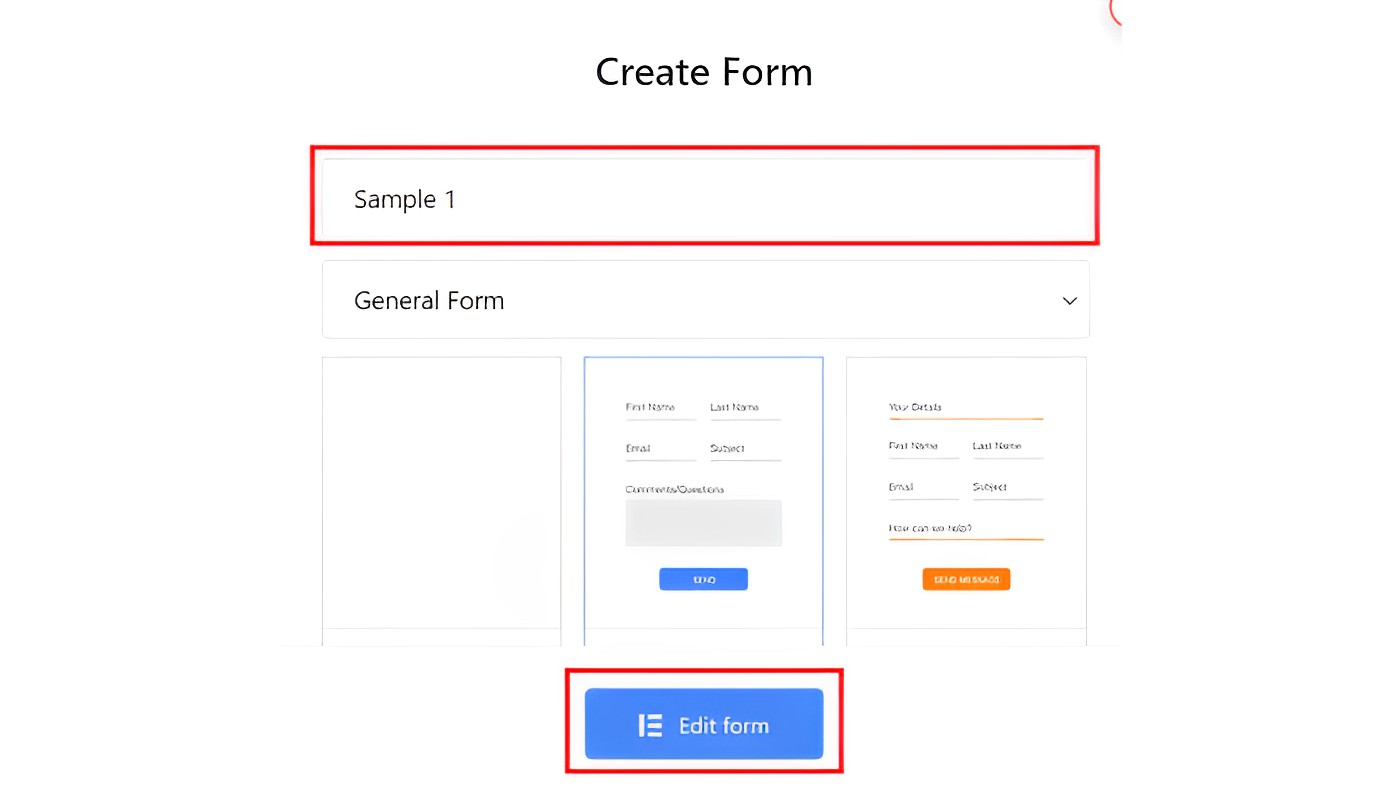
3. 添加部分 (+) 查找Switch并拖动小部件。
3.1. 转到“设置”打开“从 URL 获取值?” “
3.2. 转到“内容” ,输入开关字段的名称(例如“开关”作为名称),在“活动文本”字段中输入“是”。
4. 单击“更新”按钮。
为图像选择添加自动填充字段
要在自动填充字段中添加图像选择,请按照下列步骤操作:
1. 添加部分 (+) 单击 3 行查找图像选择并拖动小部件。
2. 进入“设置”,打开“从 URL 获取值?” “
3. 转到“内容”并输入图像选择字段的名称(例如“图像”作为名称)。
4. 在“图像选择选项”下,您将看到图像选择的项目列表。
5. 单击第一个项目。 上传缩略图在“选项值”下,输入图像序列的编号(例如 1)。
6. 重复步骤 5,直到完成项目设置。 注意:您可以添加任意数量的项目。
7. 单击“更新”按钮。
添加 GDPR 同意的自动填充字段
请按照以下步骤将 GDPR 同意添加到您的自动填充字段:

1. 添加部分 (+) 单击三行查找“ GDPR Consent”并拖动小部件。
2. 进入“设置”,打开“从 URL 获取值?” “
3. 转到“内容” ,输入您的 GDPR 同意的名称“同意” ,然后单击“更新”按钮。
为复选框添加自动填充字段
请按照以下步骤在自动填充字段中添加复选框:
1. 添加部分 (+) 单击三行查找“复选框”并拖动小部件。
2. 进入“设置”,打开“从 URL 获取值?” “
3. 转到“内容”,输入名称“复选框” 。在“复选框选项”下,您将看到选项列表(注意:您可以添加任意数量的复选框)。 确保记住您输入的选项值,因为在最终输出中启用复选框自动字段时应该需要它。
4. 单击“更新”按钮单击屏幕右上角的“更新并关闭”按钮。 然后,您将进入 MetForm 菜单。
最终输出
查看您的表格以查看最终结果。 这就是我们的自动填充示例:
要启用Switch自动填充字段,请转到 URL,在 URL 末尾输入“ ?switch=yes ”,然后按“ Enter ”按钮。 注意:确保输入正确的名称和活动文本。 如果它们的第一个字母大写,那么您需要以相同的方式输入。
要使您的图像能够选择和切换字段,请转到当前的 URL 输入“&image=1”,然后单击“Enter”按钮。 结果将根据您插入的名称和选项值而有所不同。
要添加您的GDPR 同意,请转到您当前的 URL 输入“& gree=on ”,然后点击“Enter”按钮。
要添加复选框字段,请转到当前的 URL 输入“ &checkbox=value-1 ” 点击“Enter ”按钮。 如果要添加多个选项,则需要用逗号 ( , ) 分隔值(“ &checkbox=value-1,value-2 “)。

常见问题解答
使用 MetForm 需要编码知识吗?
在您的网站上使用 MetForm 插件不需要任何编码技能。 它在 Elementor 中提供了拖放表单生成器。 您可以使用简码设计表单,或从 30 多种预先设计的表单样式中进行选择。 使用 MetForm 制作联系表格无需购买 Elementor Pro 版本。
使用 MetForm 需要什么?
MetForm 是专为 Elementor 构建器设计的插件。 它使用户能够创建各种表单。 唯一需要的是 Elementor 插件。 我们建议使用最新版本的 Elementor 来利用 MetForm 的功能。
MetForm 需要 Elementor Pro 吗?
您无需购买 Elementor Pro 即可使用我们的插件。 MetForm 可与 Elementor 的无障碍版本配合使用。 但如果您需要额外的功能,您可以将 MetForm 与 Elementor Pro 一起使用。
MetForm 的支持和更新周期是多长?
MetForm 的年度套餐包括我们团队提供的一年支持和更新。 或者,终身套餐提供终身更新和支持。
使用 MetForm 会减慢我的网站速度吗?
一点也不。 MetForm 专为实现最佳性能而构建。 它提供优化的代码以确保流畅的用户体验。
MetForm 可以与任何 WordPress 主题一起使用吗?
当然! MetForm 与您选择的任何主题兼容。 我们已经用所有流行的主题测试了我们的插件,以确保无缝集成。
我可以在客户的网站上使用 MetForm 吗?
是的你可以! MetForm 的所有定价选项都允许在您客户的网站上使用。 它为您提供了提供表单构建解决方案的灵活性。
正在寻找有关如何在 WordPress 中添加多步骤表单的步骤? 那么,请查看添加多步骤表单的这 5 个简单步骤。
关于 MetForm 的最终想法
在 WordPress 表单中拥有自动填充字段可以在表单创建过程中节省您的时间和精力,而无需编码技能。 将 MetForm 集成到您的 WP Forms 动态字段填充中,以获得用户友好的表单填写体验。 此外,购买 MetForm Pro 可以让您获得优化表单构建的宝贵工具。
MetForm 为您的网站提供有价值的解决方案。 凭借其直观的界面和广泛的可定制表单元素,它允许您快速轻松地创建各种类型的表单。 其拖放功能和预先设计的模板允许您构建和部署具有专业外观的表单。
利用这个机会简化您的表单并取悦您的用户。 要充分利用您的 WordPress 表单,请立即升级到 MetForm Pro!
