如何将谷歌分析添加到 WordPress
已发表: 2022-04-27了解您的网站访问者如何与您的网站互动非常重要。 这就是谷歌分析的用武之地。
将 Google Analytics 集成到您的 WordPress 网站对于初学者来说应该不是一项艰巨的任务。 在本文中,我们将研究 Google Analaytics 是什么、它的重要性以及可用于将 Google Analytics 添加到 WordPress 网站的一些方法。
目录
什么是谷歌分析
谷歌分析的重要性
如何设置谷歌分析
在 WordPress 中添加谷歌分析
手动通过代码
使用插件
什么是谷歌分析
谷歌分析是谷歌免费提供的网络流量分析工具,它提供关于用户与您网站的交互以及您网站的性能的见解。
借助集成到您网站中的跟踪代码,可以获取此数据。 该代码负责记录所有用户交互数据并将其发送到分析服务器。
可以跟踪的一些数据示例包括:
- 转化率
- 现场访问者位置
- 跳出率
谷歌分析的重要性
Google Analytics 收集的数据可以帮助网站所有者为您的网站做出数据驱动的决策。 例如,如果某些页面的跳出率很高,那么这将作为一个明确的指针,表明需要对页面进行改进,尤其是 UX 更改。
谷歌分析对营销人员也有帮助,因为它使他们能够轻松识别大部分流量的来源。 这可以作为他们投入市场所需的机制和资源以更好地为目标用户服务的指南。
在 Google Analytics 的帮助下,您还可以根据既定目标轻松确定整个业务的进展情况。
谷歌分析还可以提供关于新商业理念的见解。 你的想法可以从过去收集的数据中产生。 例如,对于电子商务网站,您可能会根据定期购买的产品提出产品创意。
如何设置谷歌分析
在此方法中,您将需要执行以下操作:
首先创建一个您将使用的 Google 帐户。 为此,您需要访问此处的链接:创建 Google 帐户并填写所有必填字段。
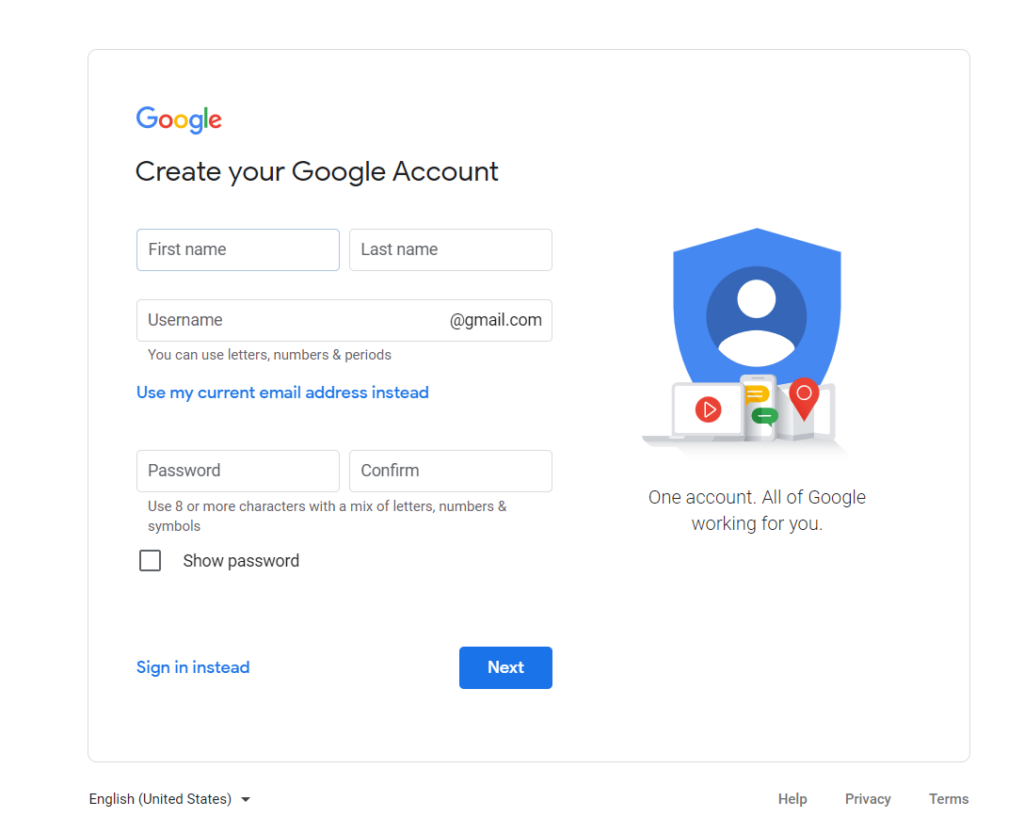
如果您已经有一个打算使用的帐户,则只需单击“改为登录”链接。
完成注册/登录后,导航到 Google Analytics 平台并登录。
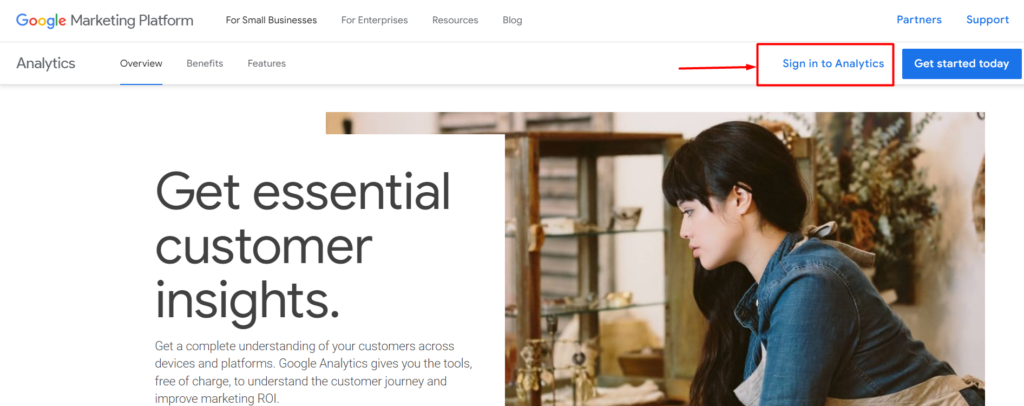
登录后,单击下一个屏幕中的“开始测量”按钮。
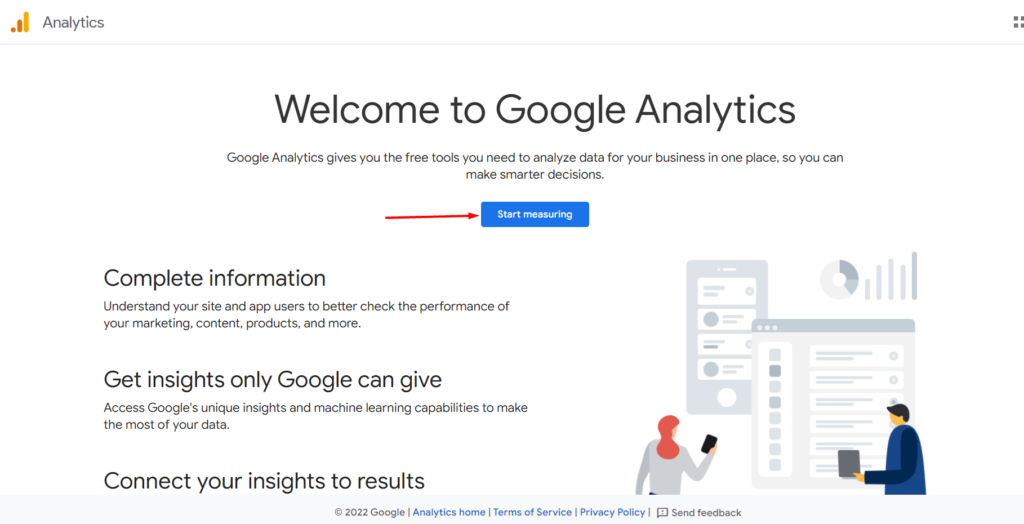
在下一个屏幕上,您将需要填写您的帐户名称。
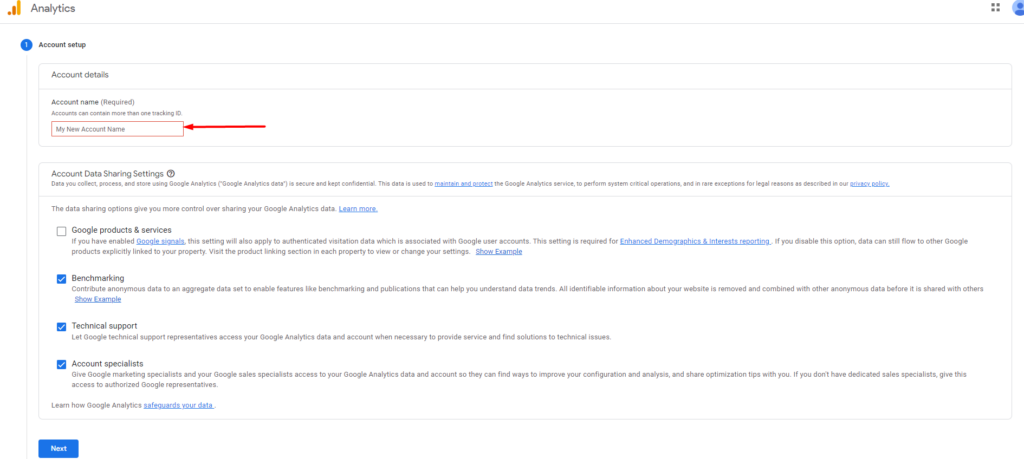
您可以填写您喜欢的任何名称,将其余设置保留为默认设置并继续下一步。
在下一步中,您将需要填写您的房产名称,即您的网站,并指定您的时区和货币。
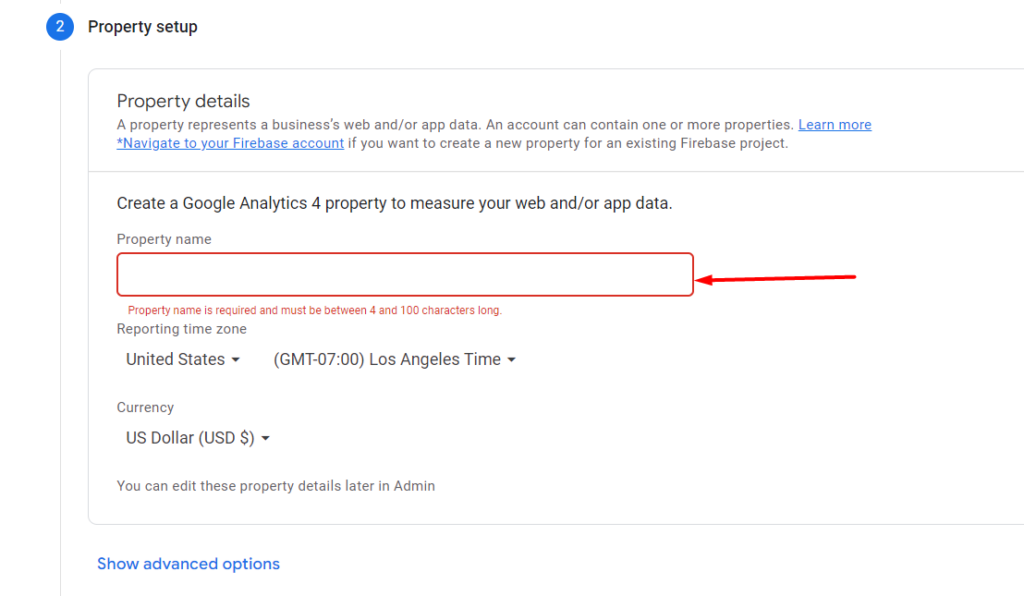
在下一步中,您将需要指定您的业务信息,例如行业类别、业务规模以及您打算使用 Google Analytics 的目的。
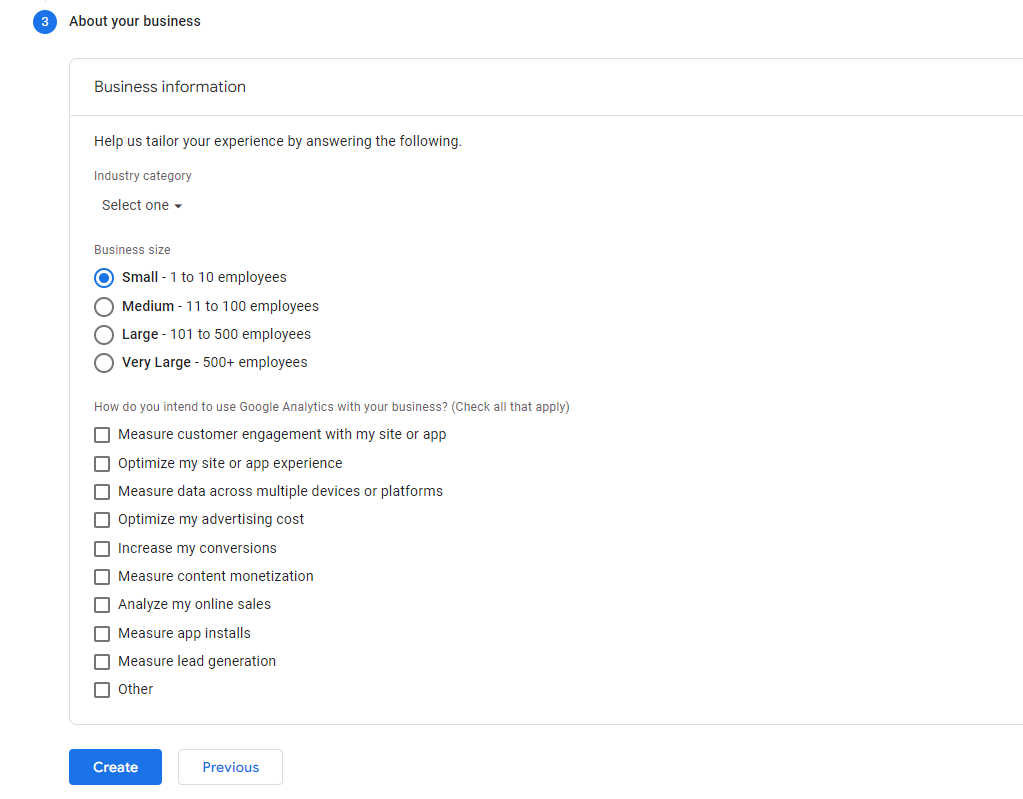
选择所需选项后,单击“创建”按钮并在呈现的弹出窗口中接受服务条款。
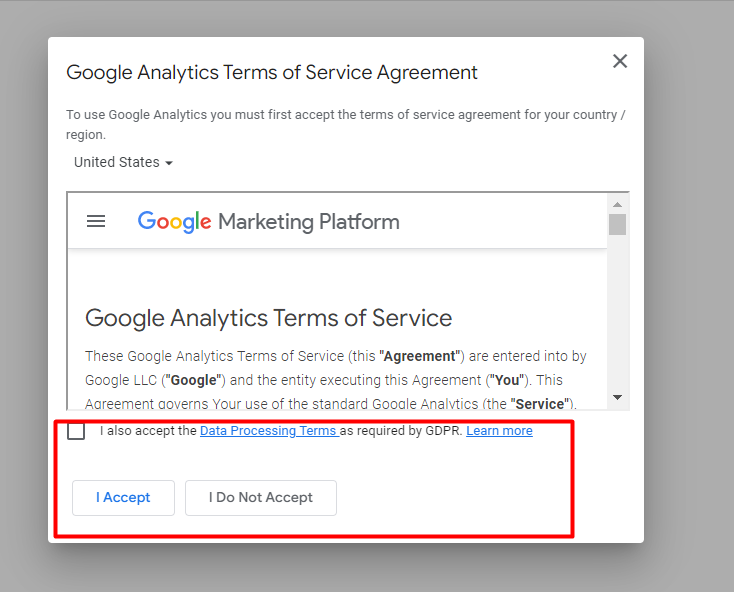
然后将呈现一个弹出窗口,其中包含您希望接收的电子邮件的多个选项。
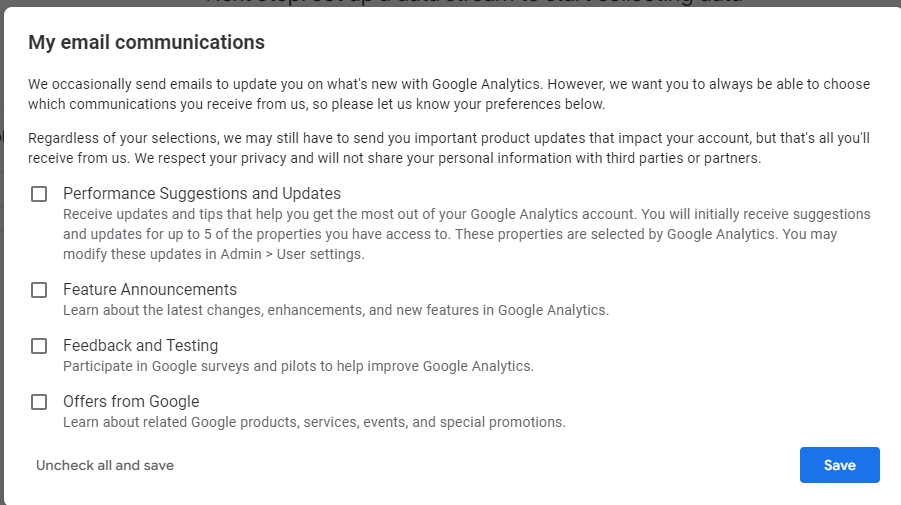
检查您想要的选项并保存您的更改。
在下一步中,您将需要选择要使用的流。 在我们这里的例子中,这将是“网络”。
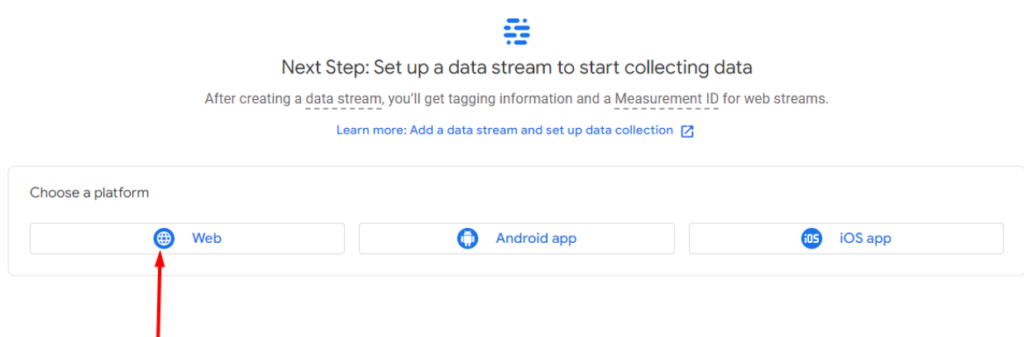
在呈现的弹出窗口中,填写您的网站 URL 和流名称。
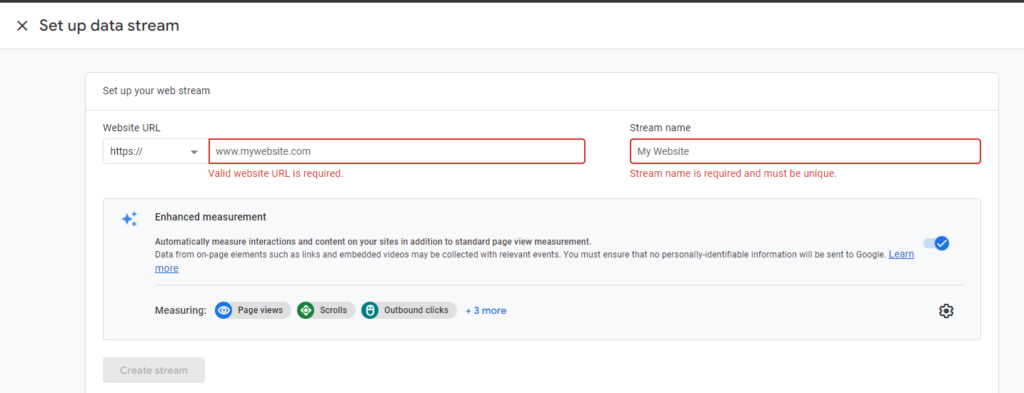
创建流后,您将获得许多添加 Google Analytics 的选项。
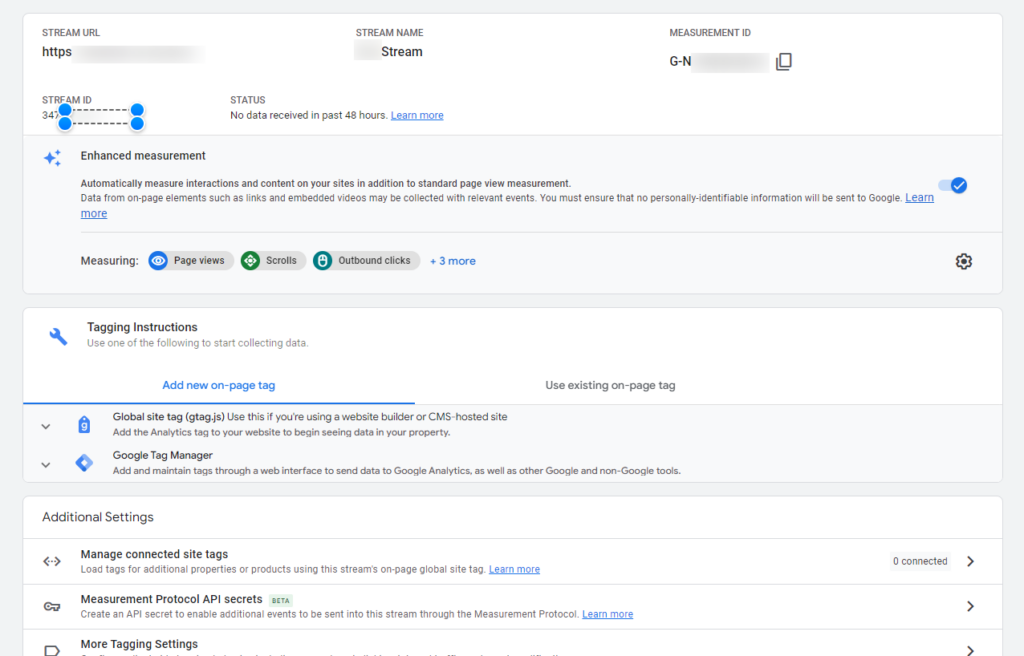
单击“全球站点标签”下拉菜单后,您将看到将在您的网站中使用的跟踪代码。
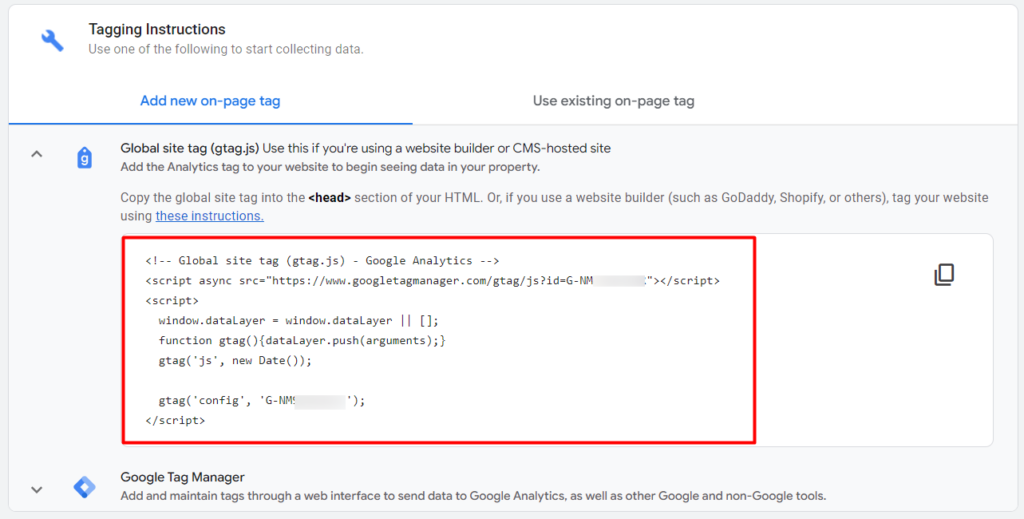
确保将此跟踪代码复制并保存到本地计算机。
在 WordPress 中添加谷歌分析
有多种方法可以将 Google Analytics 广告投放到您的 WordPress 网站。 这些包括:
手动通过代码
此方法涉及将 Analytics 代码放置在您的主题文件中。 我们建议在 header.php 文件中添加代码,最合适的是在子主题上。
为此,请将 header.php 文件复制到您的子主题中。
接下来,导航到外观 > 主题文件编辑器并选择 header.php 文件。
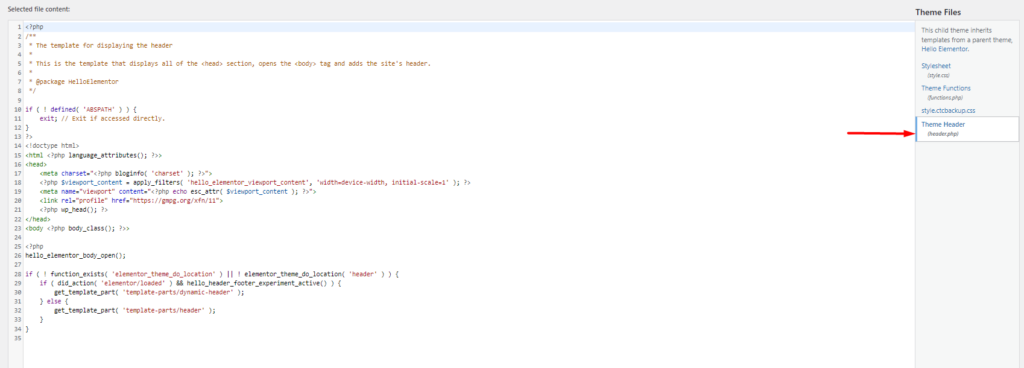
在结束 </head> 标记之前添加 Analytics 代码。
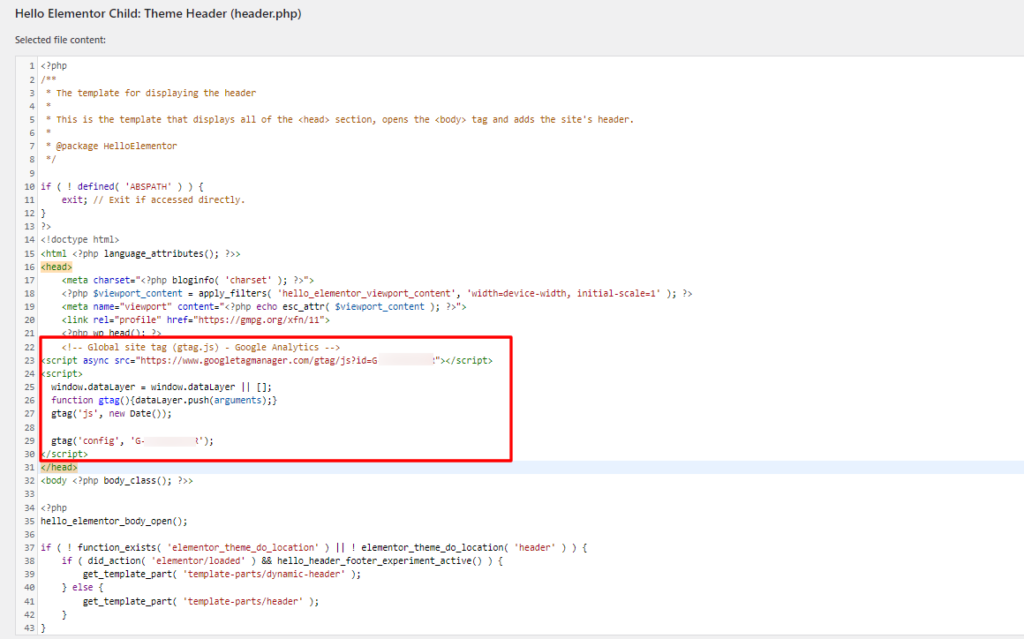
完成后,保存您的更改。
使用插件
有许多插件可用于将分析添加到您的网站。 在这里,我们将研究如何使用三个插件:
i) 怪物洞察
ii) 谷歌网站工具包
iii) 插入页眉和页脚
使用 Monster Insights 插件添加分析
首先,您需要在 WordPress 仪表板中的插件>添加新部分中安装 Monster Insights 插件,然后搜索它。
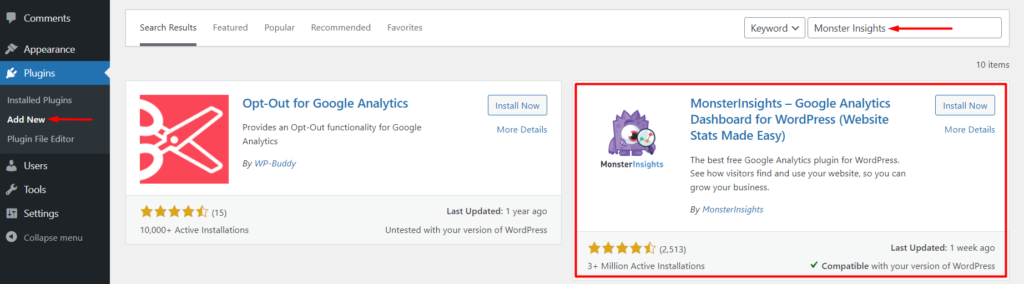
继续安装和激活插件。
激活插件后,您将看到一个带有“启动向导”按钮的屏幕。
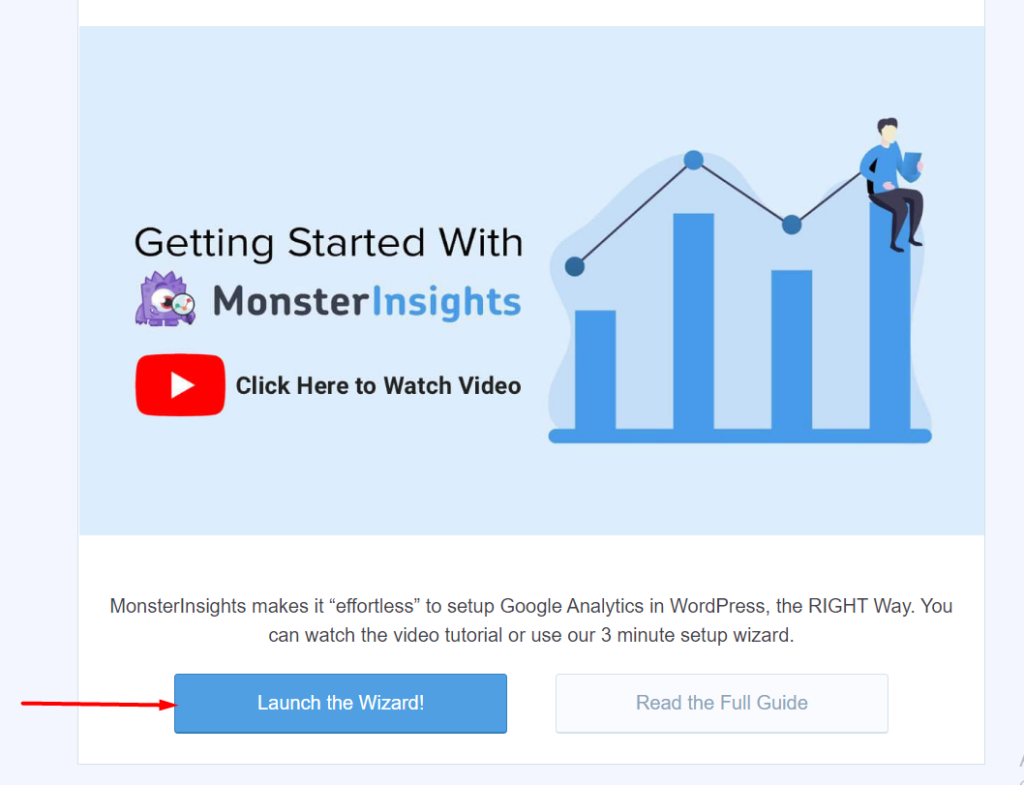
单击按钮以启动设置向导。

在第一步,指定您的网站类型并继续下一步。
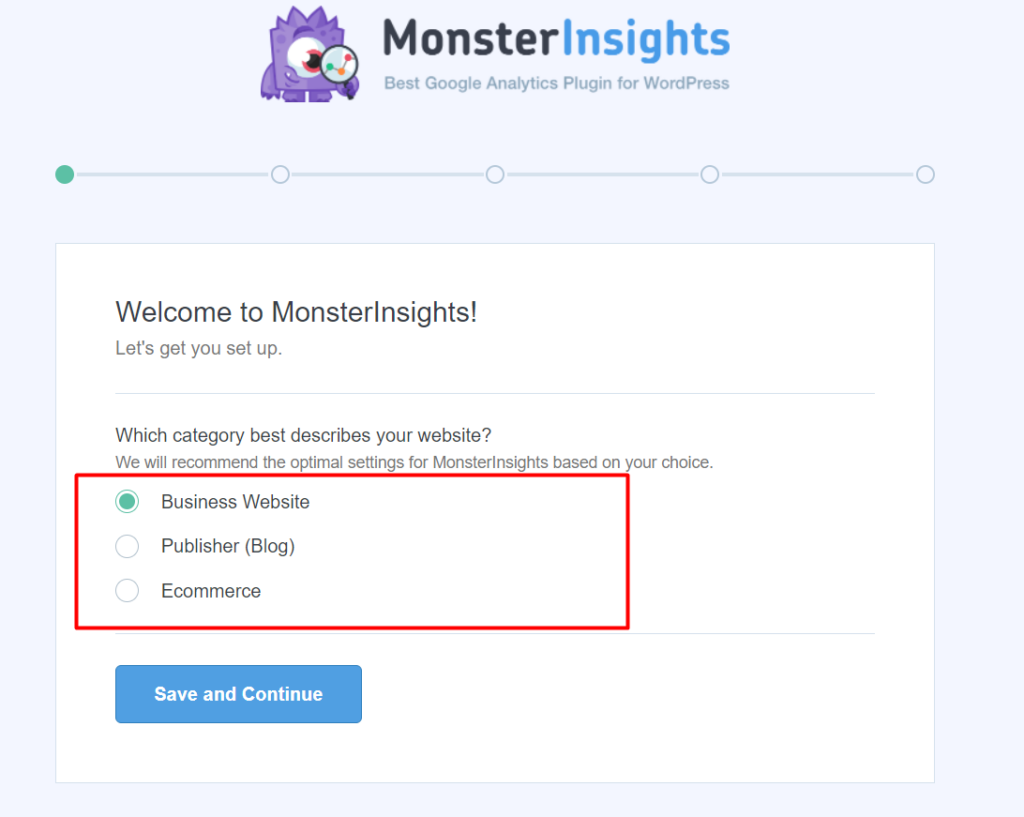
第二步,将 Monster Insights 与 Google Analytics 连接,让 Monster Insights 访问您的 Analytics 数据。
在下一个屏幕上,如果您有多个 Analytics 配置文件,您将需要选择一个配置文件,然后完成连接。
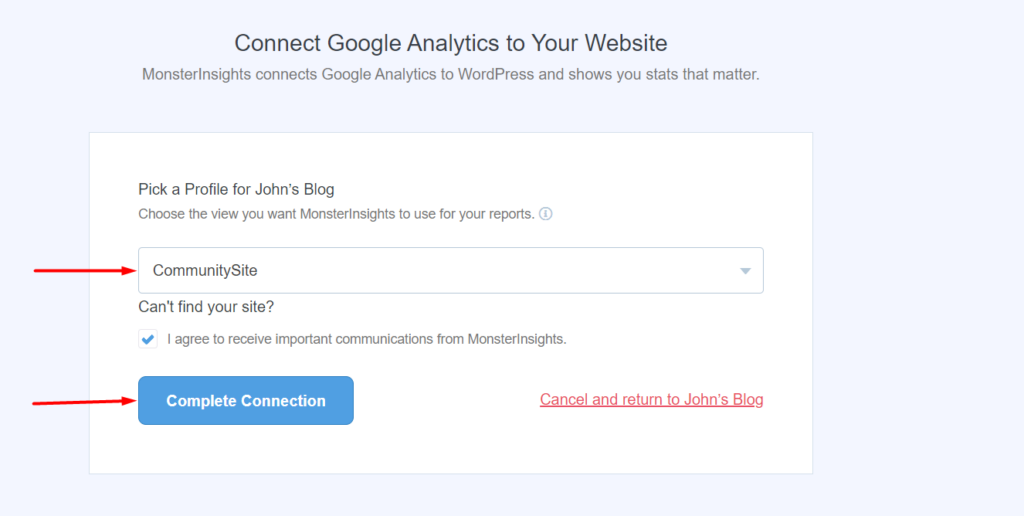
在下一步中,为您的网站指定推荐的设置(如果需要)以及谁可以查看报告。
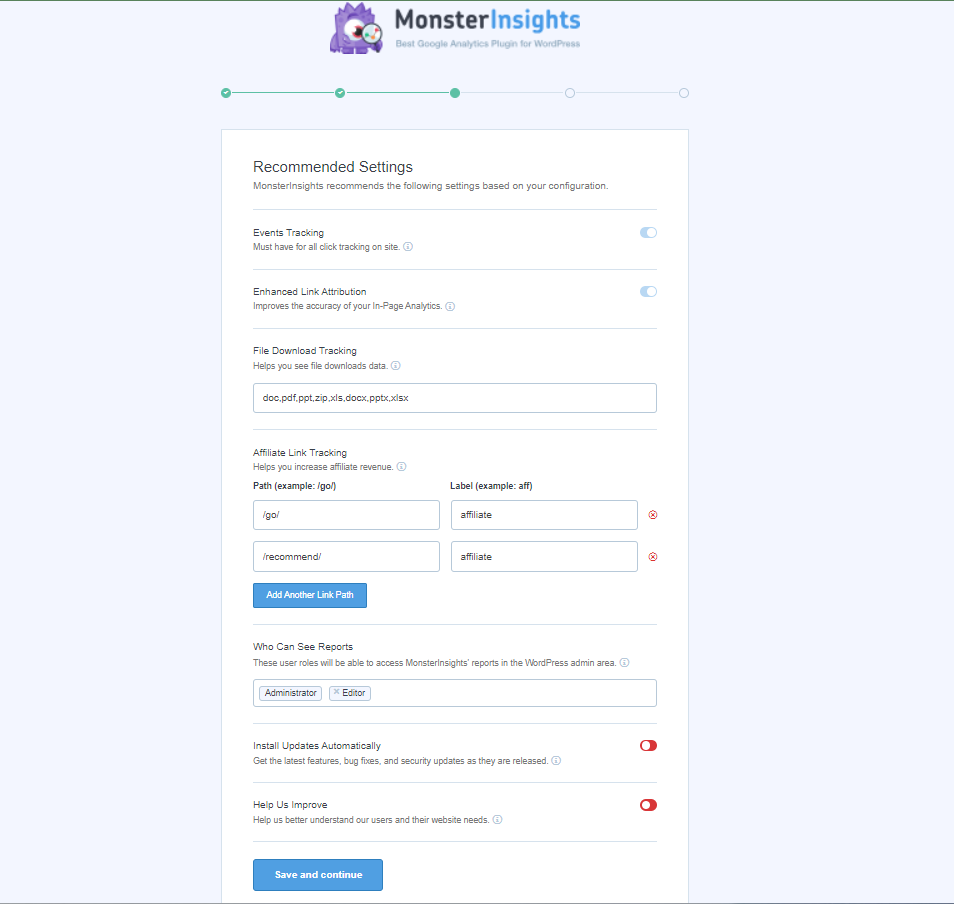
完成后,保存并继续。
在下一个屏幕上,您可以设置更多您希望包含的跟踪选项、插件和设置。
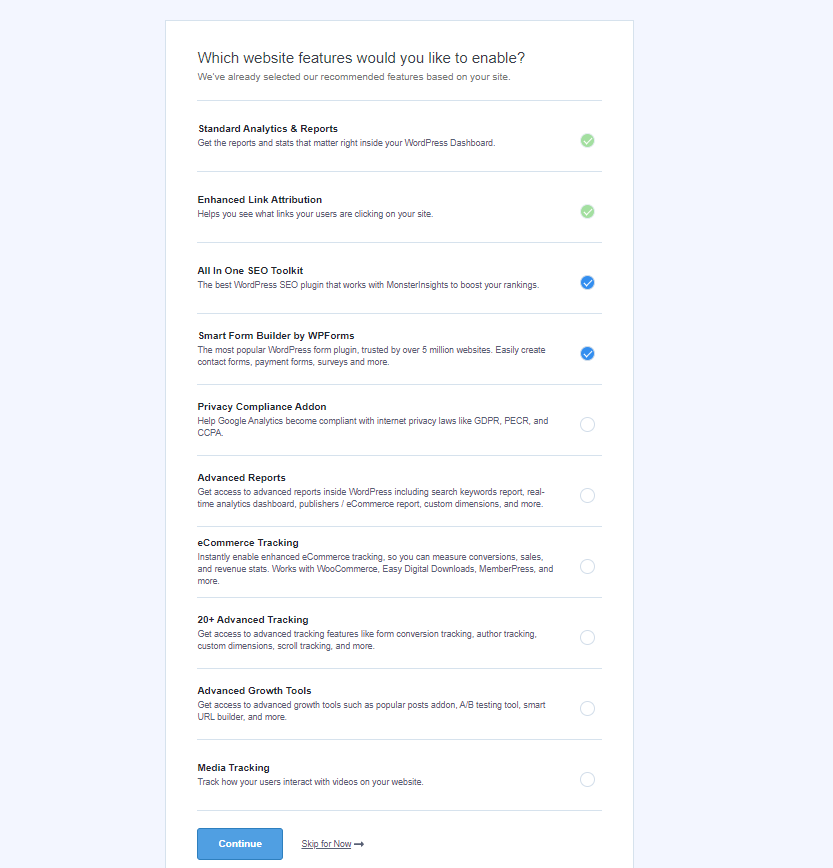
完成此操作后,继续下一步,设置不应完成。 然后,您可以继续单击“无需升级即可完成设置”链接。
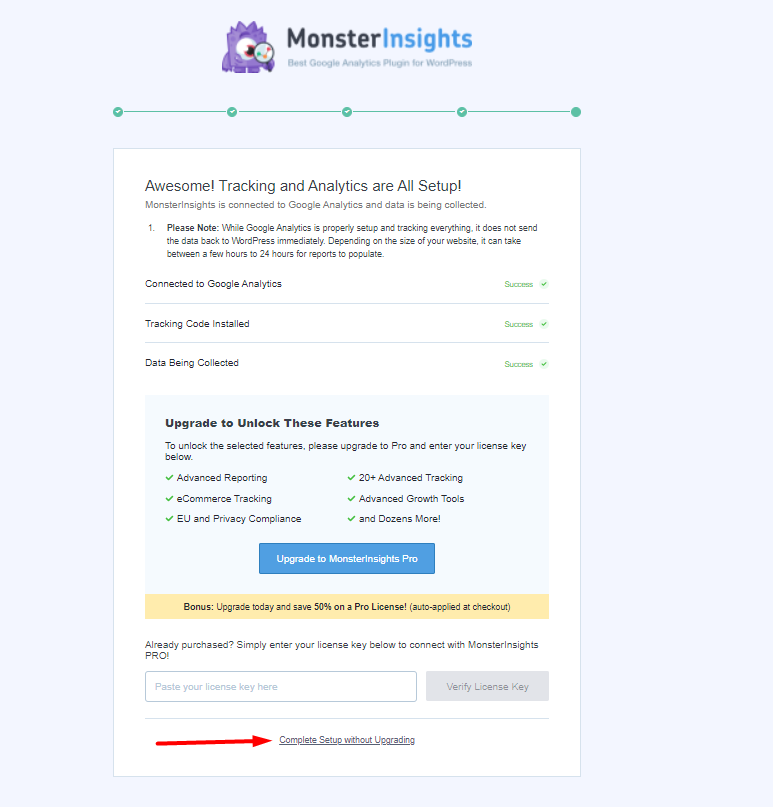
几个小时后,根据您的网站,您将能够在 WordPress 仪表板的“洞察”>“报告”部分中查看报告。
通过 Google 插件使用 Site Kit 添加分析
可以从 Plugins > Add New 部分安装 Site Kit By Google 插件,如下所示:

安装插件后,请确保您也将其激活。
接下来,导航到仪表板中的 Site Kit 部分,选择“将 Google Analytics 作为设置的一部分连接”选项。 并使用 Google 登录。
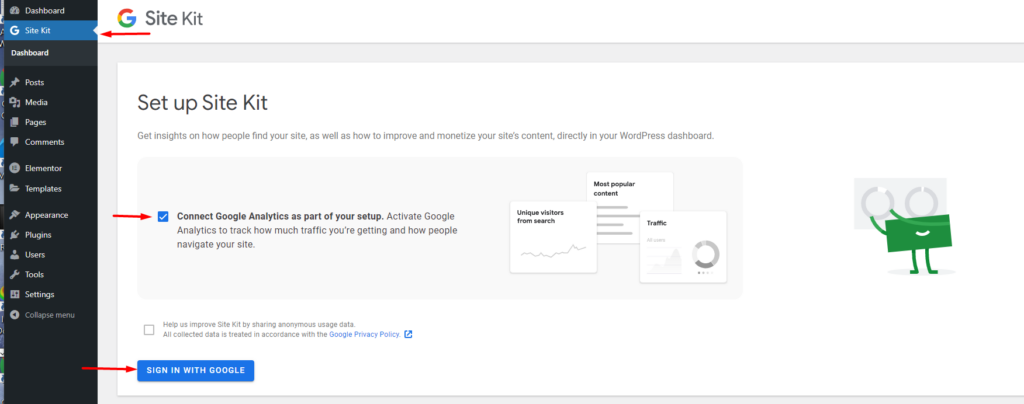
在下一个屏幕上,授权 Site Kit 访问您的帐户所需的权限。
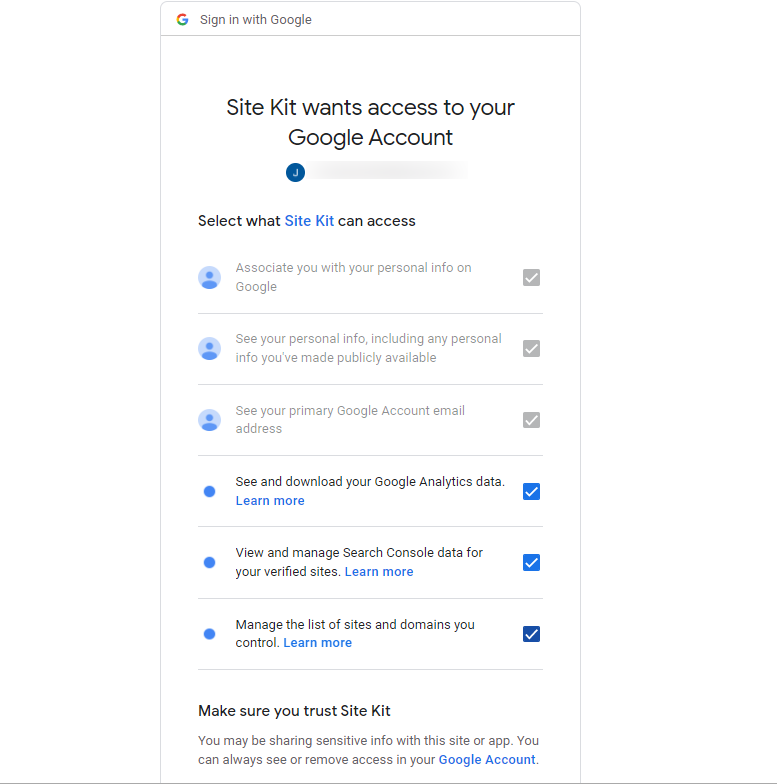
接下来,让 Google 验证您的网站所有权。
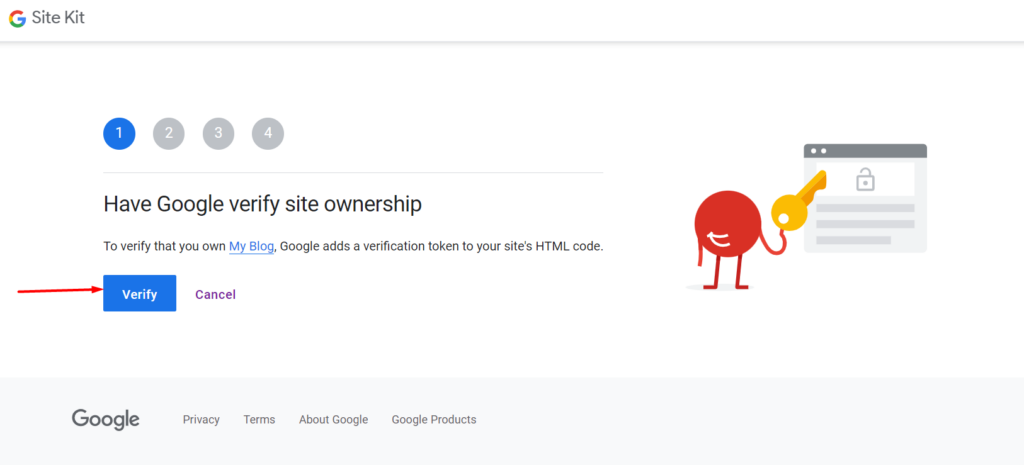
验证后,在您的 Site Kit 仪表板中允许指标。
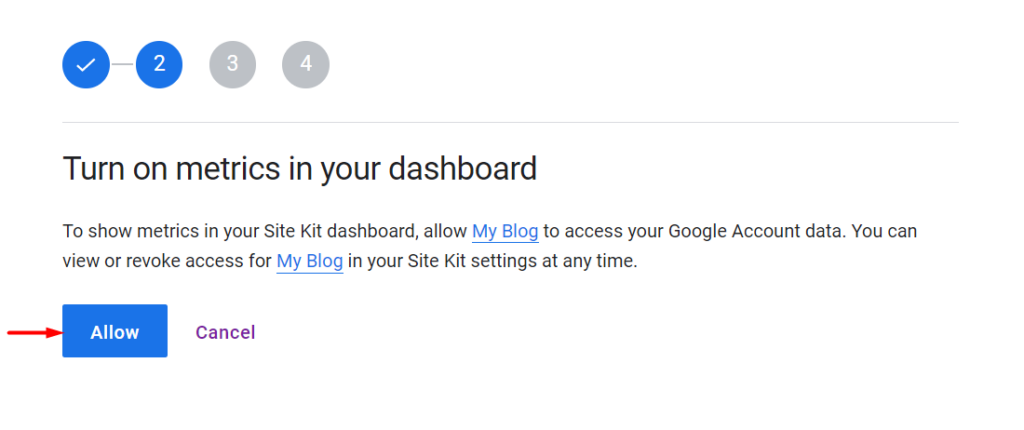
接下来,将您的网站连接到 Google Search Console。
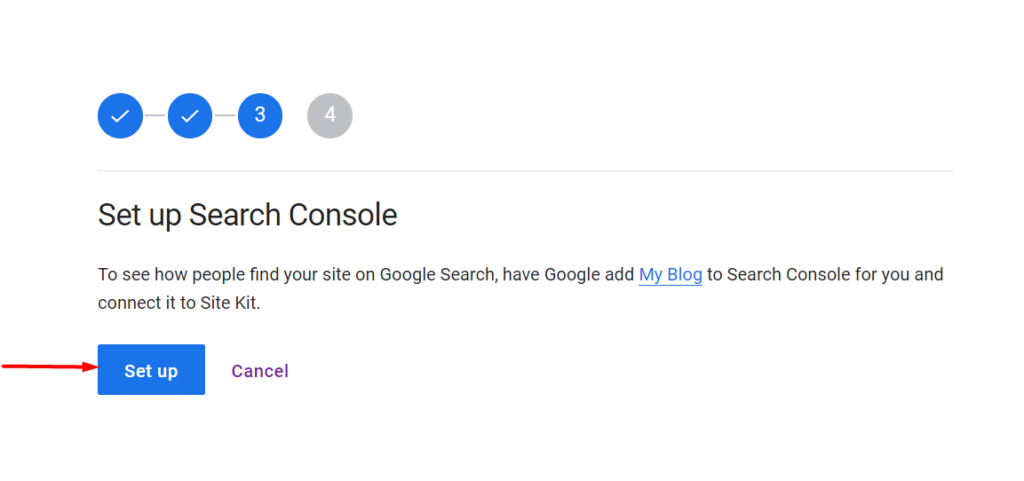
继续下一步,您需要设置 Google Analytics。
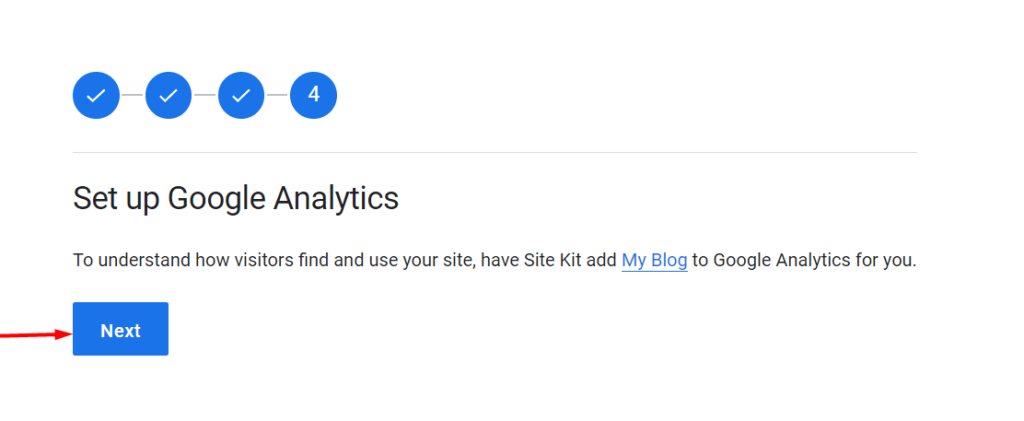
接下来,从您的帐户中选择一个帐户和属性,或创建新的帐户和属性。 完成后,继续配置分析。
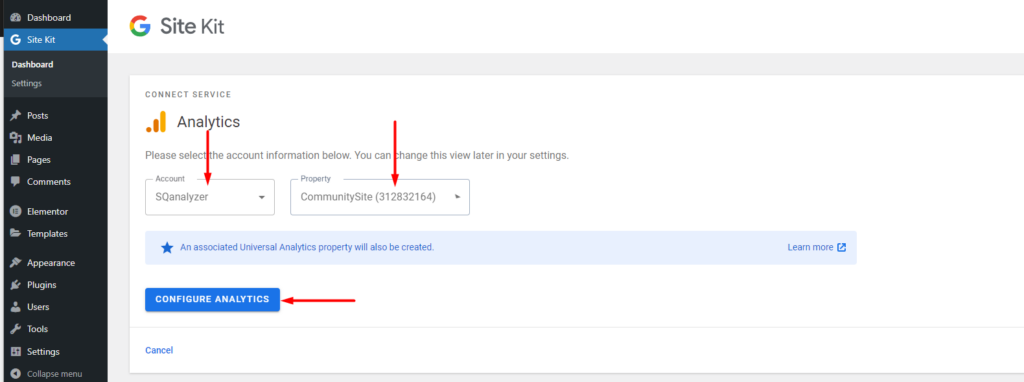
一旦完成,分析设置就完成了。
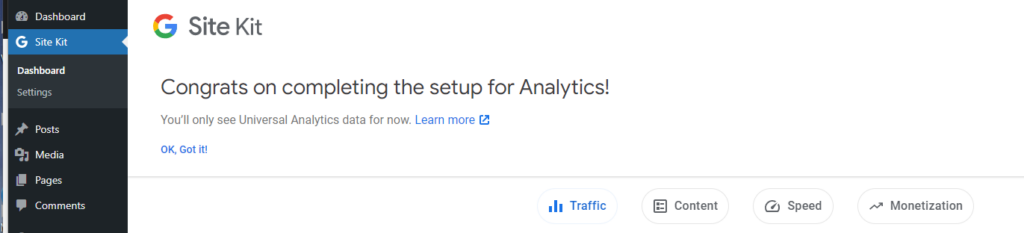
您现在可以查看您的 Analytics 数据以及您可能在 Site Kit 仪表板中启用的任何其他服务数据。
使用插入页眉和页脚插件添加分析
插入页眉和页脚插件可以从 WordPress 仪表板中的插件 > 添加新部分安装,在搜索它时。
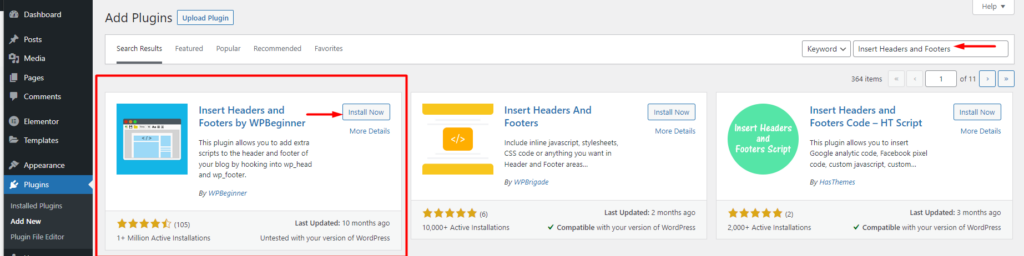
安装后,也要激活它。
完成此操作后,导航到 WordPress 仪表板中的设置 > 插入页眉和页脚部分。
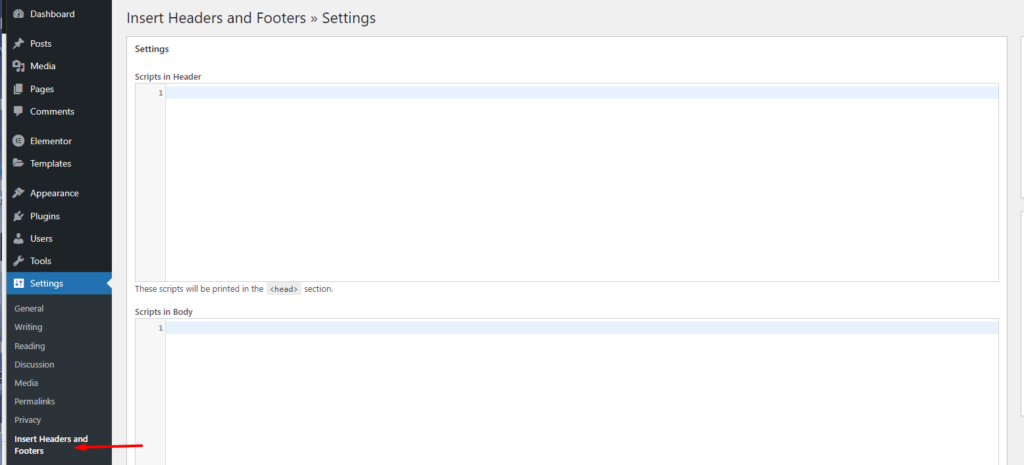
接下来,在“标头中的脚本”部分中添加您的 Google Analytics(分析)代码。
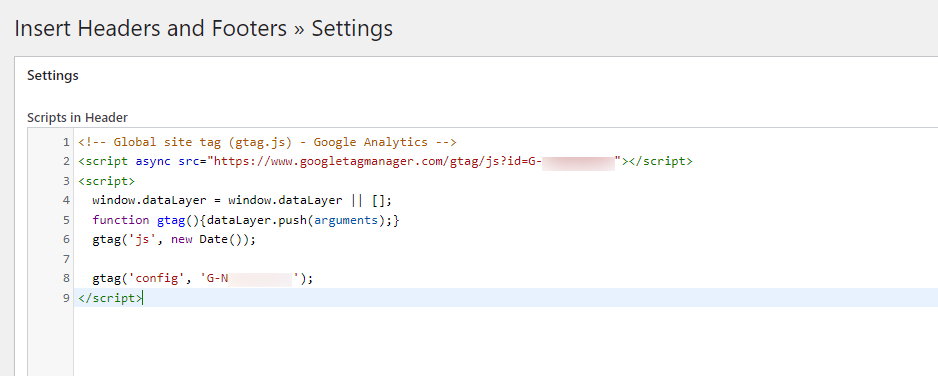
完成后,保存您的更改。
结论
了解您的网站访问者的行为和网站内的流量是不容忽视的事情,这就是 Google Analytics 的用武之地。在本指南中,我们研究了如何将 Analytics 添加到您的 WordPress 网站。 使用上述任何一个插件都被认为是更好的方法。
