如何将产品视频添加到您的 WooCommerce 画廊
已发表: 2023-05-16您要将产品视频添加到您的 WooCommerce 产品画廊吗?
视频可以提供更详细、更吸引人的产品演示。 此外,它们可以帮助使您的 WooCommerce 商店更具视觉吸引力和吸引力。
在本文中,我们将向您展示如何将 WooCommerce 产品视频添加到您的在线商店。
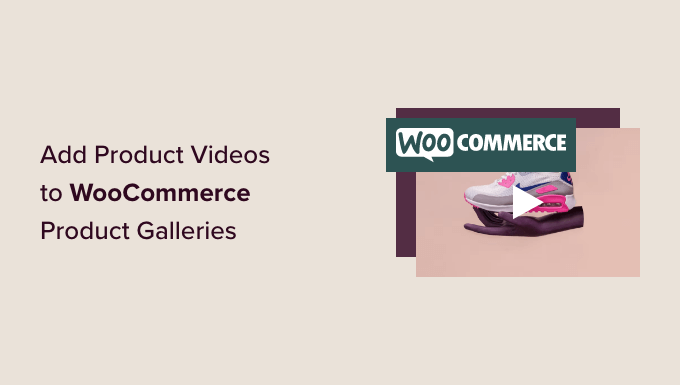
为什么要将 WooCommerce 产品视频添加到您的商店?
通过将产品视频添加到您的 WooCommerce 商店,您可以以更详细和信息丰富的方式有效地展示您的产品。 这可以让您的客户更好地了解您的产品的功能和优势。
这可以提高转化率,因为观看产品视频的访问者进行购买的可能性要高 73%。
此外,通过视频展示您的产品可以帮助建立潜在客户的信任和信誉,让他们对购买更有信心。
例如,如果您有一家销售耳机的在线商店,那么添加演示耳机音质和功能的视频可以帮助您获得更多转化。

此外,将产品视频添加到您的 WooCommerce 画廊还可以帮助提高您网站的 SEO 排名,因为搜索引擎会优先考虑具有多媒体内容(包括视频)的网站。 搜索结果中更高的可见度可以导致更多人访问您的商店并购买产品。
话虽如此,让我们看看如何轻松地将产品视频添加到您的 WooCommerce 画廊。 您可以使用下面的链接跳转到您要使用的方法。
- 使用 YITH WooCommerce 特色音频和视频内容(免费和付费)添加 WooCommerce 产品视频
- 使用非常简单的精选视频添加 WooCommerce 产品视频(免费)
方法 1:使用 YITH WooCommerce 特色音频和视频内容(免费和付费)添加 WooCommerce 产品视频
对于这种方法,我们将向您展示如何使用高级插件将产品视频添加到 WooCommerce 画廊。 如果您想要更好地控制视频显示和播放设置,我们建议您使用此方法。
首先,您需要安装并激活 YITH WooCommerce 特色音频和视频内容插件。 有关更多详细说明,请参阅我们关于如何安装 WordPress 插件的初学者指南。
使用此插件,您可以将来自 YouTube、Vimeo 的视频或来自媒体库的您自己的视频添加到 WooCommerce 画廊。
注意:还有一个免费的 YITH WooCommerce 精选视频插件。 但是,它不允许您配置大部分视频、模式和图库设置。
配置插件的常规设置
激活后,从 WordPress 管理侧边栏转到YITH » 特色音频和视频内容页面。
这将打开“视频设置”页面。 从这里开始,您可以从下拉菜单中选择产品视频的纵横比。
如果您使用的是免费版本,这将是您唯一可用的设置。
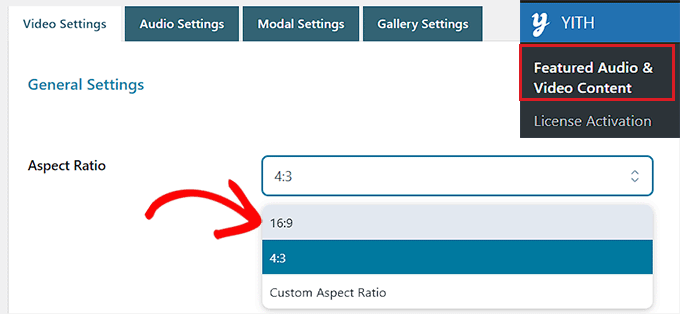
接下来,如果您希望视频在页面加载后立即开始播放,请将“自动播放”开关切换为活动状态。
您还可以切换“循环”开关,以便视频在结束后立即重新开始。
完成后,您需要移动“音量”选项旁边的滑块来调整视频的音量。 然后,只需打开“可停止视频”开关即可让用户暂停视频。
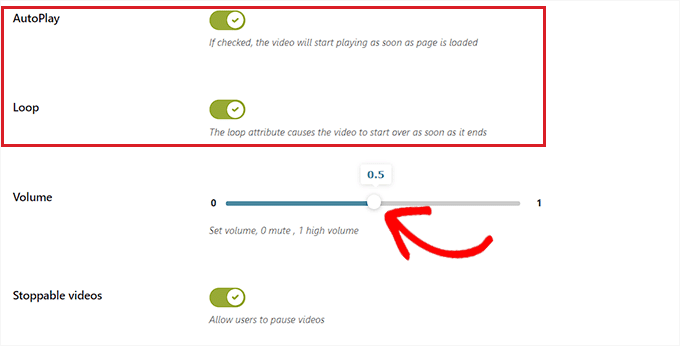
接下来,向下滚动到“YouTube 设置”部分,如果您想推荐与您的视频来自同一频道的其他 YouTube 视频,请打开“显示相关”开关。 只有在嵌入来自 YouTube 的产品视频时才需要此设置。
之后,您可以为 YouTube 视频播放器选择主题和风格。
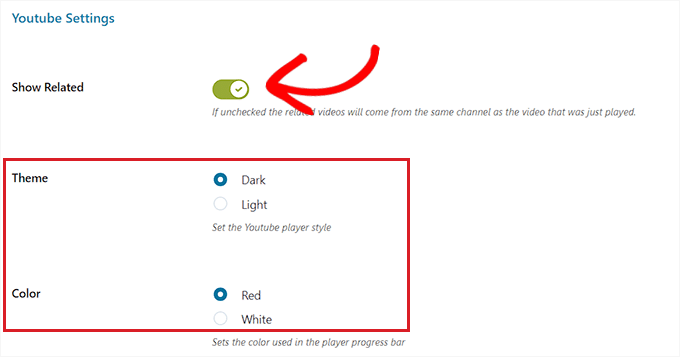
完成后,您需要向下滚动到“Vimeo 设置”部分并打开“显示视频标题”开关以在 Vimeo 播放器中显示视频标题。 如果您的产品视频托管在 Vimeo 上,您只需要更改此设置。
此外,您可以为 Vimeo 播放器选择播放控制颜色。
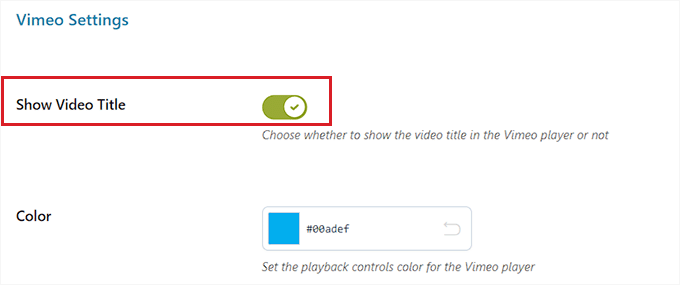
之后,移至“VideoJS Player Style”部分并选择“Custom”作为“Style”选项。
这将打开自定义设置,您可以在其中配置视频播放器的背景颜色、滑块颜色、按钮颜色等。
完成后,单击“保存选项”按钮以存储您的设置。
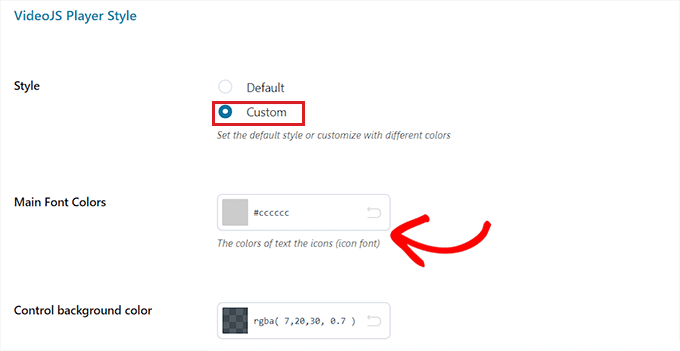
配置模态设置(仅限高级插件)
现在,您需要从页面顶部切换到“模式设置”选项卡。 请记住,如果您使用的是免费插件,则此选项卡将不可用。
到达那里后,如果您想在模态窗口中显示精选视频,只需切换“模态视频”开关即可。 这将在页面上其他内容前面的灯箱中显示视频。
完成后,您还可以从下拉列表中选择“模态显示效果”。
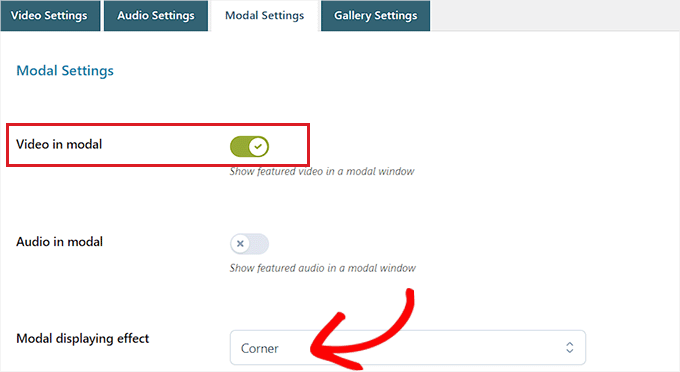
接下来,单击“保存选项”按钮以保存您的更改。
配置图库设置(仅限高级插件)
您现在需要从顶部切换到“图库设置”选项卡。 此选项卡仅在高级版本中可用。
从这里,您必须选择“WooCommerce Gallery”选项作为“视频和音频画廊模式”才能在 WooCommerce 画廊中显示产品视频。
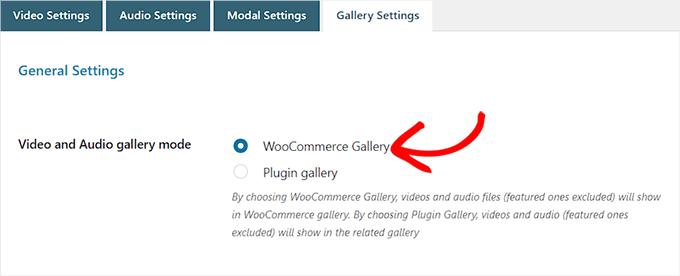
或者,通过选择“插件图库”选项,精选视频将显示在相关图库中。

另一方面,如果您想在侧边栏而不是 WooCommerce 或相关图库中显示产品视频,您也可以切换“侧边栏中的视频和音频”开关。
完成后,不要忘记单击“保存选项”按钮来存储您的设置。
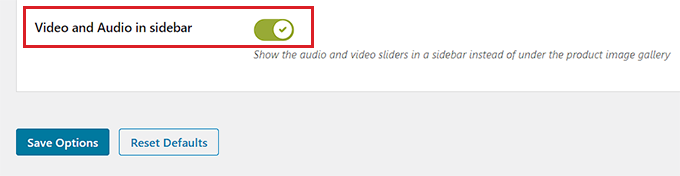
将产品视频添加到 WooCommerce 画廊
现在是时候将 WooCommerce 产品视频添加到 WooCommerce 画廊了。
首先,您需要从 WordPress 管理侧边栏访问产品 » 所有产品页面。 到达那里后,只需单击产品名称下的“编辑”链接即可打开“编辑产品”页面。
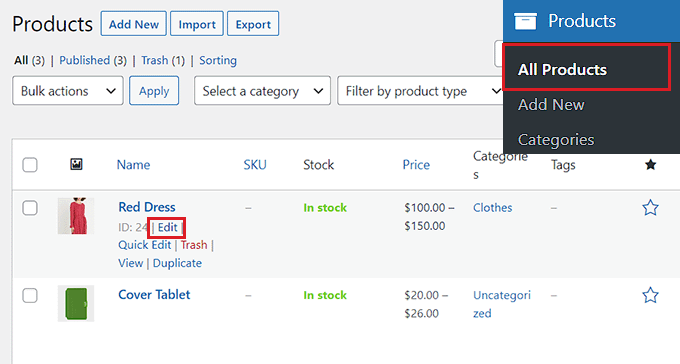
接下来,向下滚动到“产品数据”部分,然后单击左栏中的“视频”选项卡。
现在,您需要从“添加视频”下拉菜单中选择添加视频的方式。 对于本教程,我们将选择“通过 URL”选项,因为我们将添加 YouTube 视频 URL。
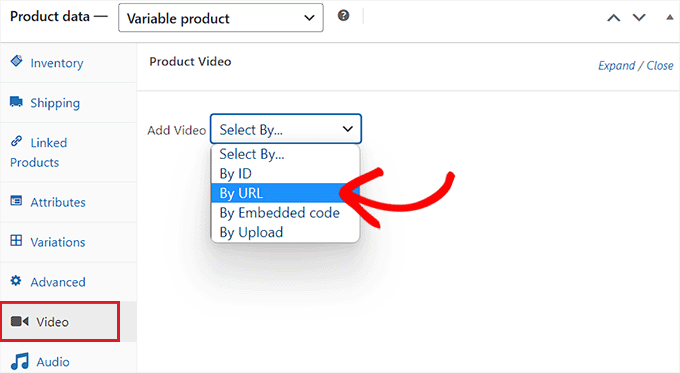
或者,您可以使用 WordPress 媒体库上传视频。 但是,我们不推荐这种方法,因为上传视频会占用大量带宽。
有关更多详细信息,您可能希望查看我们的初学者指南,了解为什么不应该将视频上传到 WordPress。
然后,系统会要求您在“视频名称”框中输入产品视频的名称。
完成后,只需将 YouTube 视频 URL 粘贴到“视频 URL”框中,然后单击“添加视频”按钮。
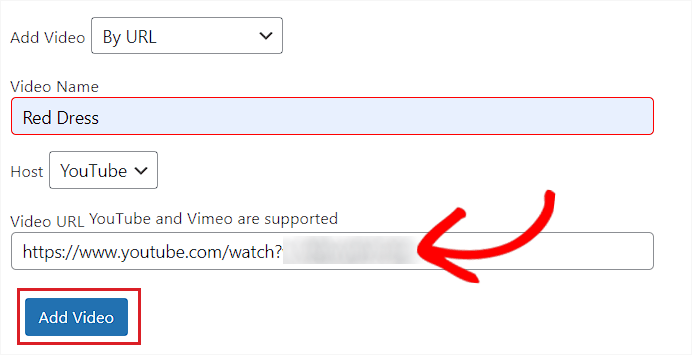
最后,单击顶部的“更新”或“发布”按钮以保存您的更改。
您现在可以访问您的在线商店,检查视频是否已添加到您产品的 WooCommerce 图库中。
这就是产品视频在我们的演示网站上的样子。
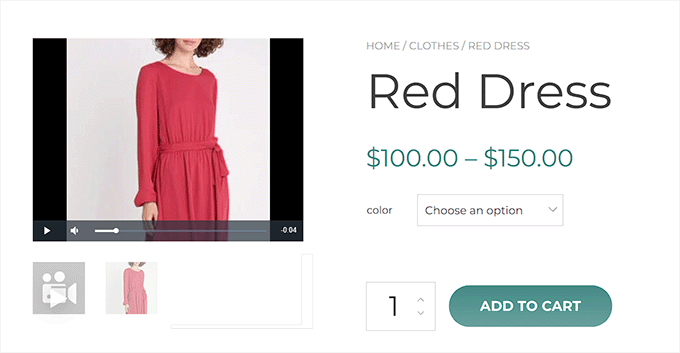
方法 2:使用非常简单的特色视频添加 WooCommerce 产品视频(免费)
如果您正在寻找一种免费且简单的方法来添加 WooCommerce 产品视频,那么此方法适合您。
首先,您需要安装并激活 Really Simple Featured Video 插件。 有关更多详细信息,请参阅我们关于如何安装 WordPress 插件的教程。
配置插件的设置
激活后,从 WordPress 管理侧边栏转到设置 » 非常简单的特色视频页面。
从这里,切换“产品”开关以启用对 WooCommerce 的视频支持。 之后,只需单击“保存更改”按钮即可存储您的设置。
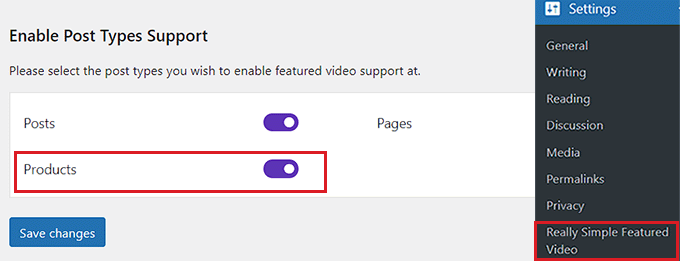
接下来,您需要从顶部切换到“控制”选项卡。 您可以在此处配置自托管和嵌入式视频的设置。
现在,只需移动到“自托管视频”部分,然后通过切换“控件”开关开始向视频播放器添加控件。
之后,您还可以切换“循环”开关以继续循环播放视频。 此外,您还可以通过切换“静音”旁边的开关默认将视频静音。
完成后,如果您希望视频自动开始播放,只需打开“自动播放”开关即可。
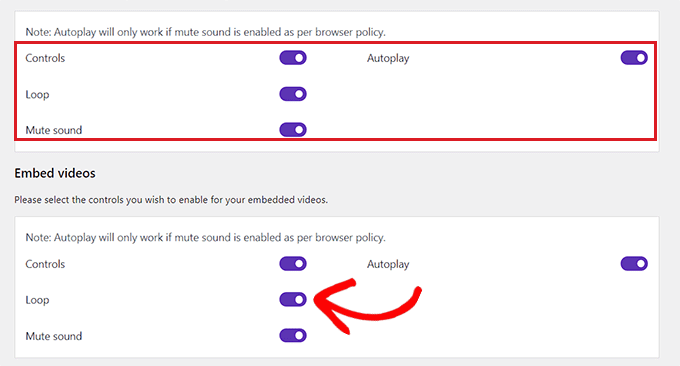
接下来,向下滚动到“嵌入视频”部分,您会在其中找到针对嵌入视频重复的所有这些选项。
只需根据您的喜好配置这些设置,然后单击“保存更改”按钮来存储您的设置。
将产品视频添加到 WooCommerce 画廊
要将产品视频添加到 WooCommerce 画廊,请从管理侧边栏转到产品 » 所有产品页面。
从这里开始,单击产品名称下的“编辑”链接将其打开。
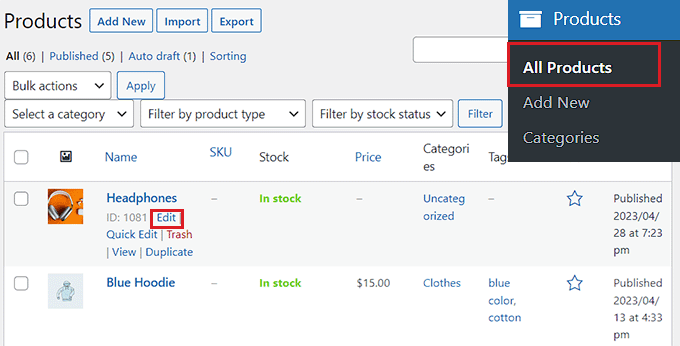
到达那里后,您需要向下滚动到左侧栏中的“精选视频”部分,然后选择一个视频源。
如果您想从计算机或媒体库上传视频,则需要选择“自己”选项。 但是,要嵌入来自 YouTube 或其他平台的视频,您必须选择“嵌入”选项。
注意:我们不建议在您的网站上上传视频,因为它们会占用大量带宽。 有关更多详细信息,您可能需要阅读我们的指南,了解为什么不应该在 WordPress 中上传视频。
对于本教程,我们将选择“嵌入”选项,因为我们要添加 YouTube 视频。
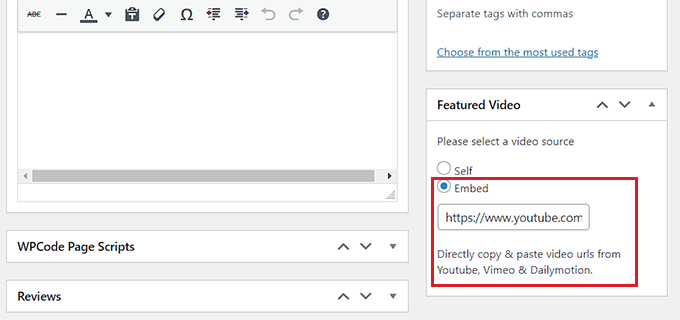
选择该选项后,将显示“此处为视频 URL”字段。 只需将 YouTube、Vimeo 或 Dailymotion 视频链接添加到字段中。
最后,单击顶部的“更新”或“发布”按钮以保存您的更改。
现在您可以访问您的网站以查看 WooCommerce 产品视频。

我们希望本文能帮助您了解如何将 WooCommerce 产品视频添加到您的产品画廊。 您可能还想查看我们的教程,了解如何在 WooCommerce 中安排优惠券,以及我们精选的最佳 WooCommerce 插件来发展您的网站。
如果您喜欢这篇文章,请订阅我们的 YouTube 频道以获取 WordPress 视频教程。 您还可以在 Twitter 和 Facebook 上找到我们。
