如何将 Zoom 会议添加到 Google 日历
已发表: 2021-07-12放大并阅读。 什么是变焦?
由于数百万人被迫呆在家里与 COVID-19 作斗争,许多人发现了创造性的方法来几乎使社会保持活力。 由于强有力的隔离政策和在这种新的社交距离文化中的深刻共鸣,十几个视频会议服务 Zoom 获得了第一名。
Zoom 似乎在父母、同事、朋友、祖父母和邻居中广为人知。 人们聚集到该网站与朋友保持联系,创建数字俱乐部,甚至安排派对和婚礼。 至少在更广泛的消费者世界中,该应用程序的主要卖点是提供最多 100 人参加的 40 分钟免费电话会议。 它易于使用——无需登录即可进入会议——并且 UI(用户界面)非常简单。
要开始使用 Zoom,您无需购买高级会员资格。 实际上,如果其他人组织了 Zoom 会议并邀请您,您只需按照电子邮件邀请中的说明开始使用 Zoom。 您需要点击链接安装 Zoom 软件,然后输入会议代码加入会议。
此外,您可以将 Zoom 会议添加到 Google 日历中,以使整个日程安排过程更加轻松,并提高您日常工作管理的效率。
您想了解 Zoom 平台的一些优势吗? 所以,继续阅读!
1. 功能
您可以使用台式机、笔记本电脑或移动设备加入虚拟会议。 Zoom 应用程序是一个跨平台的会议工具,可以在 Windows、Mac、Linux iOS 和 Android 操作系统上运行。 开发人员团队通过添加 Zoom Rooms(一种启用视频的会议室的简单方法)来扩展其功能。 此外,Zoom 小工具可帮助您以其他程序无法做到的方式设置虚拟会议。
2. Zoom 应用价格适合您的预算。
该程序免费供个人使用和小型企业使用,这与其他相当昂贵的会议应用程序不同。 另一方面,它对商业公司的价格似乎是合理的,似乎没有给消费者带来困难。 当您比较商务旅行、一对一会议和公用事业的初始成本时,很容易看出差异。 欲了解更多信息,这里是定价图表
专业:14.99 美元/月/主机
业务:19.99 美元/月/主机
企业版:19.99 美元/月/主机
Zoom Rooms:49.00 美元/月/间
H.323 房间连接器:49.00 美元/月/端口
视频网络研讨会:40.00 美元/月/主持人(参加者 100 人)
3. 广泛的功能和生产力工具
区分消息应用程序中的视频通话功能和平台是一个丰富的工具,它专注于生产力和交互。 例如,您可以在远程会议期间使用屏幕共享和注释功能与远程协作进行交互。 会话可以通过云或基于付费计划在本地记录。
虚拟背景让用户更加个性化,提高专业性和形象,维护个人或企业品牌,并保护他们的隐私。 付费订阅提供高级选项,例如用户分组和管理、用于袖珍会议的分组讨论室、管理仪表板、记录和谈话记录等。
4. 您可以将 Zoom 会议添加到 Google 日历
超过 12 亿人使用 Google 日历来帮助他们跟踪日常活动。 Zoom 与这项服务完全兼容,这将帮助您的所有员工跟踪他们的下一次在线会议。
组织在线会议的一些最重要的组成部分是组织和安排。 在办公室环境中,您可能每天都与人打交道并提醒每个人开会,而在线会议高度依赖于每个人都记得它。
因此,确保您的活动与 Google 日历兼容是一个很好的起点。 对于经常使用基于视频的会议进行业务的个人来说,拥有用于安排基于视频的会议的内置选项至关重要。
只需将 Zoom 会议添加到 Google 日历,让每个人都能准时到达。
以下是将 Zoom 会议添加到 Google 日历的方法。
配置和安装
如果您有自己的个人 Google 帐户,则可以在您的 Google 帐户上安装 G Suite 插件。 安装插件后,您可以在 Google 日历移动应用程序(或)中使用它。 请按照以下步骤进行安装:
使用您的 Google 帐户登录;
前往 G Suite 市场并寻找 Zoom;
导航到 Zoom for GSuite 插件;
然后点击安装,然后继续;
检查服务条款,然后单击接受。

通过登录,您可以将 Zoom 会议添加到 Google 日历
使用网络浏览器登录 Gmail 或 Google 日历;
单击右侧面板中的缩放徽标;
如果系统询问,请单击授权访问并按照屏幕上的说明为您的 Google 帐户提供 Zoom 访问权限;
通过单击登录按钮并按照屏幕上的提示登录;
使用 Google 日历安排会议
使用网络浏览器登录 Google 日历;
单击创建或为您的会议选择一个日历时间窗口;
输入会议信息,例如标题、地点和宾客名单。 如果需要更多选项,请单击更多选项;
注意:只有会议主题、日期、时间和时区的更新才会同步到 Zoom 在线门户和客户端/应用程序。 所有其他会议信息仅适用于 Google 日历活动。
从添加视频会议下拉选项中选择 Zoom Meeting。 Zoom 会议的加入选项将添加到 Google 日历;
单击“保存”按钮保存您的工作。
实际上,使用 Zoom 集成的预约系统,您不必在多个地点进行预约和组合预约。 Booknetic 就足够了。
以下是将 Zoom 与 Booknetic 集成必须遵循的步骤。
访问 https://marketplace.zoom.us/ 了解更多信息;
点击网站右上角的按钮登录;
选择 Develop 下拉菜单,然后选择 Build APP;
从列表中选择第一个 - JWT 方法;
您将被发送到应用程序页面。 填写您的APP信息,如App Name、Company Name、Name、Email Address;
单击继续按钮。 在下一步中,您将看到您的 API Key 和 API Secret;
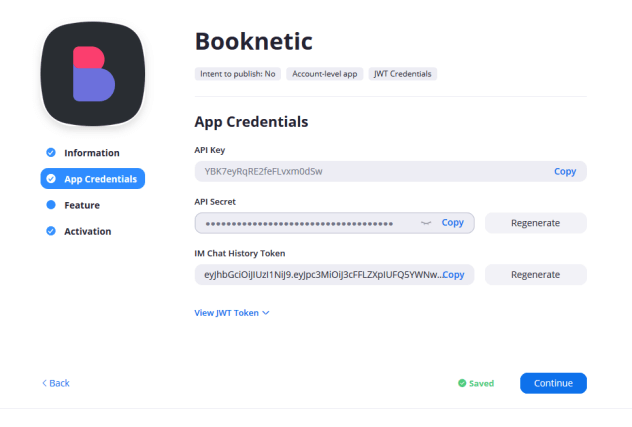
复制 APP key 和 API secret 并点击 Continue 按钮;
再次单击“继续”按钮并保存您的应用程序;
转到 Booknetic > 设置 > 集成并启用缩放集成;
使用您的 API 密钥和 API 密码填写会议主题区域。 关键字可用于会议主题和会议描述字段。 单击关键字列表按钮以接收准备好的关键字列表。
默认情况下,Booknetic 插件会为您的 Zoom 会议生成随机的 8 位密码。 如果您想在没有密码的情况下创建会议,您可以禁用为会议设置随机密码选项。
将您的 Booknetic 员工与 Zoom 用户联系起来。 为此,请导航至 Booknetic > Staff。 通过选择它来编辑五线谱。 Zoom 用户字段位于编辑表单的底部。 选择 Zoom 用户后保存表单。
转到 https://zoom.us/account/user 在您的 Zoom 个人资料中创建一个帐户。 单击添加用户按钮并填写表格
激活您需要集成到 Zoom 的服务。 为此,您只需编辑您的服务并为服务选项启用激活缩放;
您可以使用 2 个现成的关键字在电子邮件和短信通知中添加 Zoom 会议 URL:
1. {zoom_meeting_url} - 这是会议 URL。
2. {zoom_meeting_password} - 这是会议密码。
这里的所有都是它的! 您的 Booknetic 帐户与您的 Zoom 帐户完全关联! 在实践中查看更多有用的功能。 试试 Demo 看看更多实用的功能。
