如何轻松地将 Zoom 添加到 Google 日历
已发表: 2023-02-04Zoom 已成为个人和企业最受欢迎的视频会议应用程序之一。 一个挑战是Zoom 的会议安排程序可能有些复杂。 但是,要解决该问题,可以将 Zoom 应用程序链接到您的 Google 日历。 那么,如何向 Google 日历添加缩放功能?
本文将解释可用的不同方法,并提供有关如何使用每种方法将 Zoom 与 Google 日历集成的分步指南。 它还将突出显示首要的Amelia WordPress 插件,这是一种用于将 Zoom 会议链接到 Google 日历的工具。
目录:
- 谷歌日历附加组件的缩放
- Zoom 调度程序扩展
- 如何手动将 Zoom 添加到 Google 日历
- 如何使用 Google 日历加入或开始 Zoom 会议
- 有没有更简单的方法来安排您的会议
谷歌日历附加组件的缩放
将 Zoom 添加到 Google 日历的第一种方法是 Zoom for Google Calendar 插件。 如果您想使用 Zoom 安排简单的会议或使用 Zoom Phone 拨打电话,此方法很有用。
它可以节省大量时间,因为它会在 Google 日历和您设备上的 Zoom 应用程序之间同步有关已安排的 Zoom 会议的信息。 如果您是负责安排缩放会议的人,这将特别有用。
可以从 G Suite Marketplace 下载 Google 日历插件。 安装后,附加组件将显示在您的 Google 日历桌面上。 您也可以通过适用于 Android 或 iOS 的 Google 日历应用程序在您的移动设备上访问它。
那么如何安装这个缩放调度程序呢?
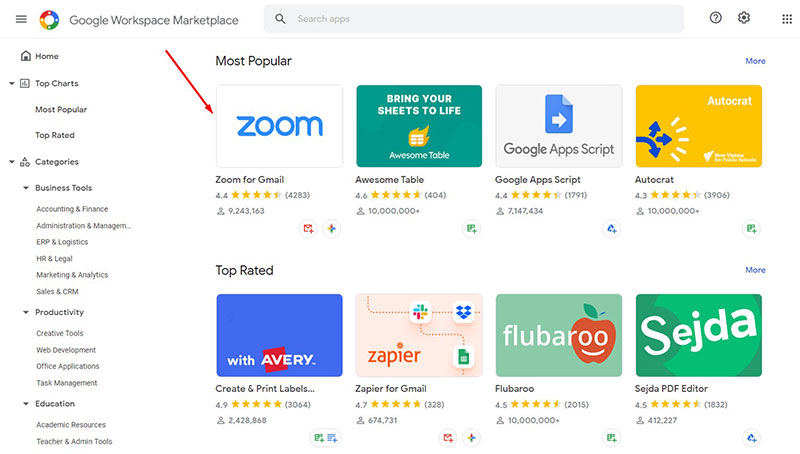
安装 Google 日历插件很容易,特别是如果您已经拥有自己的个人 Google 帐户。 请按照以下简单步骤操作:
- 登录您的 Google 帐户
- 转到 G Suite Marketplace 并寻找 Zoom
- 选择“Zoom for Google Calendar add-on”
- 单击安装(安装过程完成后,安装按钮将更改为“已安装”)。
安装附加组件后,如何使用它?
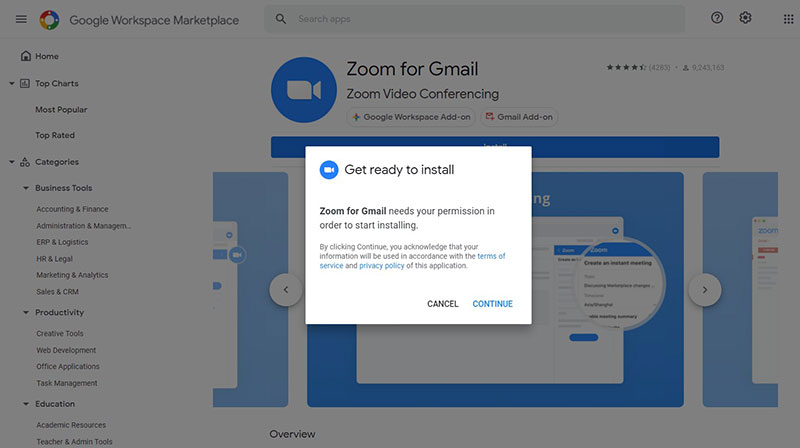
- 打开您的 Google 日历,然后单击屏幕右侧的缩放图标。 如果图标未显示,则表示未安装附加组件。
- 确保您已通过插件登录 Zoom,然后创建新的日历活动
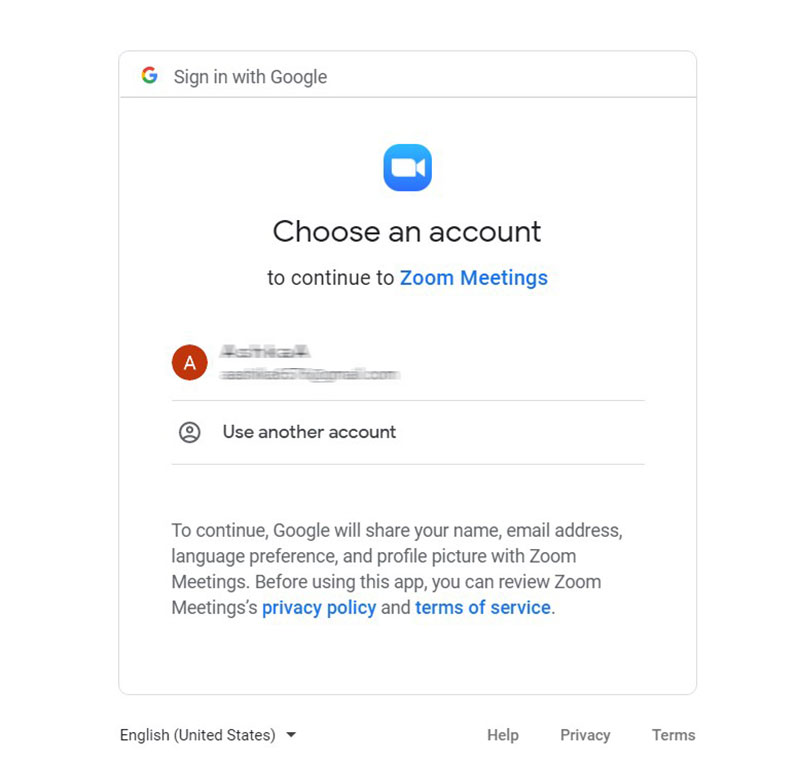
- 查找“添加会议”字段并单击它。
- 从下拉菜单中选择“缩放”。
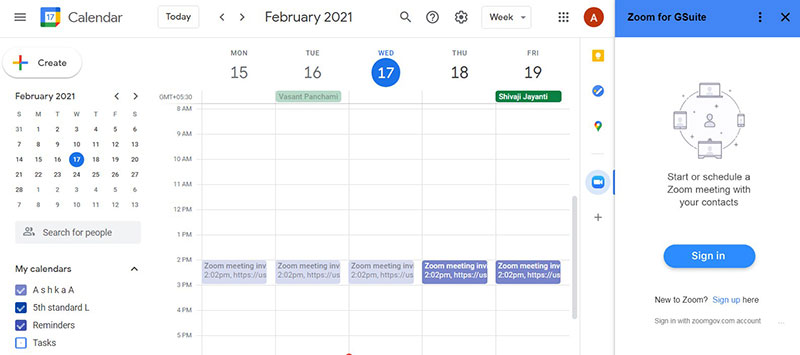
单击“Zoom”后,将根据您在 Zoom 附加菜单中输入的条件生成一个会议。 如果您从 Zoom 应用程序创建会议,将显示的所有常用选项在此菜单中仍然可用。
向您的参与者发送邀请,他们将能够使用您的 Google 日历加入您的 Zoom 会议。
Android 或 iOS 怎么样?
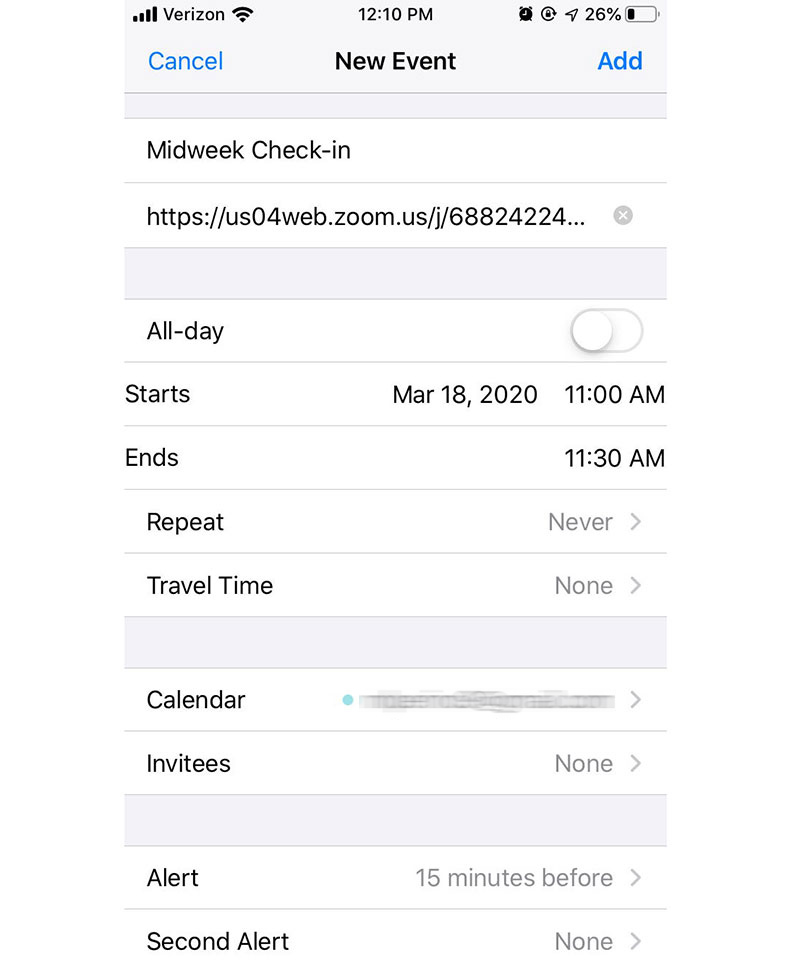
- 确保您已通过 Google 日历插件登录 Zoom 帐户
- 接下来,打开您的 Google 日历并创建一个活动。
- 在您的活动中,单击“添加会议”
- 选择缩放会议。 然后您将被重定向到 zoom.us 以登录您的帐户。
此插件的另一个节省时间的重要功能是,它还允许您编辑 Zoom 通话并将其添加到先前安排的会议中。 为此,请按照上面列出的相同步骤进行操作。
Zoom 调度程序扩展
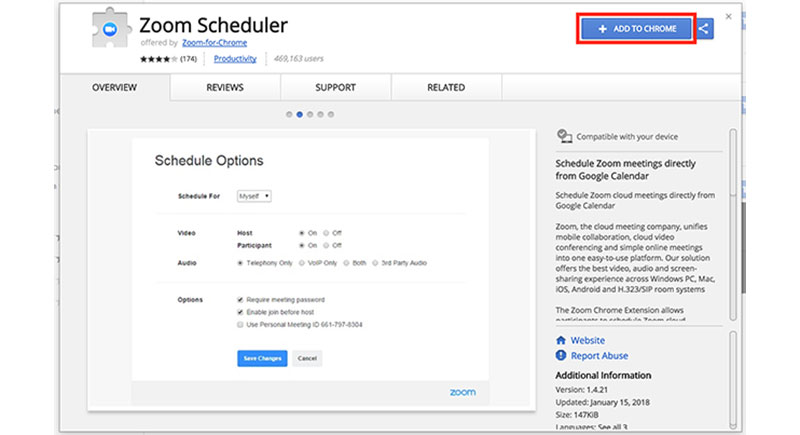
将缩放添加到谷歌日历的另一种方法是使用 Zoom Scheduler Extension。 此扩展使参与者能够使用他们的 Google 日历安排 Zoom 会议。 然后将会议链接和详细信息作为 Google 日历邀请发送给其他参与者。 然后,与会者可以直接从日历中单击一个按钮来加入会议。 这对于开始即时会议或安排未来会议非常有用。
那么如何安装这个扩展呢?
要安装,请按照以下步骤操作:
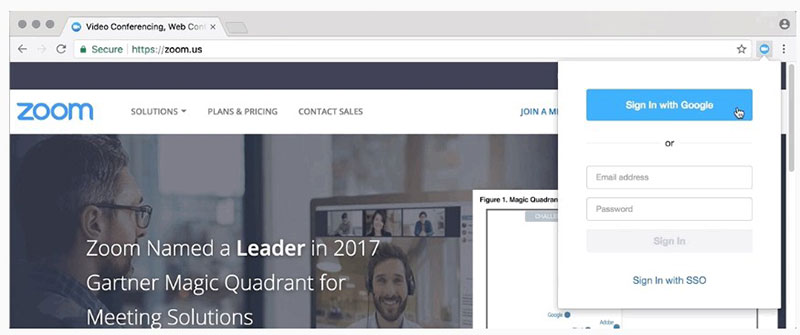
- 首先,确保您使用的是 Google Chrome
- 然后谷歌搜索 Zoom Scheduler 扩展
- 通过单击“添加到 Chrome”选项进行下载
- 然后点击“添加扩展”按钮
安装扩展程序后,如何使用它?
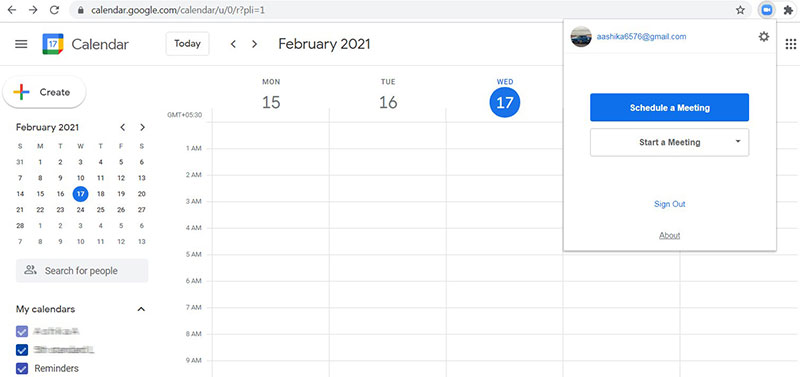
- 打开谷歌日历
- 安排会议并邀请您选择的任何人
- 然后单击“使其成为缩放会议”
- 然后系统会提示您登录。登录后,您的会议将全部设置完毕。
您的所有参与者都将获得参加 Zoom 会议所需的详细信息。 为避免每次要安排新会议时都必须重复相同的使用步骤,您可以使用上次会议的设置和与会者自动安排会议。 或者,您可以选择按照上述使用步骤更改这些设置。
如何手动将 Zoom 添加到 Google 日历
您可能对附加组件要求大量权限这一事实感到不自在。 关于 Zoom 安全问题的负面新闻让人们有理由想探索更安全的选择。
如果您不想让 Zoom 能够窥探您的 Google 日历,您仍然可以将 Zoom 会议添加到您的 Google 日历。
您会感觉更安全,但请记住此选项有缺点。 例如,您将错过 Google Calendar 和 Zoom 之间的自动功能。 您还将无法直接从 Google 日历加入和开始 Zoom 会议。
现在让我们探讨如何在不使用附加组件的情况下将 Zoom 添加到 Google 日历。 要手动链接应用程序,请按照以下步骤操作:
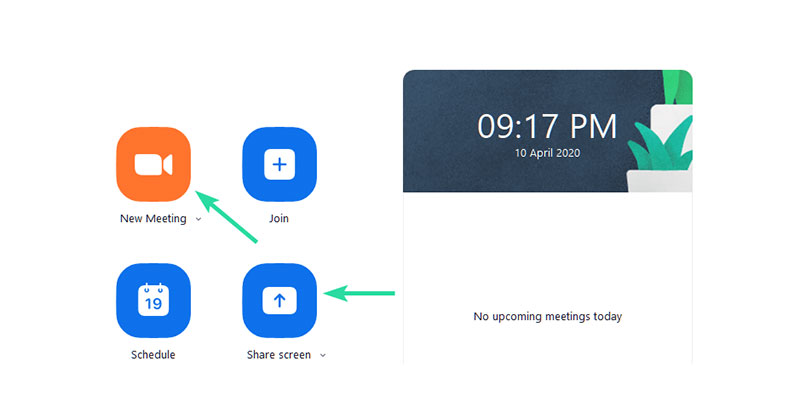

- 首先,确保您已安装 Zoom 应用程序并已登录
- 然后,创建一个新的 Zoom 会议并点击“复制邀请”按钮
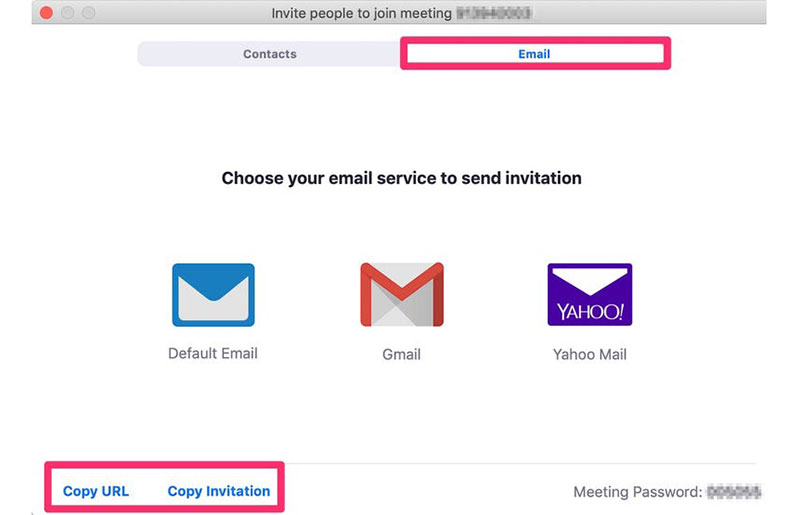
- 现在打开 Google 日历并创建一个新会议或进入之前创建的会议活动。
- 单击“更多选项”并将复制的 Zoom 会议详细信息粘贴到备注部分
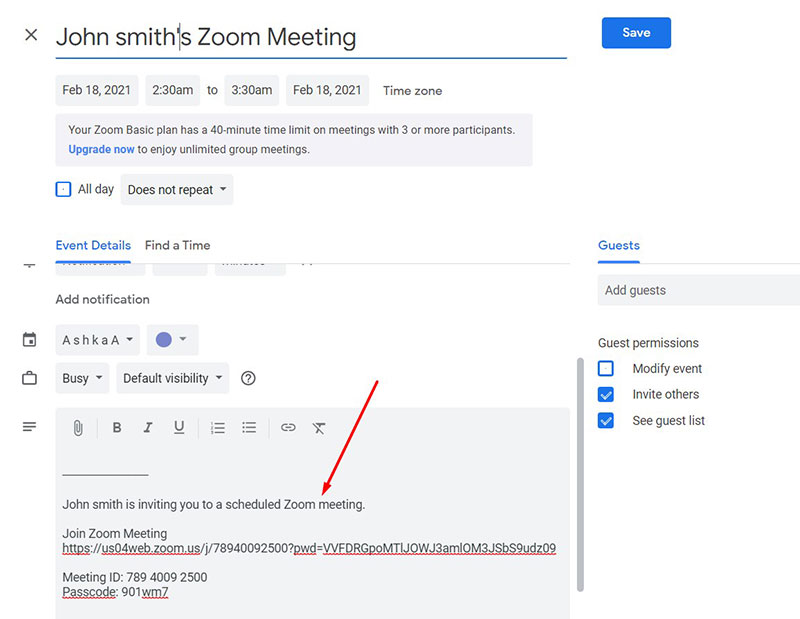
- 然后,保存会议并设置 Google 日历以向保存在您日历中的选定客人发送电子邮件。 单击“发送”后,每个参与者都会收到更新的 Google 邀请,其中包含加入 Zoom 会议的说明。
如何使用 Google 日历加入或开始 Zoom 会议
如果您选择安装 Google 日历插件或扩展程序,并且已经安排了会议,您应该了解如何直接从 Google 日历加入或开始 Zoom 会议。
使用 Google 日历加入:
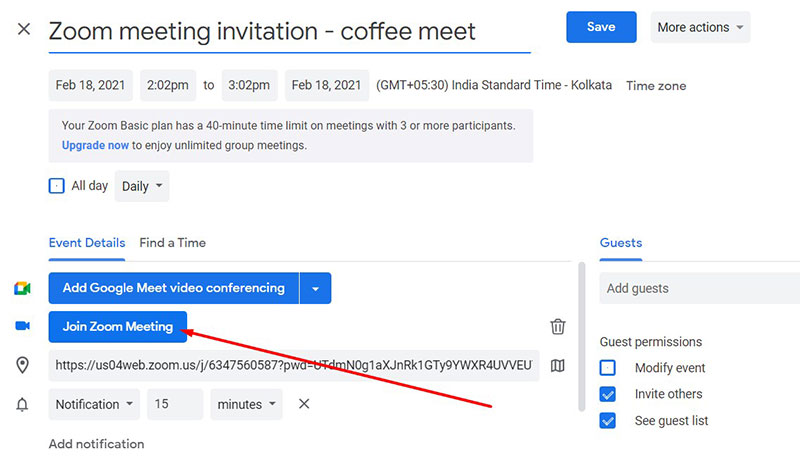
- 打开谷歌日历 (calendar.google.com),然后点击您预先安排的 Zoom 会议。
- 点击“加入缩放会议”。 如果 Zoom 应用程序已安装在您的设备上,它会自动加载会议。
- 如果不是,则您可以单击“加入说明”以在新窗口中打开会议详细信息。 或者,将光标放在其中一个加入选项上,然后单击“复制”图标。 将这些详细信息粘贴到您的浏览器中。
在您的移动设备上加入:
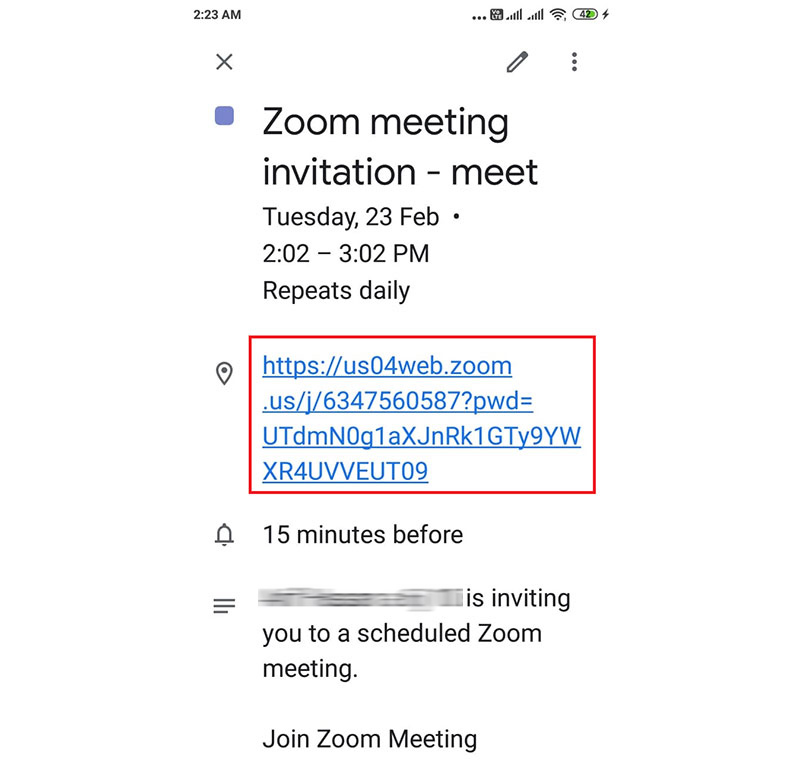
- 首先,确保您已下载 Google 日历应用
- 打开它并点击您添加了 Zoom 会议的日历事件。
- 选择 Google 日历自动显示的两个加入选项之一。 点击“拨入”选项或“zoom.us”链接。 这将打开您的浏览器以加入会议,或者在设备上安装 Zoom 应用程序后加载它。
有没有更简单的方法来安排您的会议
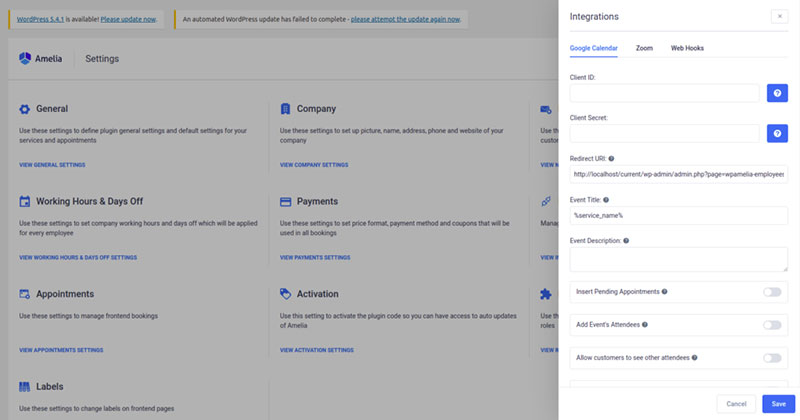
将 Zoom 与 Google 日历结合使用非常简单。 两步过程仅涉及安装附加组件或扩展,然后安排您的会议。
但是,如果我们告诉您有一种更简单且最重要的是自动设置会议的方式,您会怎么办? Amelia WordPress 插件能够将 Zoom 与您的 Google 日历活动相关联,让整个日程安排过程对您来说完全无忧无虑。
您的业务或个人事务是否依赖于稳定的预约流程?
阿米莉亚是完美的工具。
它有一个 2 路谷歌日历同步。 这意味着当客户通过您的 WordPress 网站预约时,您的 Google 日历会自动更新。
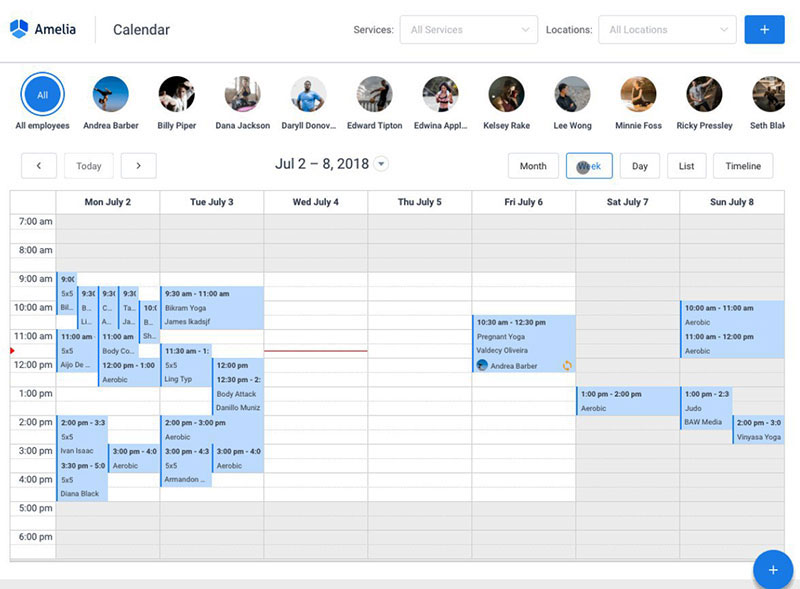
Amelia 确保此新活动或预订不会与 Google 日历上与其重合的任何其他时间段发生冲突。 使用 Amelia WordPress 插件,您可以立即安排会议并提供视频源。
关于将 Zoom 添加到 Google 日历的常见问题解答
1. 如何将 Zoom 添加到我的 Google 日历?
您可以从 G Suite Marketplace 下载 Zoom for Google Calendar 插件,将 Zoom 添加到您的 Google 日历。 安装后,可以立即从您的 Google 日历安排和加入 Zoom 会议。
2. 我可以直接从 Google 日历安排 Zoom 会议吗?
是的,安装 Zoom for Google Calendar 插件后,您可以直接从 Google Calendar 安排 Zoom 会议。 只需开始一个新活动并选择“添加 Zoom 会议”以包含 Zoom 信息。
3. 是否可以自动将 Zoom 详细信息添加到我的 Google 日历活动中?
是的,通过将您的 Zoom 帐户绑定到 Google 日历,可以自动将 Zoom 详细信息添加到您的 Google 日历活动。 Zoom 信息,包括会议 URL 和拨入信息,将在链接后自动添加到活动中。
4. 将 Zoom 与 Google Calendar 集成的步骤是什么?
您必须从 G Suite Marketplace 下载 Zoom for Google Calendar 插件,以便将 Zoom 与 Google Calendar 集成。 安装 Zoom 后,您必须将 Zoom 帐户连接到 Google 日历。
5. 我需要 Zoom 帐户才能将 Zoom 添加到我的 Google 日历吗?
是的,需要 Zoom 帐户才能将 Zoom 添加到您的 Google 日历。 最好制定一个备用计划,以防您的主要计划丢失或被盗。
6. 如何确保添加到我的 Google 日历的 Zoom 会议是私密的?
确保在创建活动时将活动的“可见性”设置设置为“私人”,以保证上传到 Google 日历的 Zoom 会议是私人的。 这将阻止其他人看到会议的 Zoom 信息。
7. 我可以将多个 Zoom 帐户添加到我的 Google 日历吗?
如果您为每个要添加的帐户安装 Zoom for Google Calendar 插件,则可以将多个 Zoom 帐户添加到您的 Google 日历。
8. 如何从我的谷歌日历中编辑或删除 Zoom 会议?
只需点击您的 Google 日历中的活动并进行必要的修改即可修改或删除 Zoom 会议。 如果您需要推迟会议,您可以从日历中删除该项目。
9. 我可以直接从 Google 日历加入 Zoom 会议吗?
是的,您可以直接从 Zoom 会议访问您的 Google 日历。 要加入会议,只需在您的日历中选择活动,然后单击“加入 Zoom 会议”链接。
10. 如何解决将 Zoom 添加到我的 Google 日历的任何问题?
如果您在将 Zoom 添加到 Google 日历时遇到问题,请尝试卸载并重新安装 Zoom for Google Calendar 插件。 如果需要,您还可以从 Zoom 支持部门获得帮助。
带走
现在您知道了如何将 Zoom 添加到您的 Google 日历并充分利用这两个应用程序。 当您使用 Amelia WordPress 插件进一步简化和流线化您的会议和约会预订流程时,它会变得更加容易。
如果您喜欢阅读本文,请查看我们为您准备的其他有用的 Zoom 指南:
- 如何创建 Zoom 会议
- 如何更改 Zoom 的背景
- 如何录制 Zoom 会议
- 如何安排 Zoom 会议
