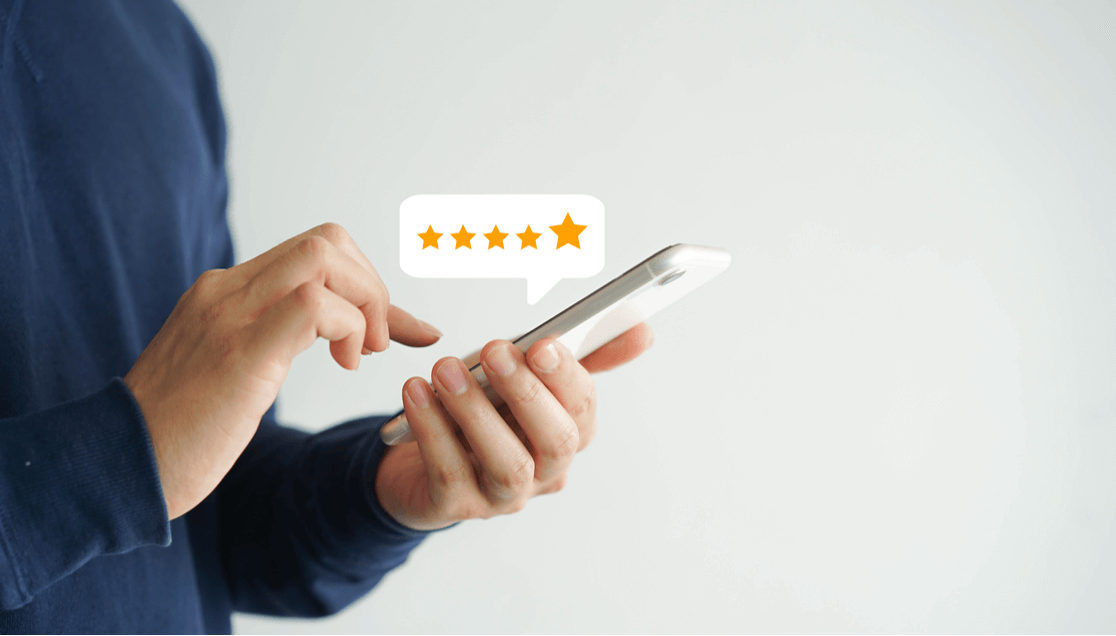如何制作用户评论表以添加到您的 WordPress 网站
已发表: 2021-08-13您想在您的 WordPress 网站上创建用户评论表单吗?
在线收集用户评论非常重要,这样您就可以销售更多产品。 您可以在网站的不同页面上使用推荐,并通过阅读评论让潜在客户更轻松地了解您的产品。
所以在本教程中,我们将向您展示如何在您的 WordPress 网站上制作一个用户评论表单,要求人们提交他们的想法(简单的方法)。
如何将客户评论添加到我的网站?
向您的网站添加用户评论的最简单方法是使用 WPForms 之类的 WordPress 插件。
您可以使用 WPForms Pro 访问用户评论表单模板,该模板可以让您在几分钟内启动并运行。
立即创建您的用户评论表
如果您问自己为什么要在您的网站上创建用户评论表单,我们接下来列出了一些奇妙的原因。
为什么要在您的网站上创建用户评论表
您知道人们的朋友对移动购买决策的影响最大吗? 这是每个网站所有者都应该知道的大胆但真实的电子商务统计数据。
那是因为社会证明对于在线销售非常重要。
无论您是销售实体商品、数字产品还是服务,用户评论都可以帮助您提高销售额。
- 用户评论为您提供了一种收集正面反馈和推荐的方法,您可以在营销活动中使用
- 您可以将您的用户评论表单放在表单登录页面上,并在购买后通过后续电子邮件发送
- 在您的网站上设置用户评论表单会增加您获得评论的机会
- 客户评论和推荐可以使用心理学大大增加销售额
- 您获得的用户评论越多,您就越有可能找到可以使用的正面用户评论
- 用户评论表单可以让您轻松选择询问人们是否可以分享他们的评论(我们将向您展示如何分享)。
太好了,既然您已经了解为什么人们制作用户评论表单并将它们放在他们的小型企业网站上,让我们直接进入并解释他们是如何制作它们的。
如何为您的网站制作用户评论表
如果您使用的是 WPForms Pro,您将可以立即访问一个模板,该模板将使您快速启动并运行此表单。 这是设置方法。
第 1 步:安装 WPForms 插件
要将用户评论表单添加到 WordPress 站点,您需要做的第一件事是安装并激活 WPForms 插件。
这很容易,但是如果您需要这部分的任何帮助,请查看有关如何安装 WordPress 插件的精彩教程。
好的,既然您已经激活了插件,您就可以开始创建新表单了。
第 2 步:启动博客帖子提交模板
接下来,您需要打开一个表单以开始处理它。 为此,我们将使用博客文章提交模板。 如果您对它的用途感到好奇,请查看有关如何允许用户提交博客文章的指南。
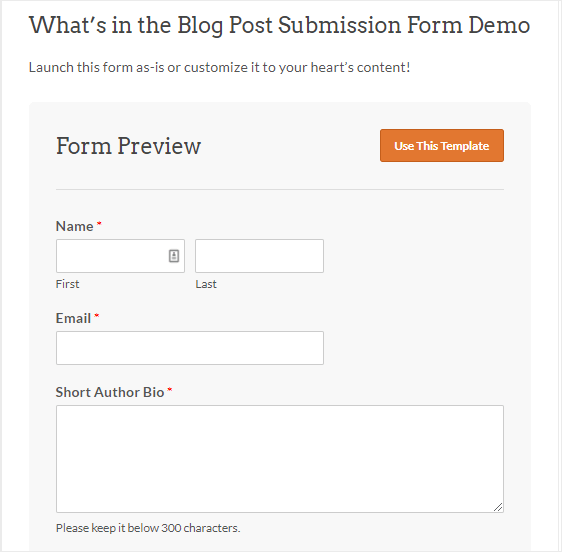
但是对于用户评论,我们需要先在此表单上自定义一些内容。 但是别担心,一旦我们对其进行了自定义,此表单将让您将获得的评论发布到您网站的前端,以便其他人可以看到它们!
前往WPForms » 添加新并为您的用户评论表单输入名称。
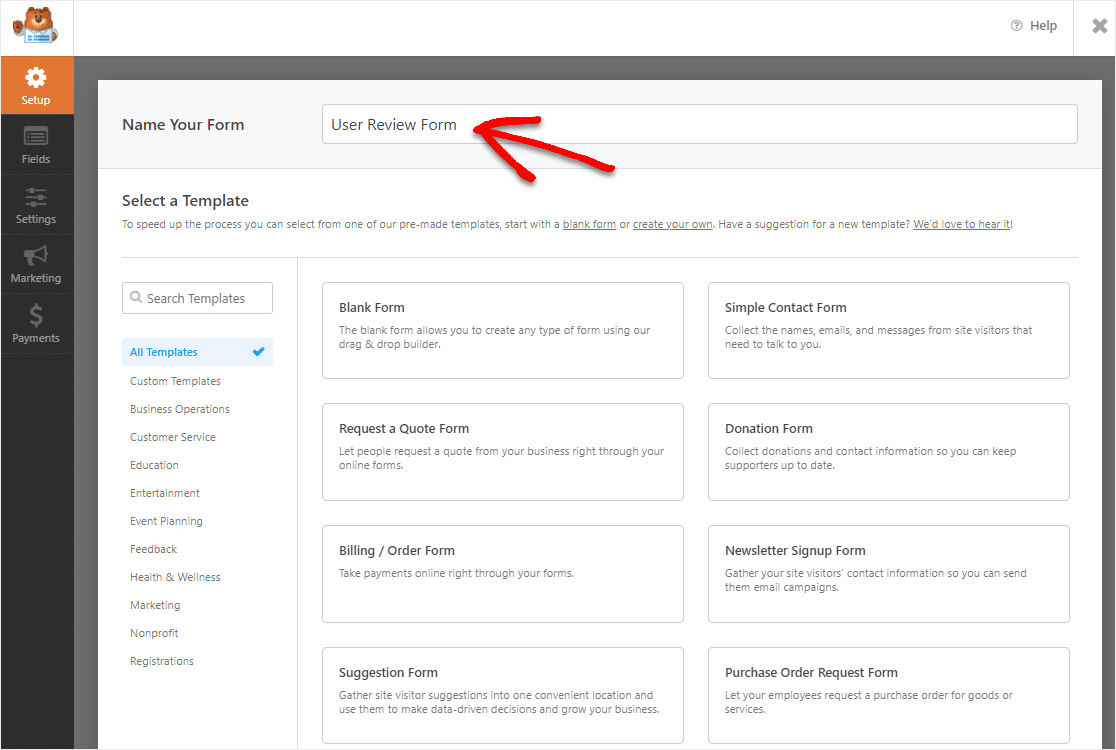
完成表单命名后,前往右侧的搜索栏,然后在搜索栏中输入博客帖子提交。 然后在表单上选择使用模板。
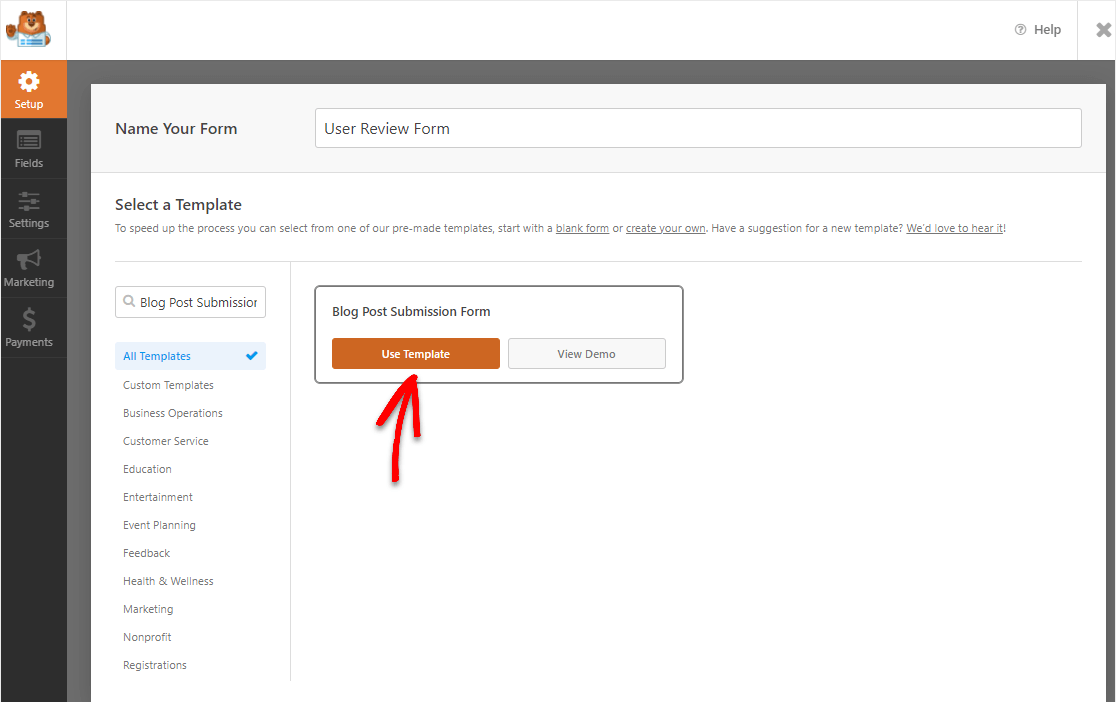
单击该按钮后,您需要激活一个插件。 我们接下来会这样做。
第 3 步:激活提交后插件
打开模板后,系统会提示您激活 WPForms Pro 中包含的提交后插件。 单击是,安装并激活。
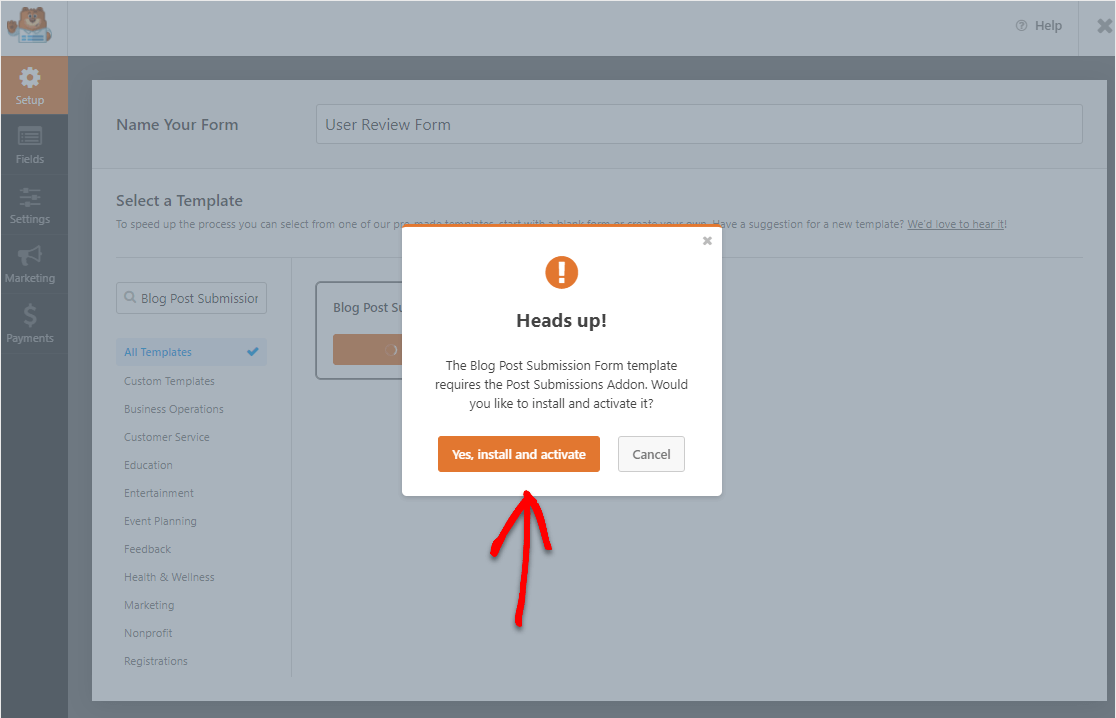
现在您的表单将加载,您可以对其进行自定义以将其转换为用户评论表单。
第 4 步:自定义您的用户评论表单
接下来,我们需要向此表单添加一些字段以使其成为正确的用户评论表单。 要添加字段,请在左侧字段中找到它并将其拖到右侧的表单上。
以下是您要添加的字段:
- 上传文件
- 隐藏字段
前往添加字段»花式字段,然后将文件上传字段和隐藏字段拖到您的表单上。
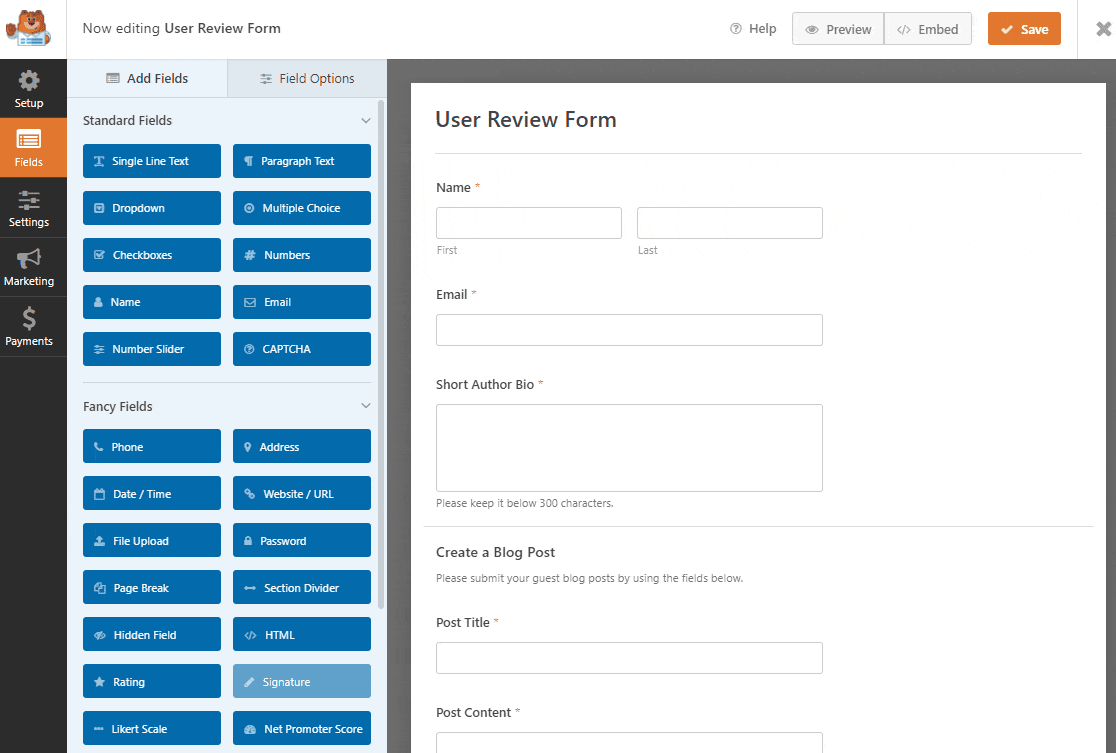
现在,我们只需要更改这些字段的名称。
步骤 5:重命名表单字段
要重命名表单字段,请单击该字段以打开“字段选项”选项卡。 在General 下,您将找到一个 Label 字段。
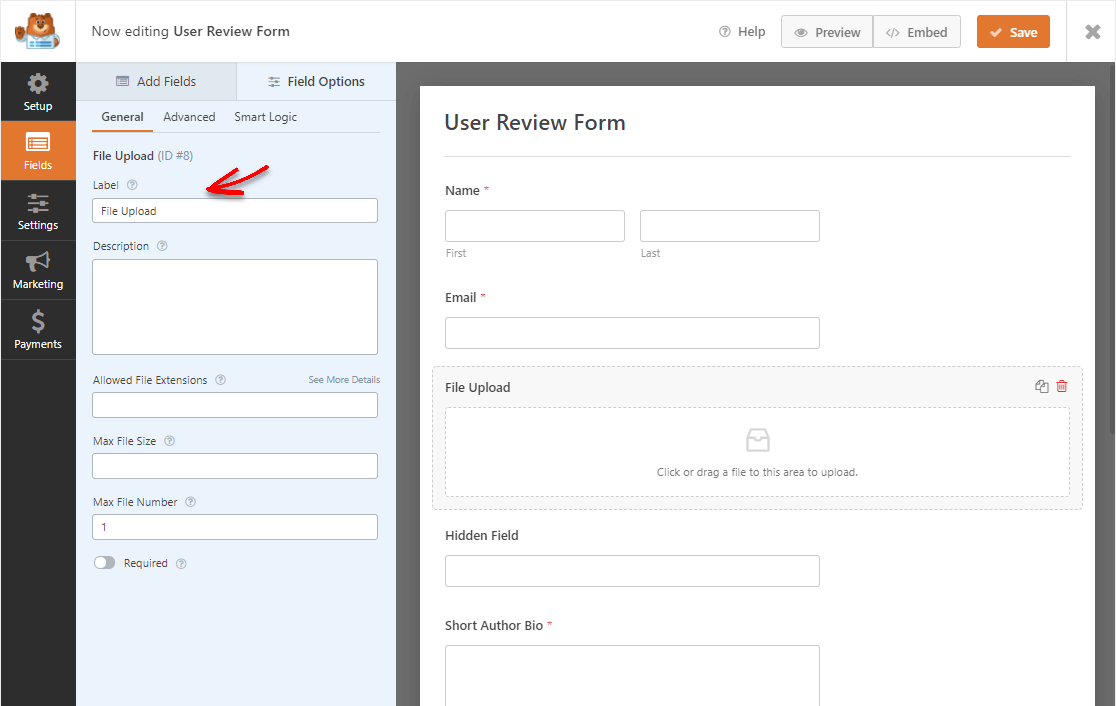
继续并将此字段更新为新名称。 以下是您应该更新的字段名称:
- 将“文件上传”标签更改为“个人照片”。
- 将“创建博客帖子”字段更改为“用户评论”并更新描述以匹配。
- 将“隐藏字段”标签更改为“来源”(此标签将不可见)。
接下来,单击红色垃圾桶图标以删除帖子标题字段。
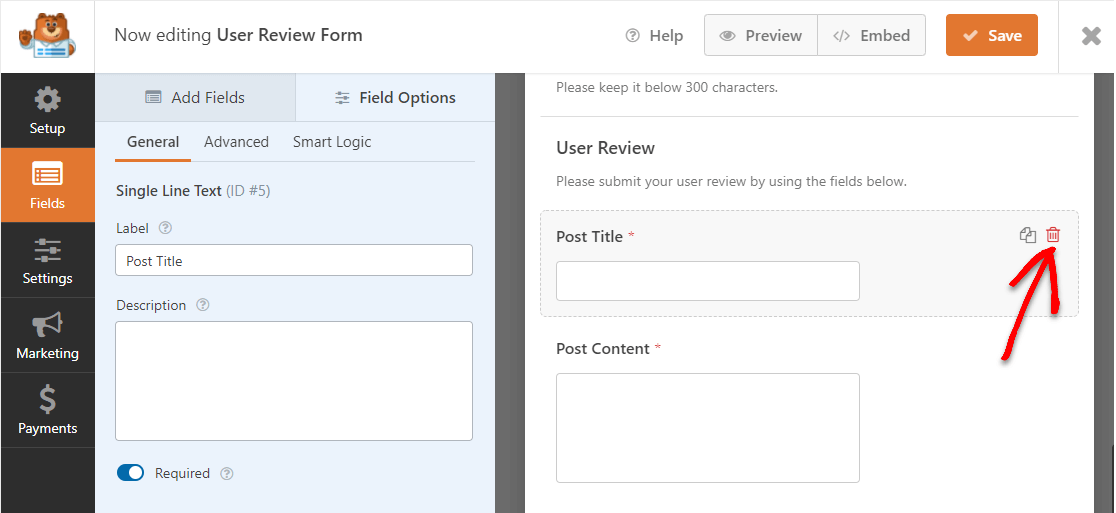
然后,将隐藏字段向下拖动并移动到帖子标题所在的位置。 我们将普通的帖子标题字段替换为 WPForms 隐藏字段。
我们这样做的原因是为了避免用户需要填写并帮助提高表单转换率。 相反,当我们稍后配置帖子提交设置时,我们会将表单设置为自动使用访问者的姓名作为帖子标题。
第 6 步:配置您的表单设置
首先,转到“设置” »“常规” 。
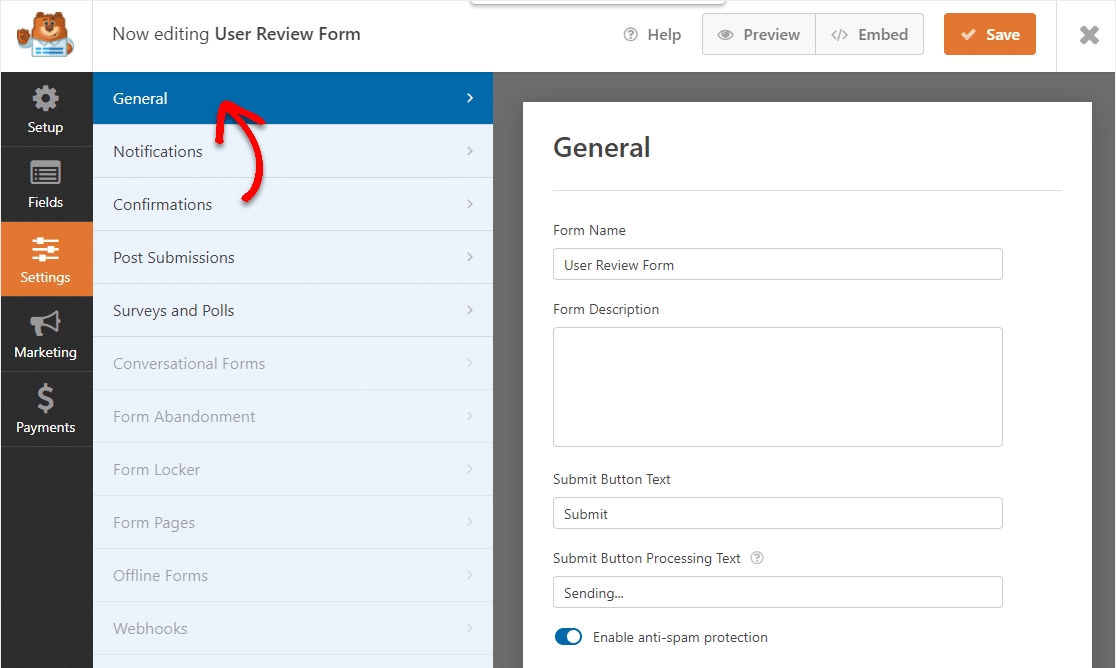
您可以在此处配置以下内容:
- 表单名称— 如果您愿意,可以在此处更改表单的名称。
- 表格说明 — 为您的表格提供说明。
- 提交按钮文本 —自定义提交按钮上的副本。
- 垃圾邮件预防 —使用反垃圾邮件功能、hCaptcha 或 Google reCAPTCHA 阻止联系形式的垃圾邮件。 所有新表单都会自动启用反垃圾邮件复选框。
- 高级 CSS 类 + 动态字段——适用于想要更深入定制的开发人员。
- AJAX 表单 —无需重新加载页面即可启用 AJAX 设置。
- GDPR 增强功能 —您可以禁用条目信息和用户详细信息(例如 IP 地址和用户代理)的存储,以符合 GDPR 要求。 查看我们的分步说明,了解如何将 GDPR 协议字段添加到您的简单联系表单中。
接下来,点击保存。
第 7 步:自定义您的用户评论表单通知
每当有人在您的网站上提交用户评论表单时,通知都是发送电子邮件的好方法。
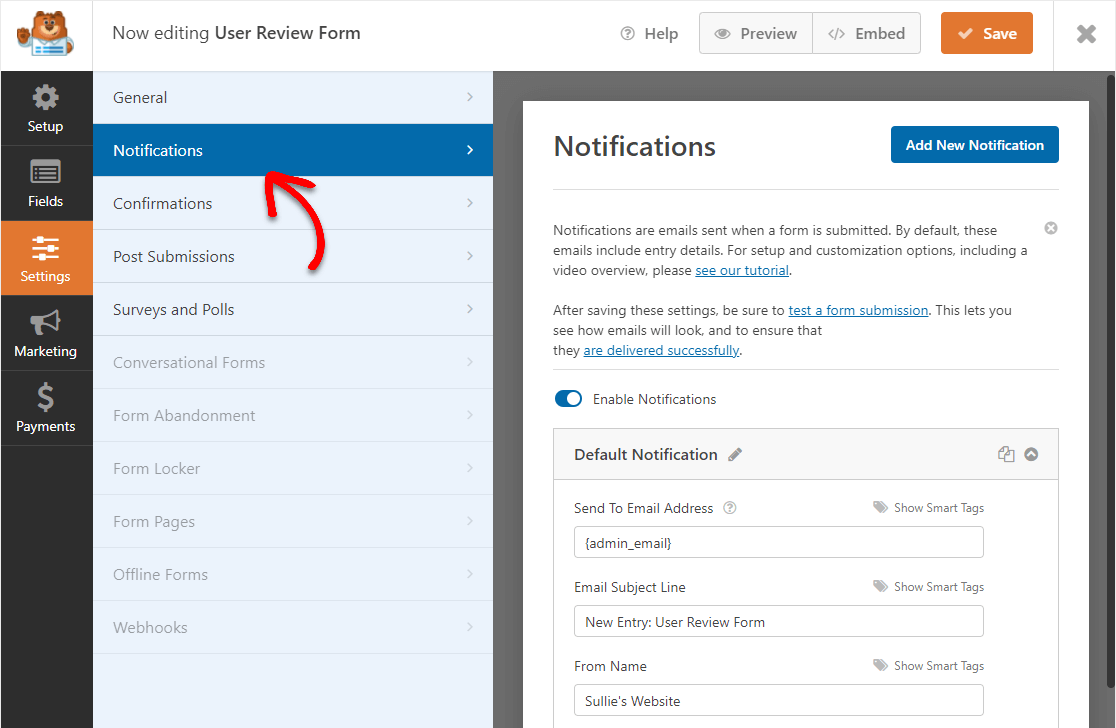
事实上,除非您禁用此功能,否则每当有人在您的网站上提交表单时,您都会收到有关它的通知。
如果您使用智能标签,您还可以向提交推荐表的人发送通知,让他们知道您已收到他们提交的内容。 这让用户知道他们的评论表单已正确通过。
有关此步骤的更多帮助,请查看我们关于如何在 WordPress 中设置表单通知的文档。
此外,当有人在您的网站上提交用户评论表单时,您可以发送多个通知。 例如,您可以向自己发送通知。 另外,对于提交它的用户和团队中可能想要查看或访问评论的其他人。
如需帮助,请查看我们关于如何在 WordPress 中发送多个表单通知的分步教程。
最后,如果您希望在您的电子邮件中保持品牌一致,您可以查看有关向电子邮件模板添加自定义标题的指南。
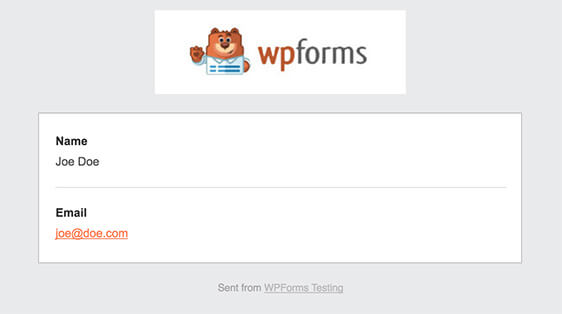
这将使您的表格具有专业的感觉。
第 8 步:配置您的表单确认
表单确认是人们在您的网站上填写并提交表单后显示给他们的消息。 他们让人们知道他们的表格已经通过,并为您提供机会让他们知道下一步是什么。
WPForms 有 3 种确认类型:
- 消息:这是 WPForms 中的默认确认类型。 当有人提交用户评论表单时,会出现一条简单的消息确认,让他们知道他们的表单已收到。
- 显示页面:这种确认类型会将客户带到您网站上的特定网页,以感谢他们。 如需帮助,请查看我们关于将客户重定向到感谢页面的教程。
- 转到 URL(重定向):当您想将人们发送到不同的网站时使用此选项。
让我们看看如何在 WPForms 中设置简单的表单确认,以便您可以自定义人们在您的网站上填写用户评论表单时将看到的消息。

首先,单击“设置”下“表单编辑器”中的“确认”选项卡。
接下来,选择您要创建的确认类型。 对于此示例,我们将选择Message 。
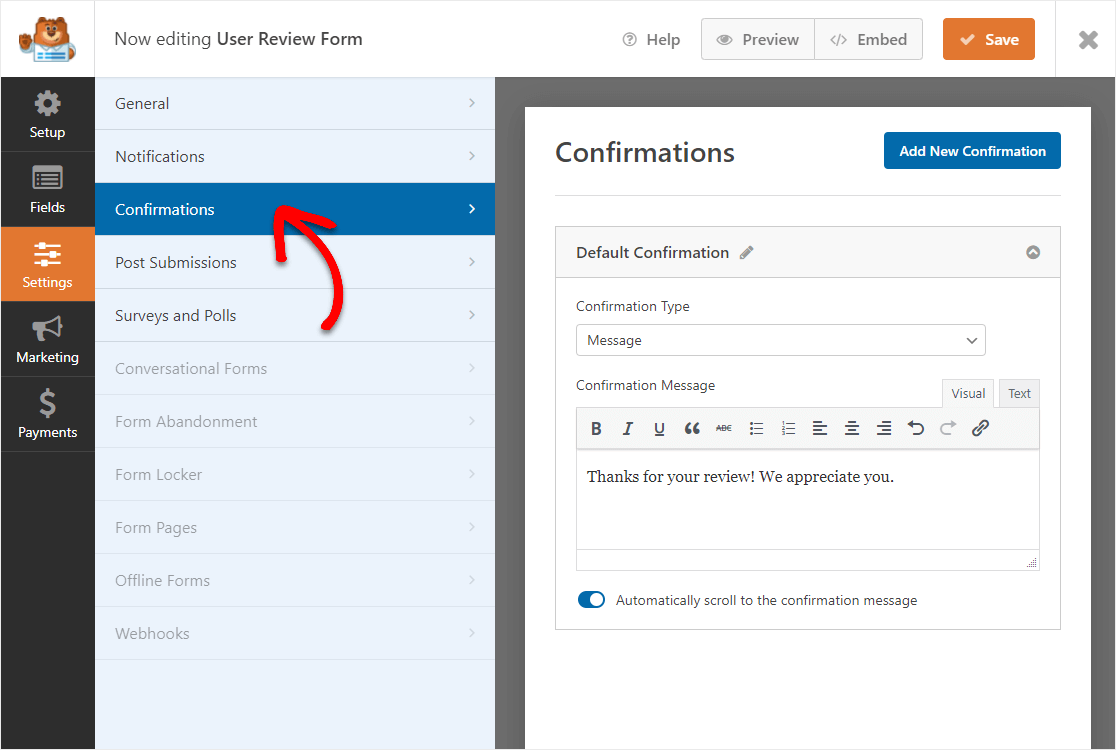
然后,根据您的喜好自定义确认消息,然后点击保存。
第 9 步:将您的用户评论表单添加到您的站点
现在您的表单已构建,我们将继续将其发布到网络。
首先单击表单构建器顶部的嵌入按钮。
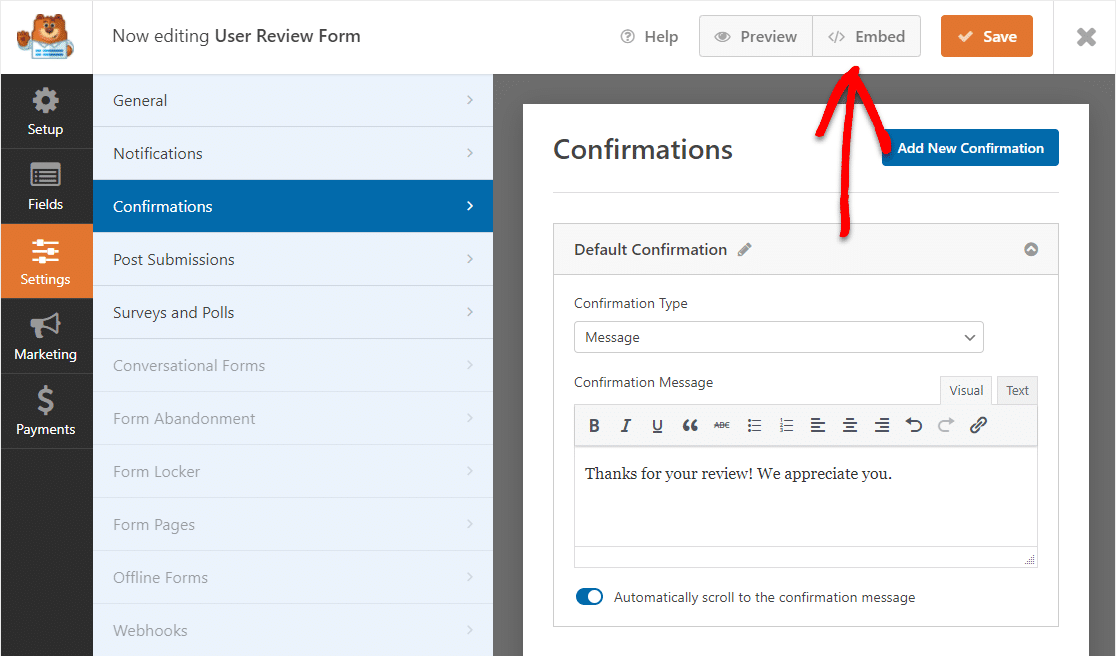
然后当这个通知弹出时,继续点击Create New Page 。
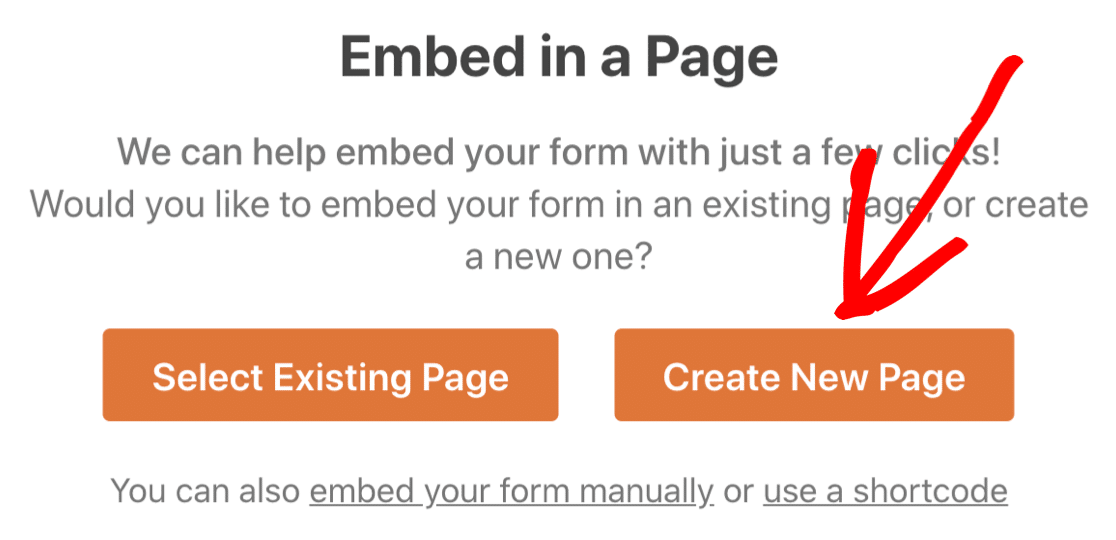
接下来,WPForms 会要求您为页面命名。 在框中键入页面的标题,然后单击开始吧!
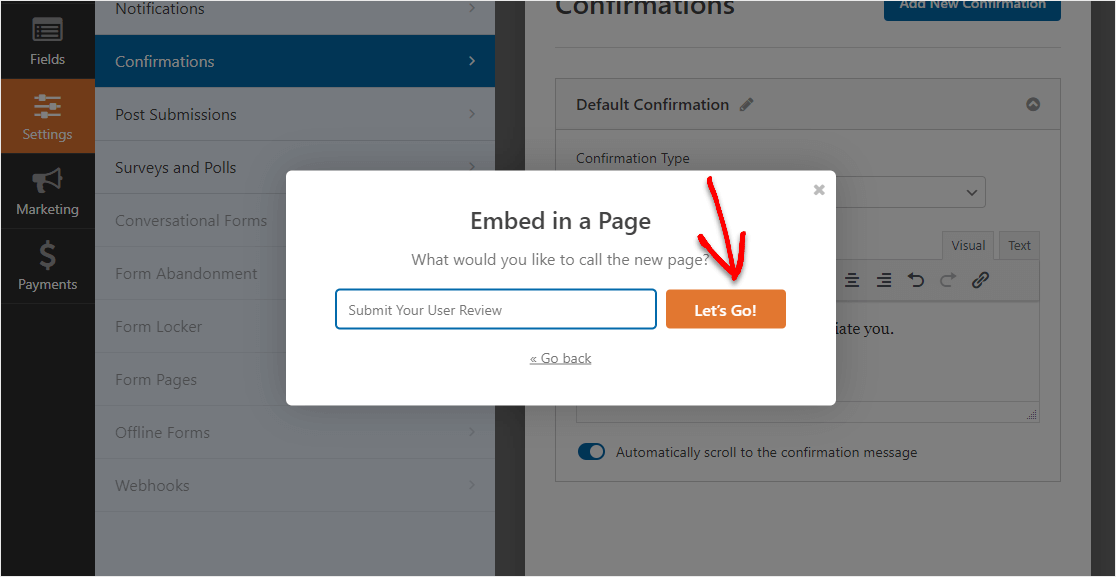
WPForms 将为您的推荐表格打开一个新页面。
接下来,继续并单击顶部的发布或更新以在您的站点上发布表单。
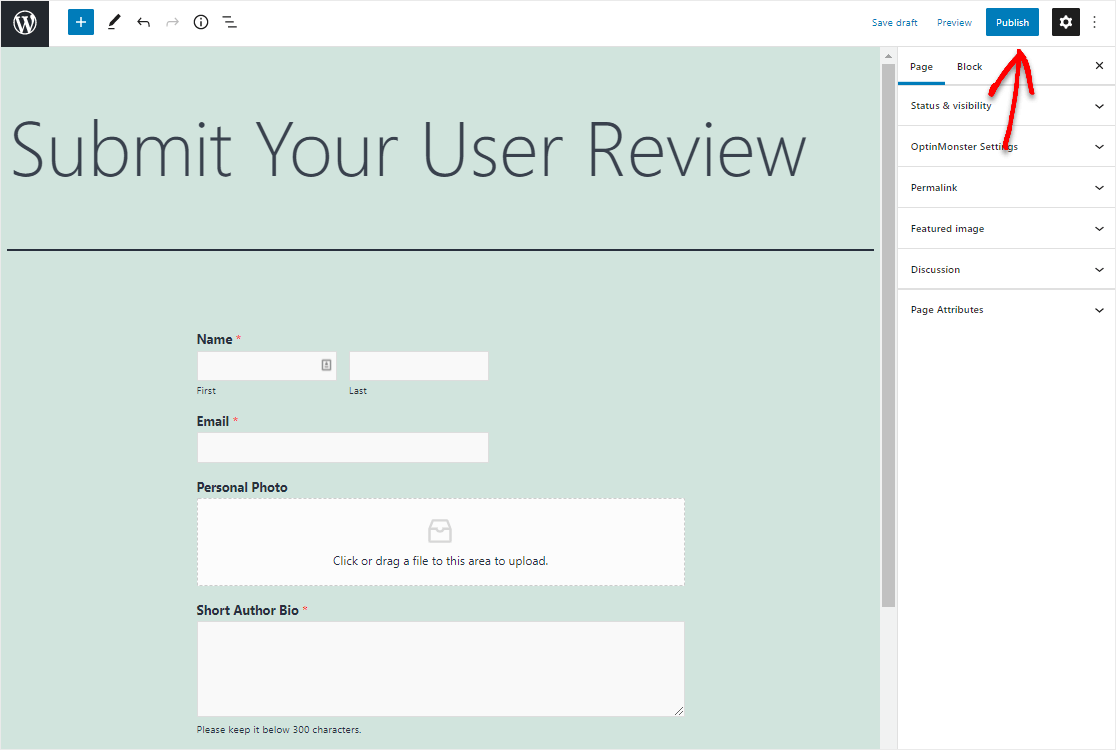
很好。 您的表单已在您的网站上发布,这是我们完成的用户评论表单的外观。
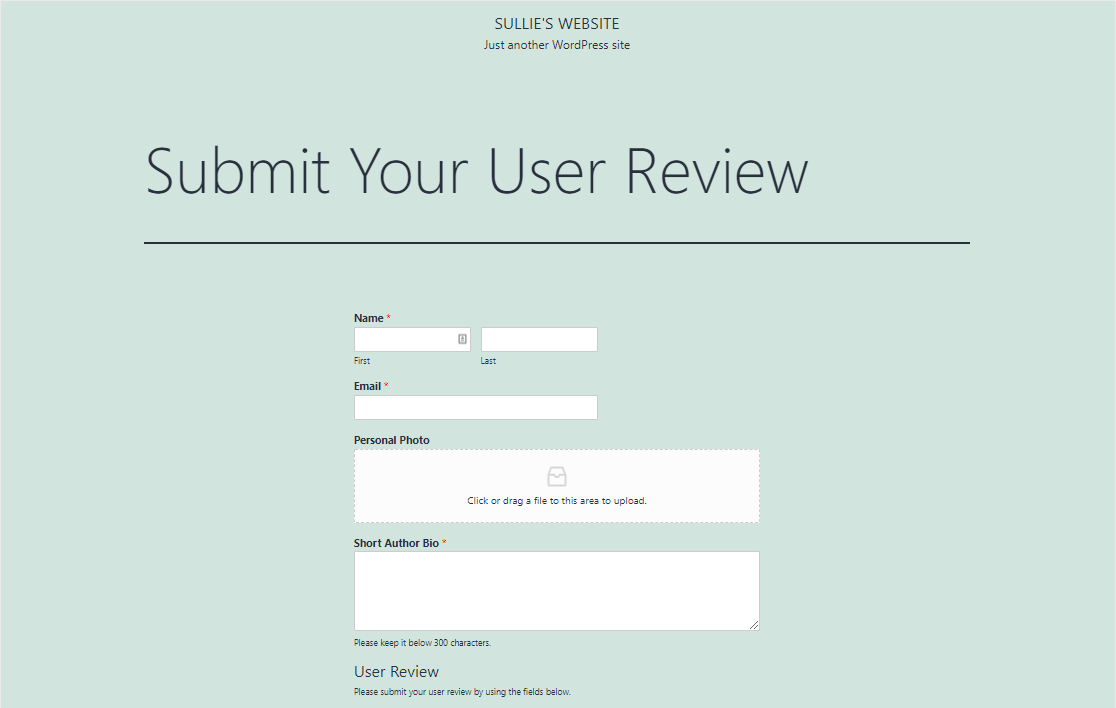
在我们完成之前,我们需要调整一些快速的东西,以确保用户评论在提交后发布在您的网站上。
第 10 步:创建评论帖子类型
我们希望评论作为导航菜单中的一个项目出现,并具有标准博客文章所具有的所有功能。 但是,我们不想将评论与我们的博客混在一起。 为了解决这个问题,我们将使用自定义帖子类型。
自定义帖子类型是帖子和页面等内容类型。 帖子类型可以是任何类型的内容。
在我们的示例中,我们使用插件自定义帖子类型 UI 创建了一个名为Reviews的帖子类型。
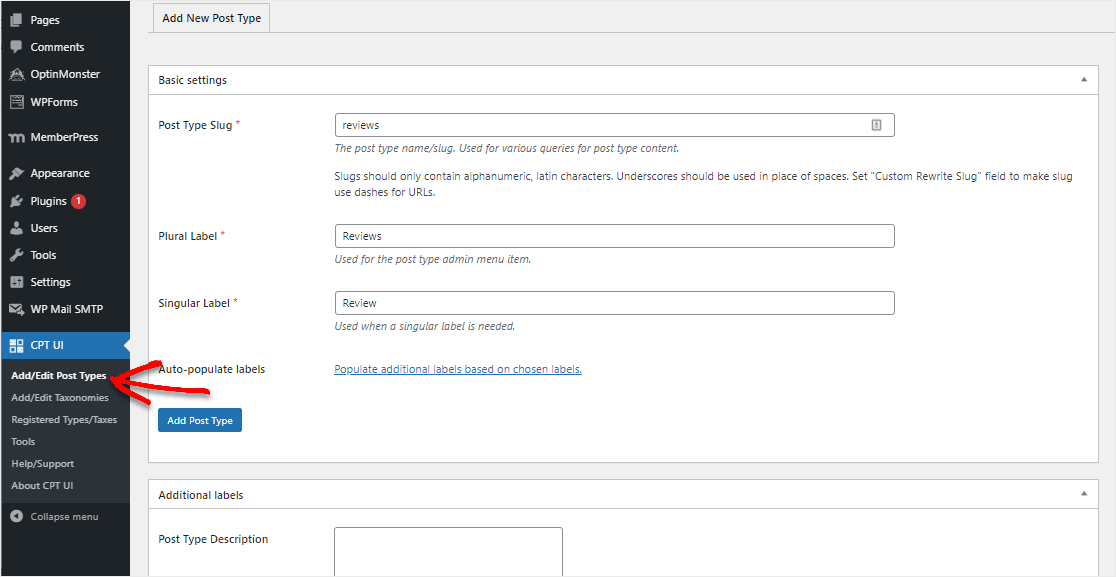
您可以查看本教程以了解有关如何设置自定义帖子类型的更多信息。
第 11 步:将您的表单连接到帖子
你快到了。 现在是时候确保提交的每个表单都连接到Reviews自定义帖子类型。
为此,请转到您的表单并前往Settings » Post Submissions 。
- 打开帖子提交
- 使用此人的姓名作为帖子标题
- 我们之前重命名了发布内容段落字段。
- 您可能想也可能不想根据您的主题显示帖子摘录。 目前,我们使用与Post Content相同的信息。
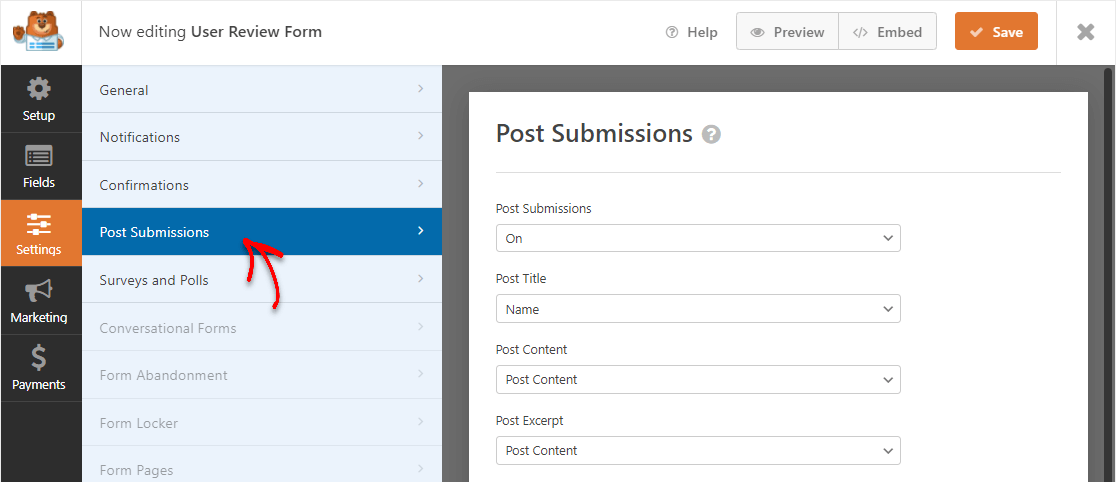
- 发布精选图片通常显示为文章顶部的帖子缩略图或图片,具体取决于您的主题。 我们将使用他们上传的用户个人资料。
- 在帖子类型中,我们可以选择我们创建的评论自定义帖子类型。
- 发布状态确定提交的评论在发布之前是否需要批准。
- 如果您的主题显示帖子的作者,您可能需要在Post Author 中指定该信息。
- 对于此示例,我们将跳过自定义帖子元,但如果您是高级用户并且知道要添加的内容,请随意使用它。
准备好后一定要点击保存。
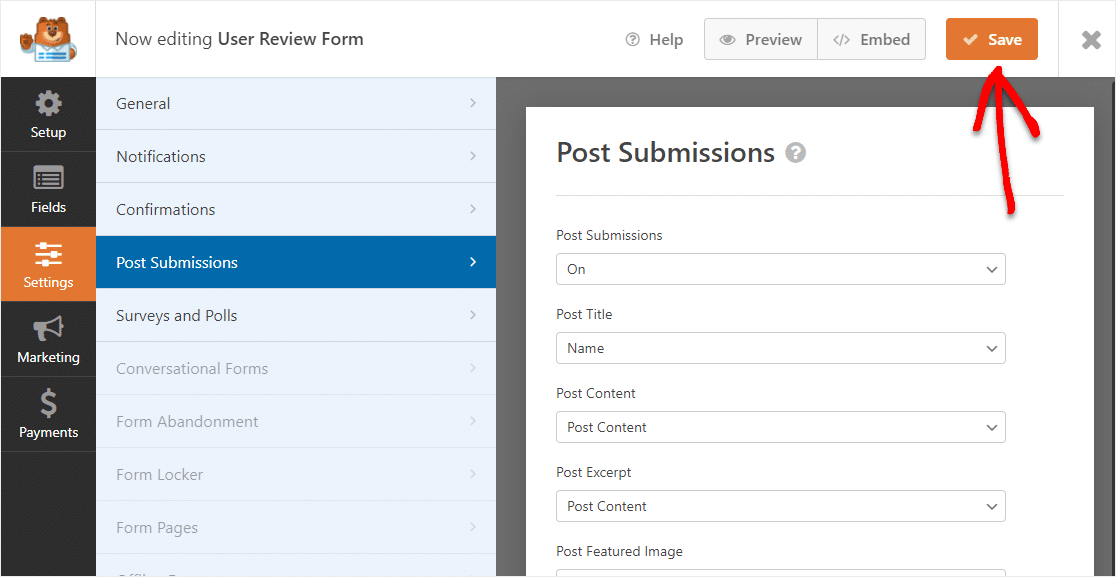
第 12 步:测试您的 WordPress 用户评论表
我们已经准备好接受推荐和评论。 现在我们只需要填写表格并检查我们的结果。
继续填写表格作为测试条目。 之后,您可以单击您创建的评论自定义帖子类型以查看您的测试用户评论条目。
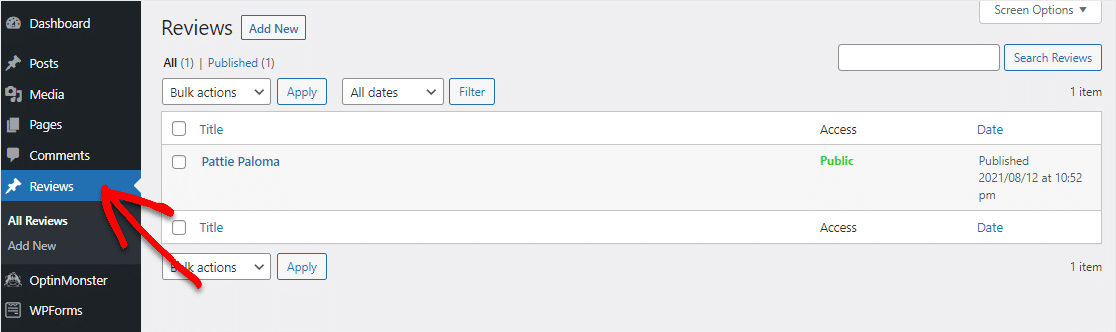
很棒的工作! 现在,让我们在您的网站上展示这些精彩的评论!
第 11 步:显示您的客户评论
最后,要从您的用户评论表单在您的网站上显示您的推荐,只需调整一些设置。 转到CPT UI » 添加/编辑帖子类型。
向下滚动到附加标签选项并将档案字段命名为“评论”。
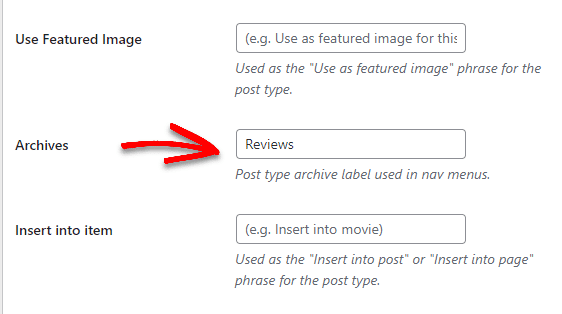
然后,向下滚动到页面底部附近的“设置”部分,并将“有存档”下拉列表更改为“真”。
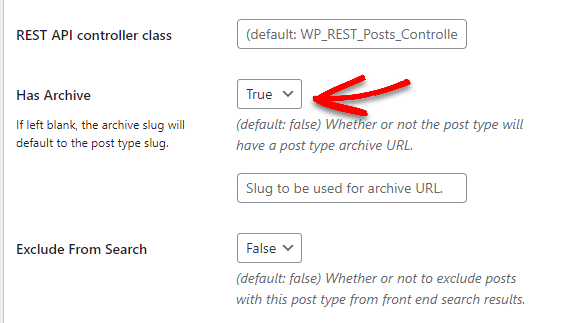
然后从 WordPress 仪表板,转到外观»菜单并展开自定义链接选项卡。 添加评论链接后,访问者将能够在您的网站上导航到这些评论。 单击添加到菜单,然后单击保存菜单以完成此步骤。
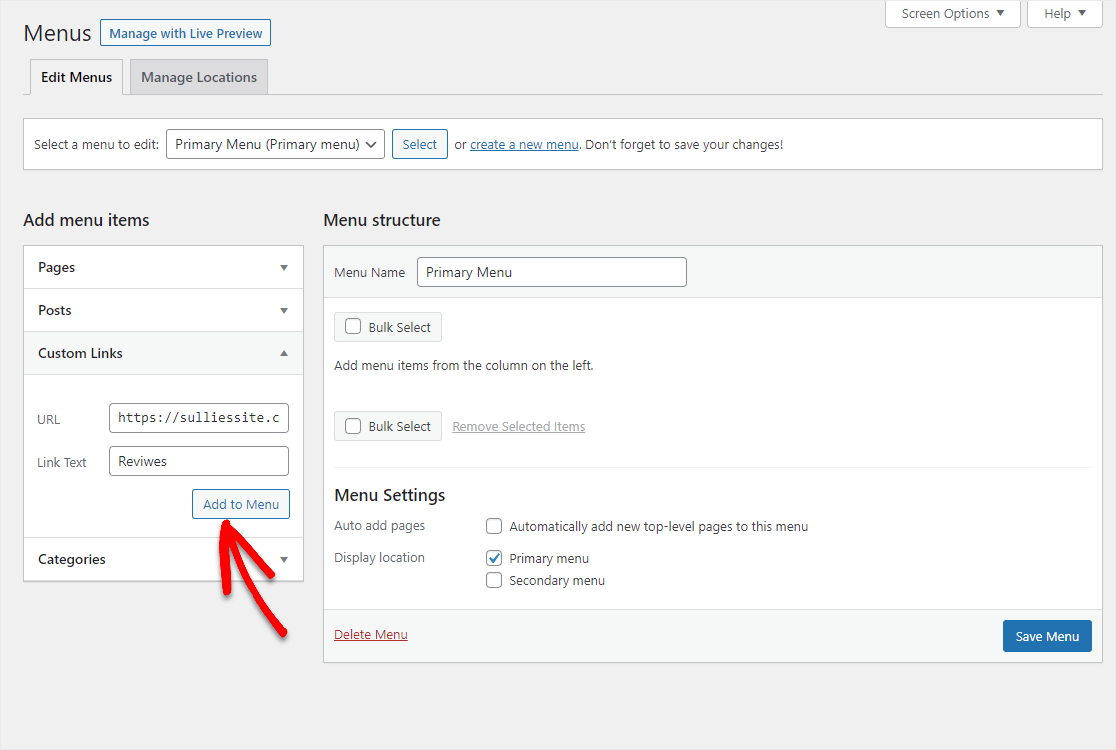
最后,转到您的网站查看评论。 在我们的示例中,链接是 http://sulliessite.com/reviews。
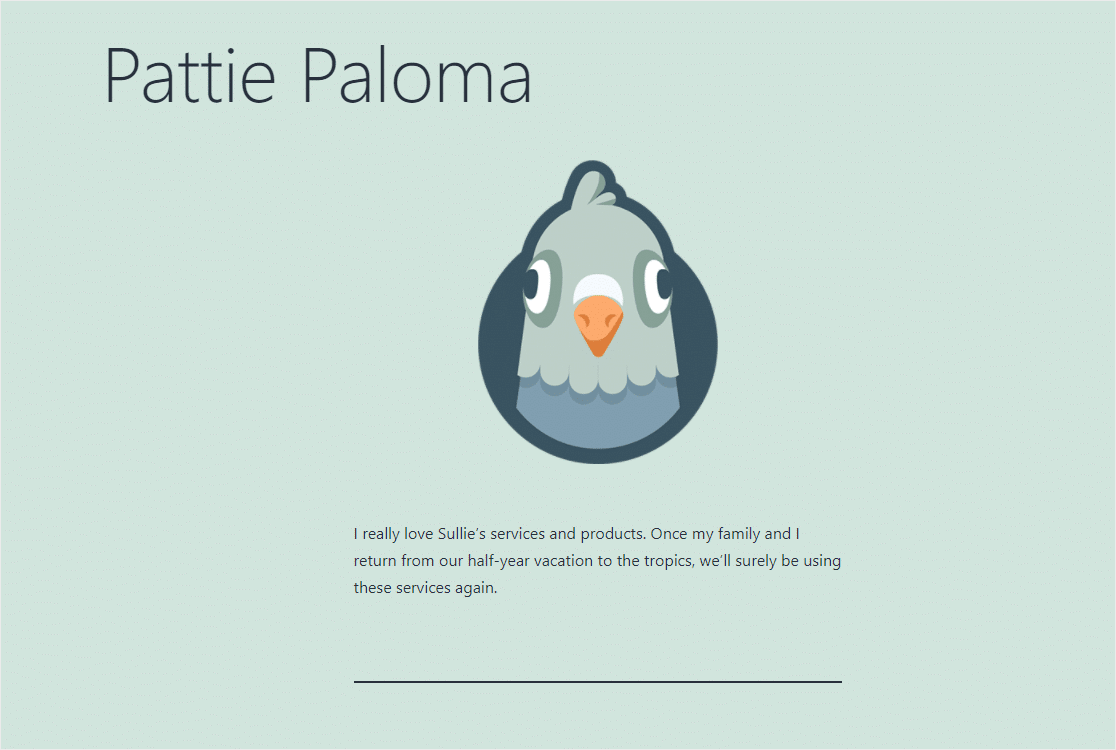
你有它! 您现在知道如何使用 WordPress 中的表单将用户评论添加到您的网站。
有关在您的网站上显示这些评论的更高级方法,请查看以下资源:
- 12 个最有用的 WordPress 自定义帖子类型教程
- 如何在 WordPress 中设置联系表单的样式
- 如何使用 CSS Hero 自定义 WPForms
立即创建您的用户评论表
将您自己的用户评论表单添加到您的站点
您可以像使用 WPForms Pro 一样将用户评论表单添加到您的 WordPress 网站。
WPForms Pro 是在您的 WordPress 网站上获取专业表单的最佳方式,而无需支付网页设计师的费用。 即使您是初学者,您也可以自行构建和管理所有表单。
它不仅能够通过表单将用户评论添加到您的网站,而且还有许多其他令人惊叹的功能,您可以使用它来开始从您的网站获得更多收入。
- 这是对初学者最友好的 WordPress 联系表单插件,并使用拖放构建器来创建您需要的任何表单
- 通过您的表格接受 Stripe 和 PayPal 以在线销售产品和服务
- 它可以让您创建多页表单,将表单分成多个页面并增强用户体验
- 您可以使用文件上传表单字段从人们那里收集照片以添加到他们的评论中
- 与最流行的电子邮件营销服务集成
- 它是完全响应的,表单在所有设备上看起来都很棒
- 使用会话表单等功能使您的表单转换得更好
- 条件逻辑可帮助您保持表单整洁,让访问者专注于完成表单
- 您可以从友好且知识渊博的团队获得优先支持。
准备好构建您的用户评论表单了吗? 立即开始使用世界上最好的 WordPress 表单构建器插件。 WPForms Pro 提供 14 天退款保证,因此不会有任何损失。
如果您有兴趣在线销售您的产品和服务,请查看我们关于如何在 WordPress 中创建简单订单的帖子。
并且不要忘记查看最佳托管服务提供商列表,以确保您使用的是适合您网站的服务提供商。
你还在等什么? 立即开始使用最强大的 WordPress 表单插件。
不要忘记,如果您喜欢这篇文章,请在 Facebook 和 Twitter 上关注我们。