Mailchimp Groups:如何让用户在您的 WordPress 表单中选择一个
已发表: 2021-04-26你想让人们选择他们被添加到哪些 Mailchimp 组吗?
为 Mailchimp Groups 创建 WordPress 表单将使您能够精确定位您的订阅者。
在本文中,我们将向您展示如何使用 Groups 制作自定义 Mailchimp 注册表单。 这样,新订阅者可以选择他们想要接收的电子邮件。
立即创建您的 Mailchimp 表单
如何在 Mailchimp 中使用组?
Mailchimp Groups 让您可以根据订阅者的兴趣将其分类。 这意味着您可以定位具有特定信息和促销活动的人,而无需向他们发送他们不想要的电子邮件。
您是否想知道 Groups 和 Segment 之间的区别?
在基本层面上,组是订阅者的固定“桶”,而细分的行为更像是过滤器。 因此,细分让您可以根据他们的活动或人口统计特征选择人员,而群组则让订阅者控制他们所在的“桶”。
通过在 Mailchimp 中使用组,您可以:
- 让人们挑选他们收到的电子邮件,这有助于提高参与度并降低退订率
- 避免必须管理具有重叠订阅者的单独列表
- 向每位订阅者发送针对性很强的电子邮件,以获得更好的打开率
- 通过使每封电子邮件与特定组相关来获得更多转化。
您可以通过在订阅表格中添加组选项来释放组功能的全部功能。 我们将向您展示如何在 WordPress 中做到这一点。
如何将订阅者添加到 WordPress 中的 Mailchimp 组
现在让我们来看看如何允许用户在您的 WordPress 表单中选择 Mailchimp 组。
- 安装 WPForms 插件
- 创建 Mailchimp 注册表单
- 将 Mailchimp 组添加到您的表单
如果您已经知道如何在 WPForms 中使用 Mailchimp,您会发现本教程非常容易完成。 让我们从安装您需要的插件和插件开始。
1.安装WPForms插件
您需要做的第一件事是安装 WPForms 插件。 要继续,您需要 Pro 许可证或更高版本。
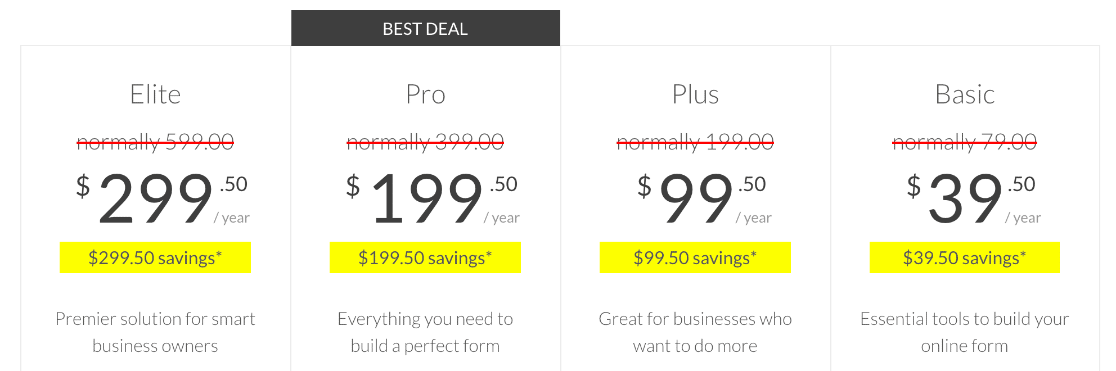
如果您需要一些入门帮助,请阅读如何在 WordPress 中安装插件。
接下来,您需要安装 Mailchimp 插件。 激活 WPForms 后,您将在WPForms » Addons菜单中找到 Mailchimp 插件。
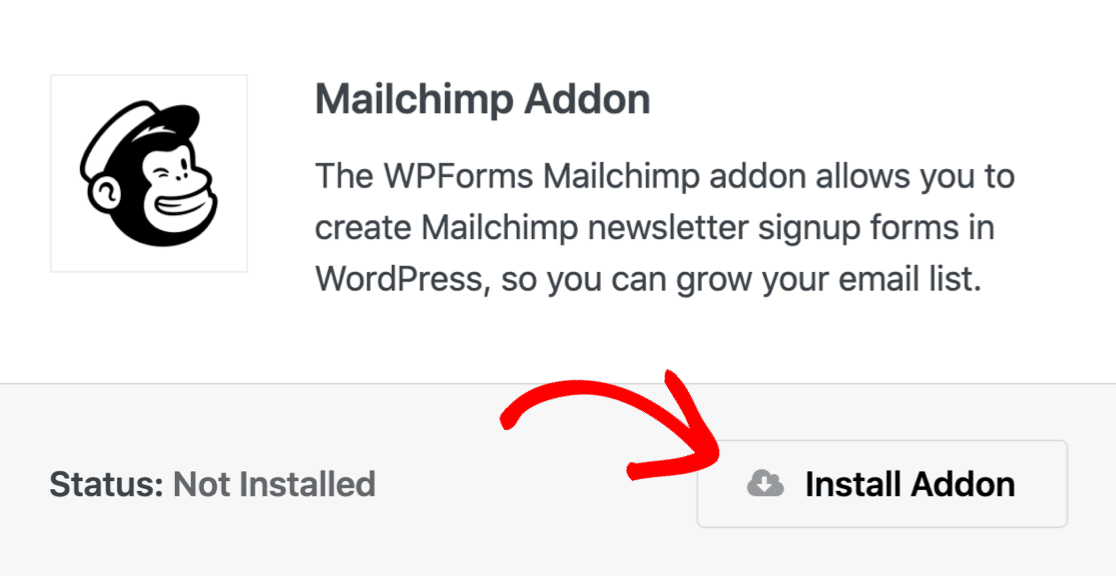
在我们继续之前,让我们登录 Mailchimp 并检查您的群组是否已设置。
您可以在 Mailchimp 中的Audience » Manage Audience 下拉菜单 » Manage Contacts » Groups下找到它们。
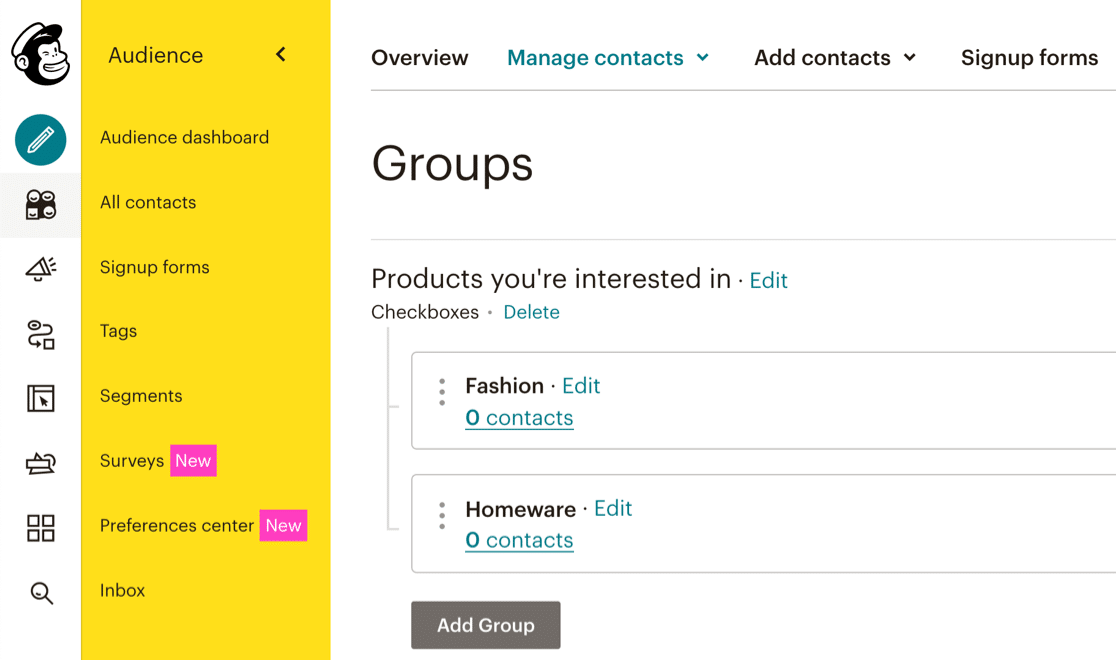
我们有 2 个名为 Fashion 和 Homeware 的组。
接下来,我们将为表单上的每个复选框组合设置条件逻辑。
2. 创建一个 Mailchimp 注册表单
WPForms Pro 是 WordPress 最好的联系表单插件。
它带有 100 多个表单模板,无需从头开始即可轻松创建表单。 为了加快速度,让我们使用时事通讯注册表单模板。
前往WPForms » 添加新开始。
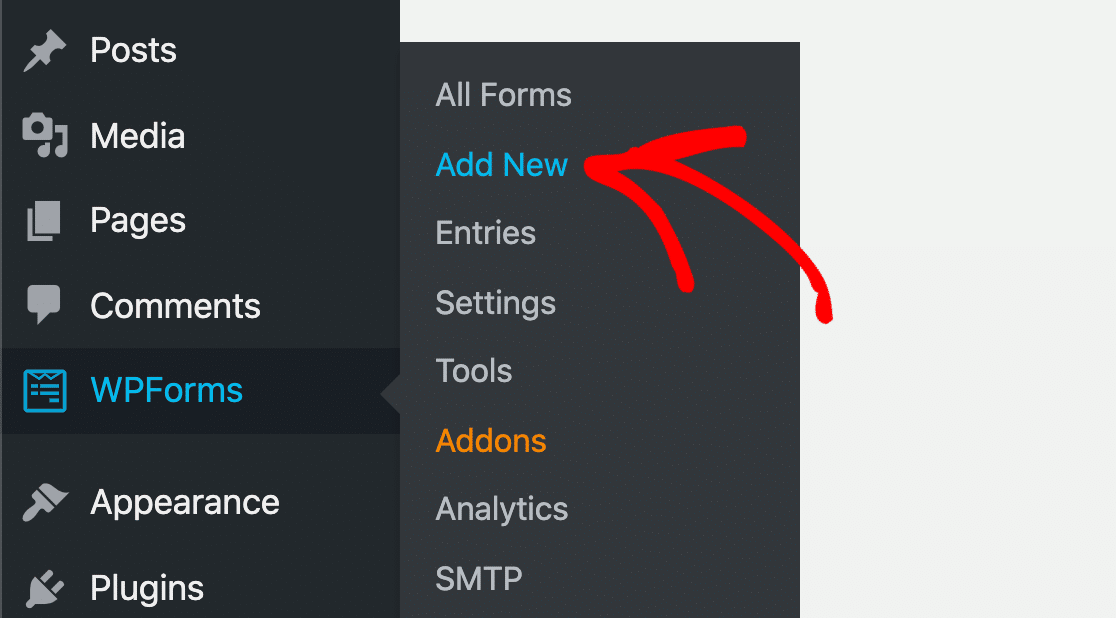
接下来,选择时事通讯注册表单模板。
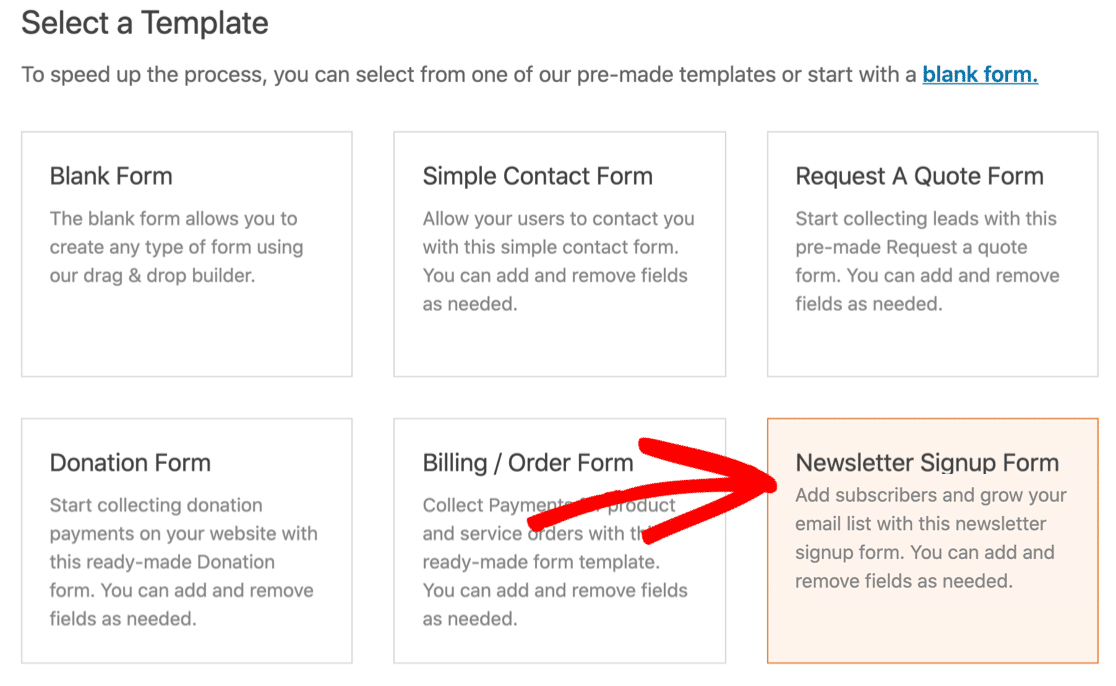
该表单有两个默认字段Name和Email 。
此外,我们将添加一个与您的 Mailchimp 组相对应的复选框字段。
一个复选框将允许您的新订阅者订阅一个或多个组。 如果您只希望他们能够选择一个组,您可以使用多项选择或下拉字段而不是复选框。
因此,在此示例中,让我们添加一个复选框字段,其中包含 2 个选项:时尚和家居用品。
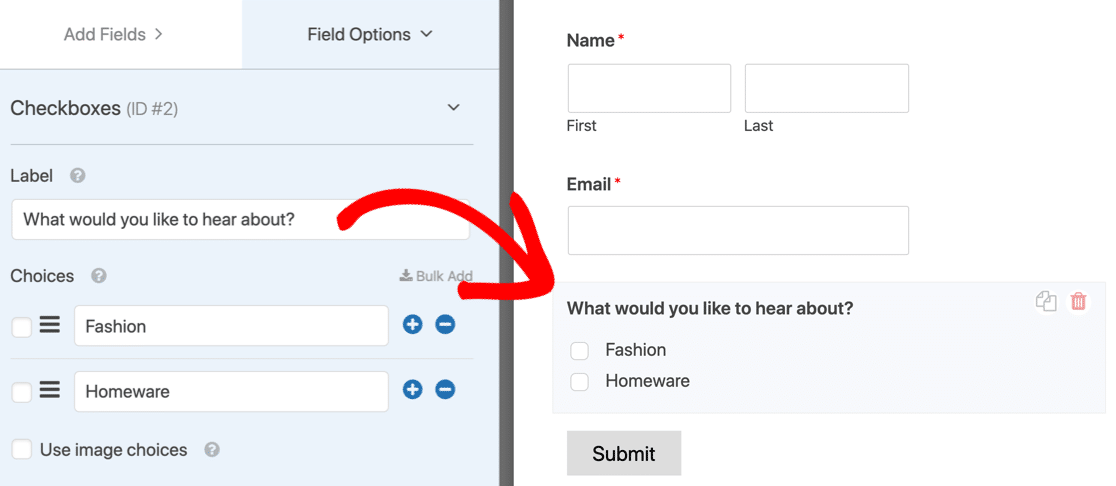
让我们继续看看如何在表单上创建条件逻辑以将用户添加到 Mailchimp 组。
3. 将 Mailchimp 组添加到您的表单中
在这最后一步中,我们将创建 3 个到 Mailchimp 的连接。
这是它的工作原理:
- 如果选中第一个复选框,将运行第一个连接。
- 如果选择了第二个,则将运行第二个。
- 如果两个组复选框都被选中,第三个将运行。
首先,我们将连接到您的 Mailchimp 帐户。 为此,请单击左侧任务栏中的营销选项卡,然后单击Mailchimp 。
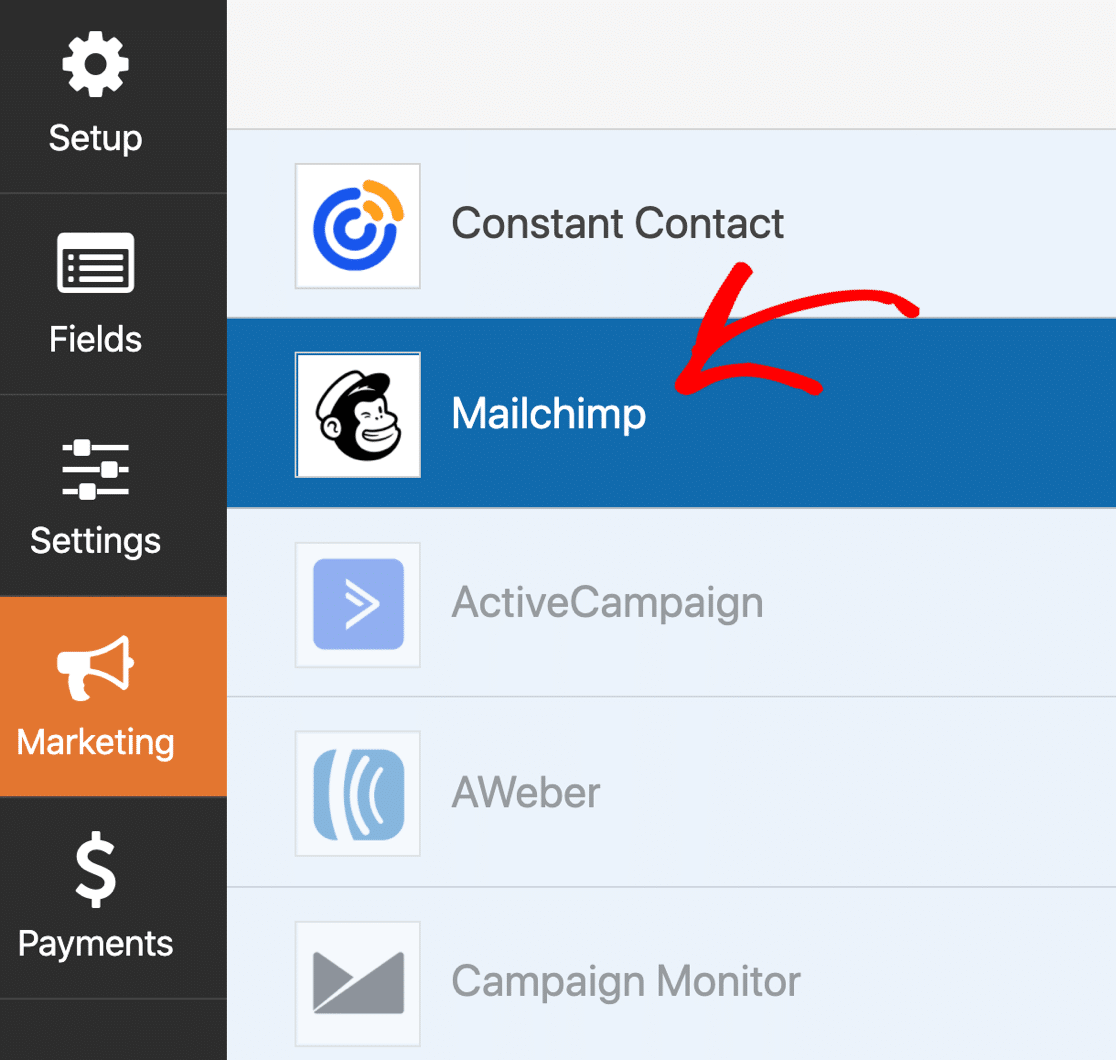

现在继续并通过单击蓝色按钮添加新连接。
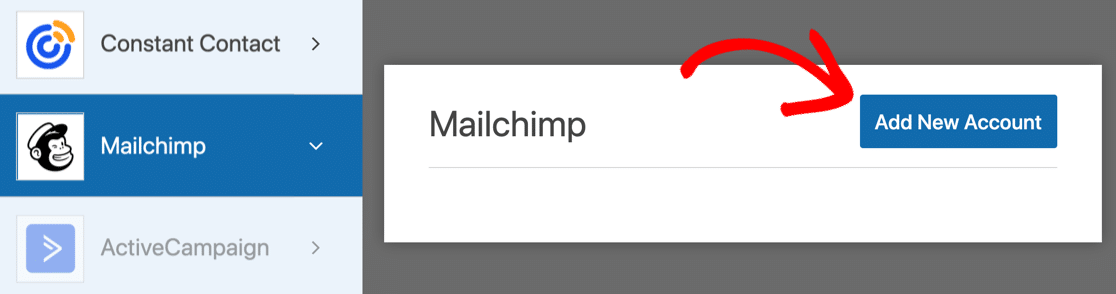
WPForms 将提示您输入 API 密钥。 您可以在 Mailchimp 中的个人资料图标 » 帐户 » 附加 » API 密钥下找到它们。
您可以为连接使用任何名称。
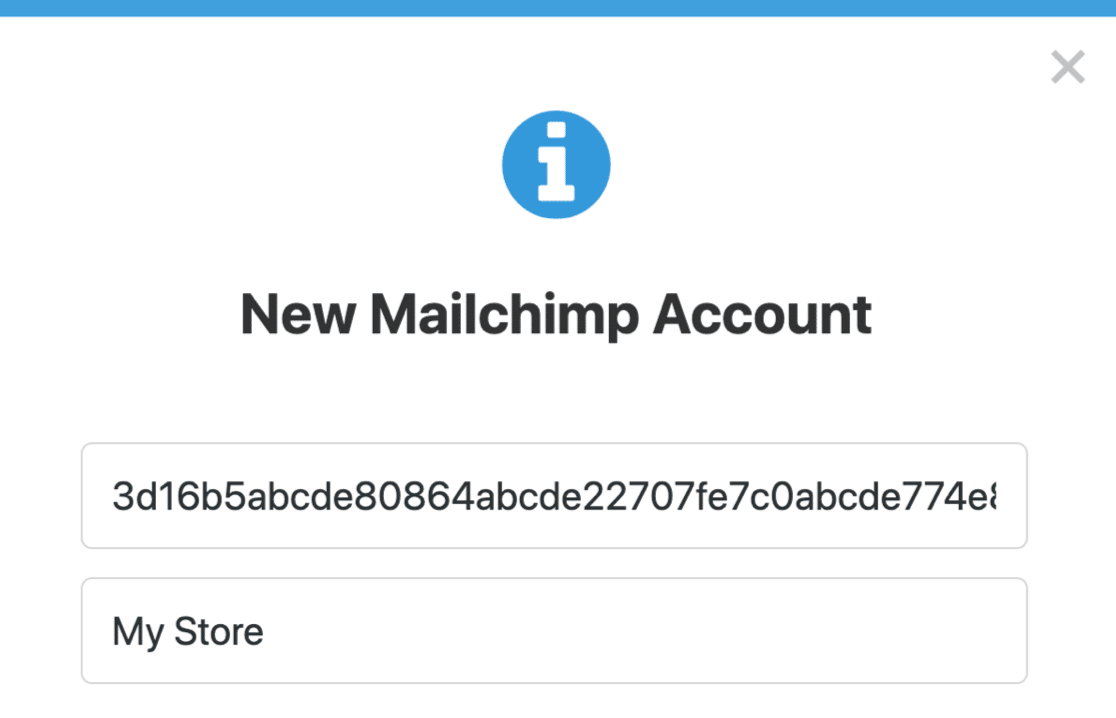
为每个复选框组合添加连接
接下来,让我们为名为 Fashion 的第一个 Group 添加一个连接。 当系统提示您输入名称时,您可以将其命名为“Fashion Group Connection”。
设置方法如下:
- 选择帐户:从下拉列表中选择我们刚刚连接的帐户
- 选择受众:从列表中选择受众
- 要执行的操作:订阅
- 订阅者电子邮件:电子邮件
- 选择组:您的第一个组的名称(在我们的例子中,时尚)
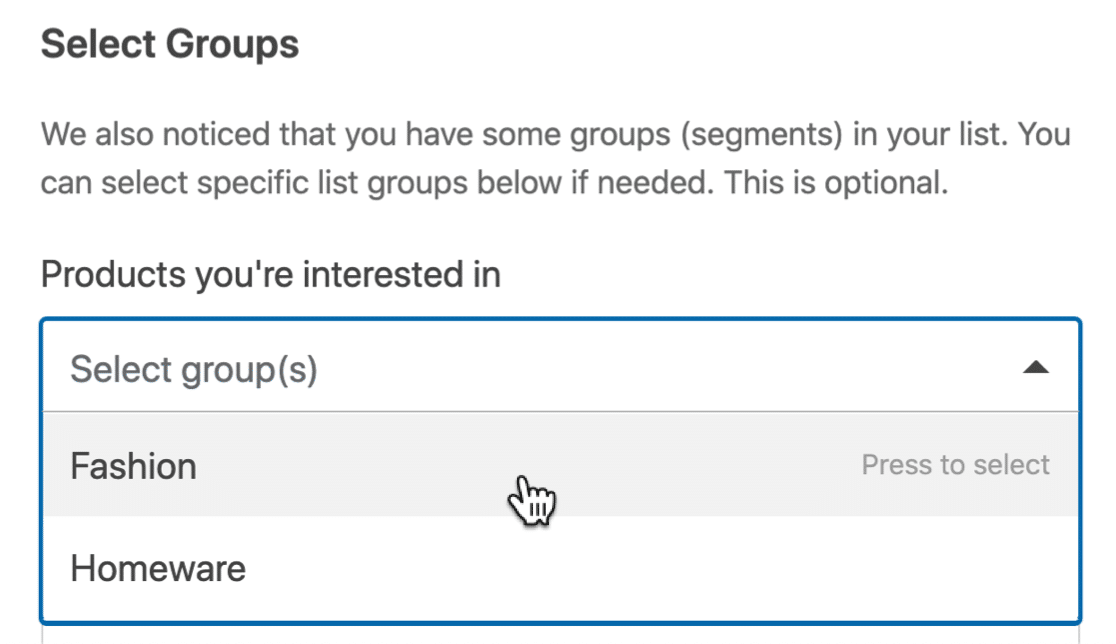
所有其他项目,如标签,都是可选的。
现在向下滚动,直到找到启用条件逻辑复选框并单击它。 我们只想添加订阅者,如果他们选择了 Fashion 复选框,那么让我们为此设置条件逻辑。
声明是这样写的:
Process this connection if What would you like to hear about? is Fashion
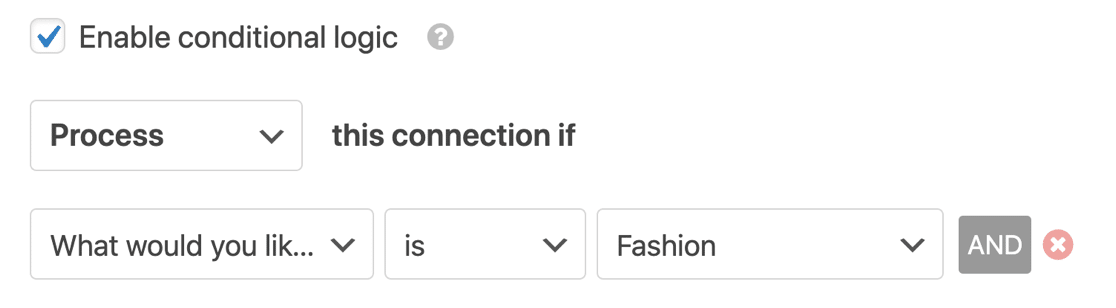
伟大的!
现在让我们为第二组添加第二个连接。
向上滚动到顶部并再次单击蓝色的添加新连接按钮。 重复该过程,但这一次,在我们刚刚遵循的设置步骤中选择您的第二个组。
再次启用条件逻辑。 如果选择了第二个组,则此连接将运行。 所以在我们的例子中,它会写成:
Process this connection if What would you like to hear about? is Homeware
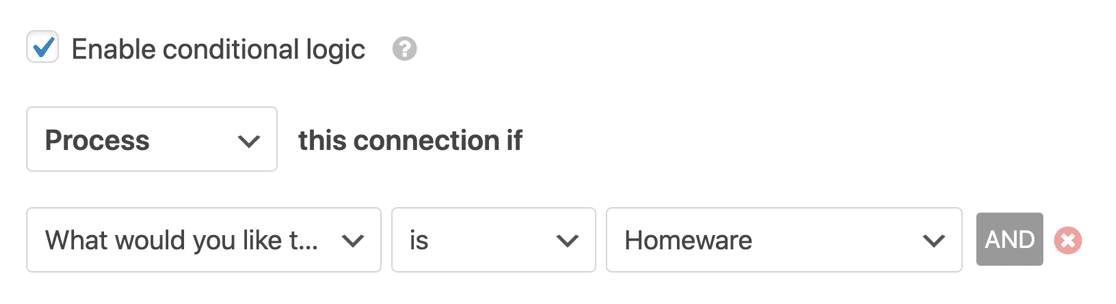
搞定? 现在我们需要添加第三个连接。 这一次,如果订阅者选择了两个组,连接将被触发。
为此,我们将添加一个 AND 条件。 为此,请单击AND按钮添加另一行。
像这样设置:
Process this connection if What would you like to hear about? is Homeware AND
What would you like to hear about? is Fashion
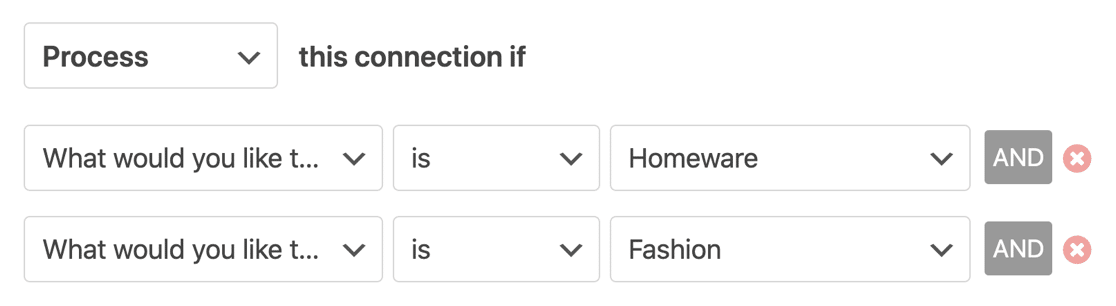
如果您有 2 个以上的组,则需要不断添加更多连接。 确保每个可能的复选框组合都有 1 个连接。
现在您可以将表单嵌入页面并进行测试!
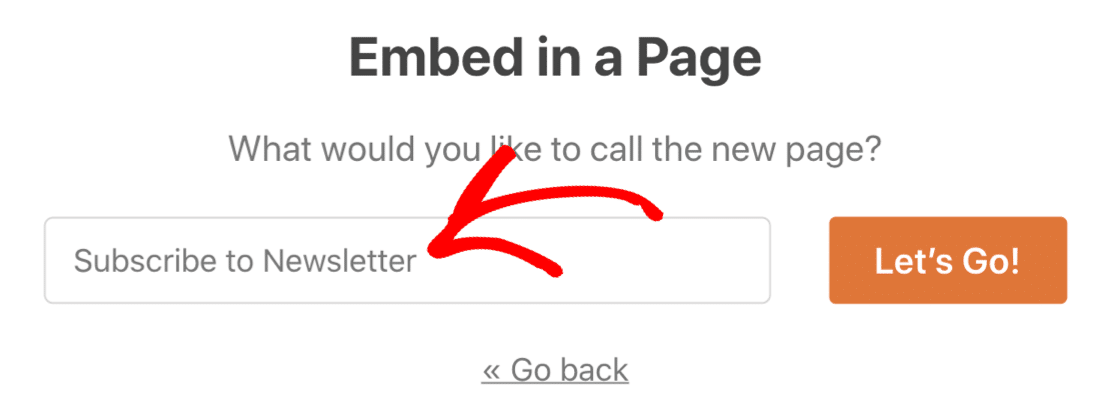
当有人选中 Fashion 复选框时,WPForms 将运行第一个连接并将它们添加到我们在 Mailchimp 中添加的 Fashion Group。 如果他们选择 Homeware,则将运行第二个条件。
如果他们同时选择,第三个 AND 条件将运行。
就是这样! 现在您知道如何从 WordPress 表单轻松地将某人添加到 Mailchimp 组。
立即创建您的 Mailchimp 表单
查看更多 Mailchimp + WordPress 教程
您想了解更多有关在 WordPress 中使用 Mailchimp 的信息吗? 查看这些教程和指南:
- WPForms 与 Mailchimp 表单生成器:您应该使用哪一个?
- 5 个更强大的 Mailchimp 替代品(+更好的支持)
- 最后,看看这个必不可少的 Mailchimp 集成列表!
准备好构建您的表单了吗? 立即开始使用最简单的 WordPress 表单构建器插件。 WPForms Pro 包含许多免费模板,并提供 14 天退款保证。
如果本文对您有所帮助,请在 Facebook 和 Twitter 上关注我们,以获取更多免费的 WordPress 教程和指南。
