如何允许用户在您的 WordPress 博客上提交帖子(轻松)
已发表: 2020-11-20您想接受用户提交的 WordPress 帖子吗? 发布其他人的来宾帖子是发展社区或商业博客的好方法。
在本文中,我们将向您展示如何允许用户向您的 WordPress 站点提交博客文章。 这样,您可以在前端快速发布它们。 这非常容易设置,您可以允许来自注册或未注册用户的帖子。
立即创建您的访客帖子表格
如何使用用户提交的帖子?
当您增加网站的受众时,用户生成的内容是一个强大的工具。 您可以使用用户提交的帖子:
- 在您的网站上发布更多内容- 如果您正在努力寻找时间写博客,则发布用户提交的内容会有所帮助。
- 增加你的关键词——在你的利基中接受访客帖子可以帮助你对你可能还没有想到的关键词进行排名。
- 增加您的读者群——对重要话题有不同的看法,以便吸引更广泛的受众。
- 参与您的社区– 通过在多作者博客上发布他们的帖子来让人们发表意见。 社区博客是每个人分享想法和想法的完美空间。
WordPress 是最好的博客平台,您可以通过多种方式使用它从访问者和关注者那里获取内容。 查看本指南,了解精彩的用户生成内容,以获得更多创意。
使用 WPForms,您可以轻松创建 WordPress 表单来接受访客帖子。 因为您可以将表单字段映射到博客上的字段,所以您可以快速轻松地在前端发布用户生成的内容。
我们的方法让您的作家:
- 将内容添加到他们的帖子
- 上传自己的特色图片
- 为帖子选择类别
- 和更多。
让我们来看看如何在 WordPress 中轻松接受用户提交的帖子。
如何允许用户在您的 WordPress 博客上提交帖子
我们将向您展示在您的网站上接受博客文章的简单方法。 如果您希望访问者添加事件,请跳转到本指南,了解如何让访问者将用户提交的事件添加到日历。
我们创建此视频是为了向您展示本教程中的基本步骤。
如果您更喜欢遵循书面教程,请按照以下步骤操作:
- 安装并激活 WPForms 插件
- 创建您的用户提交的帖子表单
- 检查您的提交表单设置
- 设置您的提交表单通知
- 将您的表单字段映射到您的博客帖子字段
- 在 WordPress 中发布您的用户提交的帖子表单
搞定? 让我们设置用户提交的帖子插件。
第 1 步:安装并激活 WPForms 插件
您需要做的第一件事是安装并激活 WPForms 插件。 有关更多详细信息,请参阅有关如何安装 WordPress 插件的分步指南。
接下来,您需要安装并激活 WPForms Post Submissions 插件。 它适用于 WPForms 及更高版本的专业版。
为此,请留在 WordPress 管理区域。 在左侧,转到WPForms » Addons 。
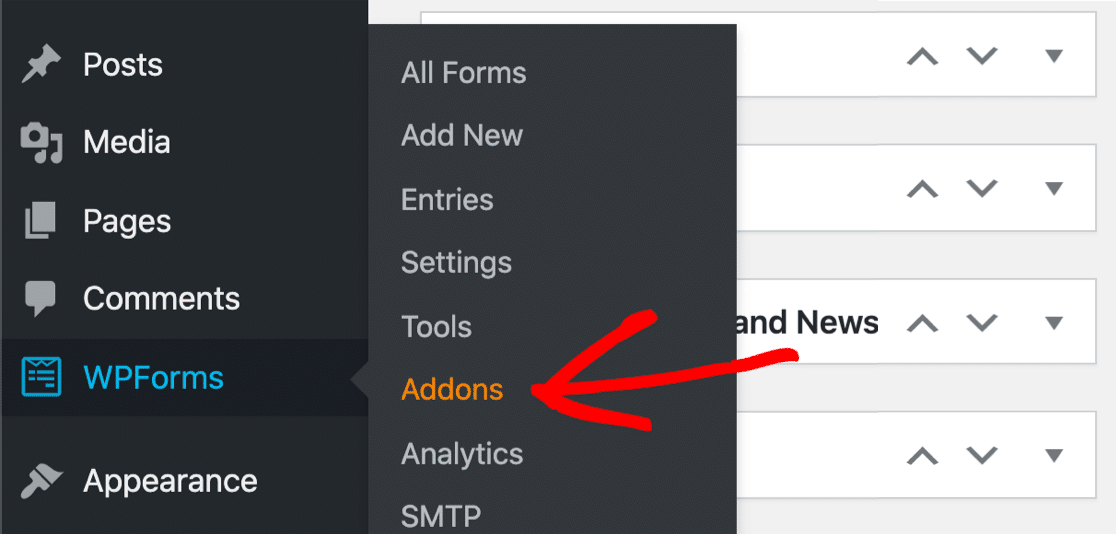
接下来,找到标记为Post Submissions的插件。 单击Install Addon ,然后单击Activate 。
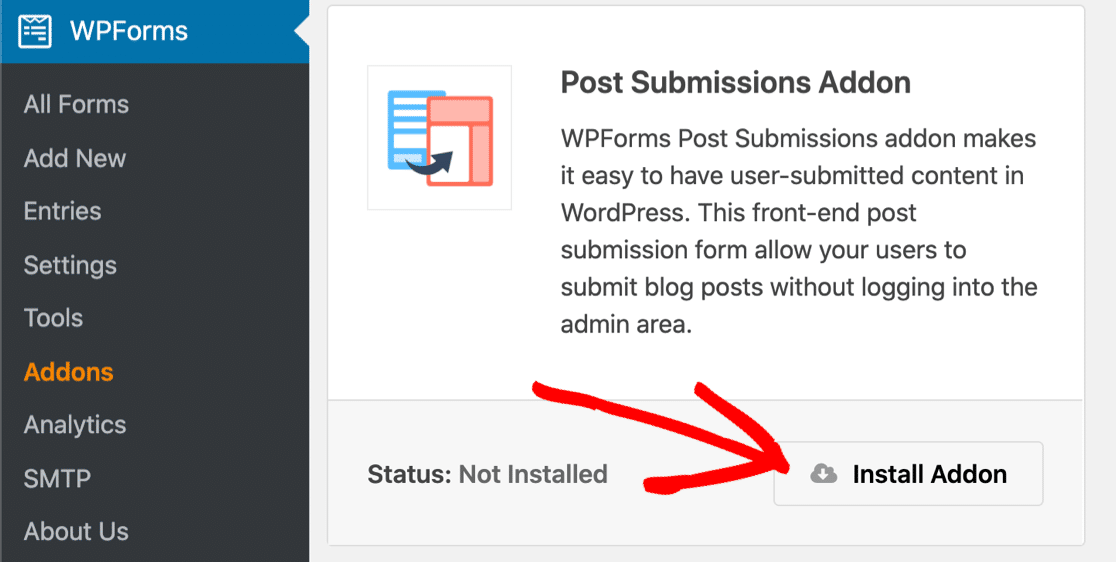
我们都准备好了。 接下来让我们制作帖子提交表单。
第 2 步:创建您的用户提交的帖子表单
现在我们将制作一个表格,我们可以在我们的网站上发布它来接受访客的来宾帖子。
首先,单击WPForms » Add New 。
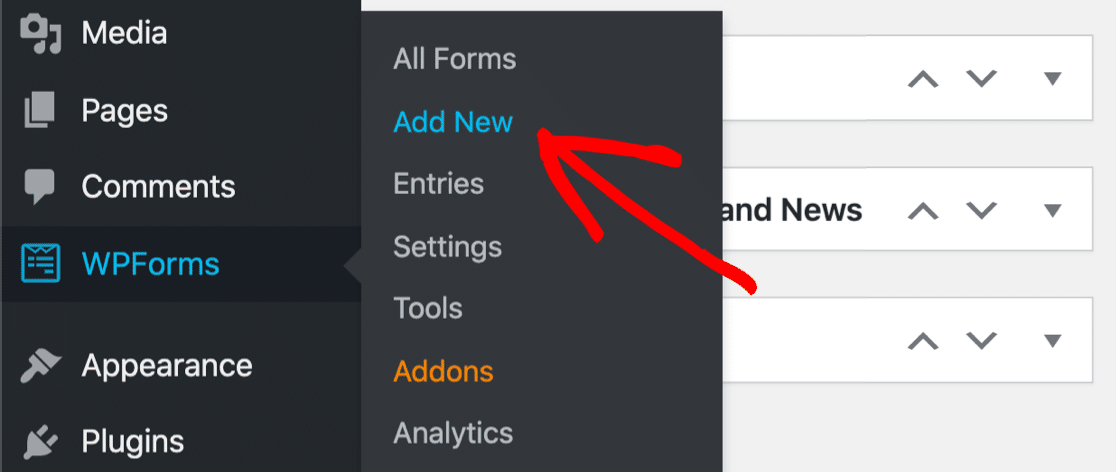
在顶部输入表单的名称。
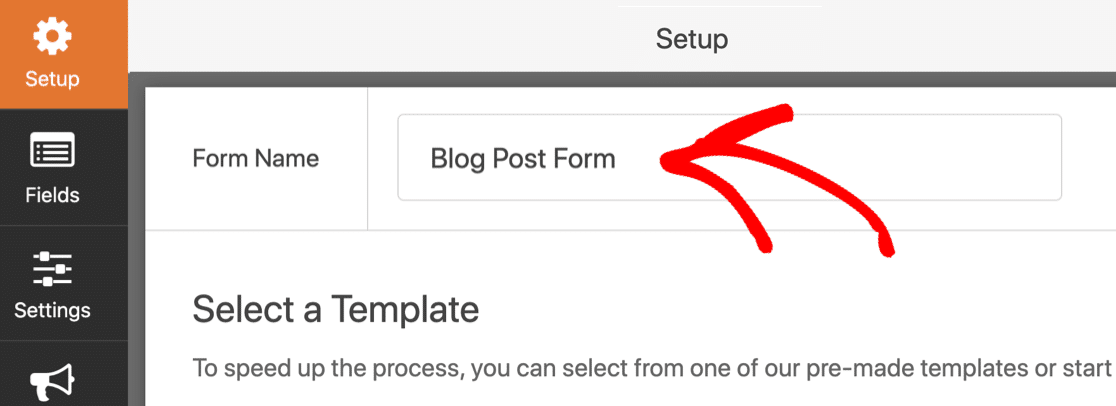
接下来,向下滚动一点并单击博客帖子提交表单模板。
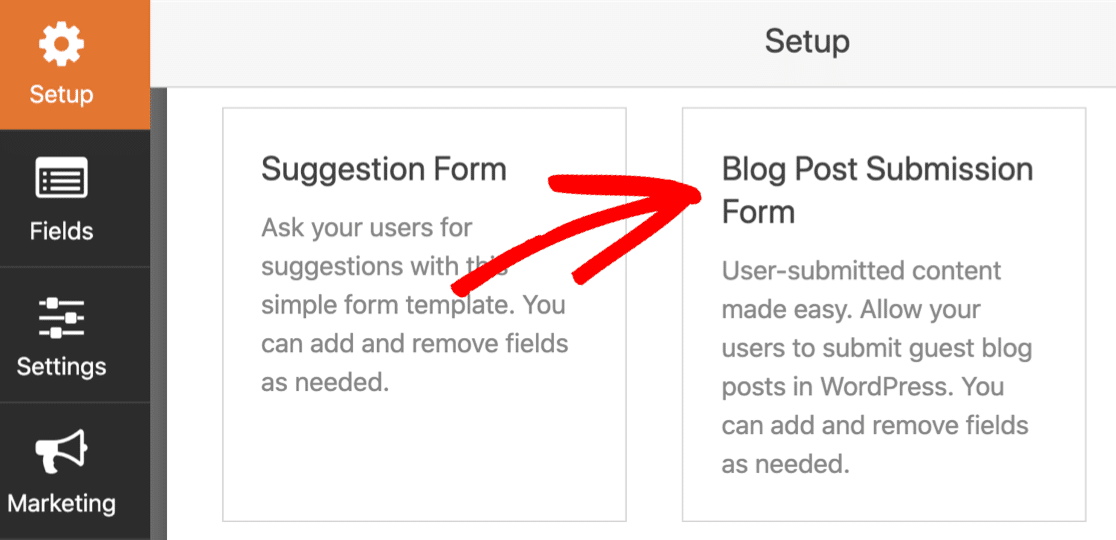
如果您没有看到博客帖子提交表单模板,您需要返回一个步骤并检查帖子提交插件是否已激活。
当您单击模板时,WPForms 将创建一个包含 2 个部分的表单:
- 作者详细信息- 您的访问者可以在此处输入他们的姓名、电子邮件和作者简介。
- 创建博客帖子- 他们将在此处键入帖子标题、帖子内容和摘录。 还有特色图像和类别的字段。
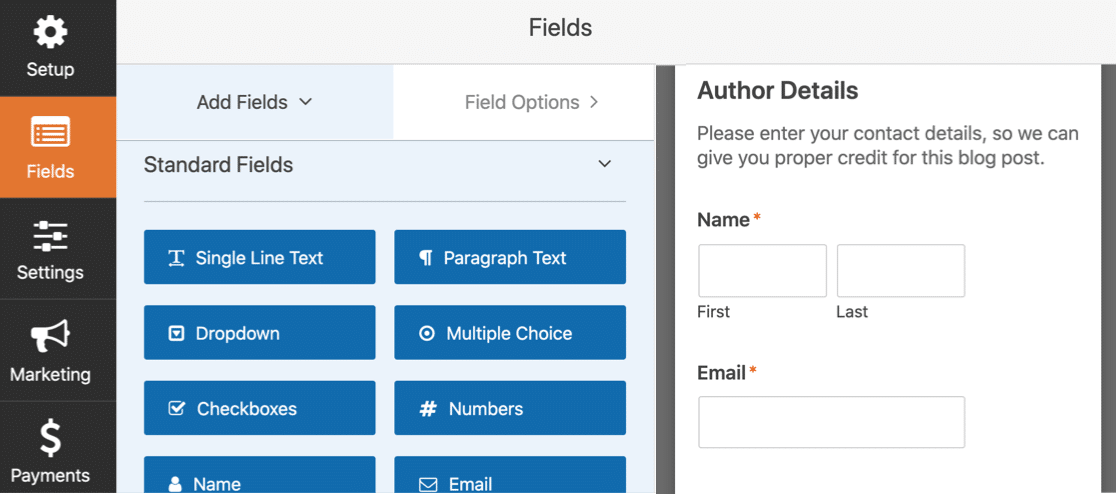
这个模板是完全可定制的。 您可以添加更多具有不同类型验证的字段。 例如,您可以轻松添加:
- HTML 字段:在表单上放置通知以提醒您的作者如何格式化他们的帖子。
- 验证码或挑战问题(自定义验证码):停止在您的表单上提交垃圾邮件。
编辑任何字段以进行自定义也很容易。 继续单击表单构建器中的字段以打开左侧的设置。
我们可以通过编辑 2 个重要字段向您展示这是如何工作的。
将精选图像添加到媒体库
特色图片是显示在 WordPress 帖子旁边的图片。 有时它显示为缩略图。
当接受用户提交的 WordPress 帖子时,您的用户可以为他们的帖子创建和上传他们自己的特色图片。 如果您将它们存储在媒体库中,它们将更易于使用。
要检查此设置,请单击右侧的“特色图像”表单字段。 您会看到设置在左侧打开。
首先,您可以使用字段描述来指定特色图像的大小。
您可以在下面的屏幕截图中看到,我们还将允许的文件扩展名限制为 .png。 您可以在此处使用其他文件扩展名或将其留空。
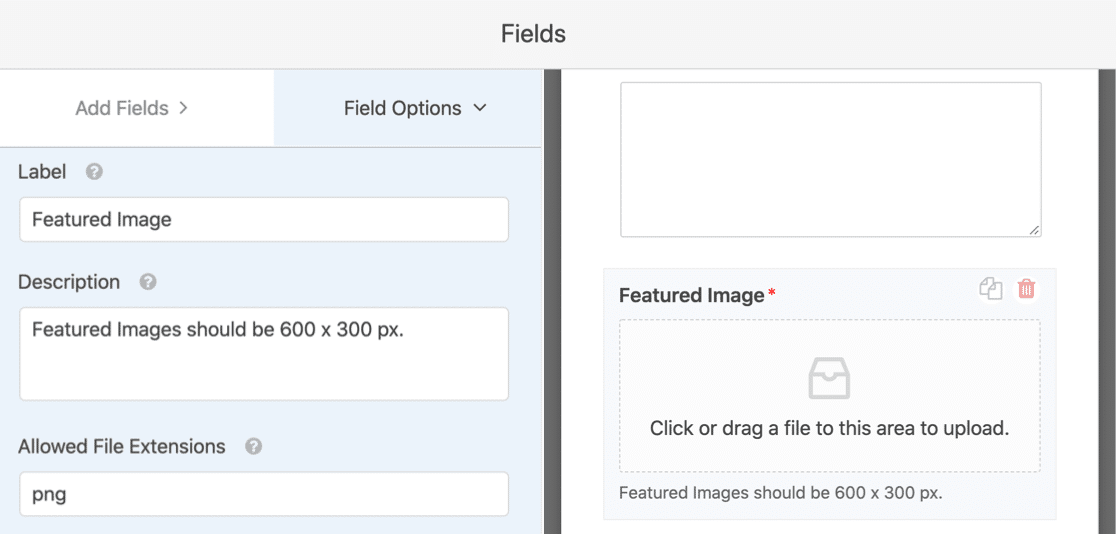
现在让我们进一步向下滚动。 单击高级选项菜单将其展开。 您需要确保选中标记为WordPress 媒体库中的存储文件的复选框。
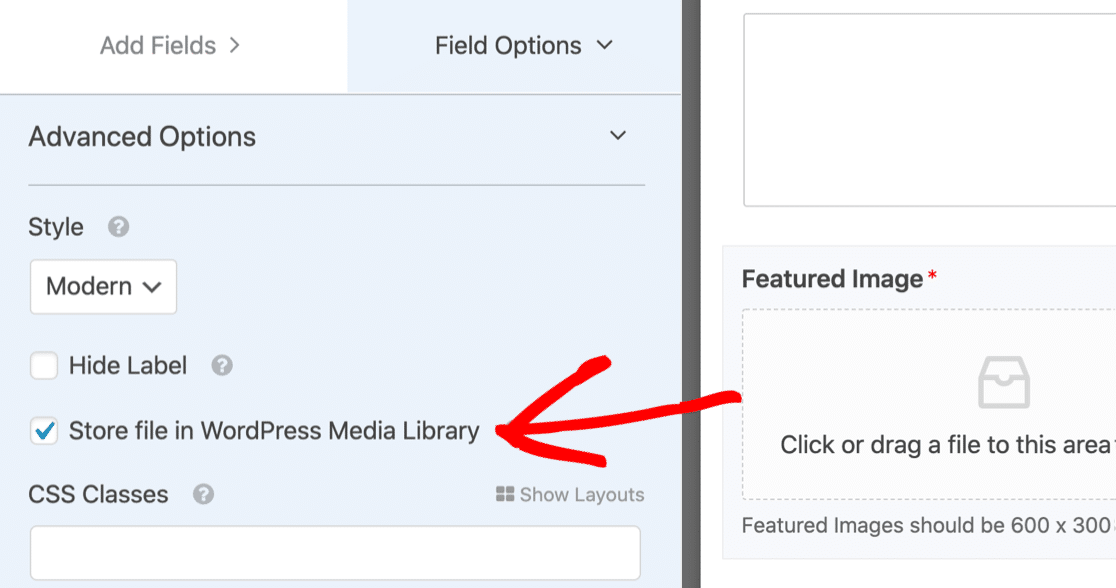
现在,您可以轻松找到精选图片。
准备好继续了吗? 接下来让我们看看类别。
让客人选择博客帖子类别
博客文章提交表单模板会自动拉入您博客上的类别列表。 这使您的客座博主可以非常轻松地选择自己的类别。
要探索这些设置,请单击表单上的类别字段。 然后点击左侧的高级选项。
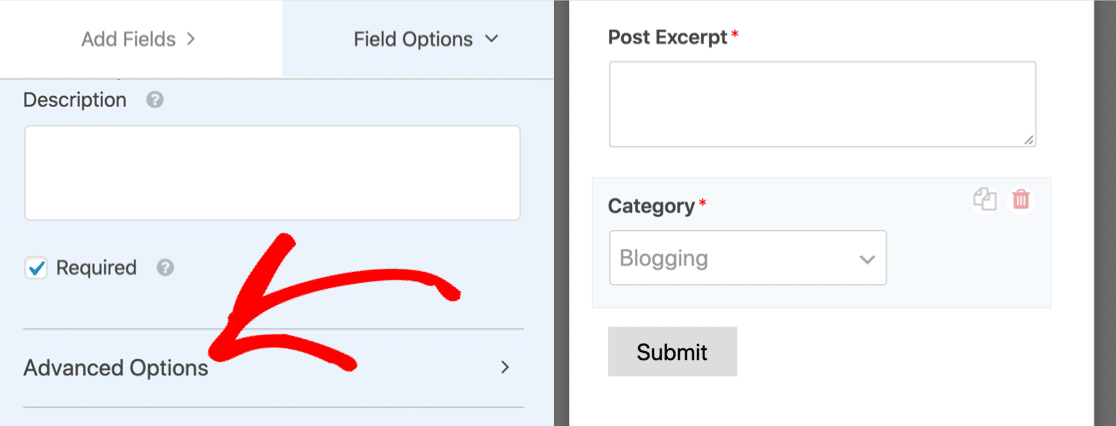
WPForms 拉入动态类别列表。 这比将它们全部输入要容易得多,这意味着前端的类别列表将始终与您博客上的类别相匹配。
如果您更喜欢让用户选择标签而不是类别,可以在动态分类源下拉菜单中轻松更改此设置。 只需将其切换到标签即可。
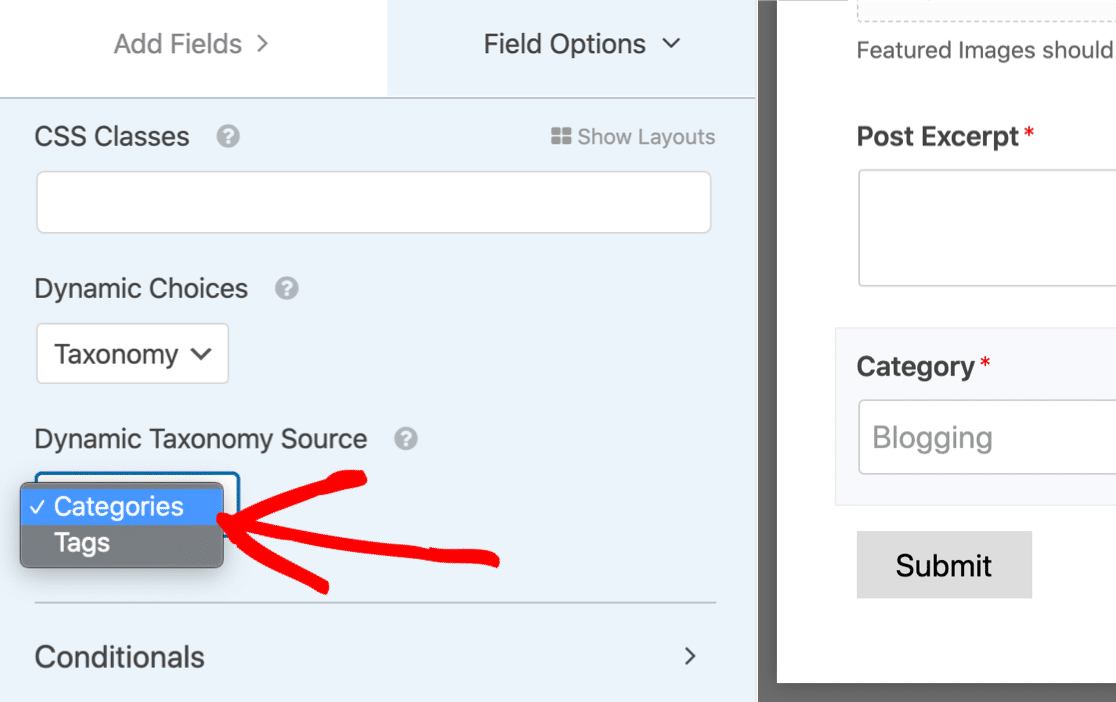
您想让您的用户选择多个类别或标签吗? 无需更改任何插件设置即可轻松做到这一点。 查看本指南,在 WordPress 中制作多选下拉菜单。

好的,现在我们已经设置了类别,让我们继续进行表单设置。
第 3 步:检查您的提交表单设置
让我们检查一下您的帖子提交表单的基本设置。
首先,单击表单构建器窗口左侧的设置图标。 这将打开常规设置页面。
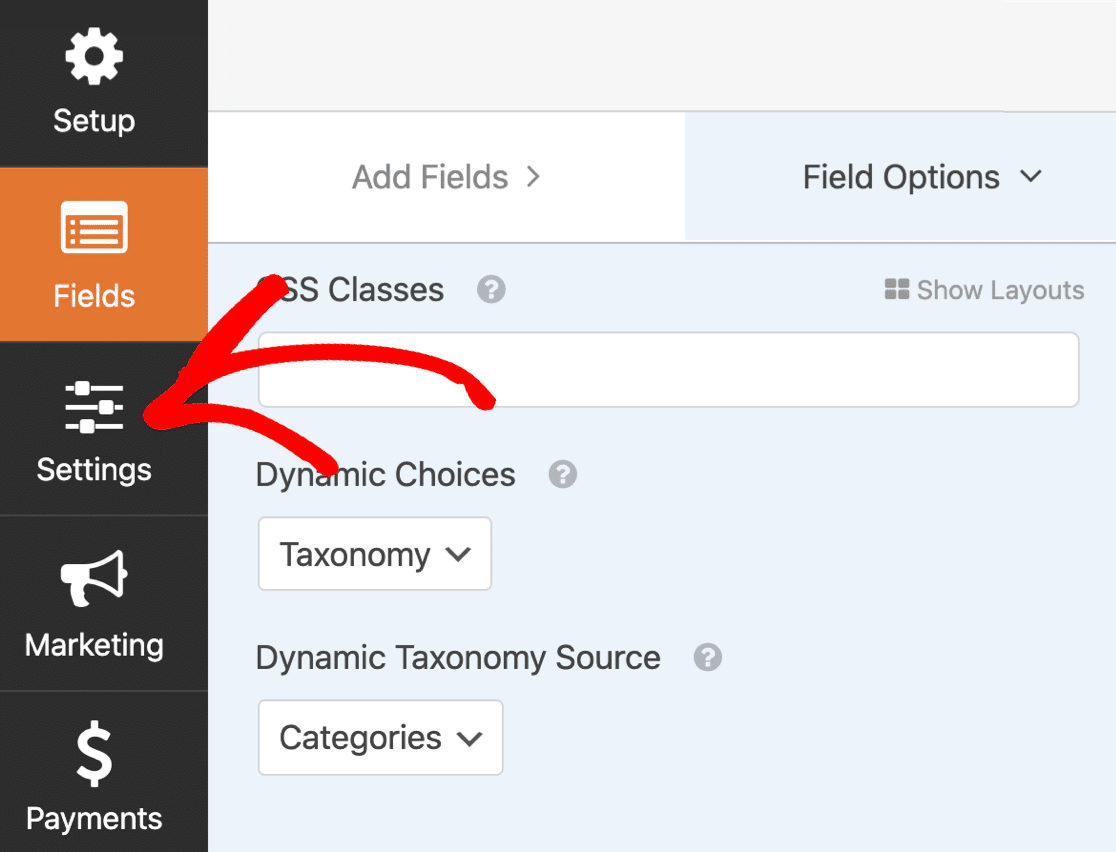
您可以在此处配置表单的常规设置:
- 表单名称— 如果您愿意,可以在此处更改表单的名称。
- 表格说明 — 为您的表格提供说明。
- 提交按钮文本 —自定义提交按钮上的副本。 如果需要,您可以使用 CSS 来设置按钮的样式。
- 垃圾邮件预防 —使用反垃圾邮件功能、hCaptcha 或 Google reCAPTCHA 阻止联系形式的垃圾邮件。 所有新表单都会自动启用反垃圾邮件复选框。
- AJAX 表单 —启用 AJAX 设置,以便在提交表单时不会重新加载页面。
- GDPR 增强功能 —您可以禁用条目信息和用户详细信息(例如 IP 地址和用户代理)的存储,以符合 GDPR 要求。 查看我们关于如何在表单中添加 GDPR 协议字段的分步说明。
如果一切正常,请单击“保存” 。
接下来让我们看看通知电子邮件。
第 4 步:设置您的提交表单通知
WPForms 可以在您每次收到表单提交时发送电子邮件。
让我们单击通知以查看消息的外观。
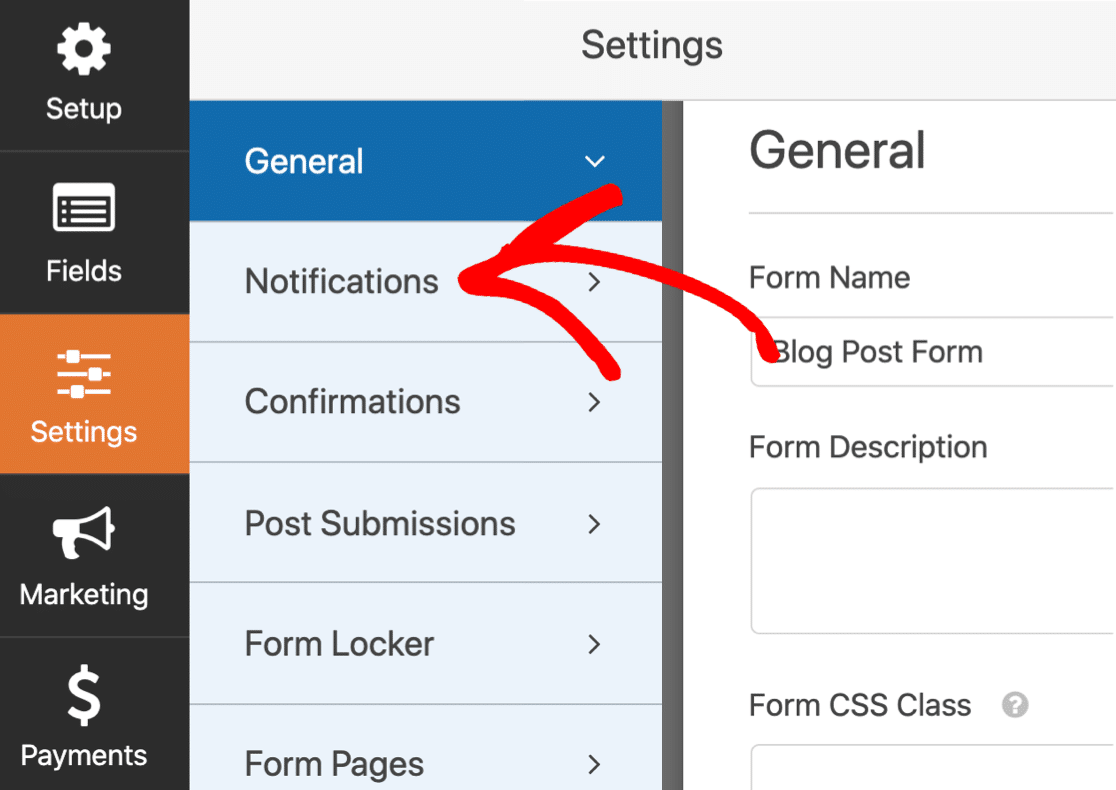
默认情况下,WPForms 将创建一个默认的电子邮件通知,当您有新用户提交帖子时会通知您。
您可以看到它将发送到您在 WordPress 中设置的管理员电子邮件。
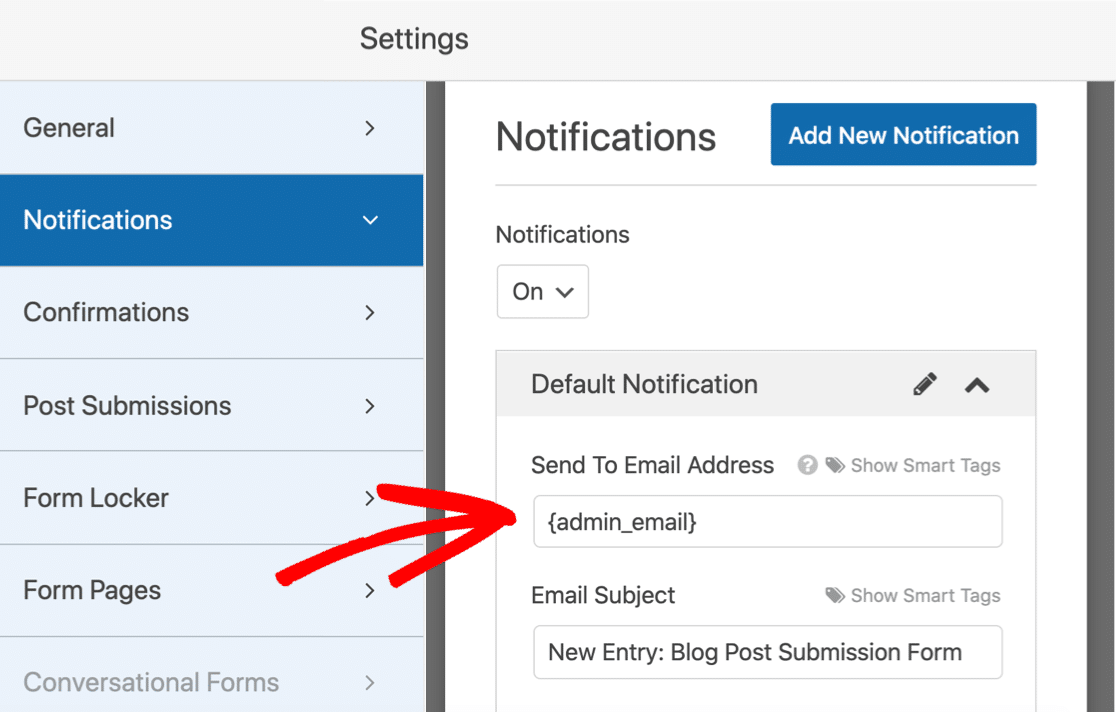
如果您想更改电子邮件,您有 2 个选择:
- 删除
{admin_email}标签并输入不同的电子邮件地址 - 更改 WordPress 中的管理员电子邮件地址。
您还可以在用户提交博客文章时向他们发送感谢电子邮件。 如果您想进行设置,请查看我们关于如何在 WordPress 中设置表单通知的文档。
如果您想继续探索,设置中有更多功能。 例如,您还可以使用Confirmations部分编写将在提交表单时加载的自定义消息。
好的,到此我们就完成了。 在我们进入重要部分之前单击保存:映射您的表单字段。
第 5 步:映射您的博客帖子字段
现在是时候确保您的表单字段正确映射到您的帖子字段。
这将自动将每个字段发送到您博客文章中的正确位置,以便您不必复制和粘贴。
首先,转到设置»发布提交。
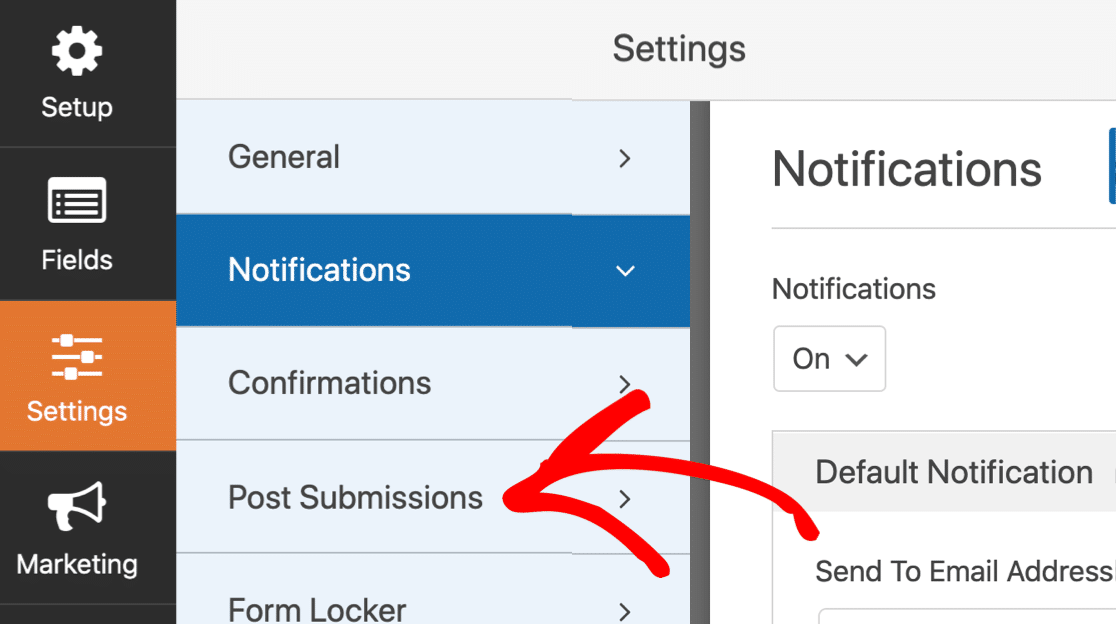
此处的默认设置适用于大多数博客文章。 让我们一一浏览它们:
- 提交后-确保这是开启。
- 帖子标题- 默认为用户输入的标题。
- 发布内容– 您的访问者提交的博客文章的主体。
- 帖子摘录- 博客帖子的简短摘要。
- 发布精选图片– 从您的作者那里获取精选图片上传。 我们将向您展示如何将它们存储在媒体库中。
- 帖子类型- 您可以选择是否将新用户提交的帖子添加为博客帖子或页面。 如果您的博客上有自定义帖子类型,您也可以在此处选择其中一种。
- 帖子状态- 如果需要,您可以选择立即发布每个帖子。 或者,您可以选择需要批准,以便您可以在发布之前检查帖子。
- 发表作者- 选择将自动分配的作者。 如果您要求用户在访问表单之前登录,则可以将提交表单的用户指定为作者。
让访问者填写自定义字段
您是否有希望访问者填写的自定义字段? 每次他们提交新的博客文章时,将内容粘贴到字段中可能会很耗时。
使用 WPForms,可以轻松地在用户提交的博客文章中使用自定义字段。 这样,他们就可以在您网站的前端提交信息。
您可以使用自定义字段来允许博主发布图片。
如果您想在前端表单上使用自定义字段,您可以使用Post Submissions部分中的Custom Post Meta部分。 在这里,您可以指定元键并使用表单上的字段来填写元数据。
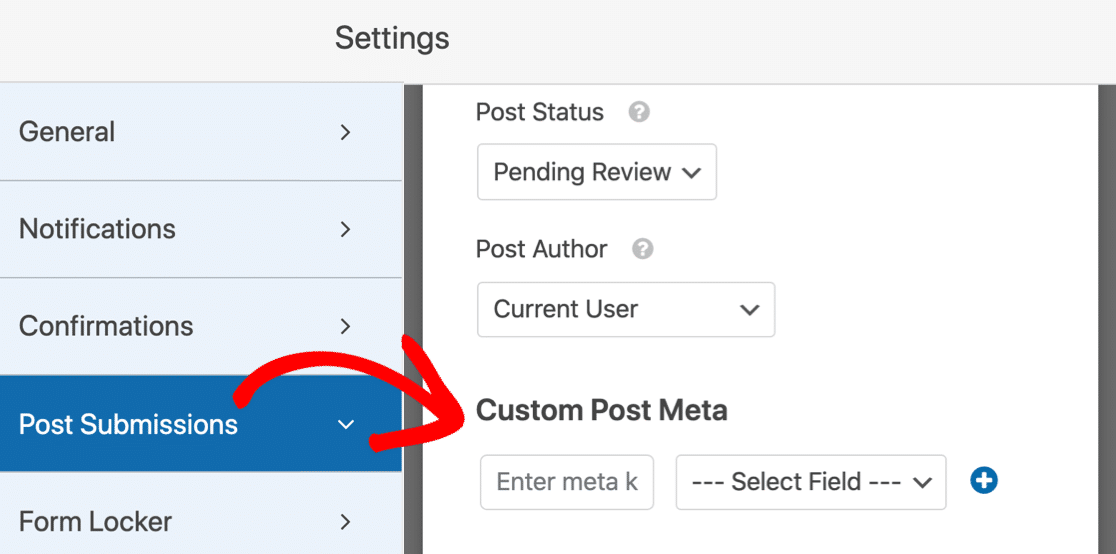
自定义字段需要在后端做更多的工作。 您还需要检查您的 WordPress 主题是否支持它们。 如需完整教程,请跳转至本指南以在用户提交的帖子中使用自定义字段。
完成后,单击“保存” 。
就是这样! 我们准备好上线了。
第 6 步:在 WordPress 中发布您的用户提交的帖子表单
创建自定义表单后,您需要将其添加到您的 WordPress 网站。
WPForms 可以轻松地将表单添加到您网站上的任何位置,包括:
- 帖子
- 页面
- 页脚小部件
- 侧边栏小部件
如果需要,您可以使用短代码。 但我们将向您展示一种更简单的方法。
在表单构建器的顶部,单击嵌入。
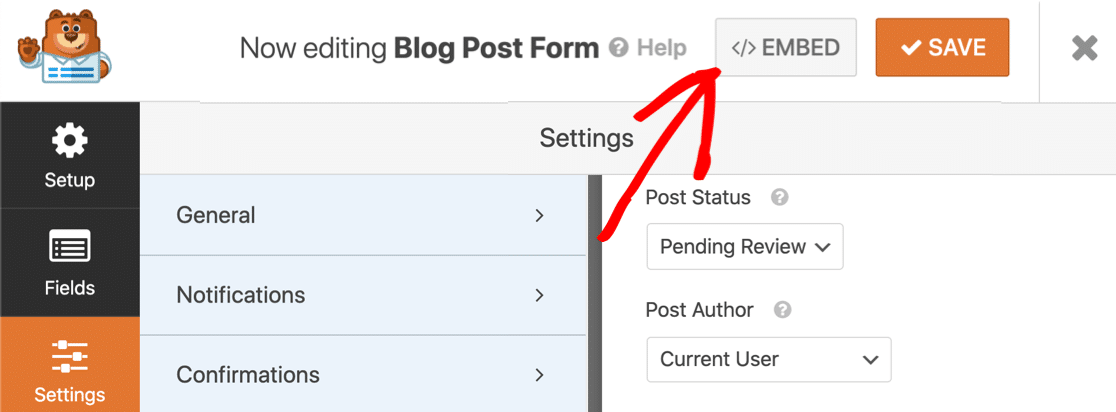
接下来,单击创建新页面。
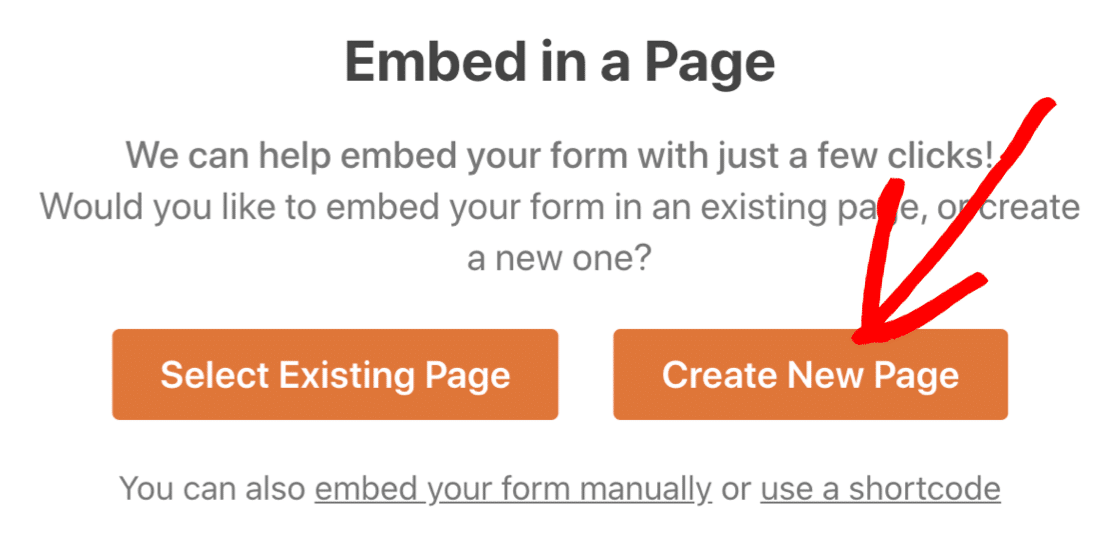
最后,为您的表单输入一个名称,然后单击Let's Go 。
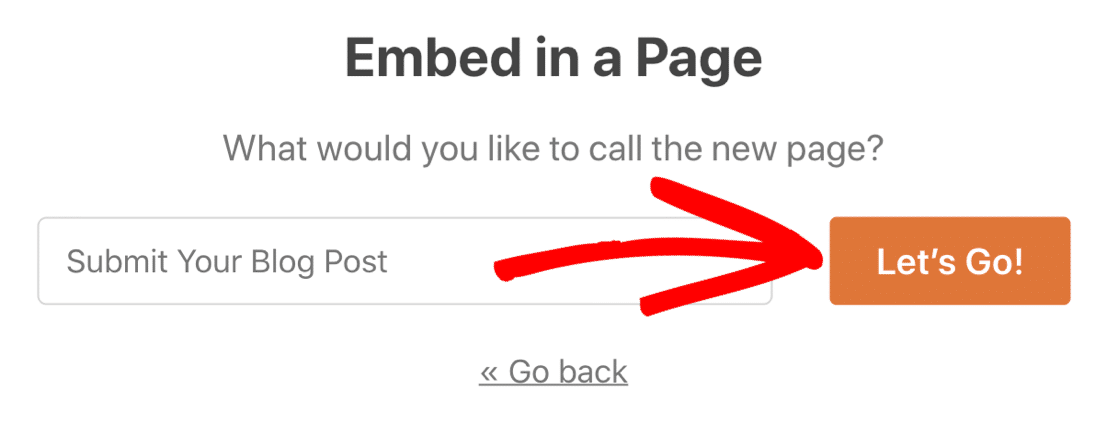
WPForms 将自动创建一个页面并将您的表单嵌入其中。 如果您对它的外观感到满意,请单击蓝色的“发布”按钮。
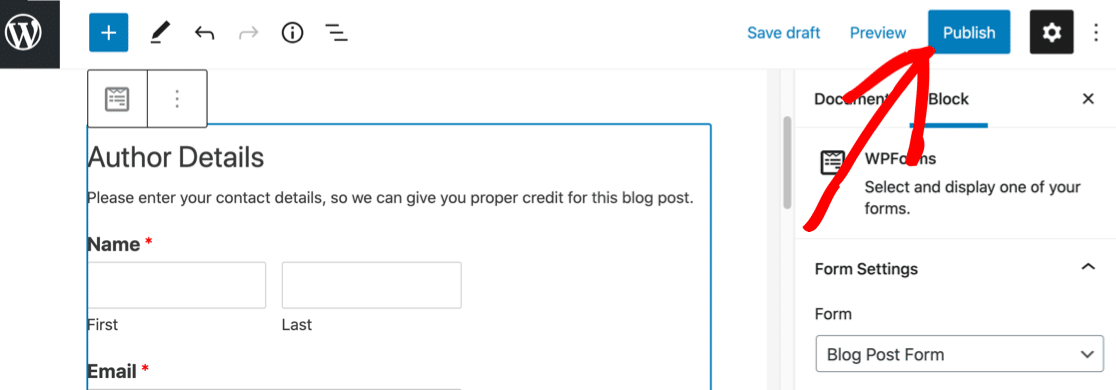
就是这样!
您已准备好在您的 WordPress 网站上接受用户提交的内容。
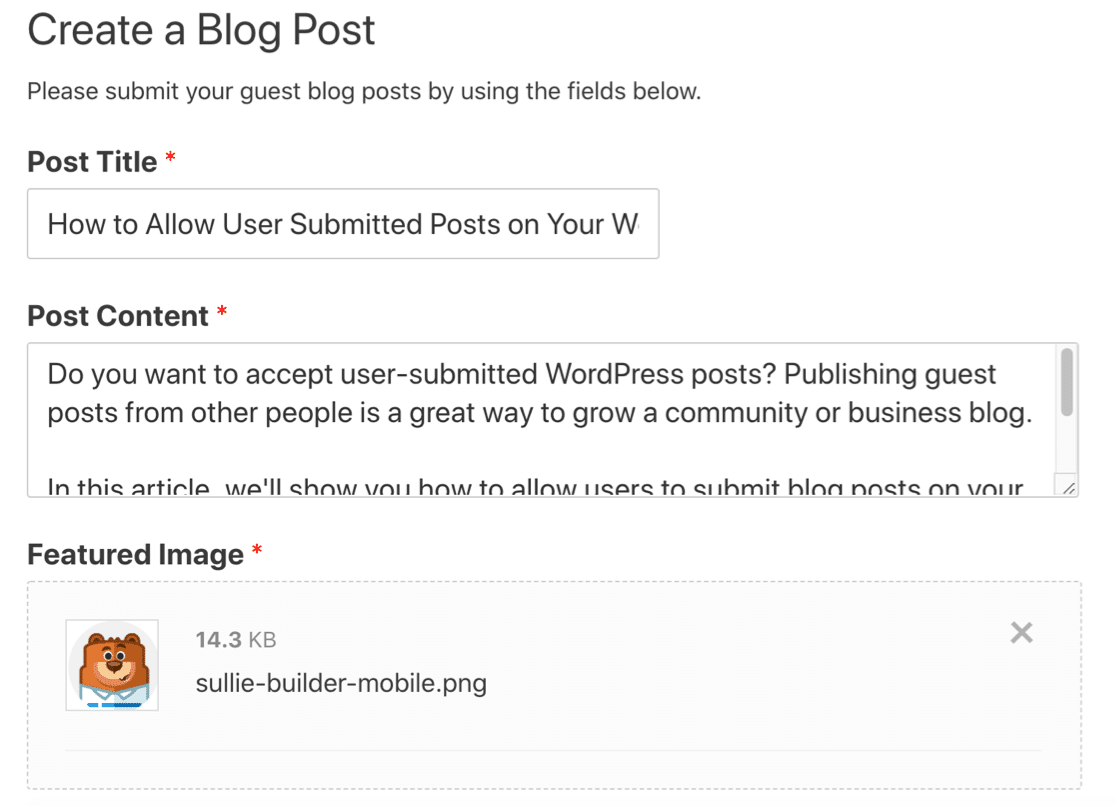
就是这样! 现在您可以开始接受用户提交的帖子。
如果您想在每次发布新帖子时通知您的读者,您可以轻松使用 PushEngage 发送浏览器通知。 浏览器推送通知是保持观众参与的好方法。
立即创建您的访客帖子表格
下一步:设置您的多作者博客
现在您已准备好在 WordPress 中接受用户提交的内容,您将希望更轻松地管理您的作者和帖子。
为此,请查看此管理多作者博客的最佳插件列表。 您还可以为新作者创建自定义注册表单。
准备好构建您的表单了吗? 立即开始使用最简单的 WordPress 表单构建器插件。 WPForms Pro 包括 Post Submissions 插件并提供 14 天退款保证。
如果本文对您有所帮助,请在 Facebook 和 Twitter 上关注我们,以获取更多免费的 WordPress 教程和指南。
