如何自动发送 WordPress 订单电子邮件收据
已发表: 2018-10-30您是否需要从您的 WordPress 网站自动向您的客户发送 WordPress 订单电子邮件收据? 通过这样做,您不仅可以节省发送单独电子邮件收据的时间,还可以加强与客户建立的关系。
毕竟,任何时候您自动向用户提供有关表单提交的信息都有助于建立您可靠和值得信赖的声誉。
在本文中,我们将向您展示如何自动发送 WordPress 订单电子邮件收据。
第 1 步:在 WordPress 中创建订单
您需要做的第一件事是安装并激活 WPForms 插件。 如果您需要更多详细信息,请查看有关如何安装 WordPress 插件的分步指南。
接下来,转到WPForms » Add New创建一个新的订单表单。
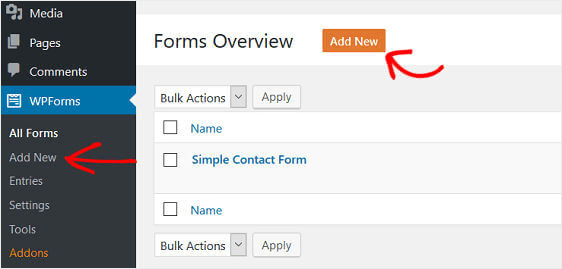
在设置屏幕上,为您的表单命名并选择账单/订单模板。
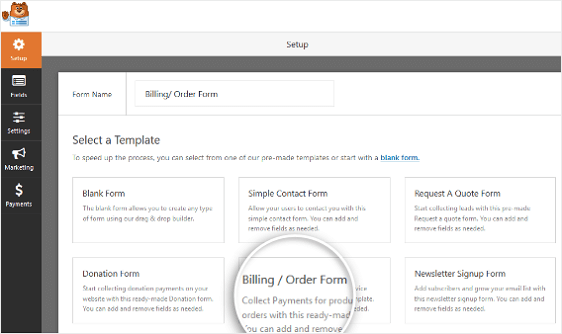
WPForms 将为您创建一个表单。
在订单表底部附近,在右侧,单击标有“可用项目”的表单字段。
执行此操作后,您将在左侧部分看到标有Field Options 的内容。 您可以在此处重命名字段、添加或删除待售商品以及确定商品价格。
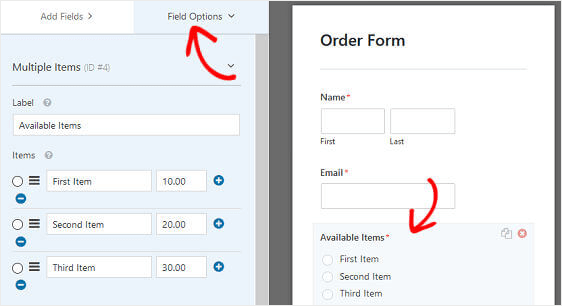
您还可以通过将其他字段从左侧面板拖到右侧面板来向表单添加其他字段。 而且,如果您想学习如何使用折扣的力量并在表单中添加优惠券代码字段,我们为您提供了一个教程。
然后,单击该字段以进行任何更改。 您还可以单击表单域并拖动它以重新排列表单上的顺序。
如果您想显示图片而不是文本,那也很容易。 查看有关如何创建名片订单的文章以查看示例。
当您的表单看起来像您想要的那样时,单击保存。
步骤 2:配置订单付款设置
订单准备好后,您需要对其进行配置以使其正常工作并接受客户的付款。
为此,您首先要配置支付网关,以便通过您的网站进行支付。
WPForms 与 PayPal、Authorize.Net 和 Stripe 集成,这两种方式都是安全且流行的接受付款方式。
事实上,由于 Stripe 定期付款,WPForms 现在让客户能够进行定期付款。 如需这方面的帮助,请查看我们关于在 WordPress 表单上设置 Stripe 重复功能的文档。
此外,您可以配置您的订单,让客户在付款方式方面做出选择。
对于我们的示例,我们将配置 PayPal 来处理订单。
首先,安装并激活 WPForms PayPal 插件。 转到WPForms » Addons并单击Install Addon 。
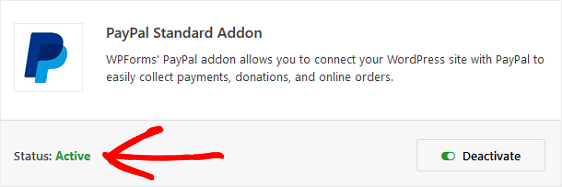
激活后,返回您的订单以配置 PayPal 设置。 为此,请单击表单编辑器中的付款选项卡并选择PayPal 。
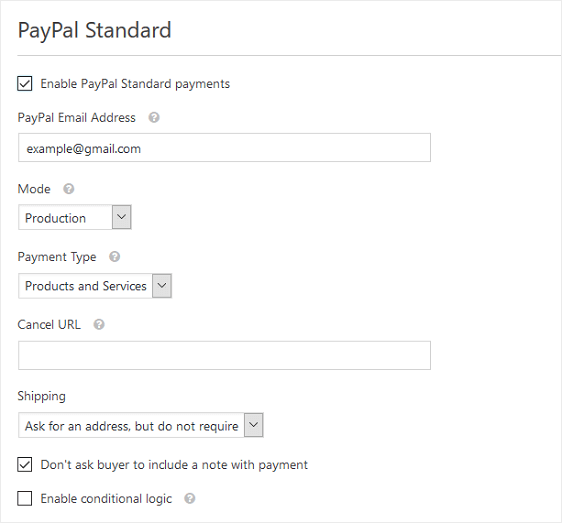
接下来,选中Enable PayPal Standard Payments复选框,输入您的 PayPal 电子邮件地址,将模式设置为Production ,并根据需要配置任何其他设置。
保存您的更改。
第 3 步:配置您的订单设置
自定义表单以使其看起来像您想要的样子后,需要配置一些设置。 让我们从常规设置开始
首先,转到“设置” »“常规” 。
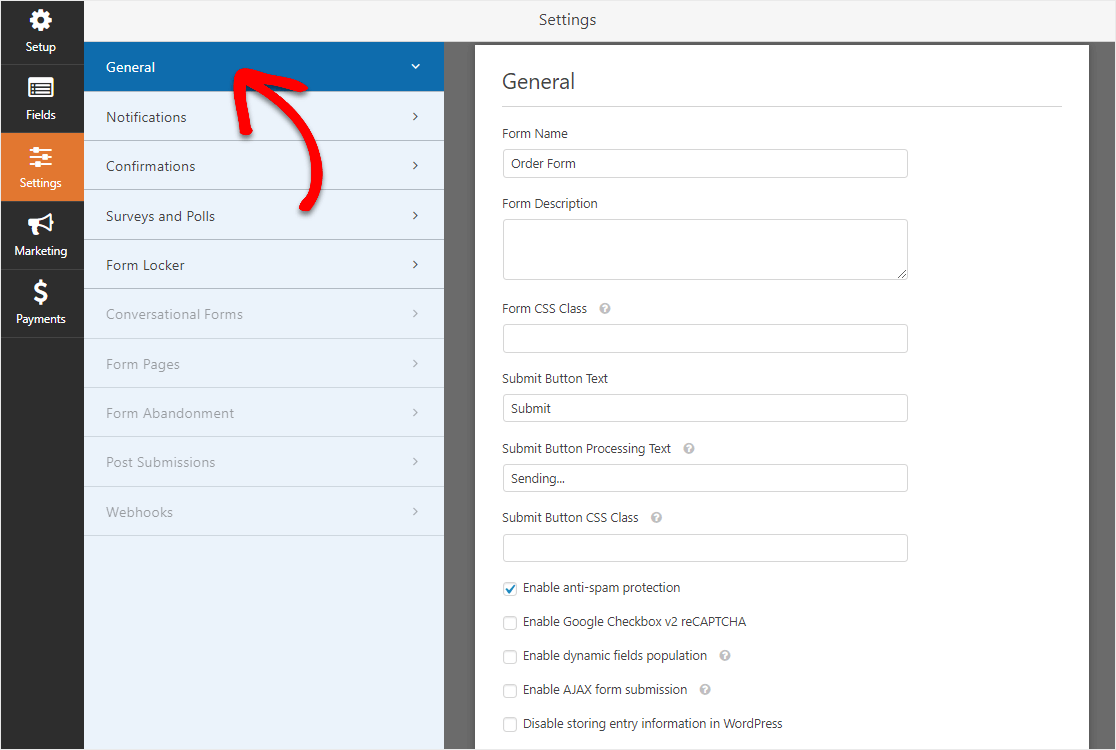
您可以在此处配置以下内容:
- 表单名称- 如果您愿意,可以在此处更改表单的名称。
- 表格说明 – 为您的表格提供说明。
- 提交按钮文本 –自定义提交按钮上的副本。
- 垃圾邮件预防 –使用反垃圾邮件功能、hCaptcha 或 Google reCAPTCHA 阻止联系形式的垃圾邮件。 所有新表单都会自动启用反垃圾邮件复选框。
- AJAX 表单 –无需重新加载页面即可启用 AJAX 设置。
- GDPR 增强 -您可以禁用条目信息和用户详细信息(例如 IP 地址和用户代理)的存储,以符合 GDPR 要求。 查看我们的分步说明,了解如何将 GDPR 协议字段添加到您的简单联系表单中。
接下来,点击保存。
现在,您需要调整表单确认设置。
表单确认是网站访问者在您的网站上提交订单后显示给他们的消息。 他们让人们知道他们的订单已被处理,并为您提供机会让他们知道下一步是什么。
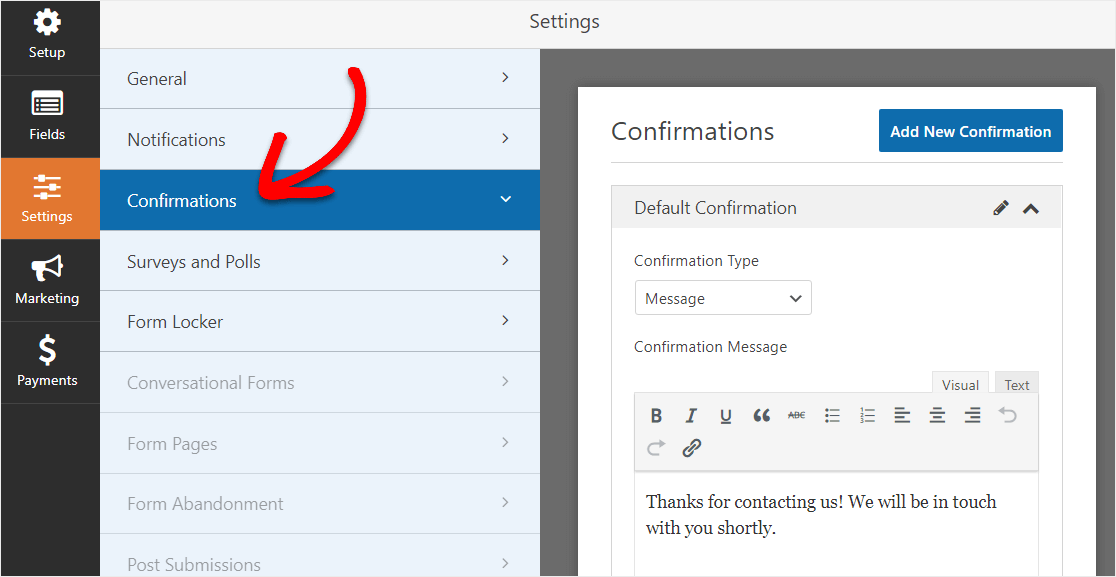
WPForms 具有三种确认类型:
- 信息。 一旦有人在您的网站上提交表单,就会显示一条简单的消息,感谢他们并让他们知道下一步是什么。
- 显示页面。 将用户重定向到您网站上的另一个页面,例如感谢页面。
- 转到 URL(重定向)。 将网站访问者发送到不同的网站。
如果您想根据网站访问者订购的产品或服务的类型向他们显示不同的确认,请务必阅读有关如何创建条件表单确认的信息。

点击保存。
第 4 步:配置您的订单通知
每当在您的网站上提交订单时,通知都是发送电子邮件的好方法。
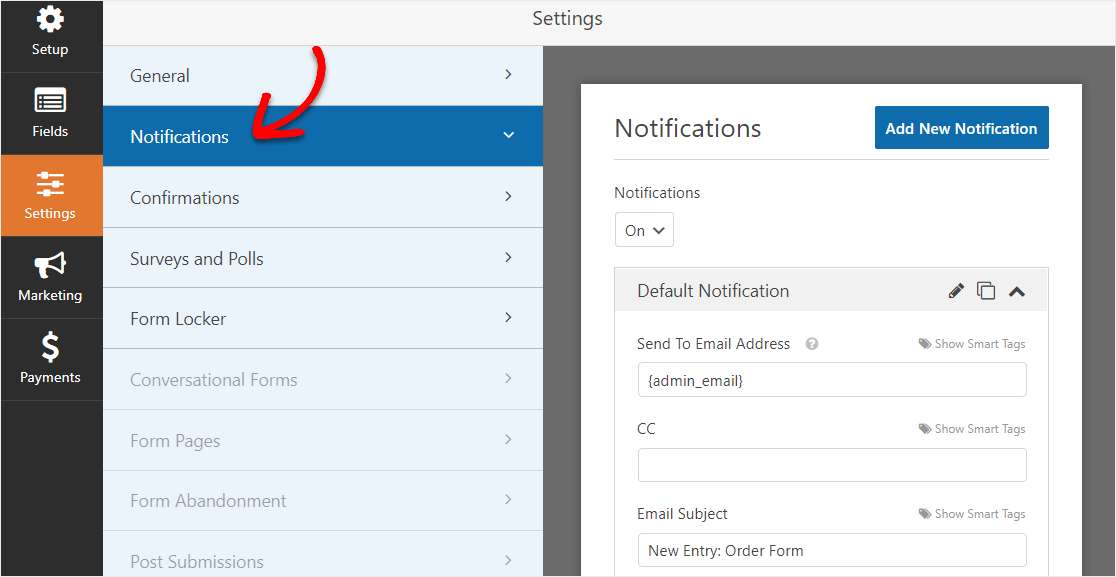
事实上,除非您禁用此功能,否则每当有人在您的网站上提交订单时,您都会收到有关它的通知。
除此之外,表单通知也是在客户提交订单并处理表单后向客户发送订单电子邮件收据的好方法。
要创建将发送给您的客户的表单通知,请转到设置»通知。 接下来,选择添加新通知。
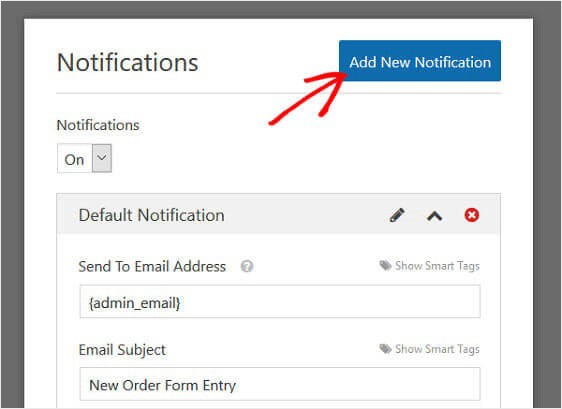
将弹出一个模式,要求您为通知命名。 将它命名为您想要的任何名称,因为它仅供您参考,然后单击OK 。
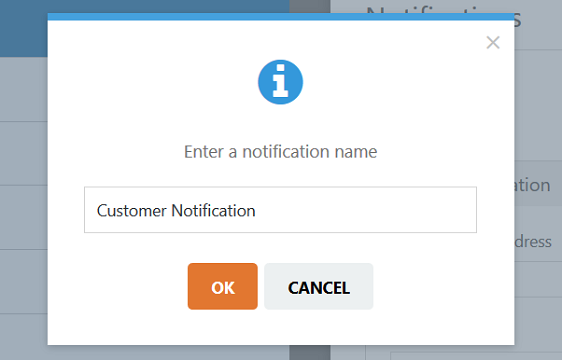
接下来,单击“发送到电子邮件地址”部分下的“显示智能标签”链接。
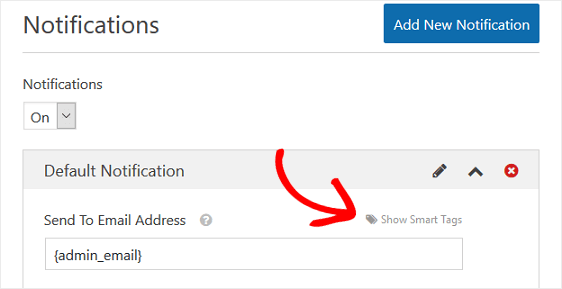
然后,从下拉菜单中选择电子邮件。
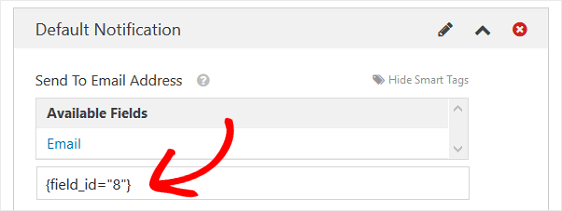
这将确保电子邮件通知发送到您的客户放入您的订单的任何电子邮件。 请记住,智能标签中的数字代表订单上的字段编号。
换句话说,在我们的示例中,订单表单上的第 8 个表单字段是电子邮件表单字段。
然后,您还可以使用智能标签自定义电子邮件主题、名称、电子邮件和回复字段。
接下来,在消息部分,自定义您的客户将在电子邮件订单收据中看到的消息。 例如,感谢他们,让他们知道他们的订单已处理,告诉他们您很快就会与他们联系等。
最后,从下拉列表中选择单个智能标签,将特定的表单提交信息插入到电子邮件收据中。 例如,您可以添加购买的商品和支付的总金额,以便您的客户确切地知道他们购买了什么以及购买了多少。
或者,如果您想将所有表单字段包含在电子邮件收据的 WordPress 订单的消息部分中,请单击标记为{all_fields}的智能标签。
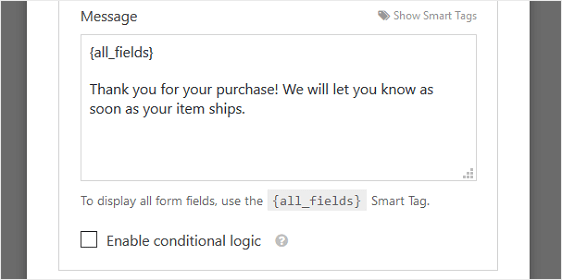
最后,如果您希望在您的电子邮件中保持品牌一致,您可以查看有关向电子邮件模板添加自定义标题的指南。
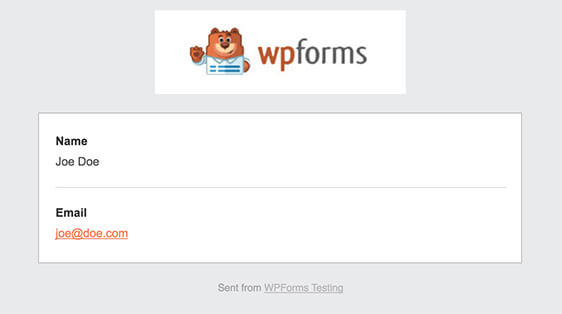
这将使您的表格具有专业的触感,并使填写表格的人感到更放心。
太好了,您的表单通知已设置!
第 5 步:将您的订单添加到您的网站
创建订单并自定义订单电子邮件收据后,您只需将其添加到您的 WordPress 网站。
首先单击表单构建器顶部的嵌入按钮。
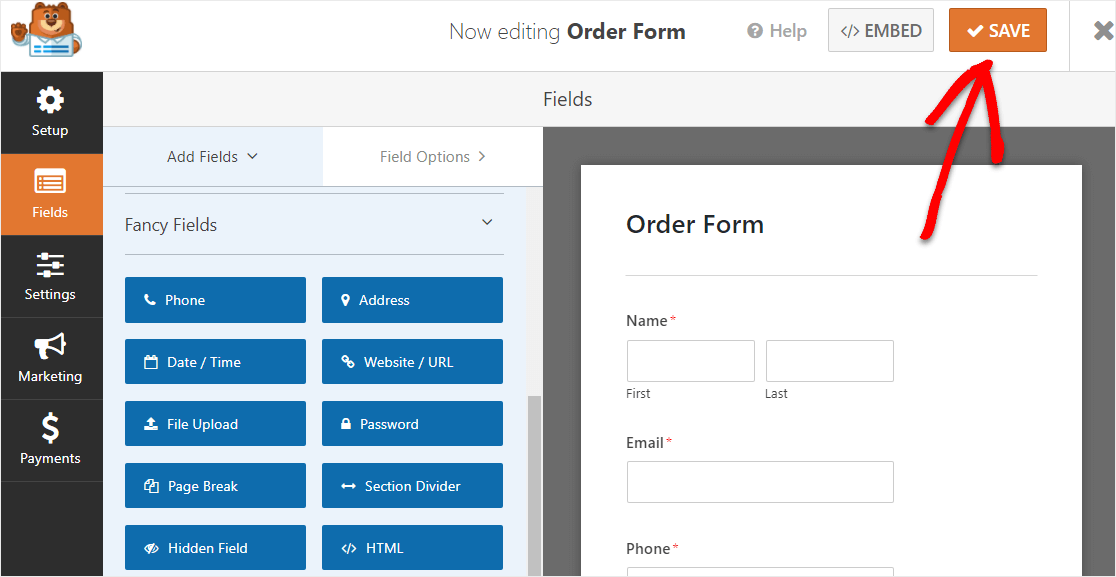
当“嵌入页面”通知弹出时,单击“创建新页面”。
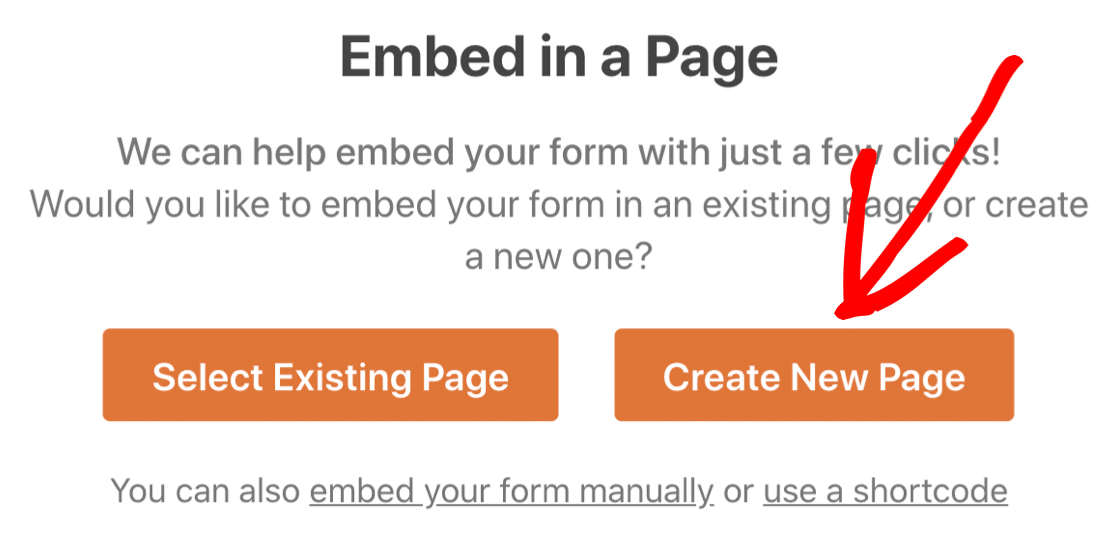
接下来,WPForms 会要求您为页面命名。 在框中键入页面的标题,然后单击开始吧!
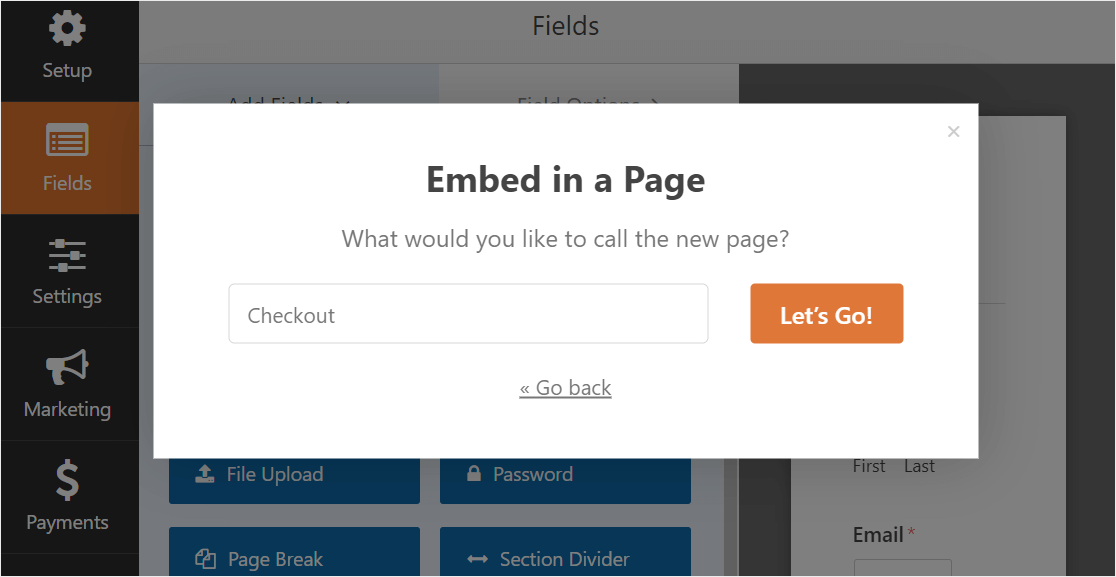
现在 WPForms 将为您的订单打开一个新页面。 接下来,继续并单击顶部的发布或更新以发布它。
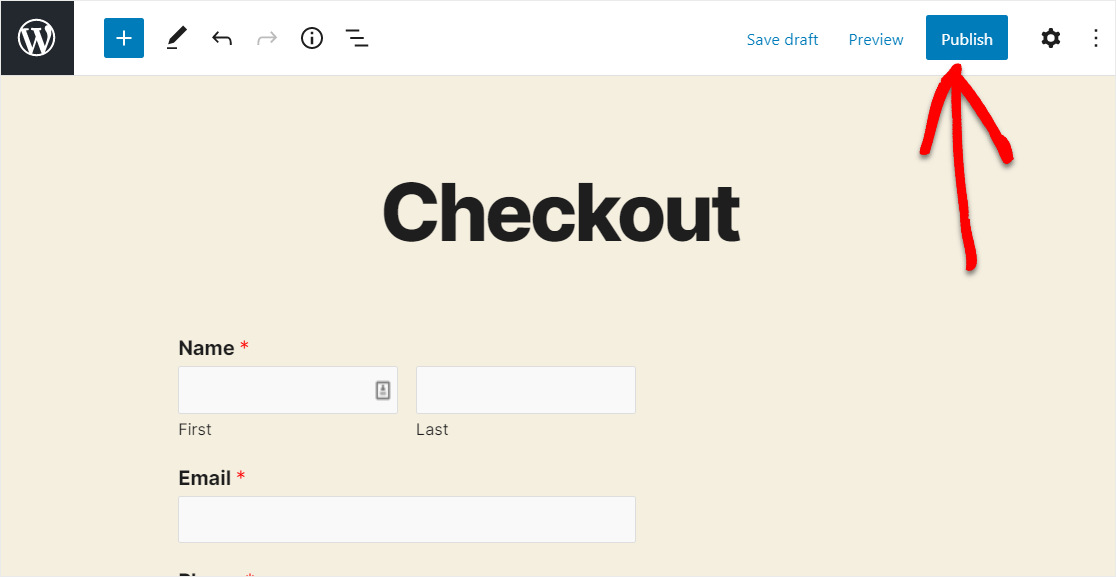
你做到了! 以下是您完成的表单在页面上的外观。
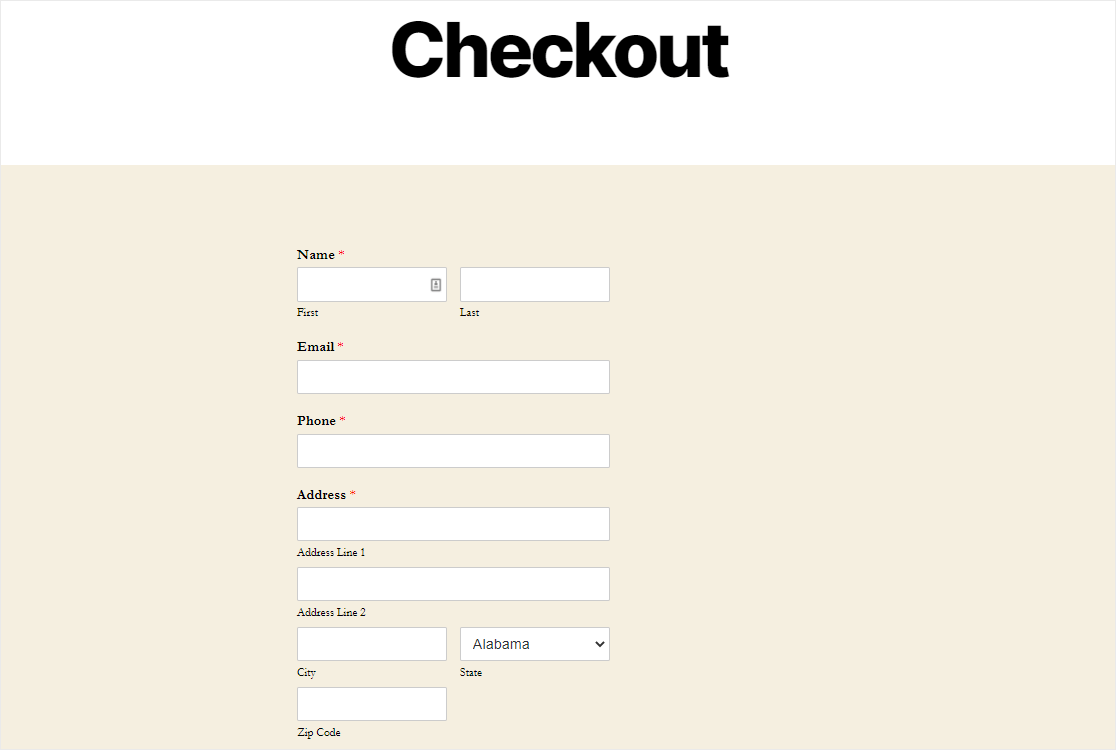
立即创建您的订单
关于 WordPress 电子邮件收据的最终想法
你有它! 您现在知道如何使用 WPForms 电子邮件通知自动发送 WordPress 订单电子邮件收据。
如果您想让客户通过您的订单提交订单而不立即付款,请务必查看我们为您的 WordPress 表单提供的最佳发票软件综述,以便您可以在准备好时发送详细的发票并收款。
而且,您还可以查看我们为小型企业提供的最佳 VOIP 提供商列表,以接受客户关于收据和发票的电话。
如果您不确定 WPForms 是否适合您的订单需求,请跳到 WPForms 评论部分,看看其他人怎么说,这样您就可以自己决定了。
你还在等什么? 立即开始使用最强大的 WordPress 表单插件。
不要忘记,如果您喜欢这篇文章,请在 Facebook 和 Twitter 上关注我们。
