如何将 WordPress 网站备份到 Dropbox(分步)
已发表: 2023-07-19您是否正在寻找将 WordPress 网站备份到 Dropbox 的方法?
定期备份您的网站并将其存储在单独的位置(例如 Dropbox)是最佳的安全实践。 这样,如果出现安全漏洞或出现问题,您可以轻松恢复内容、插件、数据库和重要设置。
在本文中,我们将向您展示如何将 WordPress 网站备份到 Dropbox。
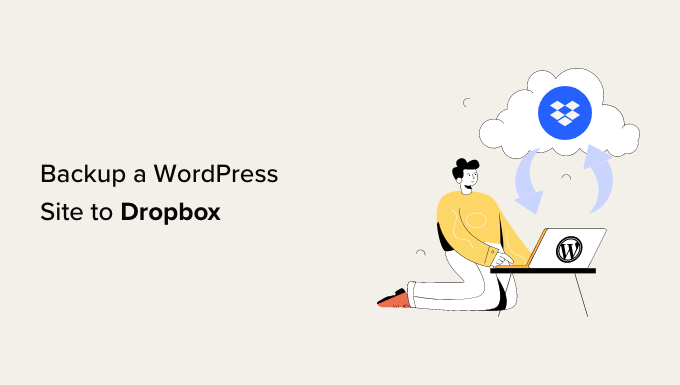
为什么要将 WordPress 网站备份到 Dropbox?
无论您运行的是小型 WordPress 网站、电子商务商店还是任何其他类型的网站,创建定期备份都是必不可少的。
备份是网站的副本,其中包括重要文件、文件夹、数据库、网站内容、主题、插件和其他信息。
通过备份,您将拥有网站的副本,或在出现致命错误或安全漏洞时做好准备。 然后,您只需点击几下即可将网站恢复到之前的状态。
将 WordPress 备份存储在计算机硬盘或网站服务器上可能存在风险。 如果您的硬盘出现故障或网站服务器受到损害,您将丢失所有备份。
这就是为什么在多个位置存储备份是一个很好的做法,包括 Dropbox 等云存储服务。
Dropbox 是一种流行的文件托管服务,可让您将文件存储和备份到云端。 最好的部分是您可以从任何地方访问、保存和共享这些文件。
话虽如此,让我们看看如何将 WordPress 备份到 Dropbox。
将您的 WordPress 网站连接到 Dropbox
创建 WordPress 备份并将其保存在 Dropbox 中的最简单方法是使用 Duplicator 插件。 它是最好的 WordPress 备份插件,适合初学者,可帮助您备份、迁移和克隆您的网站。
此外,Duplicator 插件还可轻松与不同的云服务集成,例如 Dropbox、Google Drive、Amazon S3、OneDrive、FTP 和 SFTP – SSH。
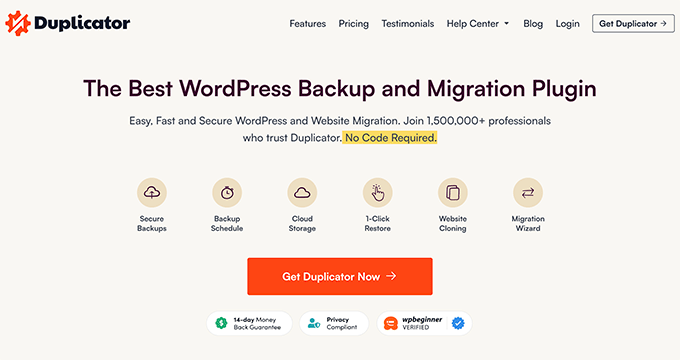
注意:我们将在本教程中使用 Duplicator Pro 插件,因为它包含云存储集成。 还有一个免费版本的 Duplicator,您可以使用它来创建站点备份,但它不允许您自动将这些备份存储在 Dropbox 中。
首先,您需要安装并激活 Duplicator Pro 插件。 如果您需要帮助,请参阅我们有关如何安装 WordPress 插件的指南。
激活后,您需要从 WordPress 管理面板前往Duplicator Pro » 设置,然后单击“许可”选项卡。
接下来,您需要输入许可证密钥并单击“激活”按钮。 您可以在您的复印机帐户区域轻松找到许可证密钥。
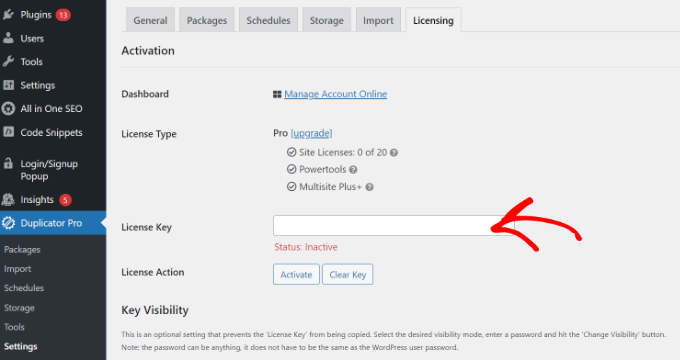
接下来,您需要将 Dropbox 帐户与 Duplicator 连接。
只需从 WordPress 仪表板转到Duplicator Pro » 存储即可。 在这里,您将看到本地存储选项,默认情况下将存储备份。
继续并单击“添加新”按钮以添加 Dropbox。
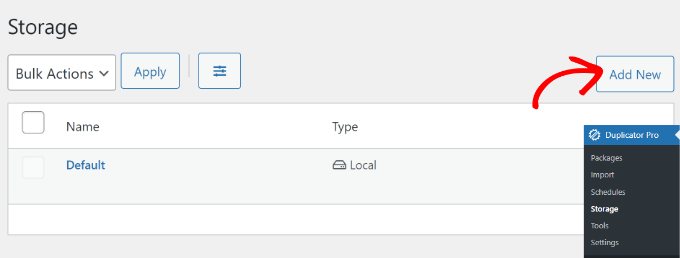
之后,您可以为新存储选项输入一个名称,以便于识别。 例如,我们将其命名为“Dropbox”。
接下来,您必须单击“类型”下拉菜单并选择“Dropbox”选项。
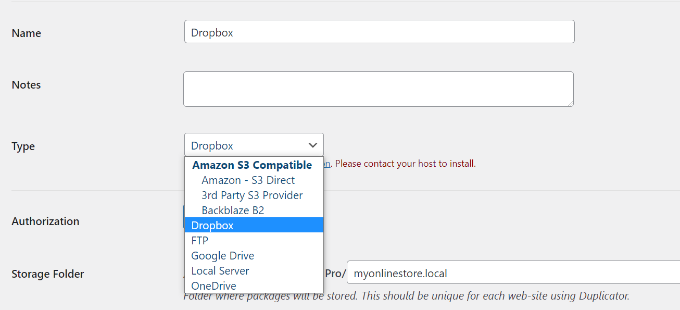
从这里,您将看到存储选项的新设置。
继续并单击“连接到 Dropbox”按钮。
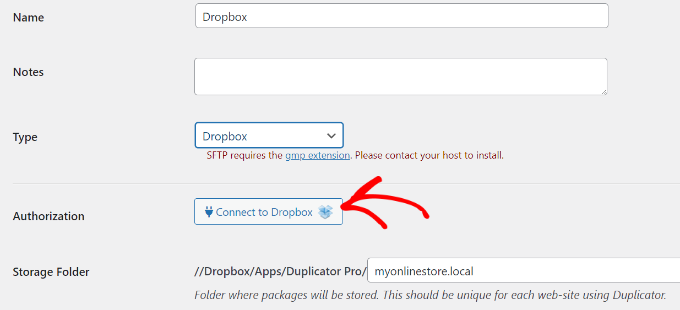
单击该按钮后,“授权”部分将出现更多设置。
首先,您需要单击“授权 Dropbox”按钮。
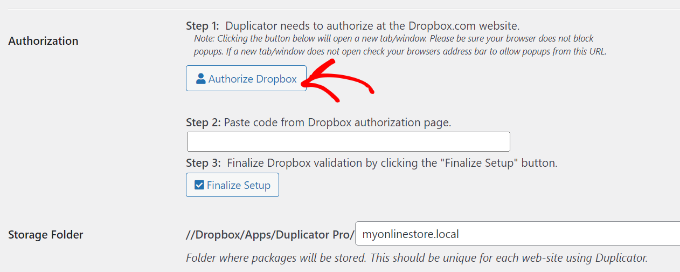
接下来,将打开一个新窗口或选项卡。 只需登录您的 Dropbox 帐户即可。
您可以使用 Google 或 Apple 帐户登录或输入注册 Dropbox 时使用的电子邮件和密码。
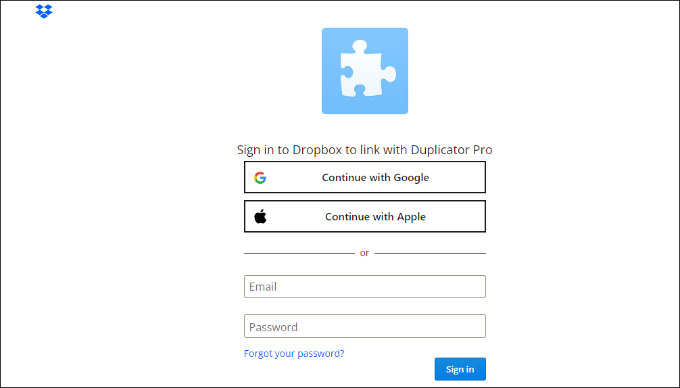
登录后,您需要允许访问您的 Dropbox 帐户。
继续并单击“允许”按钮。
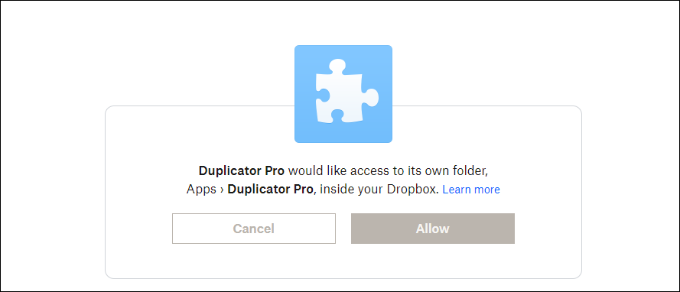
接下来,Dropbox 将向您显示授权码。
只需复制此代码即可。
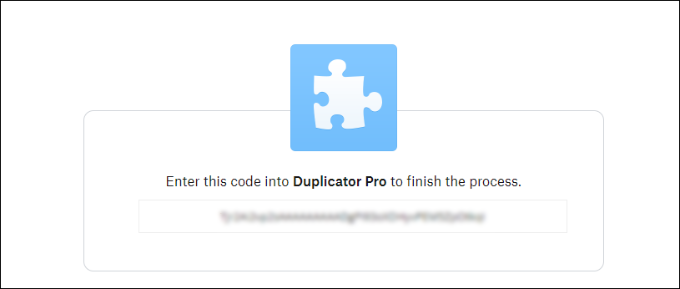
您现在可以返回到配置 Duplicator Pro 存储设置的浏览器选项卡或窗口。
继续并将代码输入“步骤 2:从 Dropbox 授权页面粘贴代码”字段。
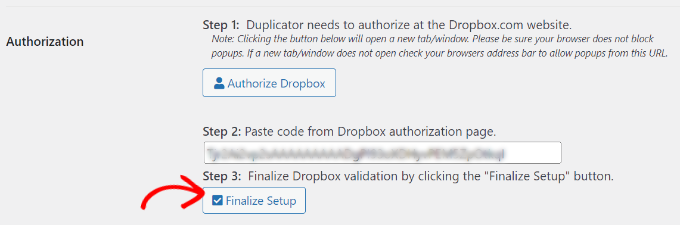
完成后,只需单击“完成设置”按钮即可。
您现在已成功添加 Dropbox 作为云存储选项来保存 WordPress 备份。
创建 WordPress 网站的 Dropbox 备份
下一步是创建 WordPress 博客或网站的备份并将其保存到 Dropbox。
首先,从 WordPress 管理面板转到Duplicator Pro » Packages ,然后单击“新建”按钮。
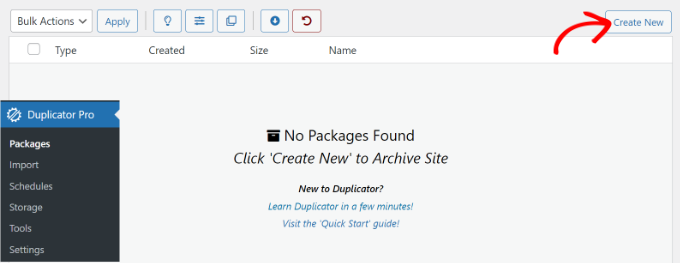
接下来,您需要输入包的名称。
复制器还可以让您选择模板。 我们建议将其保留为“未分配”,因为它将保留上次扫描/构建的设置。
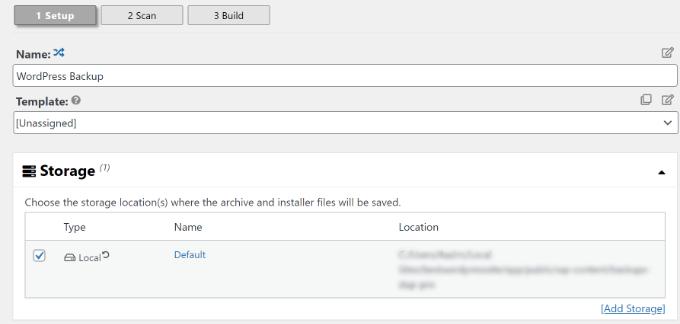
之后,您可以展开“存储”部分。
在这里,您需要选择“Dropbox”作为存储选项来存储您的 WordPress 备份。
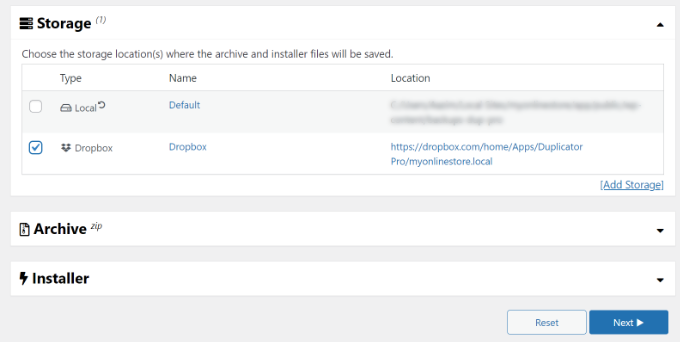
您还可以在备份站点之前更改“存档”设置。 默认情况下,该插件将打包您网站的内容、插件、主题、数据库和所有其他文件。

但是,您可以通过选择要备份的站点部分来自定义备份。 例如,您可以仅存档 WordPress 数据库。
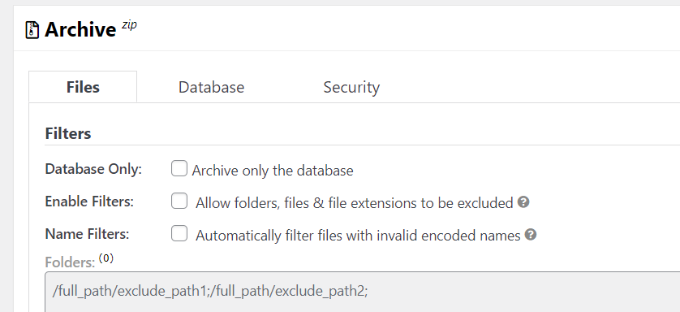
完成后,只需单击底部的“下一步”按钮即可。
在下一个屏幕上,复制器将扫描您的网站并在创建备份之前检查一切是否正常。 在备份网站之前,您将看到有关需要解决的任何问题的通知或警告。
一切检查完毕后,只需单击“构建”按钮即可。
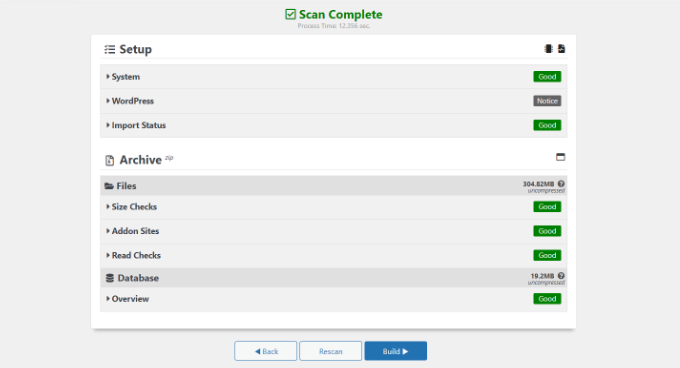
该插件将花费几秒钟或几分钟来创建备份包。 时间取决于文件和文件夹的大小。
包准备好后,将保存在 Dropbox 中。 您可以通过单击“存储”图标来查看 Dropbox 位置。
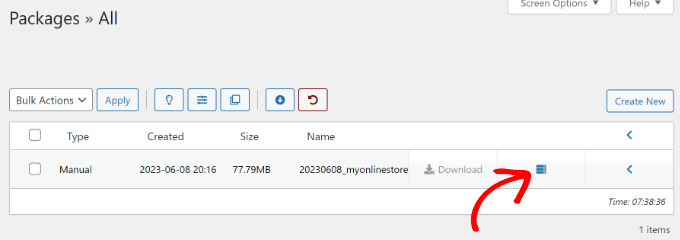
现在将打开一个包含该位置的新窗口。
您只需单击链接即可在 Dropbox 仪表板中查看 WordPress 备份。
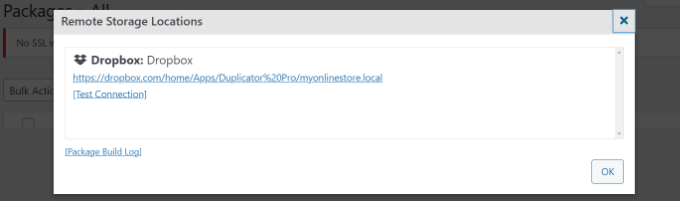
安排 WordPress 备份到 Dropbox(仅限专业版插件)
使用 Duplicator Pro,您可以安排定期网站备份并将其存储在 Dropbox 中。
首先,您需要从 WordPress 仪表板转到Duplicator Pro » Schedules ,然后单击“添加新项”按钮。
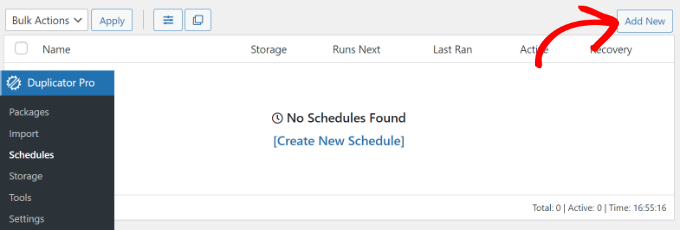
在下一个屏幕上,您可以输入备份计划的名称并选择模板。 我们建议使用默认模板,以便备份所有网站文件、文件夹和数据库。
之后,选择“Dropbox”作为备份的存储位置。
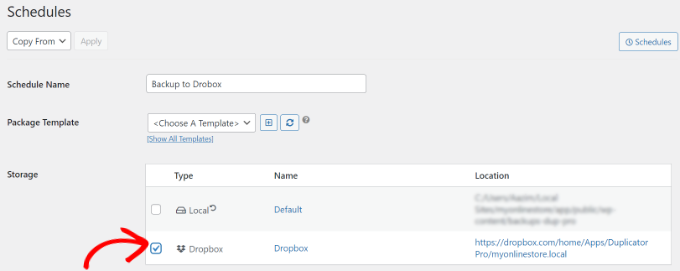
接下来,您需要向下滚动并选择插件何时自动创建备份。
您可以选择是否要每小时、每天、每周或每月构建一个包。 例如,如果您选择每周选项,则可以选择安排备份的日期。
还有一个选项可以选择您的日程安排的开始时间。 最后,确保选中“启用此计划”选项,以便您的计划处于活动状态。
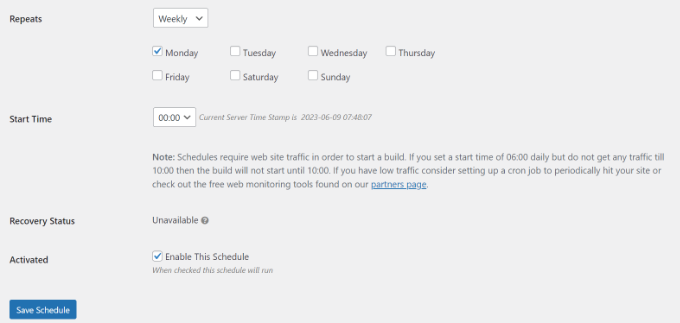
完成后,只需单击“保存时间表”按钮即可。
从 Dropbox 恢复 WordPress 备份
现在您已经安排了定期备份,您将始终在 Dropbox 中拥有您网站的副本。 这样,如果出现致命错误、数据丢失或安全漏洞,您可以轻松恢复备份。
要恢复您的网站,您首先需要打开 Dropbox 帐户并前往 Duplicator Pro 文件夹。
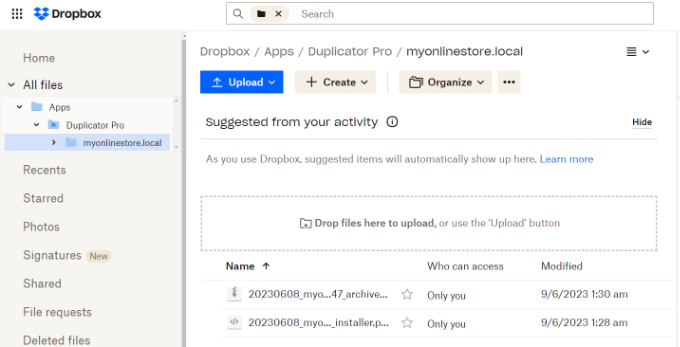
接下来,选择您要下载的网站备份。
只需单击 3 个点状图标,然后选择“下载”选项。
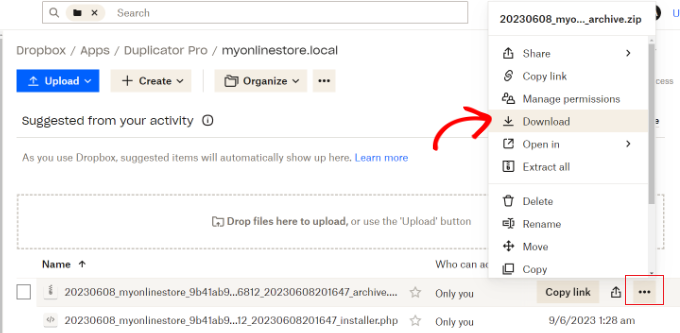
从这里,您可以将 zip 文件保存到您的计算机上。
之后,您必须转到 WordPress 仪表板并前往Duplicator Pro » Import 。 继续并单击“选择文件”按钮。
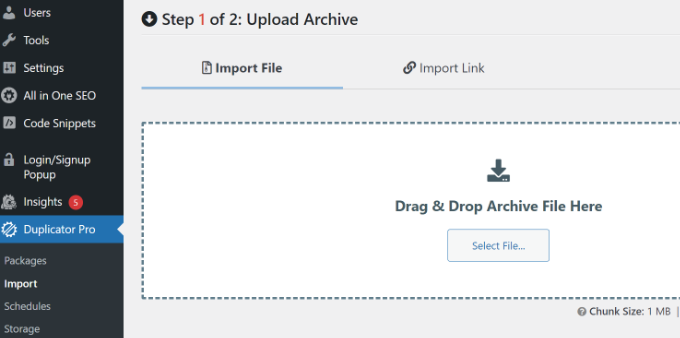
接下来,您可以从计算机中选择 zip 文件来恢复网站备份。
文件上传后,您可以向下滚动以查看包详细信息。 只需单击“继续”按钮即可。
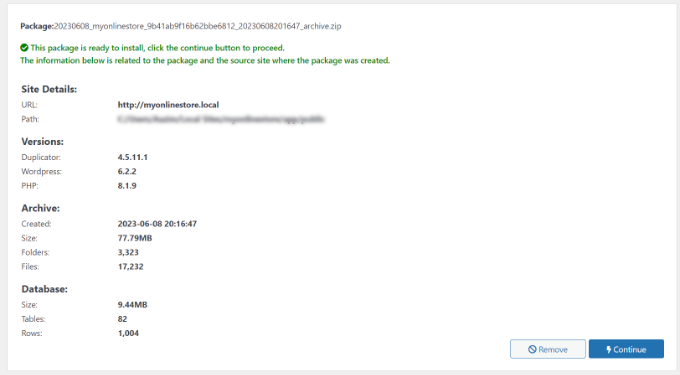
在下一个屏幕上,您将看到包裹的概述。 例如,它将显示备份中的帖子、页面、媒体文件、插件等的数量。
继续并单击“启动安装程序”按钮。
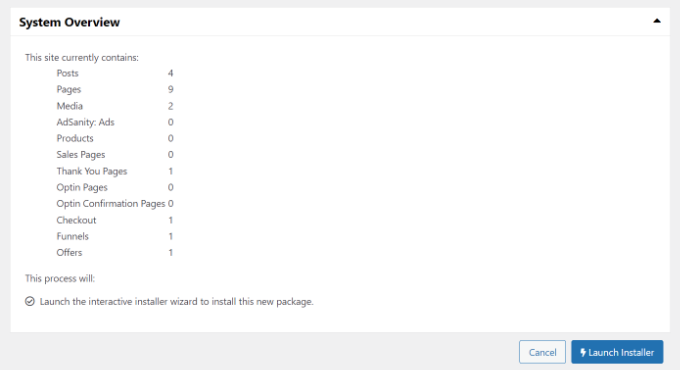
单击该按钮后,复制器安装程序向导将启动。
首先,您需要为您的软件包选择安装类型。 继续并选择“恢复单个站点”选项。
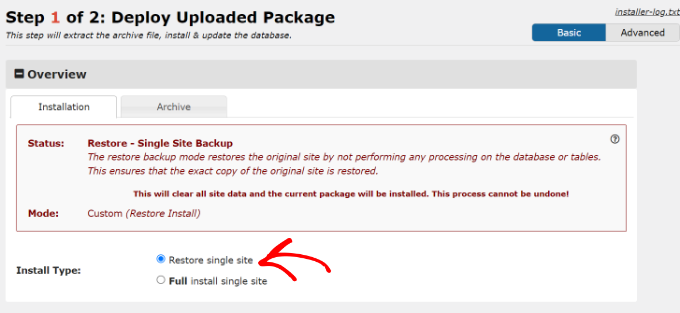
接下来,您可以向下滚动以查看验证检查点并确保系统已准备好安装备份。 如果有任何警告或通知,您必须在恢复备份之前解决它们。
完成后,单击“我已阅读并接受所有条款和通知”复选框,然后单击“下一步”按钮。
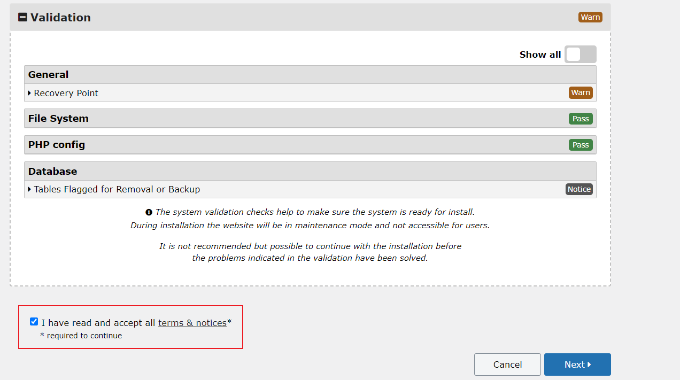
现在将打开一个弹出窗口,其中包含安装确认详细信息。
您可以单击“确定”按钮继续。
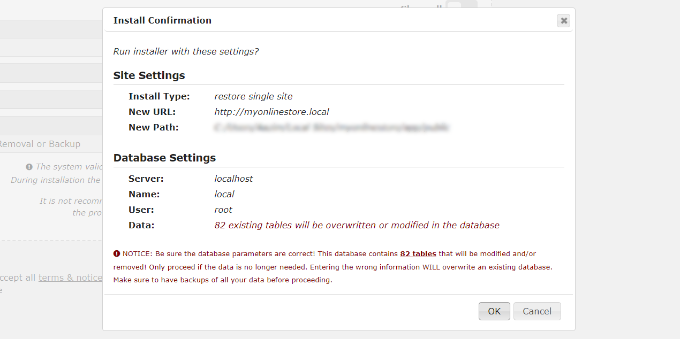
该插件现在将从包中提取存档文件。
解压完成后,您将看到安装结果。 要完成备份,您必须单击“管理员登录”按钮并重新登录到您的站点以完成安装。
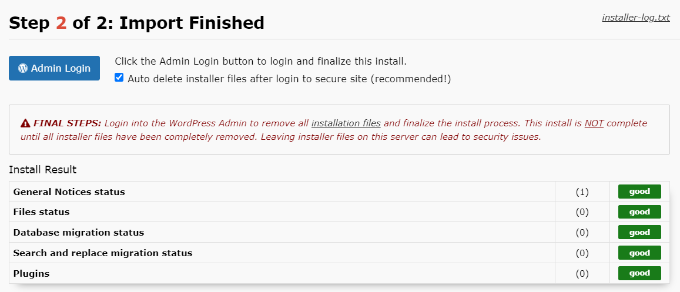
您现在已成功从 Dropbox 恢复网站备份。
我们希望本文能帮助您了解如何将 WordPress 网站备份到 Dropbox。 您可能还想查看我们的 WordPress 安全指南以及我们专家为小型企业挑选的最佳实时聊天软件。
如果您喜欢这篇文章,请订阅我们的 WordPress 视频教程 YouTube 频道。 您还可以在 Twitter 和 Facebook 上找到我们。
