如何在迁移前备份您的 WordPress 网站
已发表: 2023-05-17没有什么比学习如何备份您的 WordPress 网站并在紧急情况下利用您的备份对您即将到来的迁移的成功产生更大的影响。
毕竟,由于许多常见的 WordPress 迁移问题随时可能阻碍您的进展,因此最好为您的文件和数据库准备一份备用副本,以防出现意外问题。
下面,我们将向您介绍备份 WordPress 网站的简单分步过程,并概述最适合这项工作的工具。
为什么您应该在迁移之前备份您的网站
迁移网站意味着将其从当前主页移动到新主页。
就像我们从一所房子搬到另一所房子时,东西有时会在途中丢失、损坏或损坏。 但是,您在 WordPress 迁移过程中可能会遇到损坏的数据库和消失的页面文件,而不是破碎的花瓶和丢失的餐具。
好消息是,与我们实际搬家不同,当我们搬家时,我们可以为我们需要带走的所有东西制作备份副本; 在这种情况下,就像这样:
- 博客文章和登陆页面
- 图片和媒体资源
- 数据库
- 自定义编码
- 插件
您可能还记得,如果您阅读了我们的网站迁移准备指南,那么在开始数据传输之前制作此备份副本意味着您已准备好替换任何未完好无损的基本 WordPress 元素。
如何备份您的 WordPress 网站
1. 安装 WordPress 备份插件
在 WordPress 中创建网站备份的最快、最有效的方法是使用插件。
有许多顶级选项可供选择,我们在八个最佳 WordPress 备份工具的汇总中列出了一些我们的最爱。
但是,对于本教程,我们将使用我们首选的备份插件 UpDraftPlus。
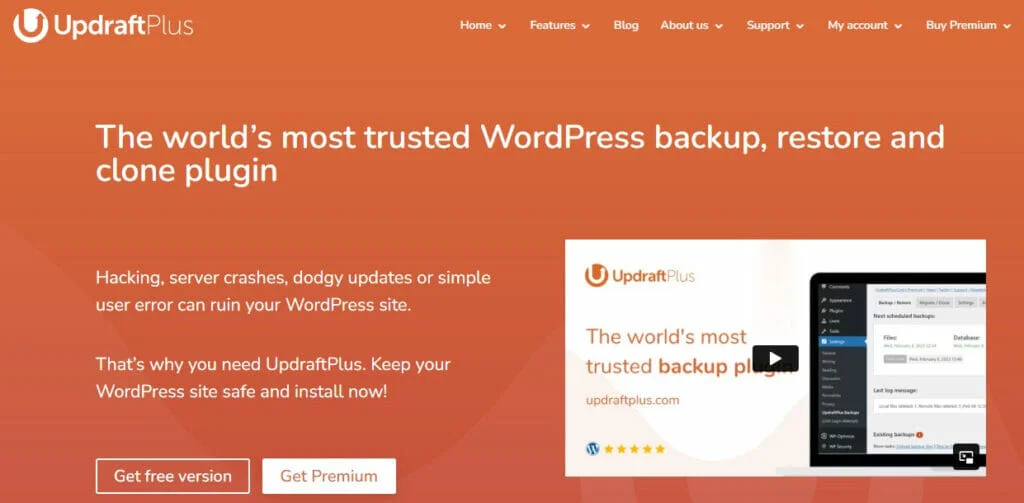
我们喜欢这个,因为它不仅易于使用,而且可以轻松地将您的网站备份到 Dropbox 等第三方云平台,并从同一位置再次恢复您的网站。
文章在下面继续
该插件有免费版和高级版,高级版更适合具有更大表格和更高文件量的大型站点。
您的首要任务是下载 UpDraftPlus 并选择免费或高级计划。
或者,您可以通过导航到插件 – 添加新插件从 WordPress 中安装它。
像安装任何其他插件一样安装和激活插件,让我们开始备份过程。
2. 配置您的日程安排和存储选项
使 UpDraftPlus 成为帮助您网站迁移的最佳 WordPress 插件之一的小而美妙的事情之一是,您不必通过仪表板菜单搜索即可找到其设置和功能。
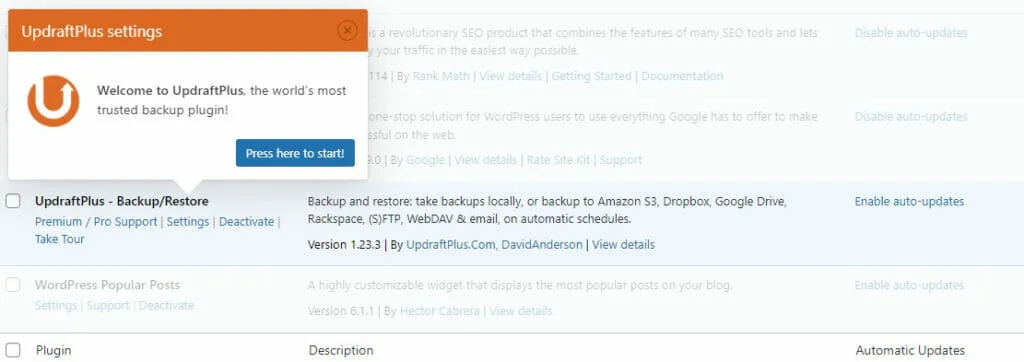
一旦它被激活,设置选项卡就会立即为您突出显示,您所要做的就是单击按此处开始。
这样做会将您带到主要的 UpDraftPlus 备份/恢复仪表板。
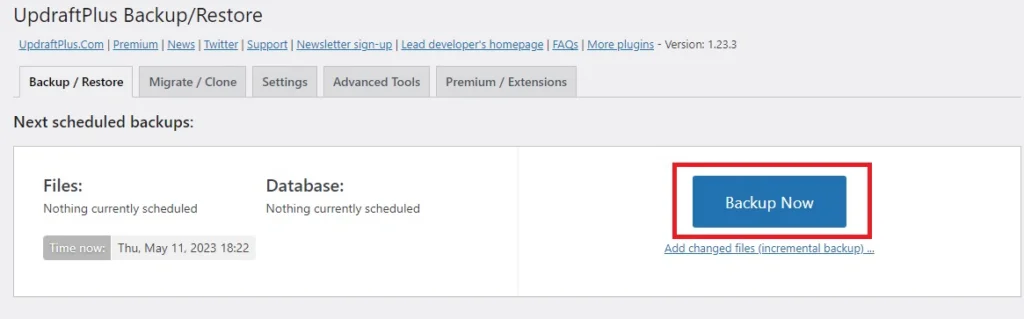
从这里,您可以点击立即备份按钮并立即开始整个过程,但首先,我们建议您检查各种设置和选项。
A. 文件和数据库备份计划
首先,您可以手动备份您的文件,如果您的迁移迫在眉睫,这是一个不错的选择。
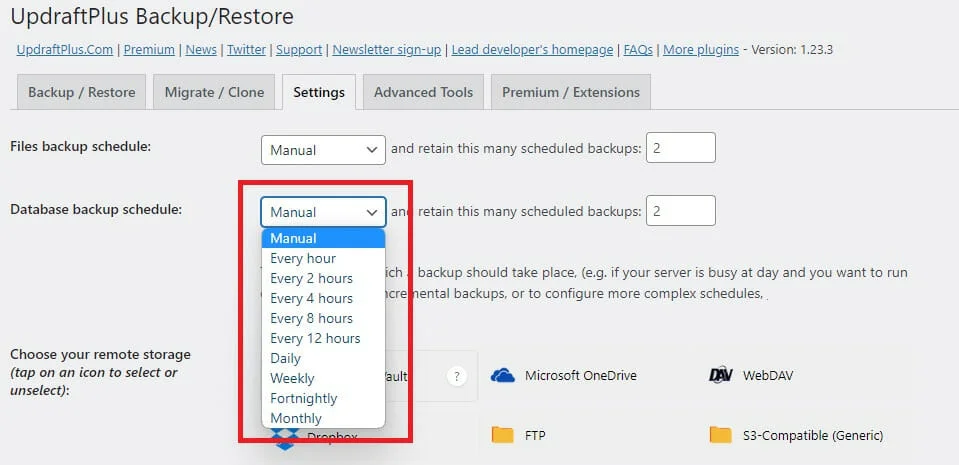
或者,如果您不打算立即转移您的站点,并且在您这样做之前可能会对其进行更多更改,则可以使用计划选项。
文章在下面继续
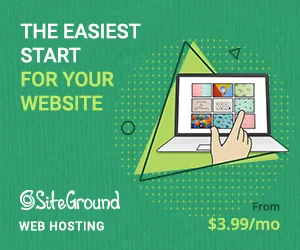
这将允许您以定期设置的时间间隔设置自动备份过程,范围从每隔几个小时到每天、每周或每月。

UpDraftPlus Premium 用户还可以选择备份发生的准确时间,如果您希望在服务器消耗较少的情况下整夜运行 WordPress 维护任务,您无疑会喜欢这一点。
B. 远程存储选项
UpDraftPlus 有自己的高级远程存储选项,称为 UpDraftPlus,起价为每年 70 美元。
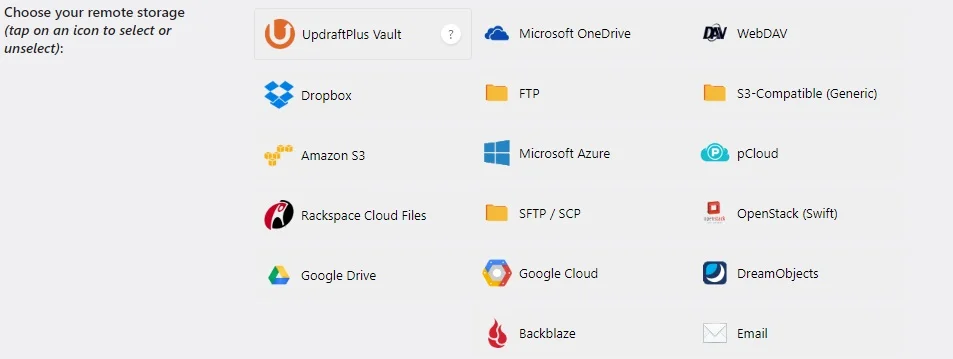
也就是说,您没有义务使用它,因为该插件可以毫不费力地与大量其他存储平台集成,因此您可以导出备份文件和数据库以进行妥善保管。
选项包括:
- 亚马逊 S3
- 背火
- 谷歌云
- 谷歌云端硬盘
- 微软 OneDrive
- 微软天青
- 机架空间
- WebDAV
- 和更多
您还可以通过 FTP 将备份导出到您的电子邮件帐户或第三方服务器。
对于我们的备份,我们会将所有内容保存到 Google 云端硬盘帐户。
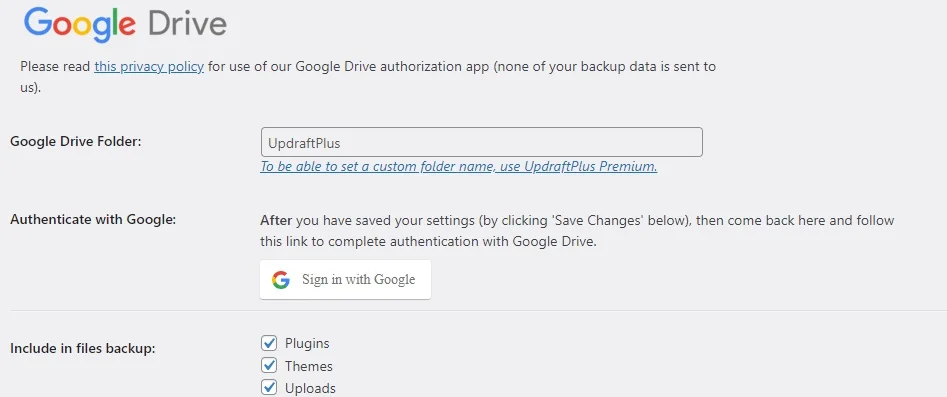
为此,只需命名要保存备份的文件夹并使用您的 Google 帐户登录即可。
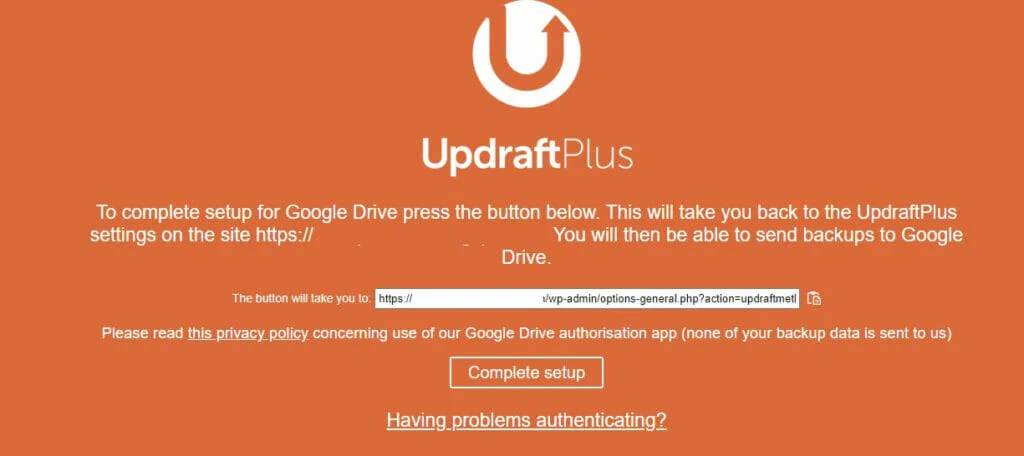
完成后,单击完成设置,您就可以开始了。
4. 备份你的文件
单击“完成设置”将带您返回主 UpDraftPlus 仪表板,您最终可以在其中单击我们之前向您展示的蓝色大“立即备份”按钮。
文章在下面继续
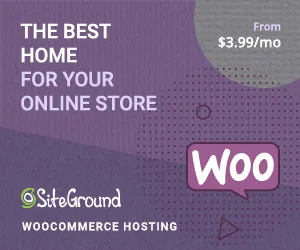
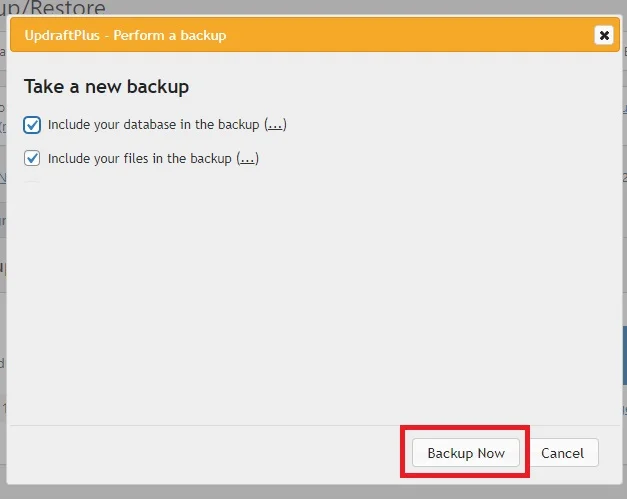
这会触发一个弹出窗口,您应该确保在其中选择了数据库和文件备份选项,然后单击立即备份。
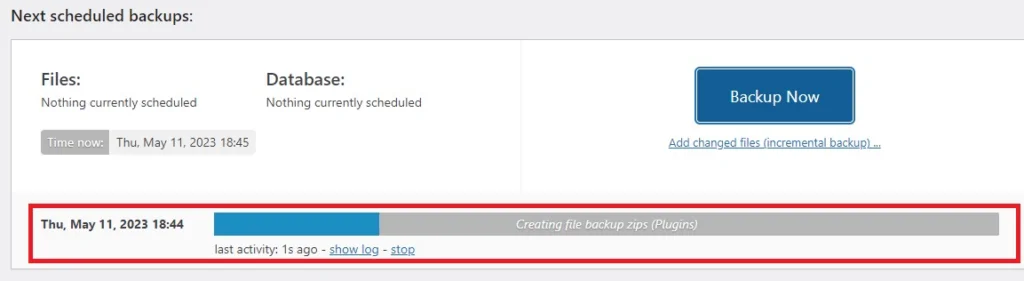
您可以实时查看正在备份的所有内容,完成后,您将能够从 UpDraftPlus 下载、删除或恢复您的备份,同时您的备份副本也将保存在您选择的远程存储选项中。

如何在迁移前备份您的 WordPress 网站:回顾和后续步骤
正如您现在所了解的,在迁移之前备份您的 WordPress 网站是一个简单的 4 步过程:
1. 安装备份插件,如 UpDraftPlus
2. 选择手动或自动计划备份
3. 选择一个远程存储选项,将您的备份文件和数据库导出到
4.运行备份
那么,既然您拥有了 WordPress 备份,那么您究竟如何处理这些备份呢?
只需保留它们,以防在迁移过程中出现问题,并且您需要更换丢失或损坏的资产。
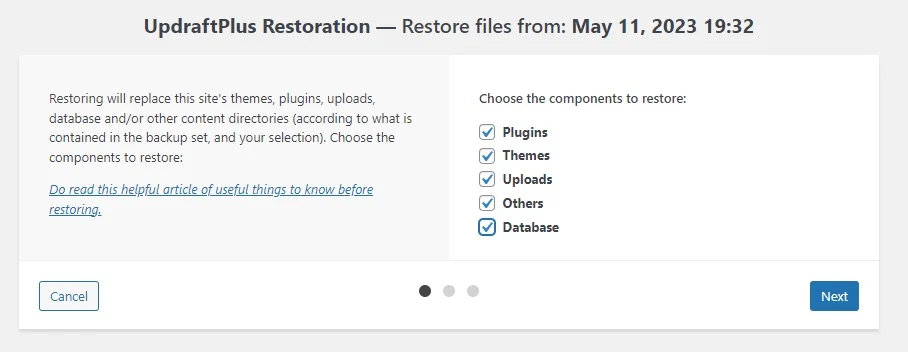
如果确实发生了这种紧急情况,您可以点击 UpDraftPlus 插件中的恢复按钮,选择您需要恢复的组件,然后点击“下一步”开始工作。
为帮助您继续完成网站转移的其余部分,请参阅我们关于无缝 WordPress 迁移的重要提示。
