如何将 WordPress 备份到 Google 云端硬盘
已发表: 2023-08-17您想将 WordPress 备份到 Google 云端硬盘吗? 如果您正在寻找分步指南,请继续阅读本文!
WordPress 是世界上使用最广泛的 CMS。 WordPress占据了超过63% 的市场份额,占据主导地位。 因此,大多数黑客会尝试在插件/主题或核心中查找恶意软件和可能的漏洞,并尝试进入网站的后端。
使用安全插件,您可以防止几乎所有攻击。
但是,如果有人访问 WordPress/WooCommerce 仪表板并擦除所有数据怎么办?
那会很混乱,对吧? 为了保护您的数据免受此类影响,您可以生成完整的网站备份并将其存储在异地。 如果您想知道如何操作,请继续阅读本文。
在这里,我们将教您为什么应该创建定期备份,为什么将其存储在异地是一个好主意,如何生成完整的网站备份,并列出一些您可以使用的独特备份插件。
在进一步讨论之前,让我们看看为什么应该备份 WordPress 网站。
为什么要备份 WordPress?
安全必须是您最关心的问题。 您应该备份您的 WordPress 网站或 WooCommerce 商店以保护您的数据。 如果您的网站出现问题,您可以获取备份、恢复它并保持业务运行。
大多数 WordPress 备份插件都会生成媒体和数据库备份。 因此,您不需要依赖多种工具来为媒体文件、数据库等创建备份。
您应该注意的另一件事是,不建议将备份文件保存在同一服务器内。 如果黑客可以访问服务器的根文件,这将不是一个很好的解决方案。
我们强烈建议将备份保存在远程目的地。 Google 云端硬盘是确保文件安全的最佳存储选项之一。 免费,您可以获得15 GB 的免费存储空间,并且无需创建任何额外的帐户。
因此,它适合大多数在线业务。 但是,请确保您选择支持 Google Drive 集成的备份插件。 这样,一旦插件完成生成备份,您就可以自动将其发送到目标文件夹 - 无需手动下载/上传。
现在您知道为什么必须备份 WordPress 网站了。 接下来,让我们看看如何将 WordPress 备份到 Google Drive。
如何将 WordPress 备份到 Google 云端硬盘
您需要做的第一件事是登录网站后端。 另外,您还需要一个 WordPress 备份插件。 我们将使用FastDup 。 它是备份网站的最佳工具之一。
安装和激活
因此,首先在您的网站上安装并激活该插件。
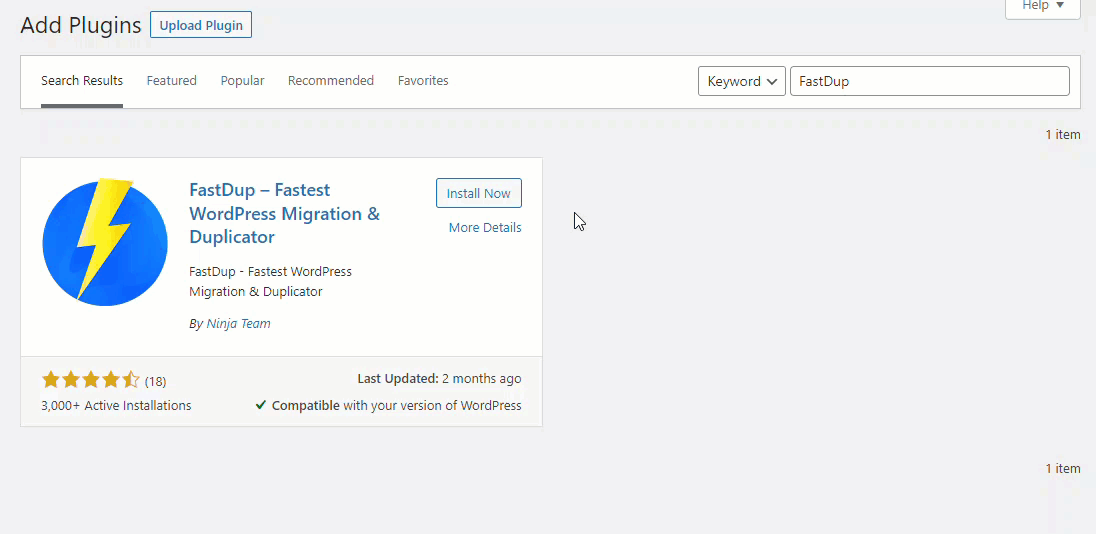
激活后,您可以在左侧看到插件的设置。
插件配置
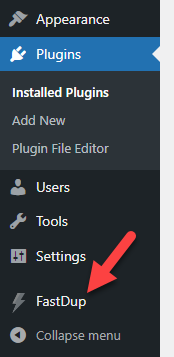
单击“创建您的第一个包”按钮。
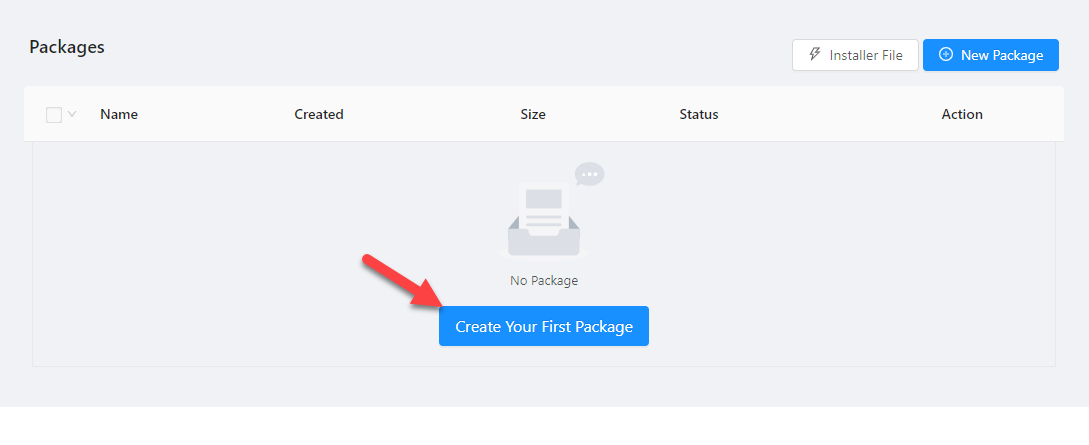
您可以创建一个备份
- 数据库
- 完整站点
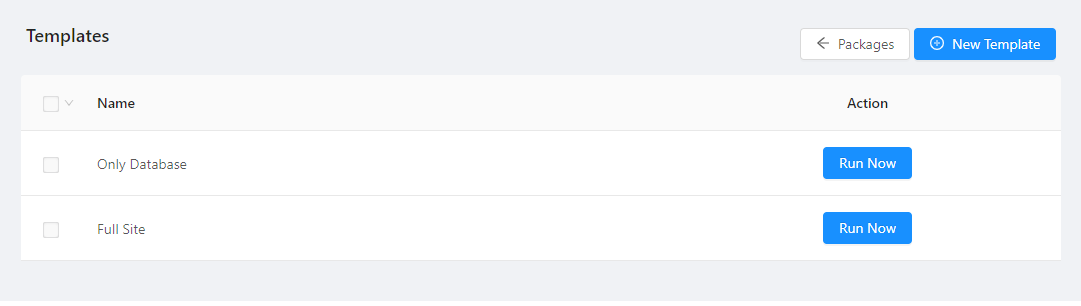
在我们的例子中,我们将生成完整的网站备份。 因此,选择正确的选项,然后单击“立即运行” 。
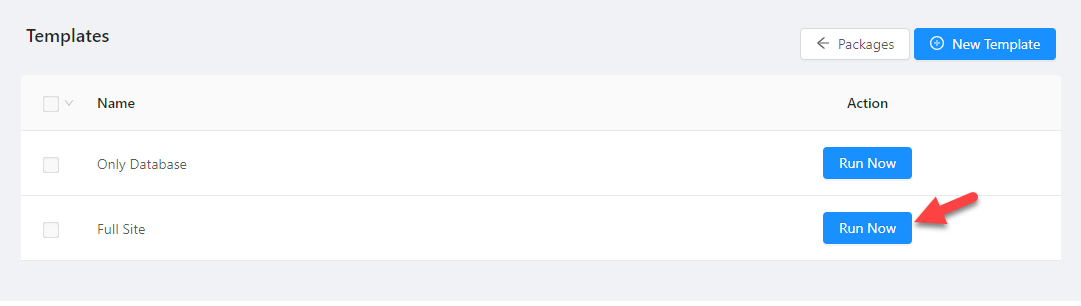
该插件将需要几秒钟的时间来满足一般要求。 一旦获得绿旗,请单击“立即创建包” 。
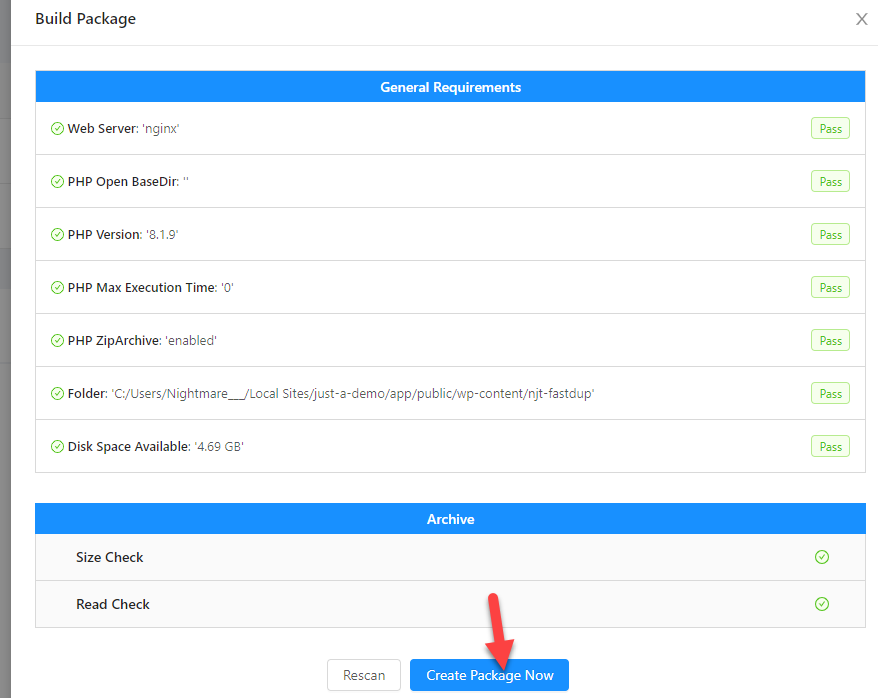
现在,FastDup 将创建备份。
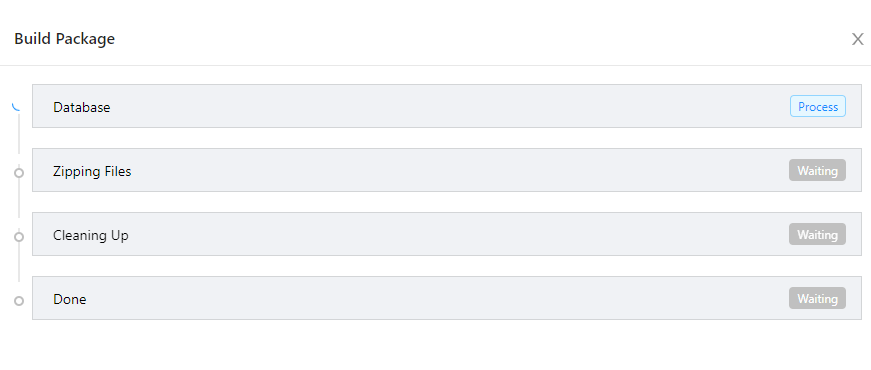
根据您网站的大小,该过程可能需要几分钟的时间。 插件生成备份后,您可以将其下载到本地存储。
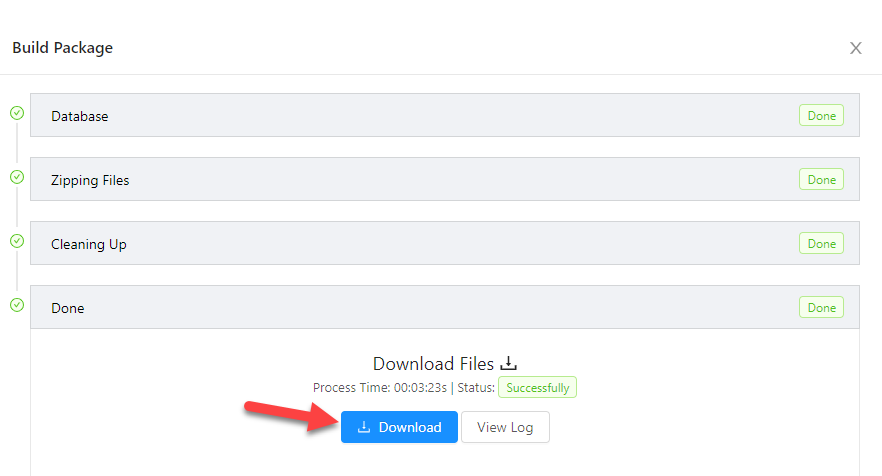
如果您需要查看日志以了解有关该过程的更多信息,请单击“查看日志”按钮。
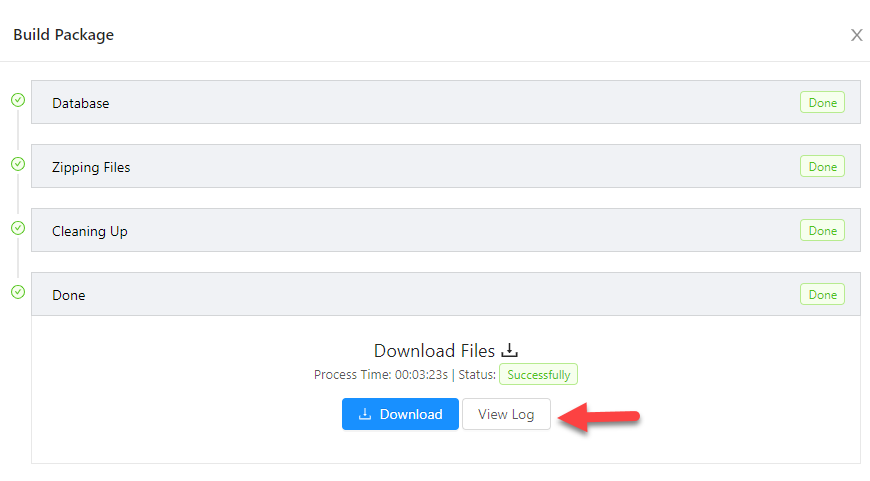
在弹出窗口中,您可以看到日志。
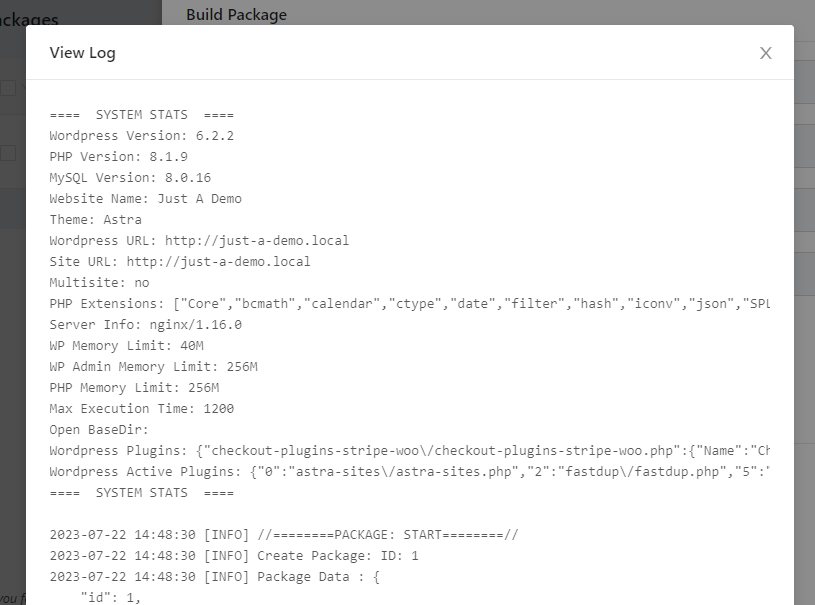
现在,如果您转到插件的设置页面,您将在那里看到新生成的备份。
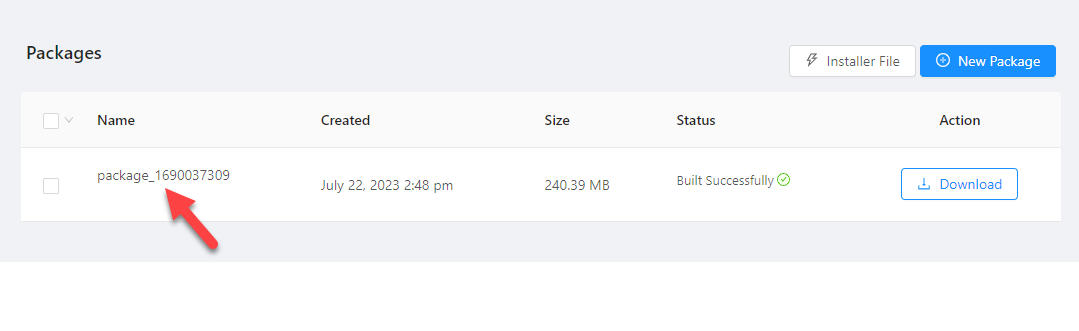
我们已经使用 FastDup 插件成功生成了备份并将其下载到本地存储。 现在,将文件上传到您的 Google 云端硬盘帐户。
将 WordPress 备份上传到 Google 云端硬盘
您可以为备份文件创建专用文件夹。 完成后,上传生成的 ZIP 文件。
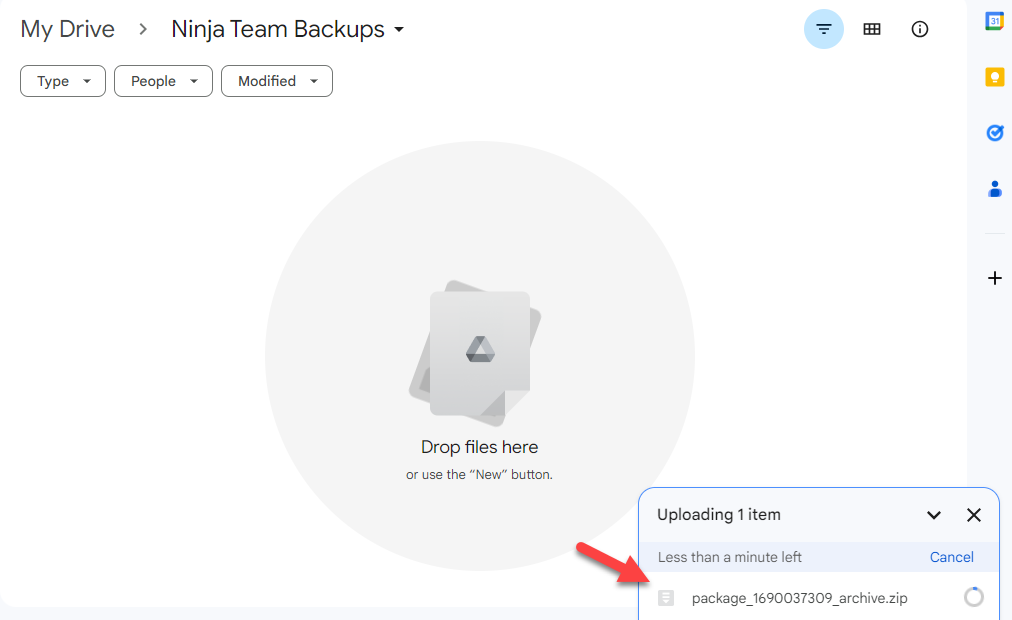
注意:目前,FastDup 不提供与 Google Drive 的直接集成。但在即将到来的更新中,我们将添加与 Google Drive、Dropbox、FTP 等的集成选项。
恢复备份
接下来我们需要做的就是学习如何恢复备份。 如果您检查插件的设置页面,您将看到下载安装程序的选项。

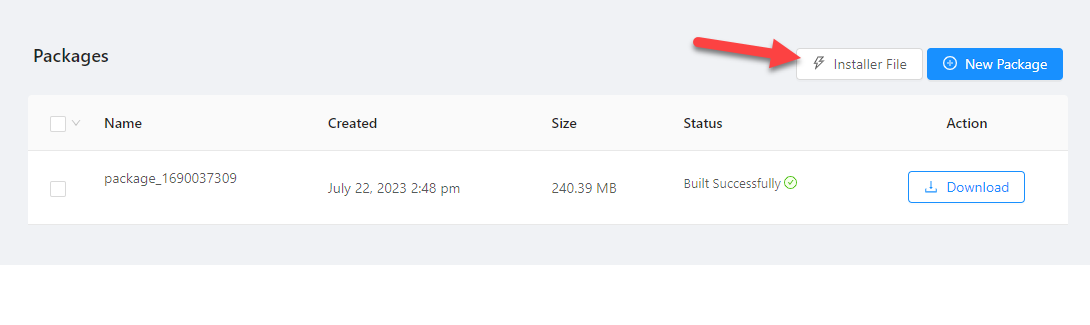
将其下载到您的本地存储。 接下来,进入cPanel > 文件管理器,您需要在其中恢复网站。 您应该在那里上传包和 installer.php 文件。
上传文件后,在前端打开installer.php文件。 例如,如果您的主域名是 example.com,请在浏览器上打开 example.com/installer.php。
您将看到这样的屏幕:
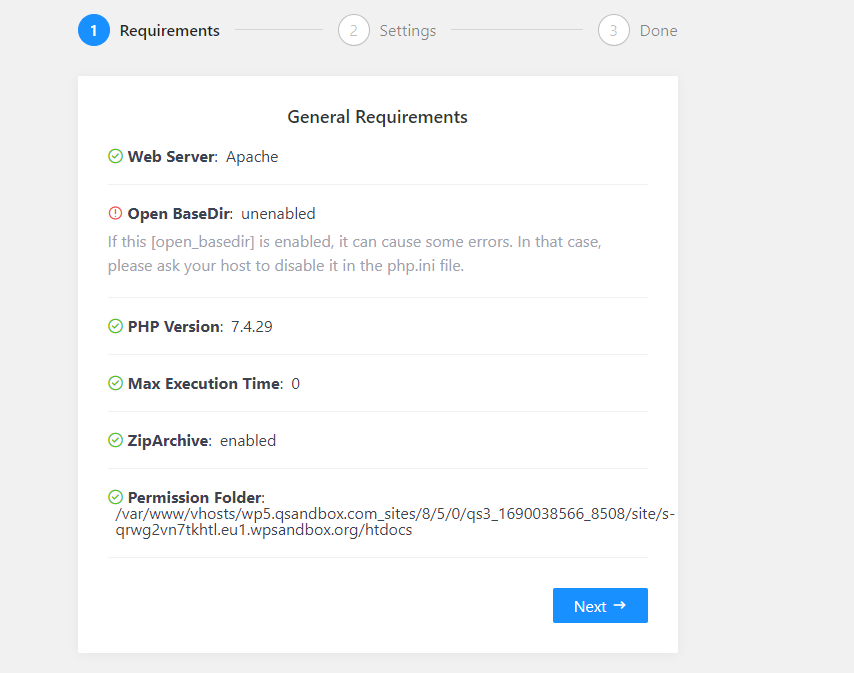
这些只是基本要求。 如果您见过他们,请转到下一页。 接下来,输入数据库凭据。
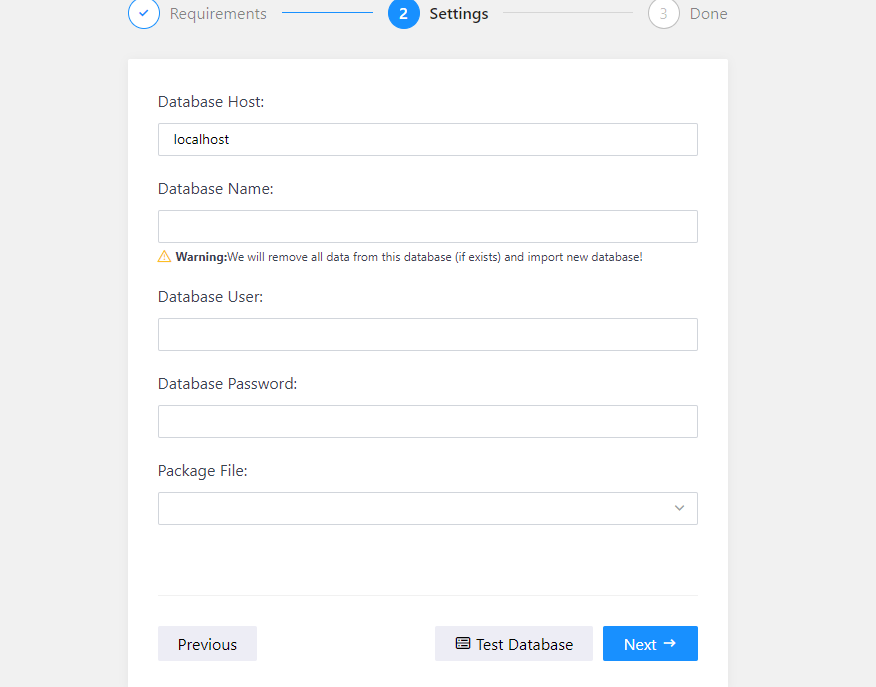
从包文件下拉列表中,您可以选择备份存档文件。
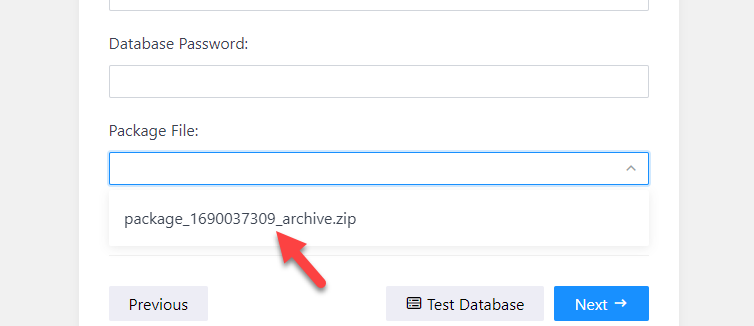
选择存档文件后,完成恢复过程。 该插件将需要几分钟才能完成恢复您的网站。
就是这样!
您可以通过这种方式将 WordPress 备份到 Google 云端硬盘并在需要时将其恢复。
奖励:最佳 WordPress 备份插件
如果您正在寻找更多 WordPress 备份插件,请查看以下内容:
- 上升气流增强版
- 备份伙伴
- 复印机
下面,我们将检查每个插件的独特之处。
1) 上升气流Plus
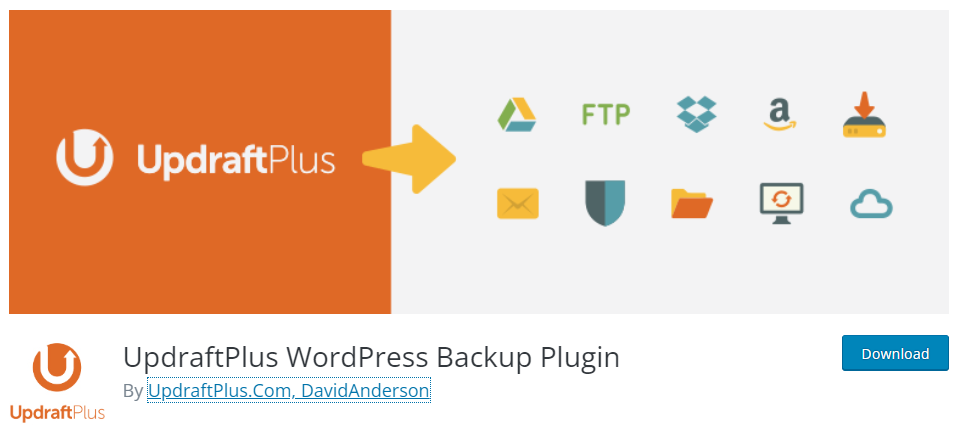
如果您需要强大的 WordPress 备份插件,请查看UpdraftPlus 。 UpdraftPlus 提供直接备份上传到任何云存储的功能。 UpdraftPlus 支持的主要平台包括 Google Drive、Dropbox、Amazon S3、FTP 和电子邮件。 由于该插件具有最少的配置,因此没有什么技术含量。
使用该插件,您还可以安排备份。 例如,如果您经常使用博客并需要每天生成备份,请使用计划功能。 UpdraftPlus 将使用本机 WordPress cron 功能轻松创建每日备份。
该工具还与多站点和 WP-CLI 兼容。 因此,UpdraftPlus 是市场上最好的 WordPress 备份插件之一。
特征
- 与第三方云服务集成
- 便于使用
- 数据库/全量备份
- 备份调度
- 多站点兼容
- 支持 WP-CLI
价钱
UpdraftPlus 是一个免费增值插件。 如果您正在寻找基本版本,可以从 WordPress 插件存储库下载。 另一方面,高级版插件将解锁更多潜在功能。 两个域名许可证每年的费用为 70 美元。
2) 备份伙伴
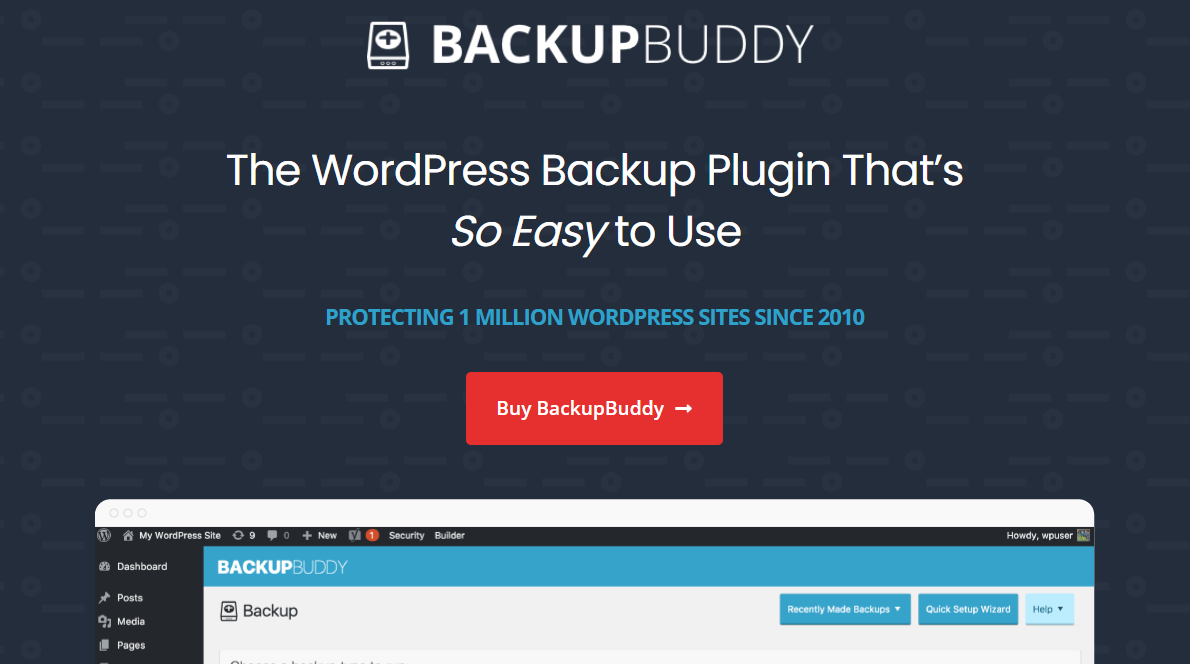
当您需要一个功能丰富的插件时,请查看BackupBuddy 。 使用 BackupBuddy 插件,您可以创建数据库、主题、插件、媒体或整个网站的备份。 由于有多个选项,用户可以选择他们需要保护的内容。
备份恢复过程也很简单。 将 importbuddy 文件上传到公共 html 文件夹后,您就可以开始恢复备份。 不需要任何技术知识,每个人都可以使用 BackupBuddy 只需点击几下即可创建网站备份。
特征
- 多种备份选项
- 自定义云存储
- 实时概览
- 电子邮件通知
- 轻松恢复
价钱
BackupBuddy 是一款高级 WordPress 备份插件。 您可以从其官方网站下载该插件。
3) 复印机
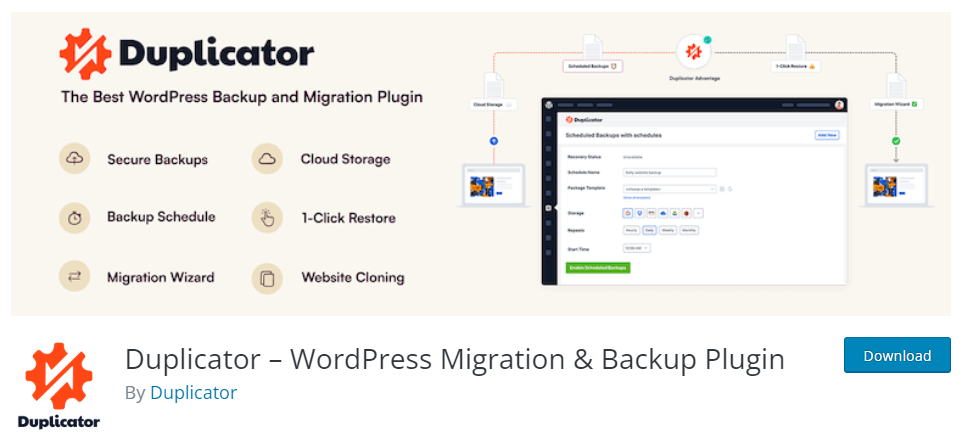
当用户友好性是您主要关心的问题时,请查看Duplicator 。 Duplicator 是一款流行的 WordPress 备份和迁移插件,安装量超过一百万。 Duplicator 的另一个显着功能是它与多站点的兼容性。 因此,如果您需要生成完整的多站点备份或仅生成一个子站点的备份,Duplicator 可以满足您的需求。
Duplicator 还支持将备份直接上传到任何第三方云存储。 如果您需要该工具的帮助或支持,他们拥有优秀的客户支持团队。 您可以联系他们并解决所有问题。
最后,Duplicator 还可以与任何托管 WordPress 托管提供商一起使用。 不会有任何问题。 由于该插件还附带高质量代码,因此您的网站不会遇到任何速度或性能问题。
特征
- 备份调度
- 多站点兼容性
- 云储存
- 优秀的支持团队
- 它不会减慢网站速度
- 支持托管 WordPress 托管
价钱
Duplicator 是一个免费增值插件。 可以从存储库下载免费版本。 高级订阅起价为每年 49.50 美元。
结论
运行 WordPress 或 WooCommerce 网站时,必须进行备份。 如果您正在积极发布内容,我们建议生成每日备份。 另一方面,如果您不太活跃,每周备份就足够了。
正如您在本教程中所看到的,使用像FastDup这样的插件,您可以在几分钟内创建完整/仅数据库备份。 由于该插件具有优雅的界面,因此您可以快速生成备份。
那你还等什么?
开始生成网站备份并保护您的辛勤工作。
您将使用哪个插件进行备份和恢复?
让我们在评论中知道。
