如何备份您的 WordPress 网站(正确的方法!)
已发表: 2023-10-03您想了解如何以正确的方式备份您的 WordPress 网站吗?
有很多方法可以为您的网站创建备份副本,但如果做得不好,您最终可能会得到一个损坏且无法工作的文件!
要恢复您的网站,备份文件需要起作用。 另外,这个过程需要顺利和简单。
在本指南中,我们将向您展示如何以最佳方式备份您的网站,而无需任何编码或技术工作。
您只需单击几个按钮,系统就会为您创建备份并安全存储。 另外,只需再次单击几个按钮即可轻松恢复您的网站。
让我们开始吧。
如何选择正确的备份解决方案
您可以通过多种方式备份您的网站:
首先,您可以手动复制文件和数据库。 虽然这种方法是免费的,但我们根本不推荐它。 它涉及进入网站后端并复制文件的复杂过程。 一个小错误可能会导致您的网站出现大问题,甚至导致整个网站崩溃。
其次,您可以让您的 WordPress 托管提供商为您处理此事。 该解决方案在大多数情况下都有效,但是,您需要记住一件事。 大多数网络主机将您的备份文件存储在与您的网站相同的服务器上。 如果您的服务器崩溃并且数据丢失,您将丢失您的网站和备份。 这就是为什么我们建议您自己进行备份,以便您拥有完全的控制权。
因此,备份网站的最佳方法是使用 WordPress 备份插件。 您所要做的就是选择一个可靠的插件,而且还有很多免费的插件!
这些插件为您处理所有技术工作。 因此,人为错误不会导致您的网站出现故障。
我们首选的备份插件是 Duplicator 和 UpdraftPlus。 这两个插件都易于使用,并且具有简单的备份和恢复过程。
如果您使用的是 WooCommerce 网站,那么我们建议使用 UpdraftPlus,因为它们提供实时备份。 这将确保立即复制每个下订单。
在本教程中,我们将向您展示如何使用复制器备份您的网站。 他们有一个很棒的免费计划,任何人都可以备份他们的网站,而无需花费一毛钱。 他们的专业计划价格实惠,并具有强大的功能,如计划备份、迁移向导和一键恢复。
以下是我们选择 Duplicator 的主要原因:
- 直观且用户友好的界面
- WordPress 网站的完整备份,包括所有文件、主题、插件和数据库
- 只需点击几下即可轻松迁移到新的托管提供商或域
- 计划自动定期备份
- 简单快速的恢复过程
- 零停机时间
- 支持 Google Drive、Dropbox、Amazon S3 等云存储
- 有免费版和高级版可供选择
现在您已经了解了 Duplicator 的全部内容,让我们备份您的 WordPress 网站。
如何备份您的 WordPress 网站
我们将向您展示如何通过 5 个简单步骤备份和恢复您的网站。
第 1 步:安装 WordPress 备份插件
首先,前往您的 WordPress 管理仪表板。 转到插件»添加新页面。 在这里,搜索“Duplicator”并在您的网站上安装并激活该插件。 这是备份插件的免费版本。
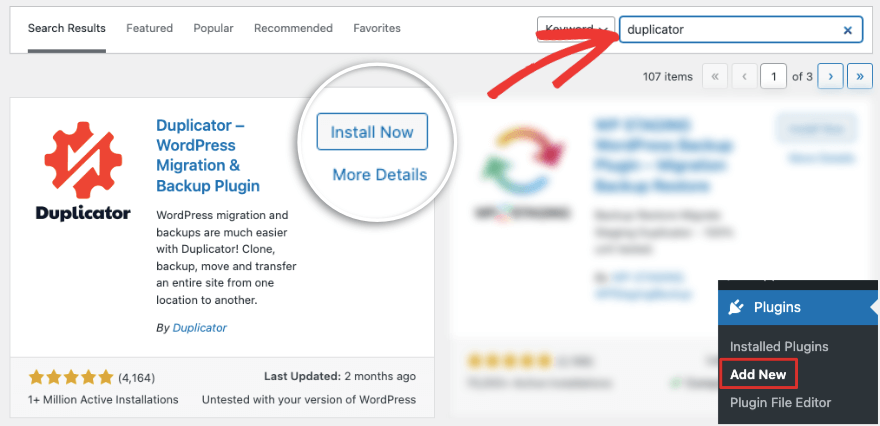
如果您正在寻找高级功能,请访问复印机网站。 选择一个符合您的需求和预算的计划。 然后您将获得一个可供下载的插件文件。 您还会在同一页面上看到许可证密钥。 复制此密钥并打开您的 WordPress 仪表板。
转到插件 » 添加新页面并使用上传插件按钮。 这将带您进入一个可以上传插件文件的页面。
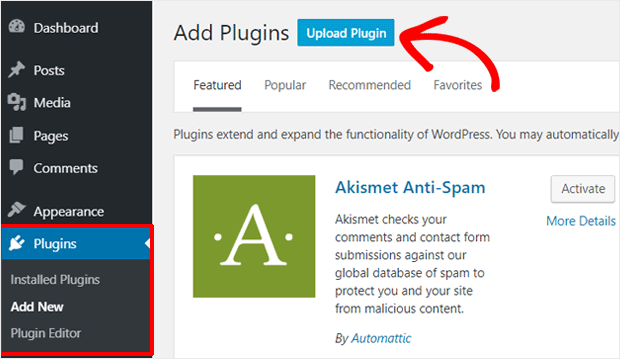
激活插件后,Duplicator 将为您提供一个选项来粘贴许可证密钥以连接到您的专业计划。 您还可以在Duplicator Pro » 设置页面下访问此选项。
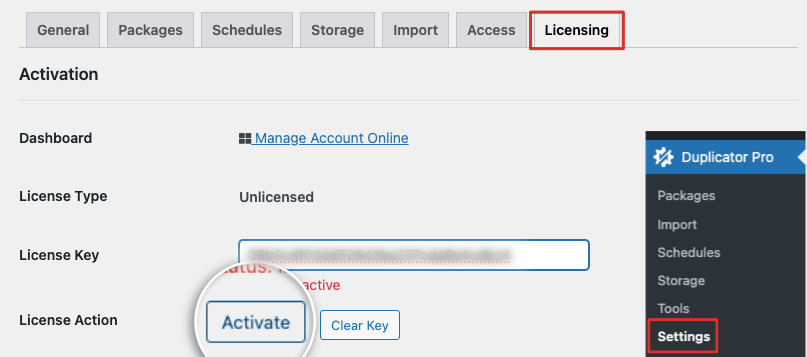
现在您已准备好开始备份您的 WordPress 网站。
第 2 步:创建备份
在 WordPress 管理面板中,打开复制器 » 包页面。 您将看到一个“创建新”包的按钮。
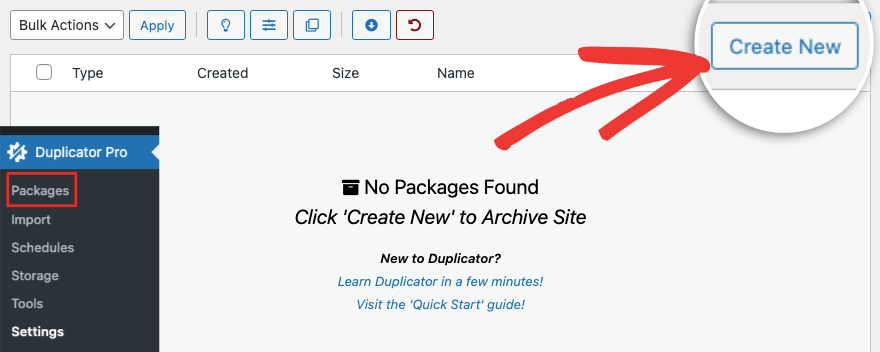
单击它,您将进入备份设置页面,您可以在其中配置备份。 在这里,您可以为备份文件添加名称并选择所需的存储选项。
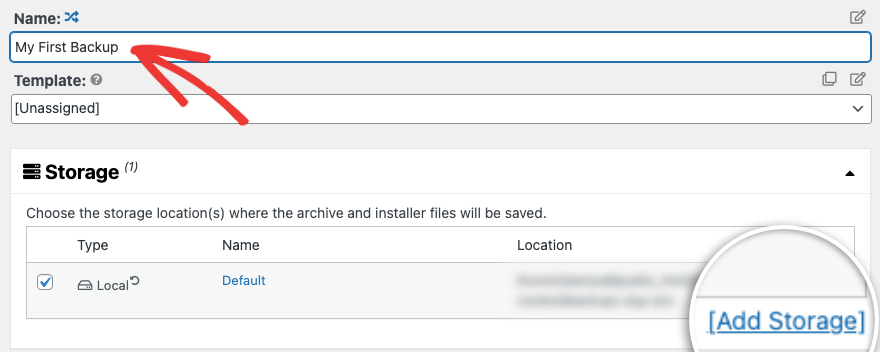
在此下方,您可以选择您希望备份文件包含的内容。 您可以选择备份所有内容,仅备份 WordPress 数据库、仅备份媒体。
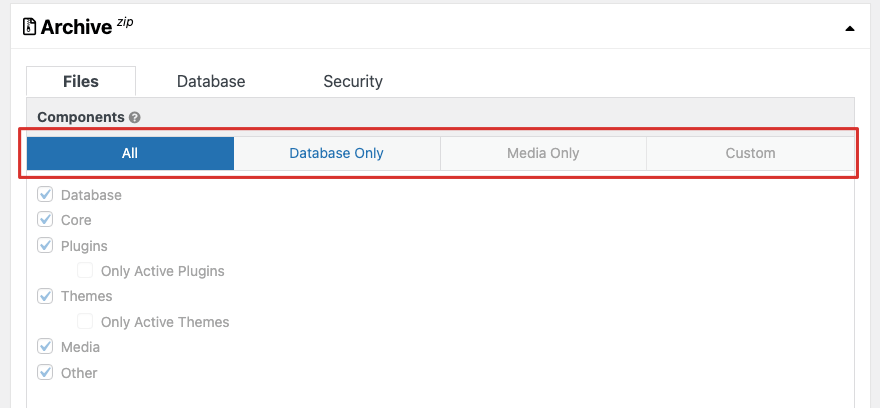
您还可以创建特定 WordPress 文件、核心、插件、主题、媒体等的自定义包。
当您进行下一步时,Duplicator 将扫描您的站点以检查是否存在可能导致备份文件错误的任何问题。 它将显示如下结果页面:
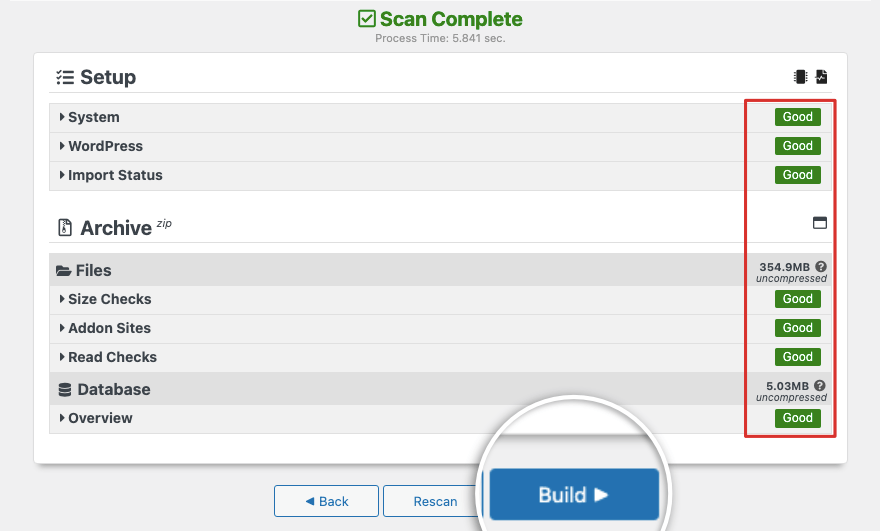
在右侧,您可以检查所有内容是否都标记为“Good”。 如果有任何问题,它会告诉您需要解决。
点击“构建”按钮开始备份您的网站。 您将看到一个进度条,显示已完成的程度。 此过程通常只需几分钟即可完成,但实际所需时间取决于您网站的大小。 Duplicator 支持大型网站,甚至可以用于高达 200GB 的网站!
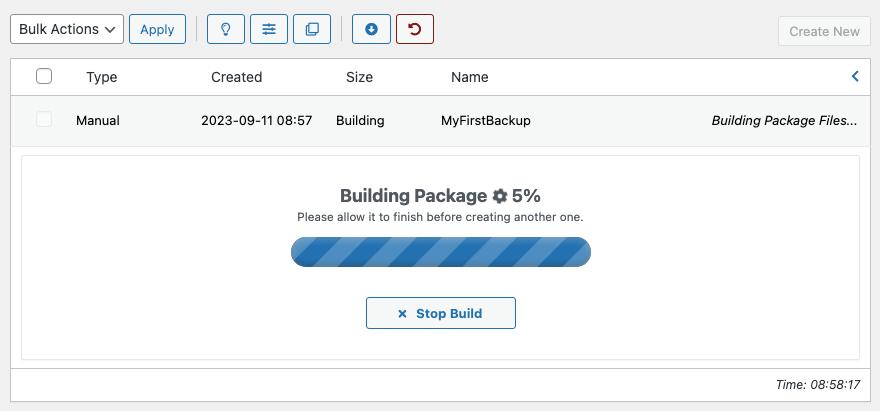
完成后,复制器将带您返回主包页面,您将在其中看到列出的备份副本。
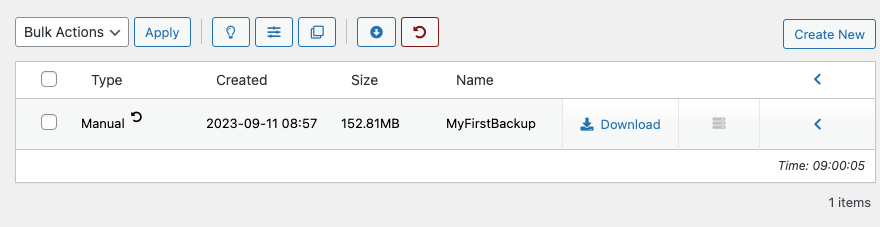
您可以将备份文件下载到本地计算机或硬盘上。 您还可以在此处删除不再需要的任何备份副本。
如果单击页面右侧的向左箭头,您将获得备份的所有详细信息。 您可以查看详细信息、传输包或将其设置为恢复点。
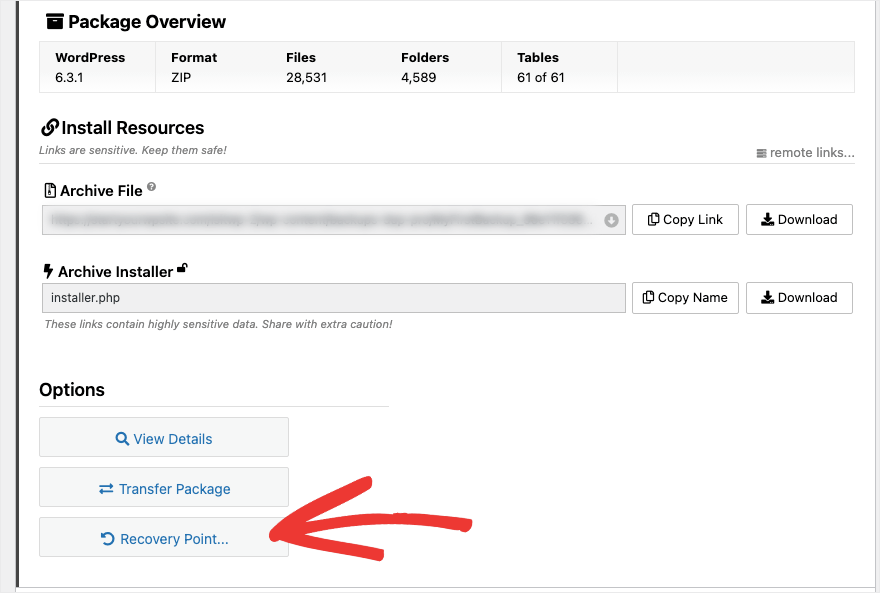
就是这样! 您已备份您的 WordPress 网站。 您可以使用此方法随时根据需要创建整个网站的按需备份。

接下来,我们将向您展示如何设置备份自动运行的计划。
第 3 步:设置计划备份
如果您定期对网站进行更改,您可能会发现自动运行备份要容易得多。
Duplicator Pro 允许您创建计划,以便备份站点上的更改,而无需手动创建新备份。
我们将在一分钟内向您展示如何进行设置。 导航至Duplicator Pro » 计划选项卡。 只需单击此处的添加新按钮即可。
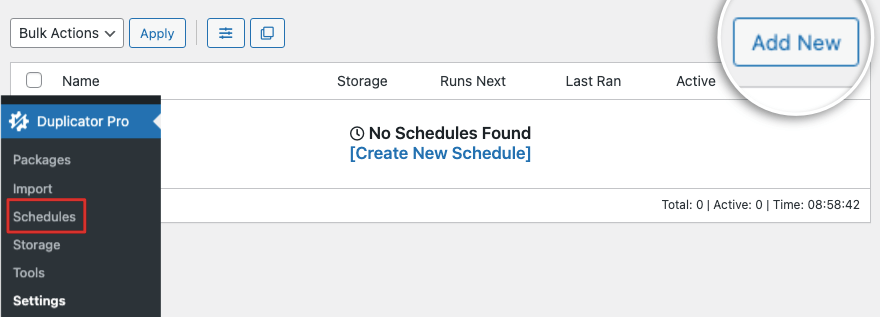
现在您将进入包含计划设置的页面。 您可以添加名称并选择备份的存储位置。
下面,您可以设置Duplicator自动进行备份的时间段。 您可以选择每小时、每天、每周和每月的时间表。
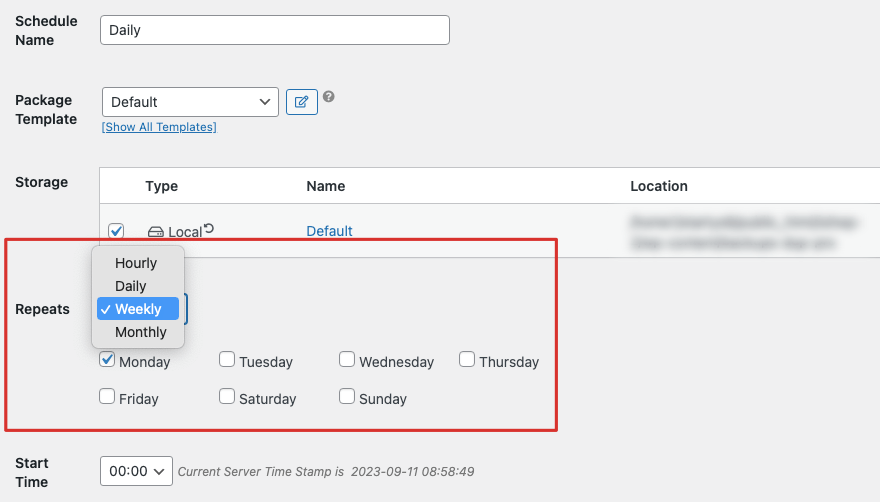
如果您每天都对网站进行更改,我们建议您每天进行备份。
您甚至可以选择一周中的哪一天以及希望运行备份的确切时间。 例如,如果您想备份团队在周末所做的所有更改,那么您可以将其安排在周五晚上 9:00 运行
确保启用计划并保存更改,仅此而已!
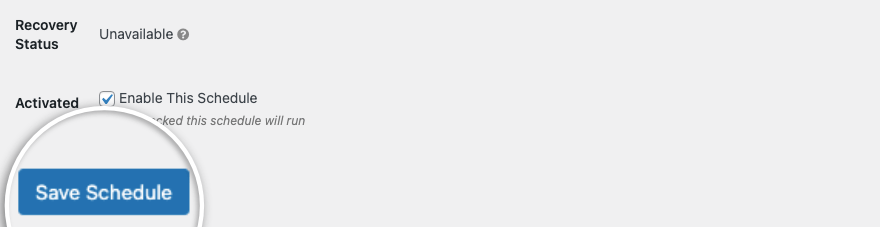
复制器现在将根据您设定的时间表自动备份您的网站。
现在来到有关网站备份的最重要部分 - 恢复它! 备份网站只是保护网站数据的第一步。
当出现问题时,您应该准备好快速恢复它,而不是在事件发生期间尝试找出恢复过程。
这是我们为本教程选择 Duplicator 的主要原因之一。 恢复过程简单明了。
第 4 步:恢复您的 WordPress 网站
下面的过程并不完全是一键式过程,大约涉及 3 个步骤,我们认为这是必要的。
使用备份副本恢复站点并不是一个您应该掉以轻心的过程。 因此,最好采取一定的安全措施来防止您错误地将网站恢复到旧版本。
让我们快速学习如何恢复您刚刚创建的备份文件,以便到时候您可以毫无压力地确切知道如何执行。
在“复制器”»“包”选项卡上,您将看到您创建的备份。 在顶部菜单中找到圆形箭头的“恢复”图标,然后单击它以启动该过程。
我们还想补充一点,您将在“类型”列下的备份旁边看到相同的“恢复”图标。 此按钮允许您将此备份设置为默认恢复点。
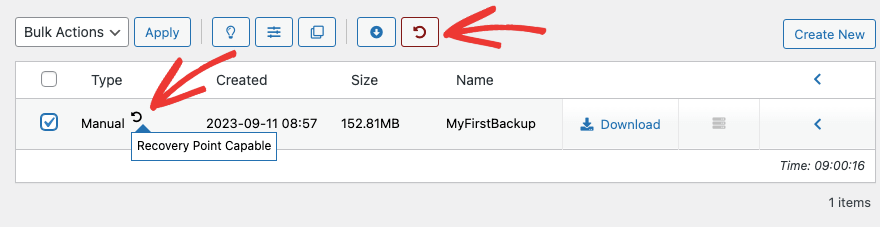
回到恢复过程,当您单击顶部的“恢复”图标时,Duplicator 将带您进入“恢复”页面。
在这里,您可以选择要恢复的备份副本,然后单击“启动恢复”按钮。
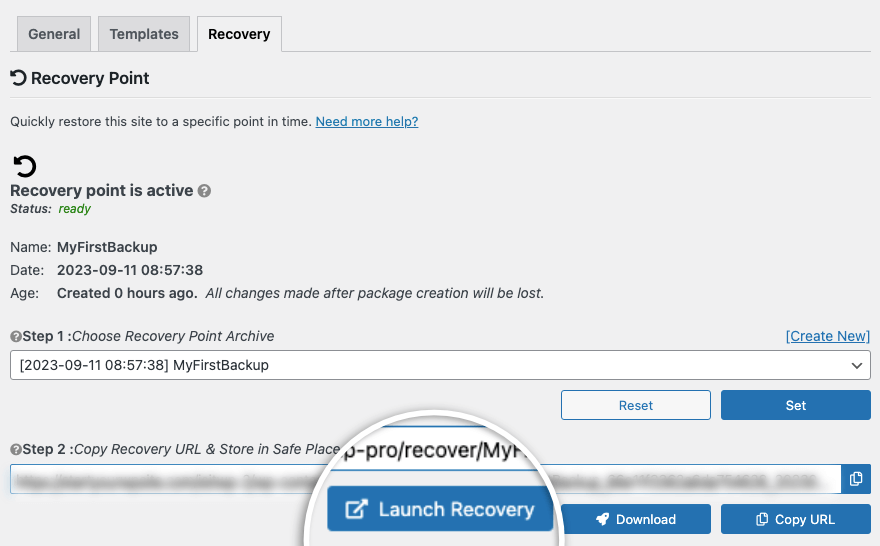
如果您尚未设置恢复点,Duplicator 将显示一个弹出窗口:
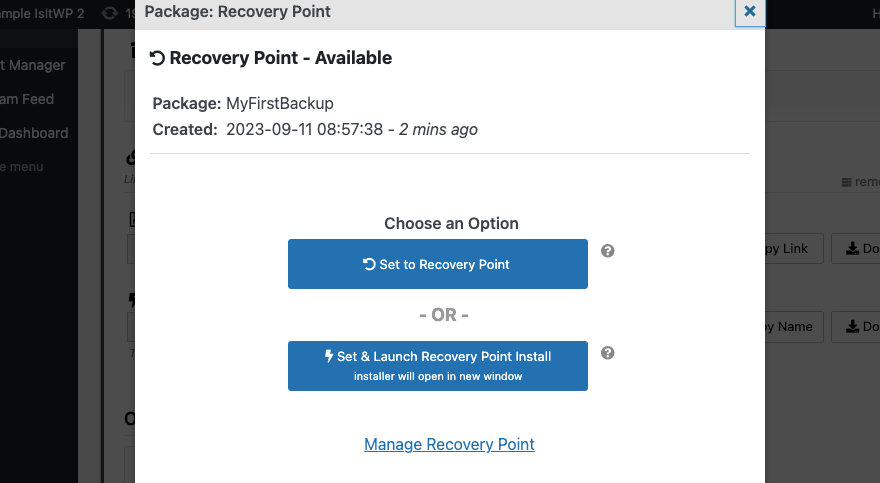
在这里,您需要选择第二个选项:设置并启动恢复点安装。
接下来,您将看到恢复点的详细信息。 此处,Duplicator 警告此恢复过程将清除站点数据并将其替换为当前包。 此过程无法撤消,因此请确保您想要恢复站点。
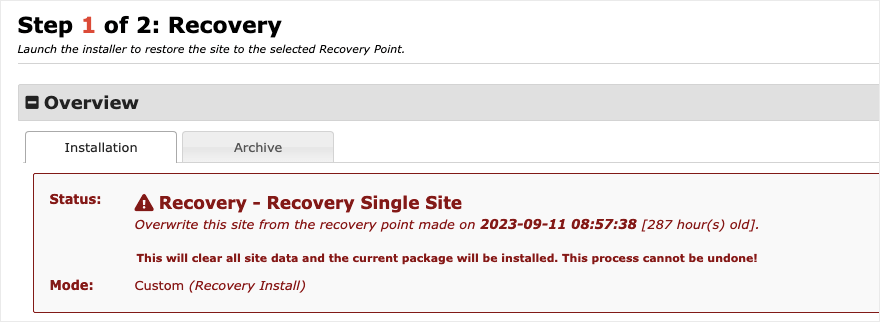
现在剩下要做的就是同意条款和条件并单击“恢复恢复点”按钮。
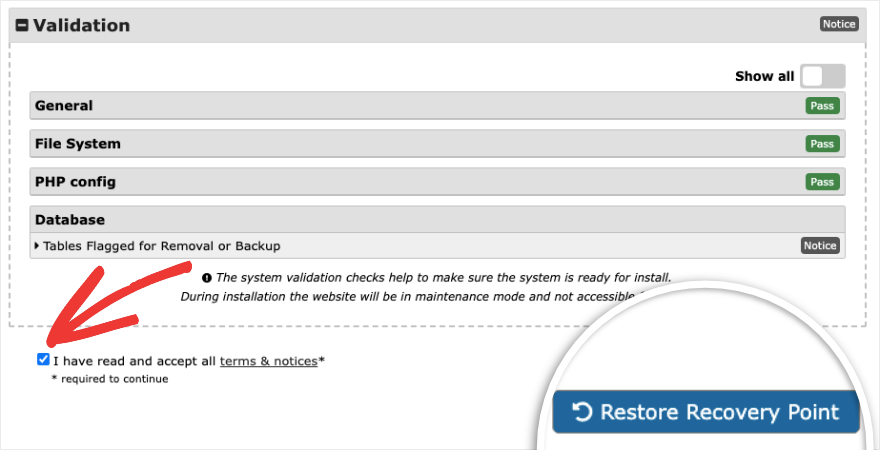
如果您确定,复制器将再次与您核实,然后单击“确定”按钮。
恢复过程将运行,完成后,您将可以选择登录 WordPress 管理员。
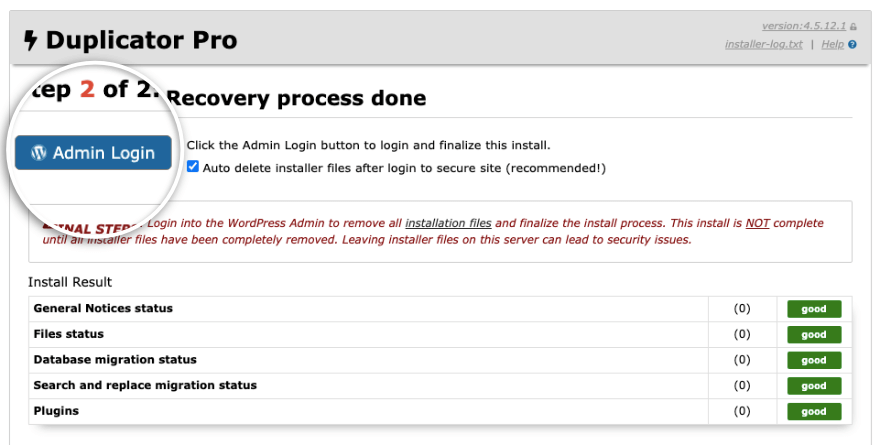
登录后,您将看到如下成功页面:
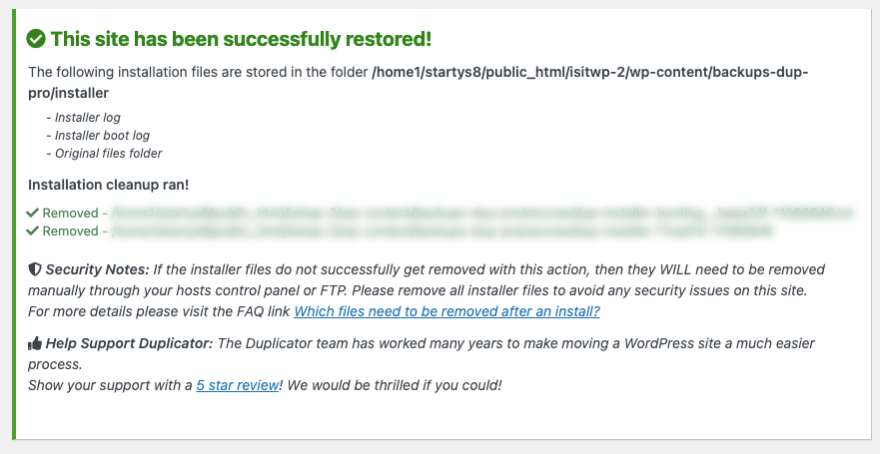
就是这样! 您已经了解了如何在需要时恢复您的网站。 我们建议为本教程添加书签,以便您可以在需要时返回到这些步骤。
您还可以查阅复制器文档,了解有关如何备份和恢复站点的步骤。
如果您想对站点进行手动备份,我们将向您展示以下步骤,但是,如果您不熟悉 WordPress 后端,我们根本不建议使用此方法。
如何手动备份 WordPress
要备份 WordPress 文件,您需要使用 FileZilla 等 FTP 客户端连接到 WordPress 网站服务器。 输入您的 FTP 或 SFTP 凭据以建立连接。
然后您就可以找到您的 WordPress 文件。 这通常位于 public_html 文件夹中。 将所有 WordPress 站点文件夹复制并下载到您的计算机上。
或者,您可以通过托管帐户中的 cPanel 访问 WordPress 文件。 打开文件管理器并在 public_html 文件夹中找到您的网站文件夹。 然后您只需右键单击,压缩它,然后下载 zip 文件。
现在这个备份并不是您的整个网站。 这只是您的核心文件和其他网站文件,不包括您的数据库。
要创建 WordPress 数据库的备份,您需要登录 phpMyAdmin。 在那里,您可以选择您的 MySQL 数据库并将其下载到您的计算机。
就是这样。 您现在已经有了网站的手动备份。
如果您怀疑您的网站已被黑客攻击并且想要恢复它,我们建议您还清除恶意软件以防止黑客入侵。 您可以使用 Sucuri 等安全解决方案来帮助您解决此问题。
我们希望本分步教程对您有所帮助。 接下来,您将需要查看我们的其他指南:
- 适用于 WordPress 的最佳表单生成器插件
- 最佳 WordPress 页面构建器评论
- 最佳 WordPress SEO 插件和工具
这些指南揭示了为您的网站创建令人惊叹的页面和表单的最佳工具。 我们还添加了一份指南,帮助您提高网站的 SEO,以吸引更多流量并在 Google 上获得更好的排名。
