如何备份您的 WordPress 网站
已发表: 2022-04-19对您的网站进行备份是需要执行的关键维护步骤。 如果出现问题,备份确实有助于恢复您的网站。 例如,如果您在网站中遇到致命错误或恶意软件攻击,如果您有备份,则可以轻松地恢复您的网站。
在本文中,我们将研究一些可以对您的网站进行备份的方法,这些方法可以作为安全网,以防万一您的网站出现任何问题。
目录
备份组件
备份网站的方法
如何手动备份 WordPress 网站
通过 cPanel 进行文件备份
通过 FTP 备份文件
数据库备份
如何使用插件自动备份您的 WordPress 网站
结论
备份的组件
您只能对网站的几个组件进行备份。 但是,我们建议始终对您的网站进行完整备份,以确保安全。 完整备份应包含以下组件:
- 文件:文件构成了您的 WordPress 网站的重要集合。 文件范围包括 WordPress 文件、媒体/上传文件、主题文件、插件文件和配置文件。
- 数据库:数据库充当站点数据的存储。 这是存储您网站的帖子、页面、用户等内容的地方。 此数据存储在数据库内的表中。
备份网站的方法
备份可以手动执行,也可以使用插件自动执行。 以下是有关如何使用这两种方法的说明:
如何手动备份 WordPress 网站
手动备份可以很容易地通过 FTP 或您的托管面板(如 cPanel)以及来自 phpmyadmin 的数据库备份来执行。
通过 cPanel 进行文件备份
在此方法中,您将需要执行以下任一选项:
选项1
i) 登录您的 cPanel
ii) 点击文件管理器
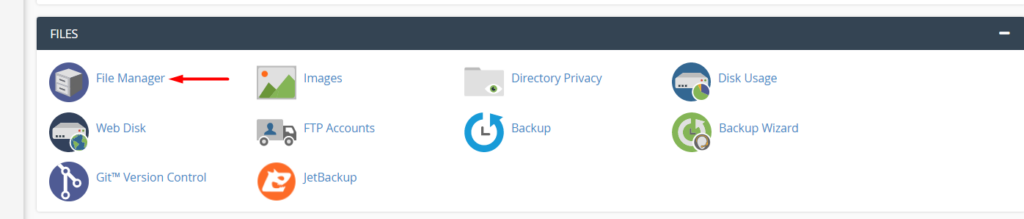
iii) 导航到 public_html 文件夹
iv) 选择所有文件并将它们压缩到一个 zip 存档中
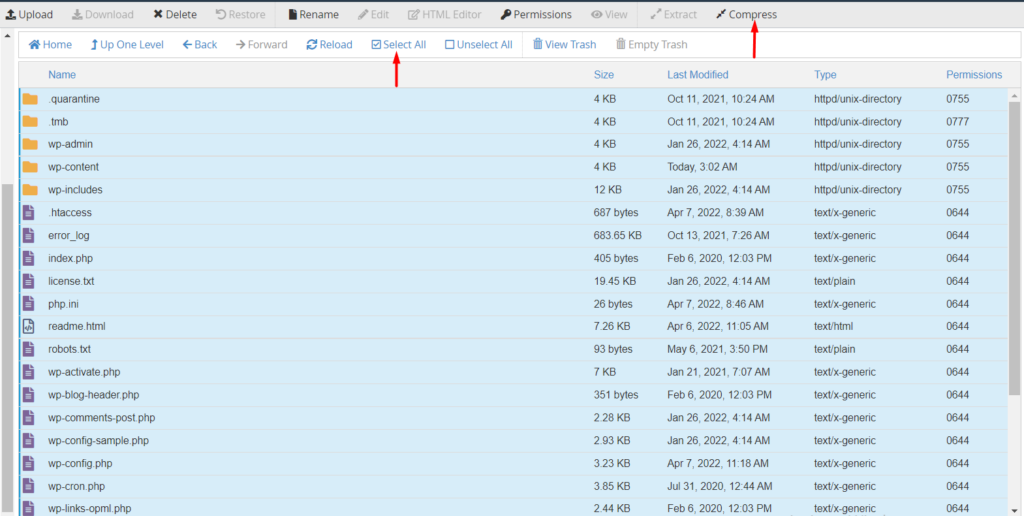
v) 将生成的 zip 文件下载到您的 PC。 下载后,您还可以选择将 zip 文件上传到您喜欢的云存储。
选项 2
根据您的托管配置,在 cPanel 中,您可能会提供一个选项来执行备份,如下图所示:
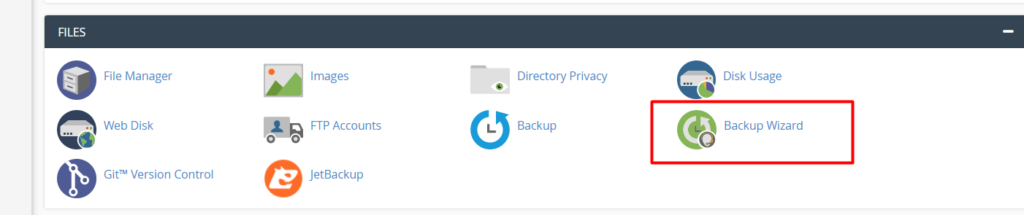
选择选项后,单击下一步中的“备份”链接:
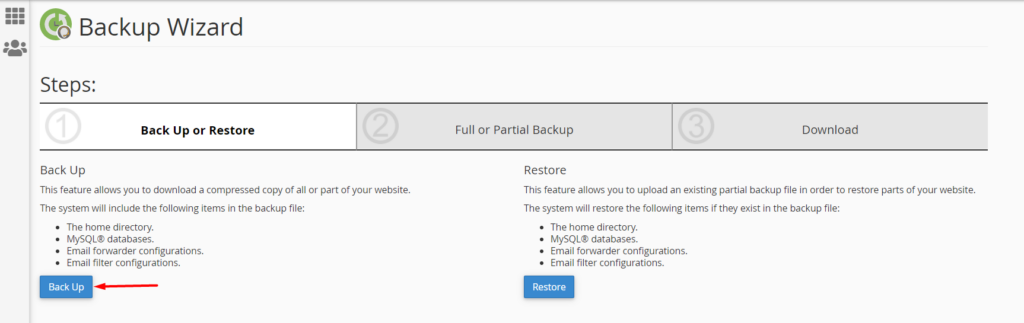
接下来,根据您的偏好选择完整或部分备份。 但请注意,您无法从 cPanel 恢复完整备份。 完全备份主要用于迁移到另一台服务器时。
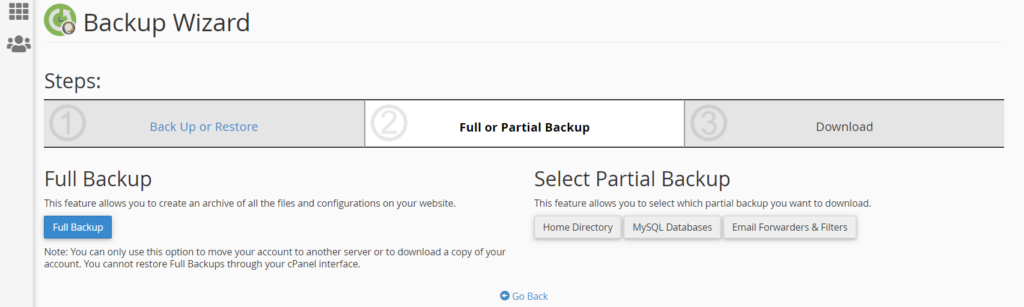
例如,在选择主目录后,在下一个屏幕上,我们将看到一个下载它的选项。
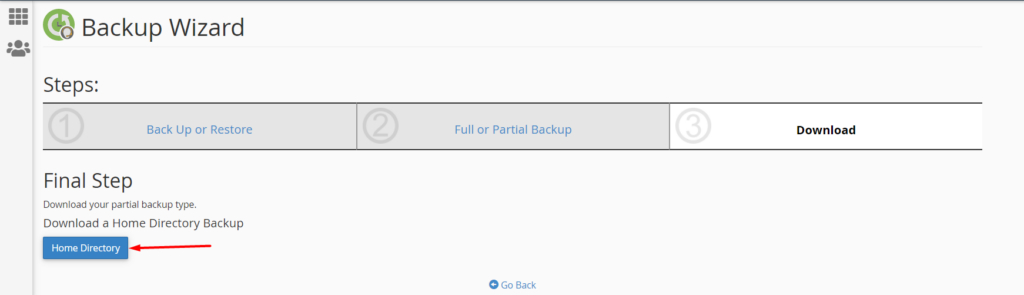
然后,您可以将下载的内容存储在我们所需的远程存储中或将其保留在您的计算机中。
通过 FTP 备份文件
为了通过 FTP 进行备份,您需要:
i) 使用 FileZilla 等 FTP 程序访问您的站点文件
ii) 导航到 public_html 文件夹

iii)选择文件夹中的所有文件并下载它们
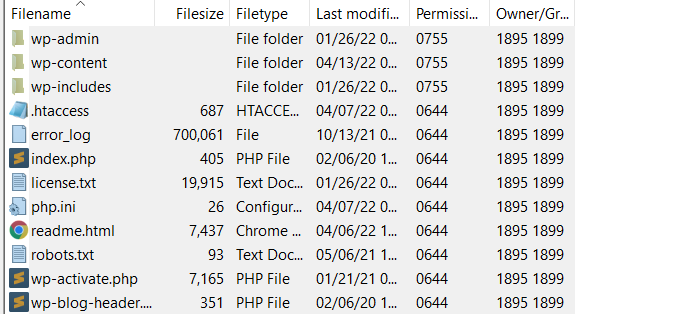
数据库备份
对数据库执行备份与执行文件备份同样重要。
可以通过 cPanel 等托管面板轻松实现对数据库的备份。 与文件备份类似,在这种情况下,您需要先登录到 cPanel 或您的主机面板并执行以下操作:
i) 访问 phpMyadmin

ii) 在 phpMyadmin 的数据库部分中,选择您的数据库

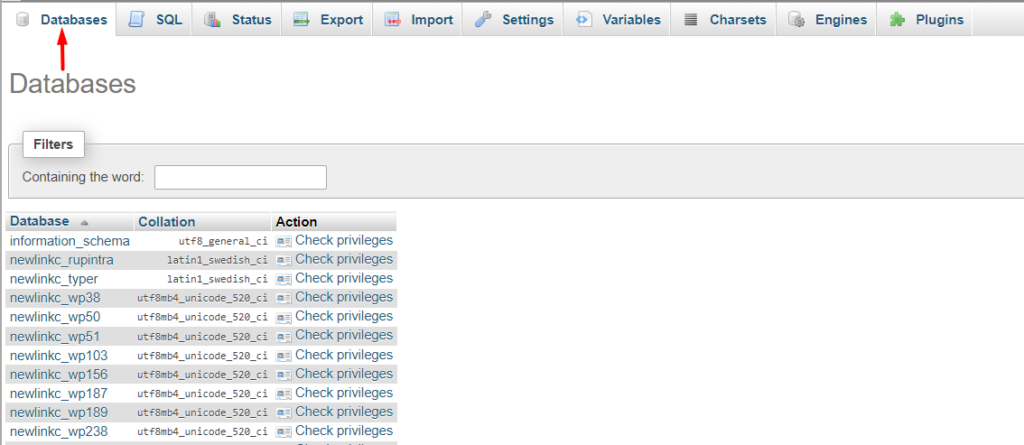
如果您不知道您的数据库,您可以从 WordPress 文件根目录中的 wp-config 文件中进行检查,并查找这样的代码行:
define( 'DB_NAME', 'newlinkc_wp103' );第二个参数,在我们的例子中是“newlinkc_wp103”,是数据库名称。 因此,在您的情况下,它将是一个不同的名称。
iii) 接下来选择所有表格并使用选定的表格,选择“导出”选项,如下所示:
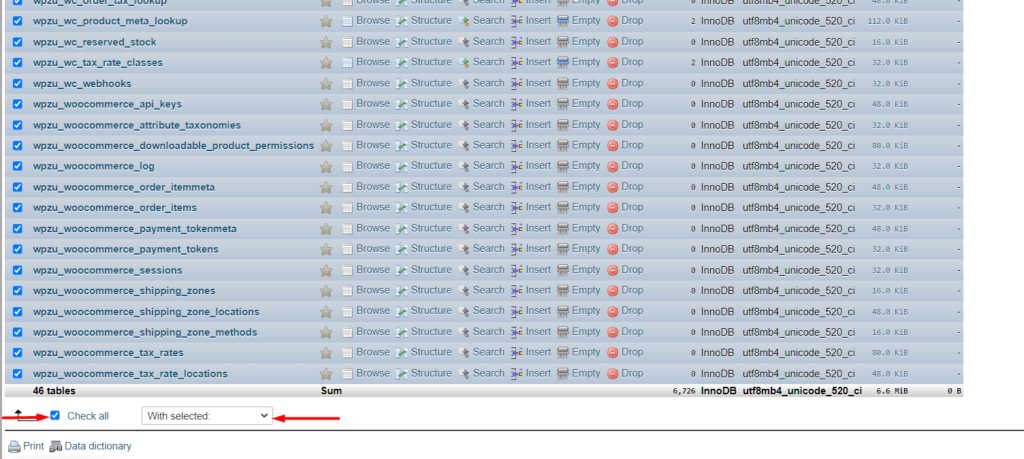
iv) 现在在下一个屏幕中,确保选择“快速”导出选项和“SQL”格式。 完成后,单击“开始”按钮继续导出。
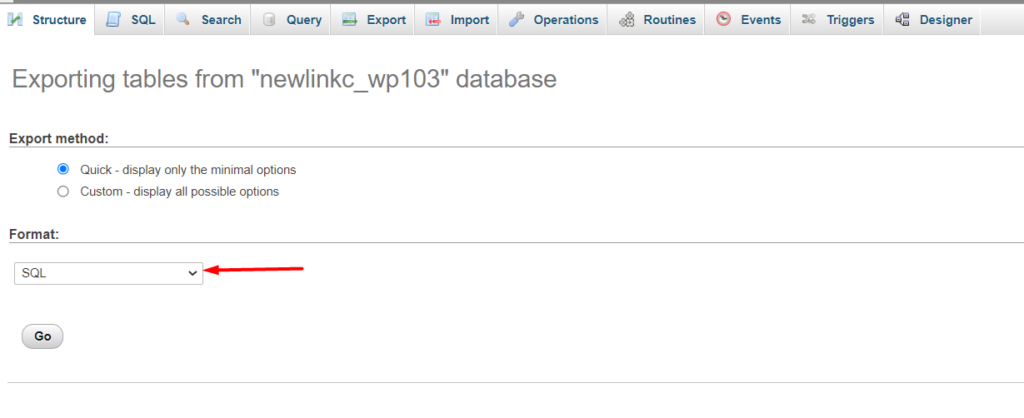
然后将开始下载 sql 文件。 您可以将文件存储在您喜欢的云存储中。
如何使用插件自动备份您的 WordPress 网站
有许多 WordPress 插件提供了执行自动插件的功能。 我们将在这里研究的一个这样的插件是 UpdraftPlus 插件。
首先,您需要通过导航到 WordPress 仪表板中的插件 > 添加新部分来安装插件,搜索“UpdraftPlus”,安装并激活它。
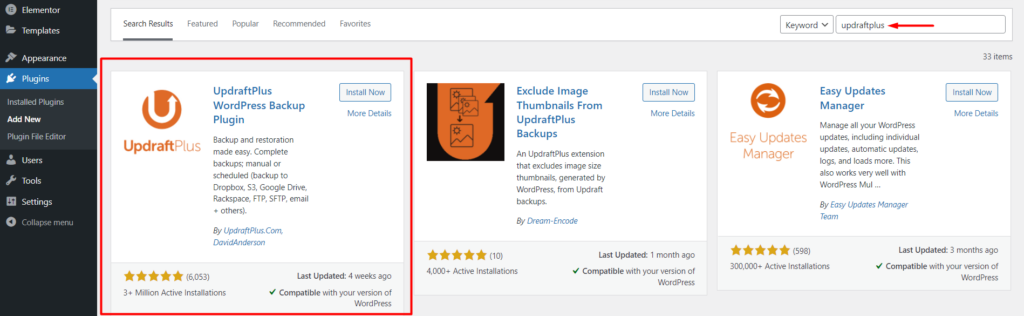
安装完成后,导航到 WordPress 仪表板中的设置 > UpdraftPlus 备份 > 设置部分。
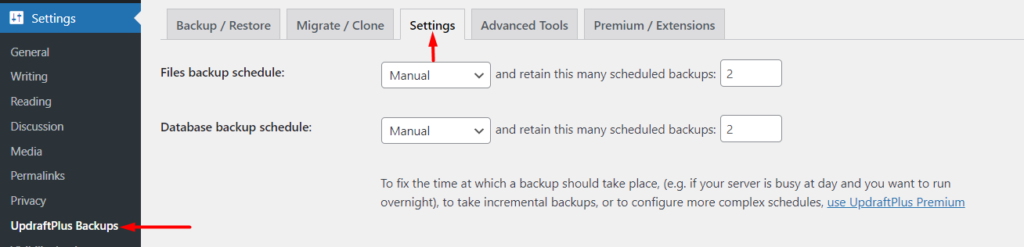
在此部分中,设置以下字段:
文件备份计划:您需要在此处指定您打算为网站文件设置的备份频率
数据库备份计划:您需要在此处指定您打算为数据库设置的备份频率
选择您的远程存储:选择您想要存储备份的首选云存储,并根据请求的详细信息对其进行配置。 在本例中,我们将使用 Google Drive 作为我们的选择存储,因此我们首先需要选择如下所示的选项:
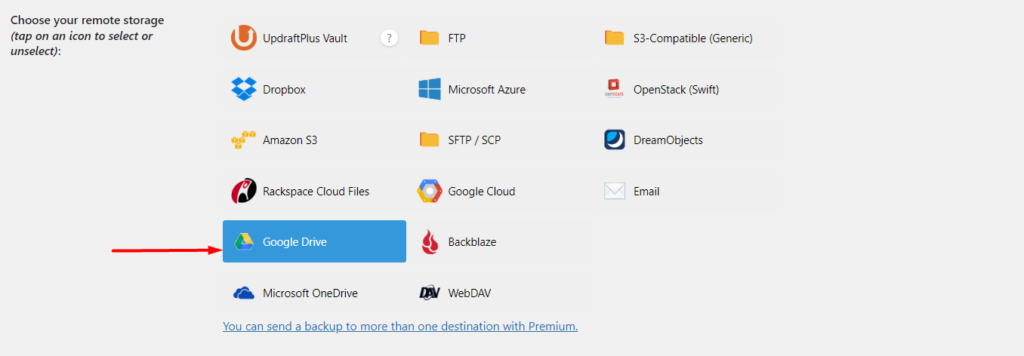
选择后,您可以将其余设置保留为默认选择并保存更改。
保存更改后,您将收到一个弹出请求,要求您登录以授权 Google Drive。
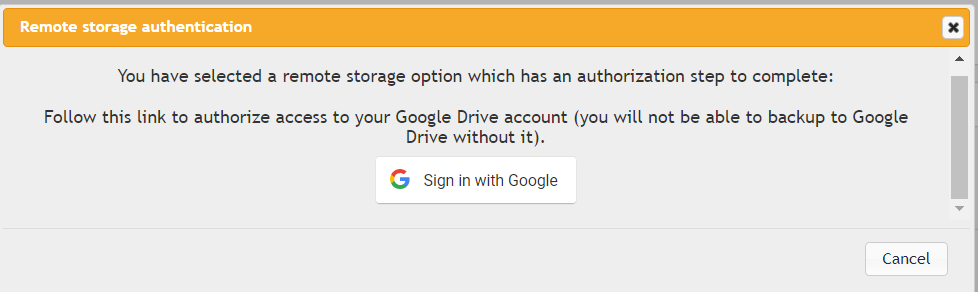
单击“使用 Google 登录”并使用您的 Google 凭据登录和授权。
完成后,您将看到一个屏幕来完成您的设置。 为此,请单击图示的“完成设置”按钮。
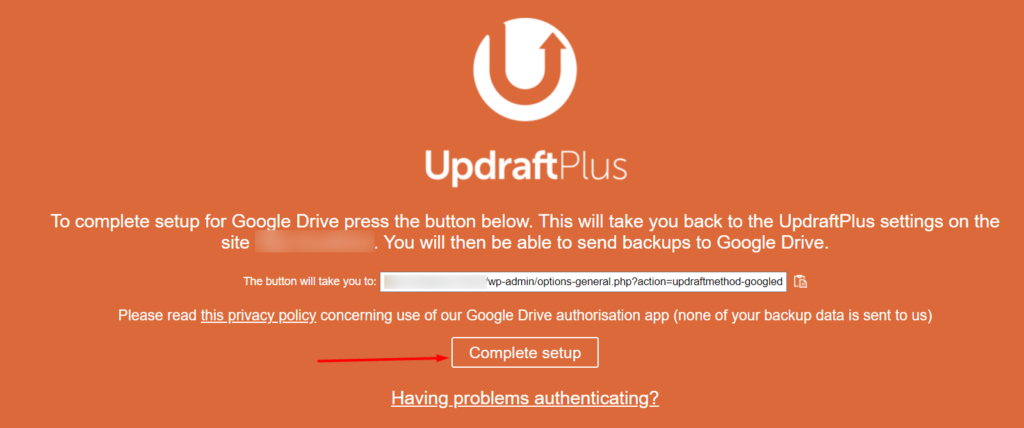
成功集成后,您将收到成功通知:

完成上述所有操作后,您现在将根据您设置的频率进行自动备份。 在“备份/恢复”选项卡上,您可以查看计划进行下一次备份的时间:
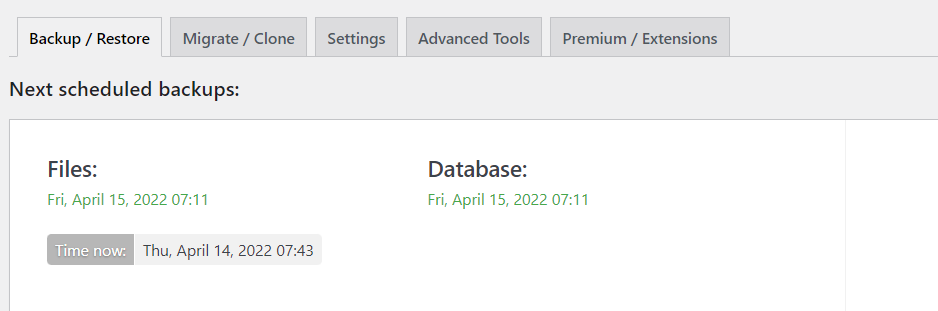
结论
进行备份可以帮助您节省大量工作和资源,以防出现前所未有的问题,或者我们的网站出现任何问题。 因此,对您的网站进行频繁的备份非常重要。 使用自动备份将有助于确保您定期对您的网站进行最新备份。
