如何通过 FTP 将文件批量上传到 WordPress
已发表: 2022-05-10将图像和其他类型的媒体添加到您的页面是构建和管理 WordPress 网站的重要部分。 但是,在上传大量文件时,媒体库中可用的默认上传工具并不是最灵活的。
幸运的是,您可以使用文件传输协议 (FTP) 客户端将文件批量上传到 WordPress。 这样,您就不必担心这个过程会永远持续下去,或者媒体库会限制您的上传大小。
在这篇文章中,我们将了解您可能需要批量上传文件的原因。 然后,我们将向您展示如何通过 FTP 将文件批量上传到 WordPress,并介绍一些替代方法。
为什么您可能想要实现批量文件上传
WordPress 媒体库提供了一种轻松管理和上传文件的方法。 您可以通过从管理区域浏览到媒体→添加新文件来添加多个或单个文件。
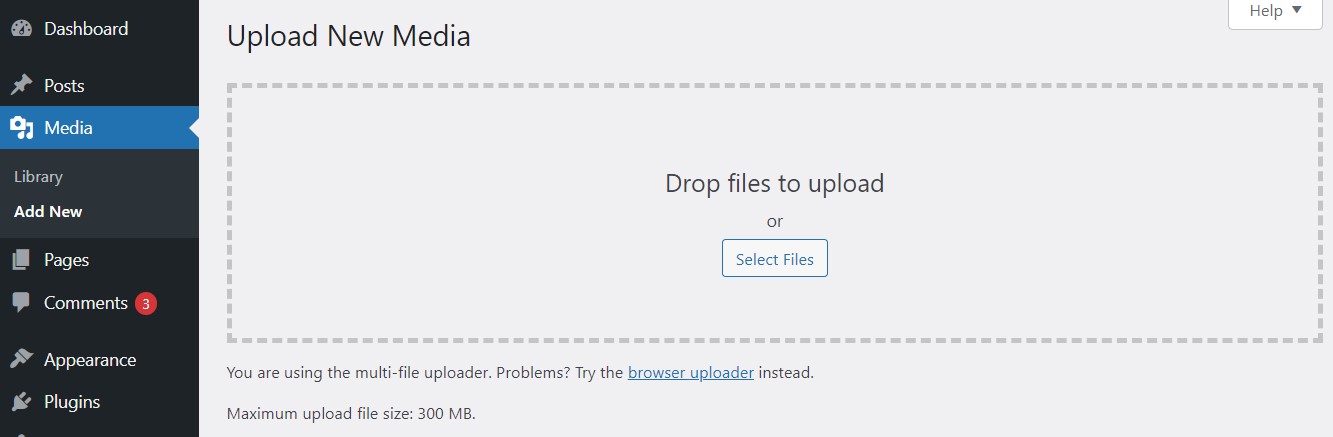
您可以使用它来上传图像、音频和视频文件。 不幸的是,WordPress 有最大文件上传大小限制。 范围从 2MB 到 300MB,具体取决于服务器的设置。 因此,此功能不适合上传视频等大文件或一次添加多个文件。
如果您需要执行上述任何一项操作,我们建议您通过 FTP 将文件上传到 WordPress。 与尝试导航默认媒体库上传功能相比,此方法可以灵活得多(并且不那么令人沮丧)。
每当您通过 FTP 上传文件时,它们都会自动在您的服务器上上线。 但是,如果您希望它们在您的媒体库中可见和可访问,则必须采取额外的步骤来注册它们。 我们将在下一节中引导您完成整个过程。
如何通过 FTP 将文件批量上传到 WordPress
如果您正在寻找将文件批量上传到 WordPress 的替代方法,最好的选择是使用 FTP 客户端。 下面我们将通过三个简单的步骤引导您完成整个过程。
第 1 步:通过 FTP 连接到您的 WordPress 网站
要开始使用,您需要通过 FileZilla 等 FTP 客户端连接到您的网站。
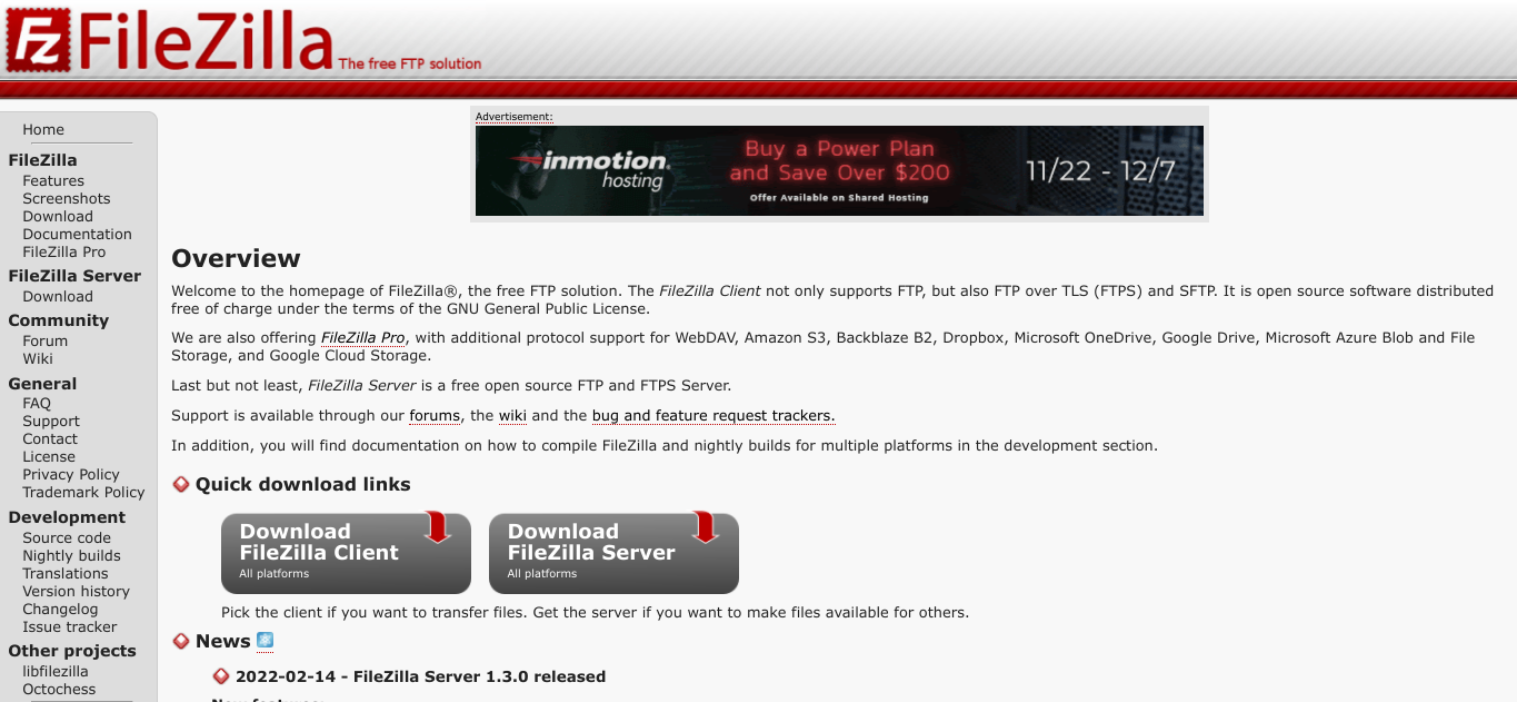
要连接到服务器,您需要 FTP 凭据。 您可以从您的托管服务提供商处获取此信息。
您将需要您的主机名、用户名、密码和端口。 输入该信息后,您可以选择Quickconnect 。
第 2 步:将文件上传到wp-content/uploads文件夹
连接到您的站点后,您将看到您的网站文件列表。 下一步是将您的媒体上传到上传文件夹。 您可以通过导航到public_html → wp-content → uploads找到它。
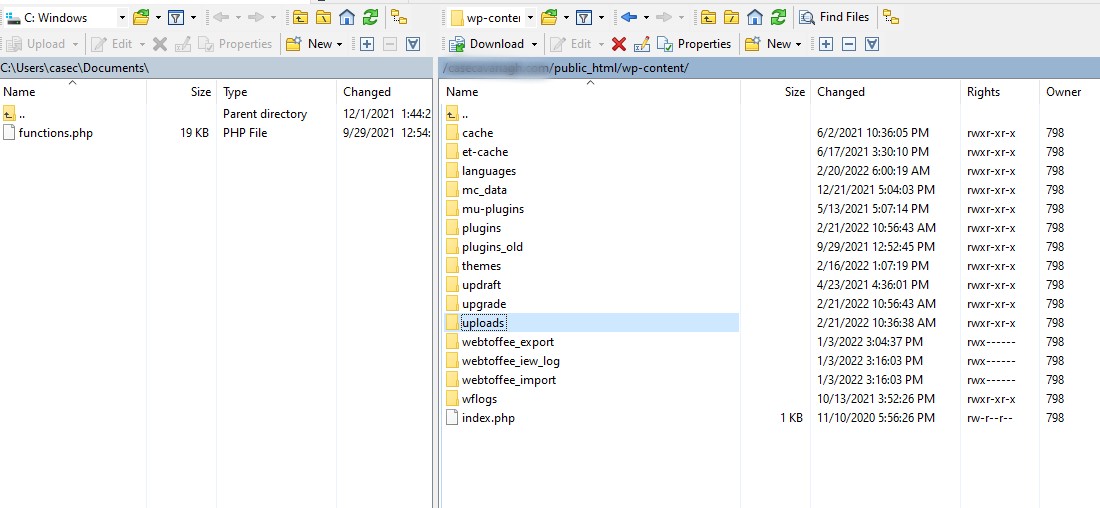
您可以将文件添加到新文件夹或使用 WordPress 创建的日期文件夹。 要上传文件,您只需将它们从本地站点选项卡拖到远程站点选项卡即可。
您可以根据需要添加任意数量的文件。 根据您上传的大小,该过程可能需要一些时间才能完成。
第 3 步:将您上传的文件注册到 WordPress 媒体库
如果您导航到您的媒体库,您会注意到您看不到刚刚通过 FTP 上传的文件。 这是因为您还没有注册它们。 为此,请使用 Add From Server 插件。
请注意,此工具最近没有更新。 如果您愿意,您还可以通过 WP-CLI 注册您的文件。 我们将在下一节中向您展示如何做到这一点。 现在,让我们看看如何使用 Add From Server 插件。
在您的站点上安装并激活插件后,导航到媒体→从服务器添加以访问其界面。
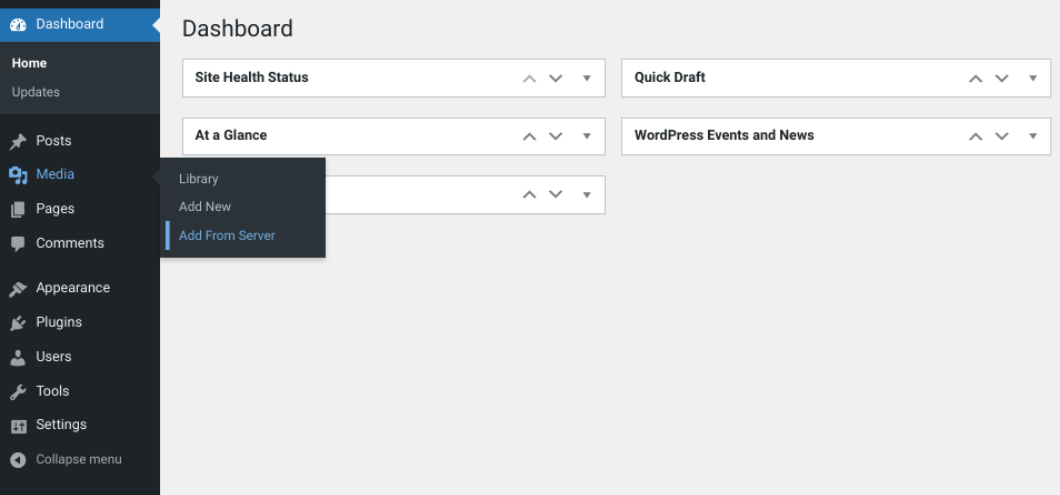
接下来,选择上传 文件夹并找到您刚刚将文件上传到的文件夹。
在该文件夹中,您将看到已上传文件的列表。 您可以选择所有文件或单个文件。 准备好后,单击“导入”按钮。
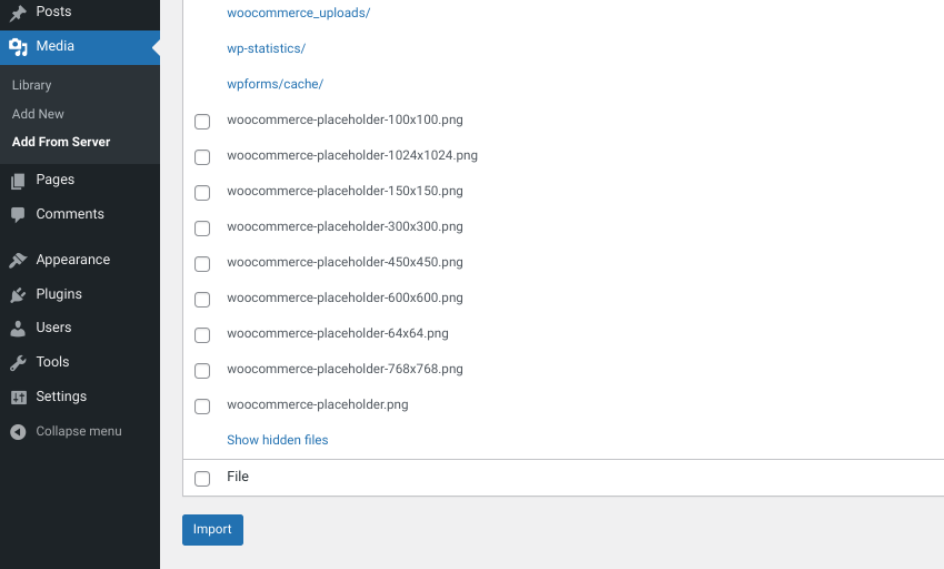
您可能需要等待几分钟才能完成上传,具体取决于文件的数量。 准备就绪后,您将看到一条成功消息。 现在您可以访问媒体库中的这些文件。
将文件批量上传到 WordPress 的替代方法
如果您不想使用 Add From Server 插件将文件批量上传到 WordPress,可以使用一些替代方法。 这包括几个插件,以及 WP-CLI 和 cPanel。 让我们仔细看看这些选项。
使用来自 FTP 插件的媒体
您还可以使用来自 FTP 插件的媒体上传您的媒体文件。 这个工具提供了比前一个更多的功能。 它是免费使用的,可让您安排导入过程自动运行。 您可以使用它轻松地将您的上传内容注册到媒体库。
需要注意的是,这个插件最终会被它的继任者 Bulk Media Register 所取代。 因此,我们不建议将此工具作为永久解决方案,而是作为批量注册文件的临时手段。
在您的网站上安装并激活后,该插件会将新媒体从 FTP菜单项添加到您的 WordPress 仪表板。
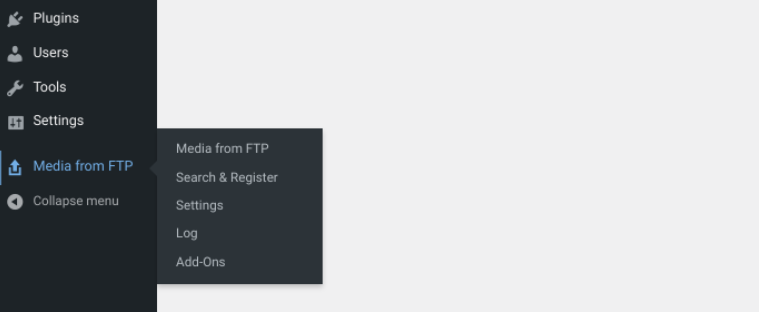
要开始,您可以选择Search & Register 。 默认设置将按月份和日期组织您的文件。

在搜索和注册屏幕上,您可以选择单个文件或整个文件夹进行上传。 在这种情况下,我们要确保选择wp-content/uploads 。 然后,单击更新媒体按钮。

您还可以根据某些类型的扩展过滤搜索。 例如,您可以从下拉菜单中选择jpeg 仅注册您的 jpeg 图像。
如果要更改默认设置,可以通过从 FTP →设置导航到媒体来进行。 在这里,您可以更改上传的文件夹结构并调整搜索方法。
通过 Zip 插件安装上传媒体
如果您不想使用 FTP 将文件批量上传到 WordPress,则可以改用 Upload Media by Zip 插件。
虽然这个免费工具没有得到积极维护,但它确实允许您将 ZIP 文件夹上传到 WordPress,而无需通过 FTP 连接。 在上传大文件时它对您没有帮助,因此如果您的问题是绕过 WordPress 上传限制,这不是最佳选择。
但是,当您要上传大量小文件时,它可以为您提供帮助。 上传 ZIP 文件后,该工具将打开它以提取图像并将其放入媒体库中。
安装并激活插件后,您将在 WordPress 编辑器中看到一个新的上传和提取 Zip 存档按钮。
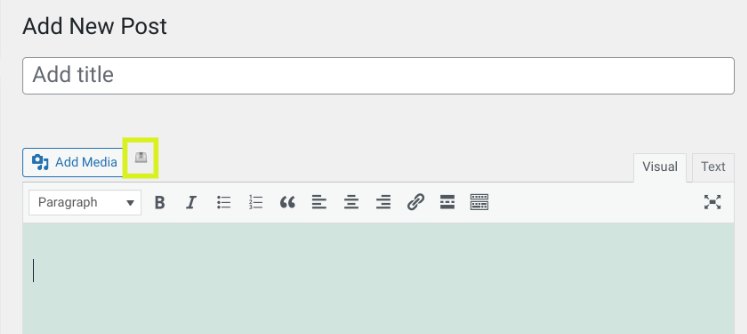
在经典编辑器中,您可以找到标准添加媒体按钮旁边的图标。 单击它后,您可以从计算机中选择 ZIP 文件。 它还将为您提供在上传后删除 ZIP 文件的选项。
选择文件后,您可以单击“上传和提取”按钮开始该过程。
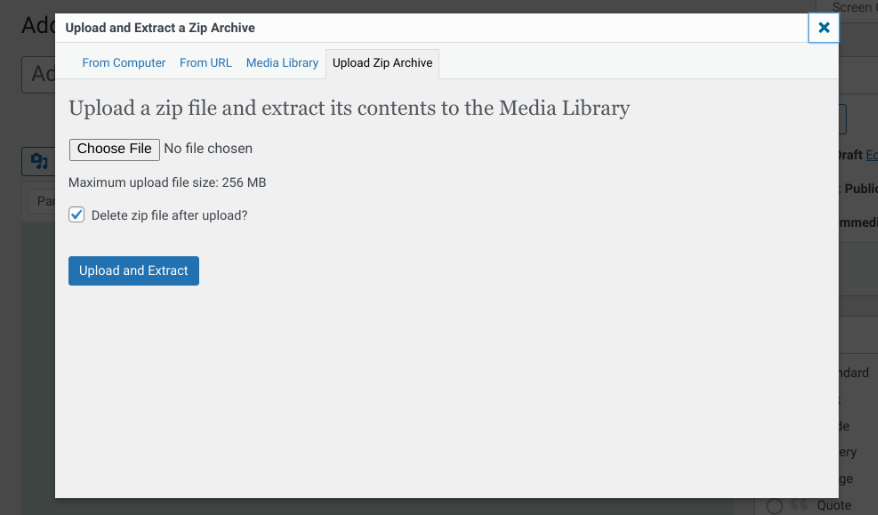
完成后,您将看到一条成功消息,其中包含已提取的所有文件,以及将文件添加到您的帖子的选项。
上传 ZIP 文件的另一个选项是导航到Media → Upload Zip Archive 。
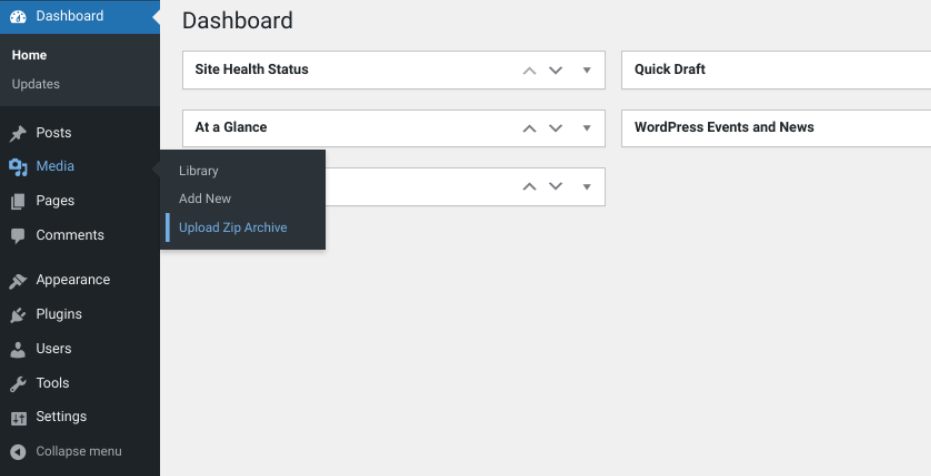
同样,重要的是要注意大多数这些插件都没有得到积极维护。 此外,如果您通过 FTP 上传文件,您将无法获得更多的灵活性和控制力。 如果您想在没有插件或 FTP 的情况下上传文件,您可以使用 WP-CLI 注册它们。
使用 WP-CLI 注册上传的文件
使用 WP-CLI 注册文件并不是最适合初学者的选项。 但是,如果您熟悉它并且对使用命令感到自在,它可以成为将文件注册到 WordPress 媒体库的快速有效的解决方案。
此方法还允许您将文件附加到某些帖子,并为您的图像添加标题和说明。 此外,WP-CLI 让您可以选择导入单个文件,或导入属于某个类别的文件。
要使用 WP-CLI 注册文件,您可以使用 wp media import 命令。 如果要导入特定文件,可以使用更明确的命令。 例如,要从您的图片文件夹中导入所有 JPG 图像,您可以使用以下命令:
wp media import ~/Pictures/**\/*.jpg有关使用 WP-CLI 的更多信息,我们建议参考 WordPress 开发人员手册的导入命令指南。
通过 cPanel 文件管理器
如果您想要替代 FTP,您可以使用 cPanel 中的文件管理器上传文件(如果您的主机使用 cPanel)。 同样,这不是批量上传文件的理想方法,但它可能是绕过 WordPress 上传限制的好方法。
登录到您的 cPanel 帐户后,导航到仪表板中的文件管理器选项。
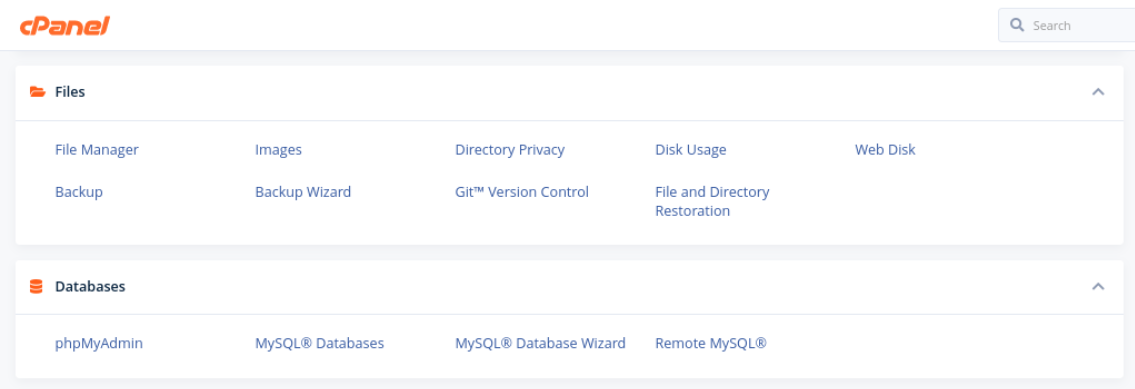
接下来,选择上传按钮将文件添加到wp-content/uploads文件夹。 不幸的是,您一次只能上传一个文件,这可能会有点耗时。 一种解决方法是将图像文件夹上传为 ZIP 文件。 然后,您可以提取文件夹的内容并删除原始 ZIP 文件。
完成后,您仍需要将文件注册到媒体库。 与我们之前介绍的 FTP 方法一样,您可以安装 Add From Server 插件以将文件导入您的站点。
轻松管理您的批量上传文件
WordPress 是一个很棒的内容管理系统,但媒体库提供的默认功能可能会受到限制,尤其是当您想一次上传多个文件时。
幸运的是,您可以通过 FTP 将文件批量上传到 WordPress,只需三个简单的步骤:
- 通过 FTP 客户端(例如 FileZilla)连接到您的站点。
- 上传您的 WordPress 文件。
- 使用 Add From Server 之类的插件注册您上传的文件。
您是否正在寻找其他方法来加快 WordPress 网站的管理速度? 查看 Jetpack 的 WordPress 性能工具,了解它们如何提供帮助!
