如何自定义您的 WooCommerce 产品按钮和价格颜色-简单的方法
已发表: 2022-05-01拥有一个包含有用插件和动态主题的库,使 WordPress 成为创建任何类型网站的完美 CMS 平台。 除了无穷无尽的自定义选项之外,用户还可以重新设计具有个人风格的网站。
然而,在 WordPress 中工作的一大挑战是很多人可能使用相同的主题/设计/格式来创建他们的网站。 为了使您的外观独特并从竞争对手中脱颖而出,您必须进行一些定制。 它还将确保在购买过程中获得出色的客户体验。
如果您还想自定义 WooCommerce 网站的基本设计,那么此博客适合您。 今天就给大家介绍一下——
- 如何在 WooCommerce 中更改按钮颜色
- 如何在 WooCommerce 中更改按钮颜色
让我们深入了解细节-
为什么在 WooCommerce 中自定义按钮和价格颜色很重要
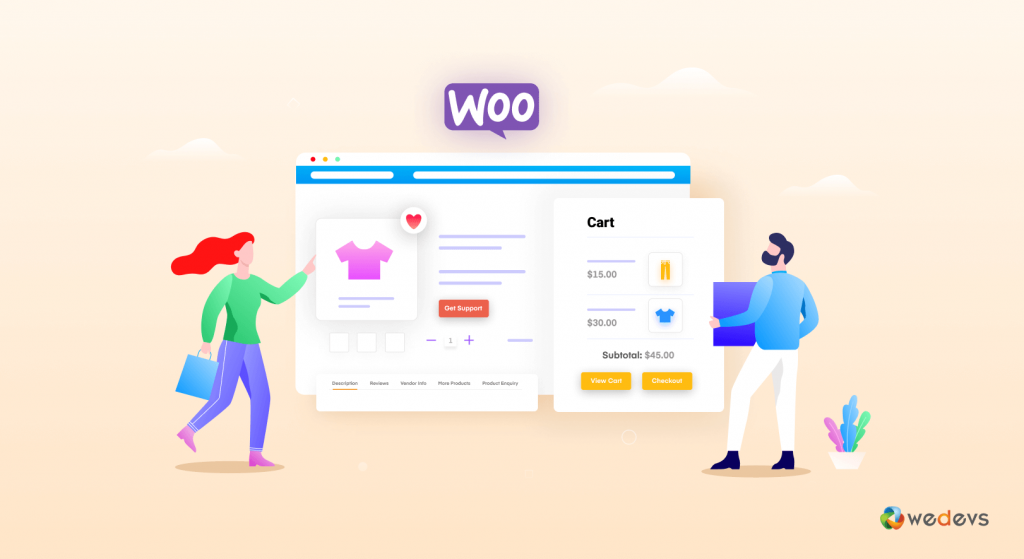
全球有近 12-24 百万家电子商务商店,而且每天都在创建越来越多的商店。 如果没有强大的外观和有效的营销策略,您将无法留在这群人中。
作为任何在线商店最重要的页面之一,WooCommerce 产品页面必须具有吸引力和吸引力。 因为这是大多数客户做出购买决定的地方。 虽然默认的 WooCommerce 产品页面为您提供了一个美观且功能强大的产品页面来操作。 但设计并没有那么吸引人,因为它只是页面的骨架。
好消息是,WooCommerce 为您提供了所有的灵活性和必要的工具,以使用您独特的品牌个性化设计。 您基本上可以修改 WooCommerce 产品页面中的每一处设计,包括 CTA 按钮、描述、价格、标题等。
此外,自定义页面对于在整个 WooCommerce 商店中保持相同的风格很重要。
更具体地说,WooCommerce 产品页面是您在线商店的基石,在转换中起着至关重要的作用。
关键要点:这对于自定义您的 WooCommerce 产品页面至关重要 -
1. 让您的商店脱颖而出
2.创造独特的购物体验
3. 在竞争中生存
4. 让您的产品页面更具吸引力
4. 将更多访客转化为客户
阅读更多:如何自定义 WooCommerce 产品页面!
如何在 WooCommerce 中更改按钮颜色
WooCommerce 按钮颜色继承了您当前在网站上使用的主题的 CSS。 您必须更改/覆盖按钮的默认 CSS 样式才能更改 WooCommerce 按钮的颜色。
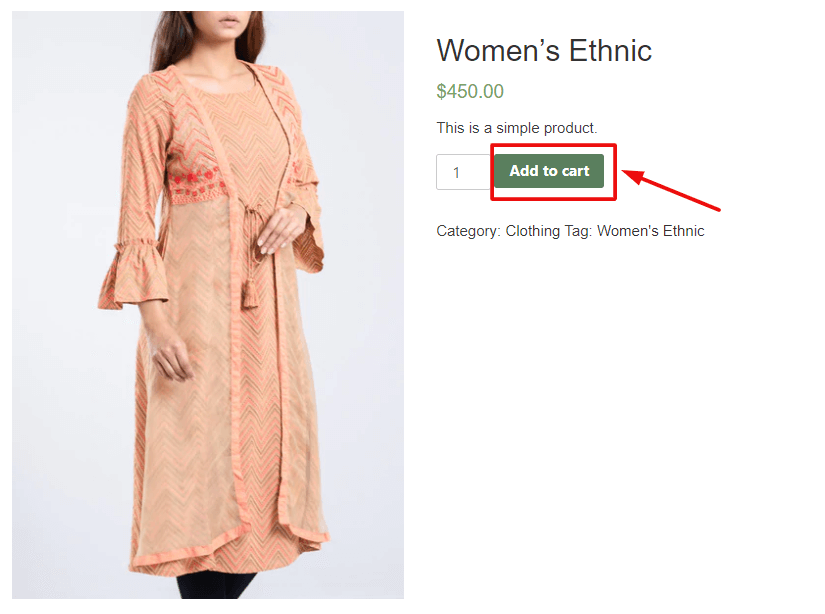
这是我们今天要改变颜色的按钮。
以下是您需要遵循的步骤-
- 第 1 步:检查类名称的按钮
- 第二步:找到颜色十六进制代码
- 第三步:应用新的 CSS 代码
第 1 步:检查类名称的按钮
首先,我们需要找到我们今天要自定义的按钮的类名。
为此,请转到任何产品页面。 然后右键单击“添加到购物车”按钮,然后单击检查。
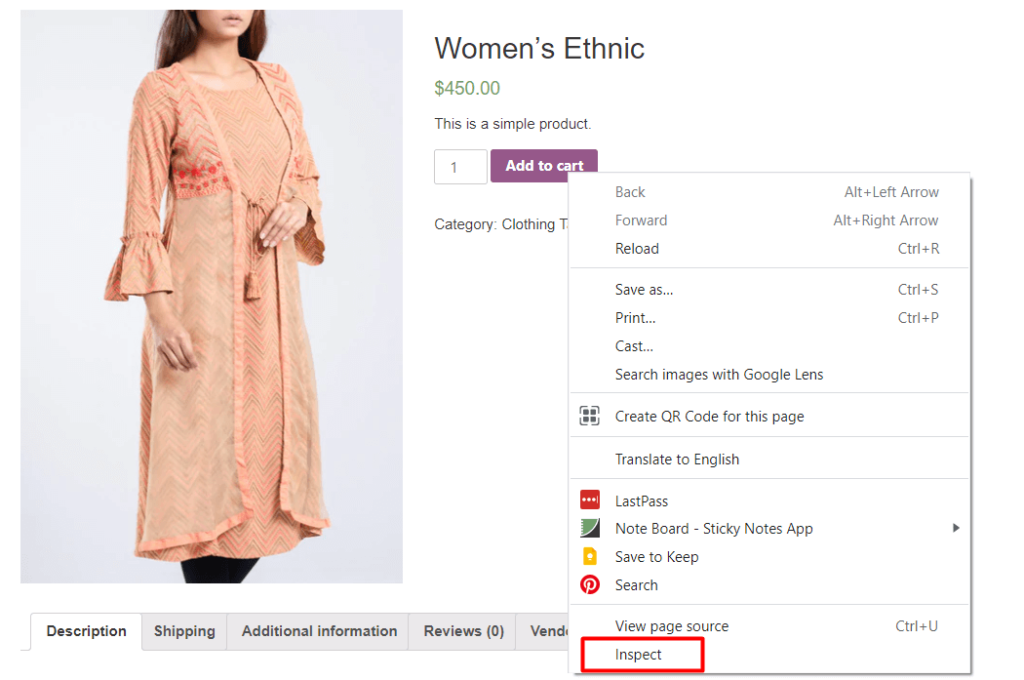
在浏览器控制台中,您可以看到为设置按钮样式而编写的 HTML 代码。 找到按钮的类并复制它-

在上图中,您可以看到类的名称是-single_add_to_cart_button。 我们晚点用。
第 2 步:查找颜色十六进制代码
您需要所需颜色的十六进制代码才能将其应用于按钮。
转到您的 Google 浏览器并搜索“颜色选择器” 。 您将获得一个调色板来为您的按钮选择颜色。
在这里,移动您的选择器和滑块,并将其放置在所选颜色上。 一旦决定,复制十六进制数。
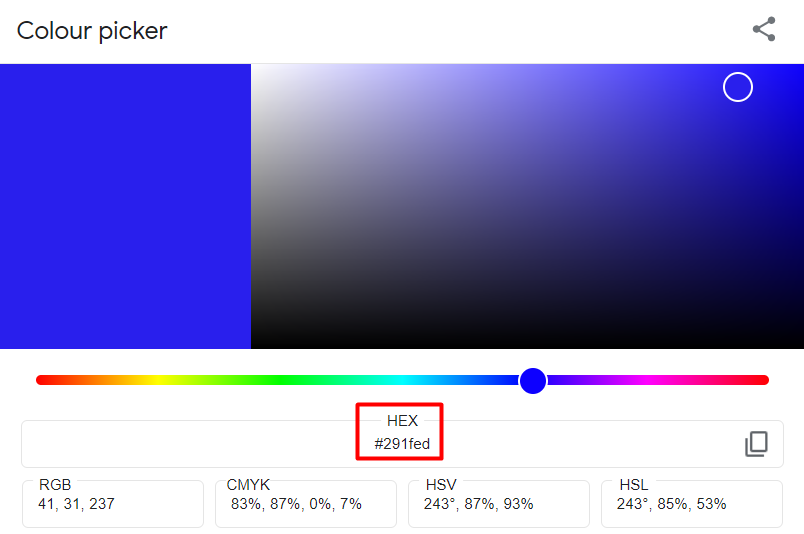
在这里,我们为 WooCommerce 按钮选择了颜色代码“291fed”。
第 3 步:应用新的 CSS 代码
现在我们有了按钮类和所需的颜色代码。 所以,是时候应用新的 CSS 规则了。
登录到您的 WordPress 仪表板并导航到外观 → 自定义 → 附加 CSS 。 单击选项卡后,将出现一个书写面板。
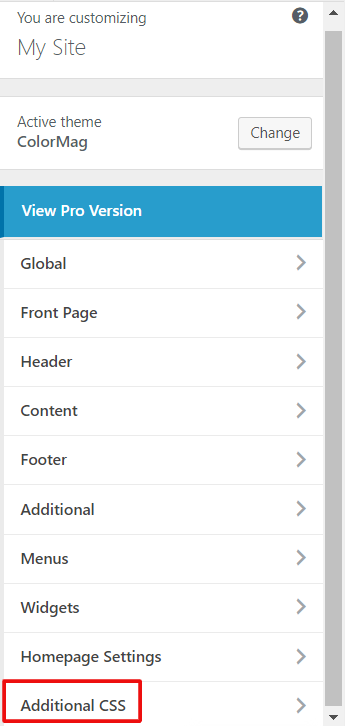
现在复制以下规则并将它们粘贴到写作编辑器中。 然后,将 Color Hex 替换为您从 Google 拾色器复制的所需颜色代码。
/* 正常状态 */ .single_add_to_cart_button { background-color: Color Hex!important; 颜色:颜色十六进制!重要; 边框颜色:颜色十六进制!重要; } /* 悬停状态 */ .single_add_to_cart_button:hover { background-color: Color Hex!important; 颜色:颜色十六进制!重要; 边框颜色:颜色十六进制!重要; }在这里,您可以找到静态按钮颜色和悬停效果的代码。
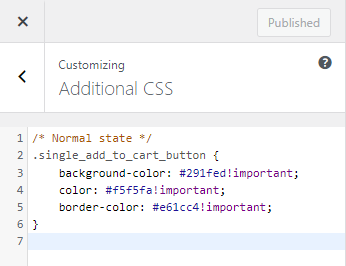
完成后点击发布。 现在,让我们从前端商店检查 WooCommerce 按钮颜色是否已成功更改。
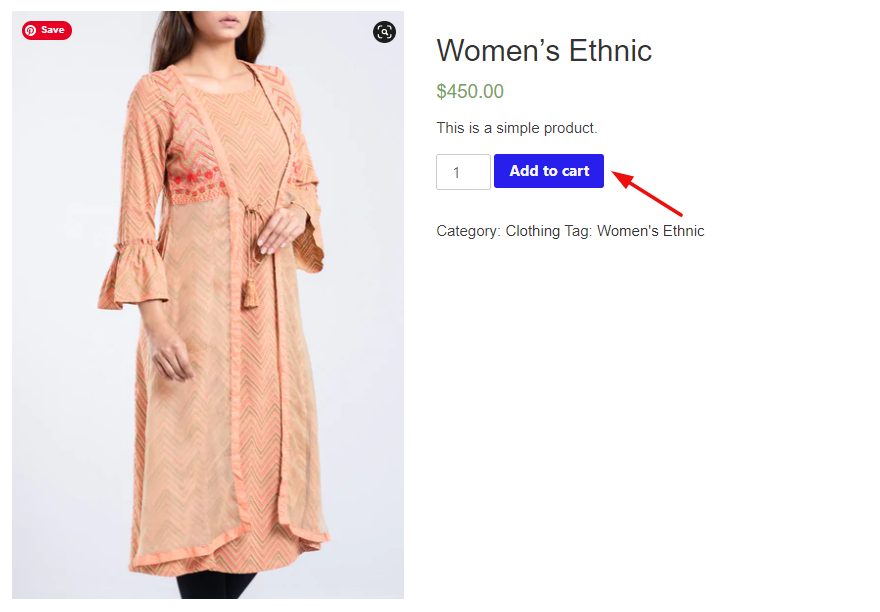
正如您可以更改的那样,我们在此处更改了按钮的背景颜色、文本颜色和边框颜色。 但是没有必要总是使用所有的 CSS 行。 假设,您只想更改正常状态的背景颜色。 并希望保持文本颜色或边框颜色不变。 然后, .single_add_to_cart_button{background-color: Color Hex!important;} 就足以满足您的目标。
这是自定义 WooCommerce 按钮颜色的最便捷方式,因为它可以与每个主题无缝协作,并且非常易于应用。 此外,您也可以将此方法用于您网站上的其他按钮。
或者,您可以使用 WordPress 插件进行必要的更改。 您可以检查这些插件-
- WooCommerce 添加到购物车按钮自定义
- 添加到购物车按钮自定义文本和颜色
如何在 WooCommerce 中更改价格颜色
在下面的屏幕截图中,您可以看到绿色的价格:

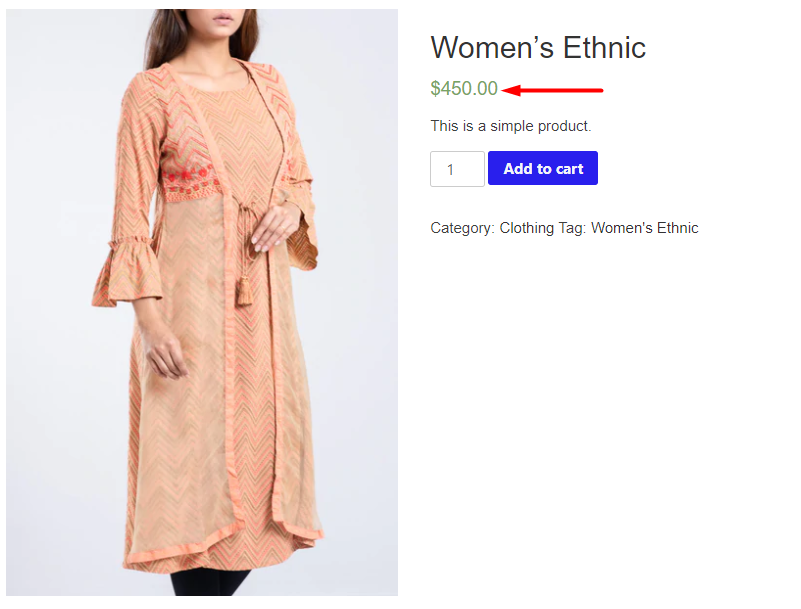
使用不同的主题,文本的颜色会有所不同。
但是,让我们向您展示如何在 WooCommerce 中更改价格颜色。 这些是步骤-
- 第 1 步:检查类名称的文本
- 第二步:找到颜色十六进制代码
- 第三步:插入新的 CSS 代码
第 1 步:检查类名称的文本
第一步是找到价格的CSS选择器。 在 Chrome 中打开 WooCommerce 网站的产品页面。 然后,右键单击价格并选择选项“检查” 。
将出现一个新窗口,您可以看到为价格编写的 HTML 代码-

这意味着我们的价格金额在类 woocommerce-Price-amount 之下。 复制该类以供进一步使用。
第 2 步:查找颜色十六进制代码
现在是时候选择要应用于价格金额的颜色了。 一个方便的方法是去谷歌搜索“颜色选择器”这个词。
通过移动选择器,您可以检查不同的颜色,直到获得所需的颜色。 找到它后,复制 HEX 代码并将其保存在某处。
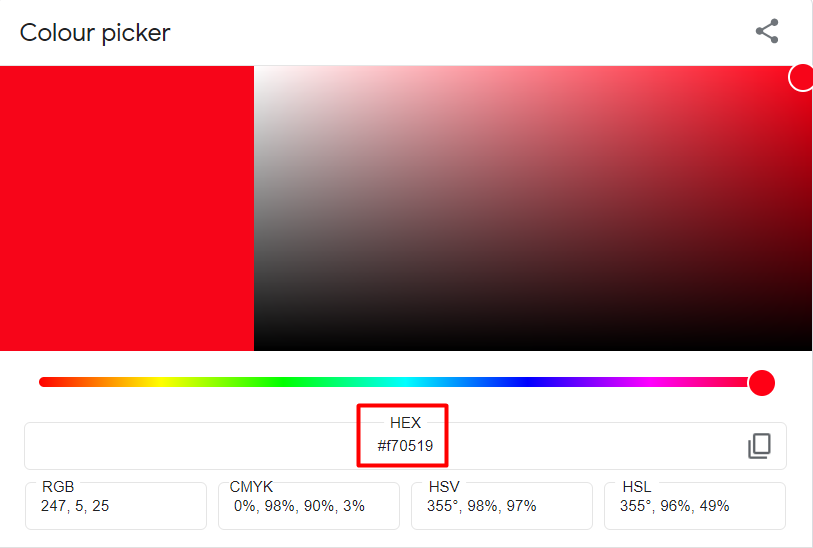
在这里,我们选择了红色作为价格金额。
第 3 步:插入新的 CSS 代码
从您的 WordPress 仪表板中,让我们通过导航到外观 → 自定义 → 附加 CSS来访问您的主题定制器。
接下来,在代码框中插入以下规则:
/* 正常状态 */ .woocommerce-Price-amount { color: Color Hex!important; }用您从 Google 颜色选择器复制的所需颜色代码替换颜色十六进制。 我会看起来像-
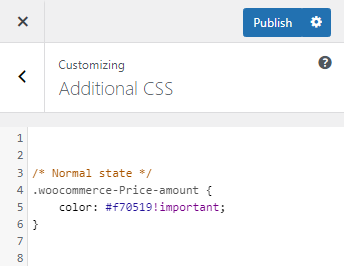
最后,点击发布按钮。 现在。 让我们从店面检查自定义视图-
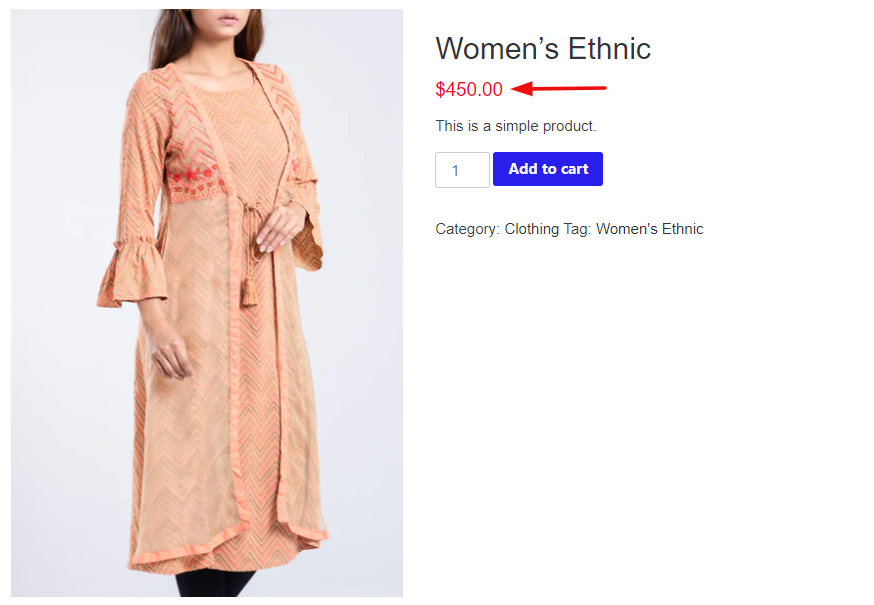
与 WooCommerce 按钮颜色一样,您可以使用插件来更改 WooCommerce 价格颜色。 我们的一些编辑精选是-
- 商店定制器
- Woocommerce 单一产品页面定制器
奖励:如何使用 Elementor 编辑 WooCommerce 产品页面
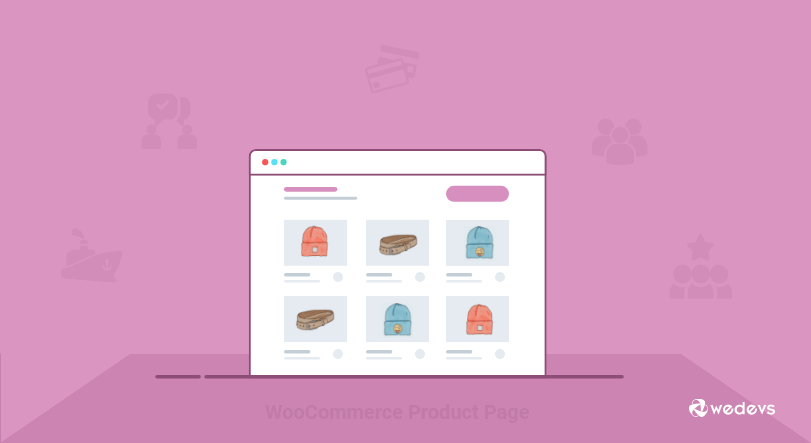
为了增强您的 Web 开发体验,您可以使用 Elementor 自定义您的 WooCommerce 产品页面。 它使您可以完全控制您的设计和产品页面布局。 而且您不需要合并操作或挂钩或插入任何代码。 使用简单的拖放选项,对您的产品页面进行必要的更改会非常容易,包括新的颜色、样式、格式等。 此外,您可以通过实时预览见证所有更改,而无需更改选项卡
此外,Elementor 让您可以灵活地向单个产品页面添加更多功能。 例如产品附加组件、尺寸表、360 度图像、产品视频等。
有两种方法可以编辑您的 WooCommerce 产品页面-
- 第一种方法:使用预制的单一产品页面模板
- 第二种方法:从头开始创建一个新的单个产品页面
您可以查看详细教程并了解如何轻松自定义 WooCommerce 页面的每一部分。
定制产品页面的最终预览如下 -
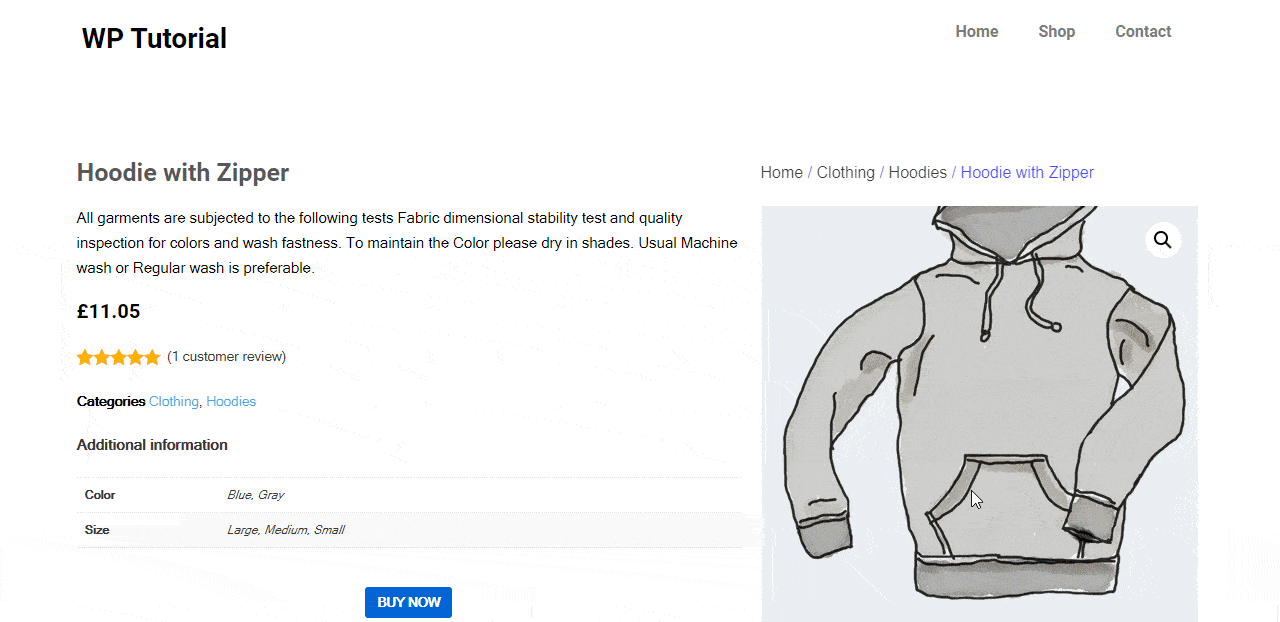
WooCommerce 产品页面自定义的常见问题解答
让我们来看看人们通常会问的关于 WooCommerce 产品页面定制的问题-
1. 更改商品标题颜色和重量的代码是什么?
产品标题是产品页面中最吸引人的部分之一。 它应该具有强烈的外观,以便用户可以很容易地注意到产品标题。 默认的 WooCommerce 产品标题不容易引人注目。 使用以下代码修改产品标题的颜色和格式-
.woocommerce div.product .product_title { 颜色:#f54251; 字体粗细:粗体; }2. 如何轻松编辑 WooCommerce 购物车页面?
使用 Elementor,您可以为您的 WooCommerce 购物车页面赋予独特的外观。 为此,您需要插件-
- WooCommerce
- 元素
- 快乐插件免费
- 快乐插件专业版
激活您网站上的所有插件后,立即开始执行以下步骤:
- 步骤#1:导航到 Elementor 画布页面
- 步骤#2:从 Elementor Widget Gallery 拖放 WC Cart
- 步骤#3:启用优惠券和交叉销售
- 步骤#4:从样式部分自定义您的表格内容
- 步骤#5:从高级部分让您的表格更具响应性
阅读更多:如何使用快乐插件自定义您的 WooCommerce 商店。
3.如何优化您的产品页面以进行SEO?
优化的 WooCommerce 产品页面可以提高您网站的排名。 在搜索引擎上的更好位置为您的电子商务带来更多流量。 最终,它增加了转化率并显着增加了收入。 这些是一些可操作的提示,可优化您的产品页面以进行 SEO-
- 遵循强大的关键字策略
- 为每个产品页面进行页面搜索引擎优化
- 从真实客户那里获得反馈
- 在您的网站上使用优化的媒体文件
- 为产品页面配置面包屑
- 审核您的产品页面以解决技术问题
阅读更多: 2022 年电子商务产品页面 SEO 指南!
有效地自定义您的 WooCommerce 产品页面并开始赚取更多收入
电子商务成为一个竞争激烈的空间。 预计未来四年零售电子商务销售额将增长 50%,到 2025 年将达到约 7.4 万亿美元。因此,要想在这场竞争中生存,你必须要有创造力。 幸运的是,WooCommerce 为其用户提供了广泛的定制领域。
在本文中,我们讨论了 WooCommerce 产品页面的两个自定义过程——如何在 WooCommerce 中更改按钮颜色以及如何在 WooCommerce 中更改价格颜色。 这种定制非常简单,可以通过向主题定制器添加简单的代码来实现。 相反,使用 WordPress 插件为您的电子商务进行必要的定制
如果您对本教程有任何疑问或建议,请在下面发表评论。
