如何在 WordPress 中更改最大文件上传大小(3 种简单方法)
已发表: 2022-09-15您是否希望增加 WordPress 中的最大文件上传大小?
也许您已经尝试上传图片或其他媒体内容并收到一条错误消息,内容如下:“文件超出了此网站的最大上传大小”? 这在 WordPress 网站中很常见。
幸运的是,有一些简单的方法可以解决这个问题。 在本文中,我们将分享 3 个简单的方法来增加 WordPress 中的最大文件上传大小。
我们还将向您展示如何增加表单附件的最大文件上传大小。
准备好? 让我们直接跳进去!
WordPress 中的最大文件上传大小是多少?
默认情况下,WordPress 中图像的最大文件上传大小由您的托管服务决定,因此会有所不同。
也就是说,通常的做法通常是将限制设置在 2MB 到 500MB 之间。
好消息是,如果您网站的文件上传大小分配低于您的要求,您可以轻松增加它。
这是检查您网站的最大文件上传大小的简单方法:
在 WordPress 管理仪表板中,单击Media » Add New 。 这将打开媒体上传页面。
向下滚动以查看最大上传大小及其当前设置的值。
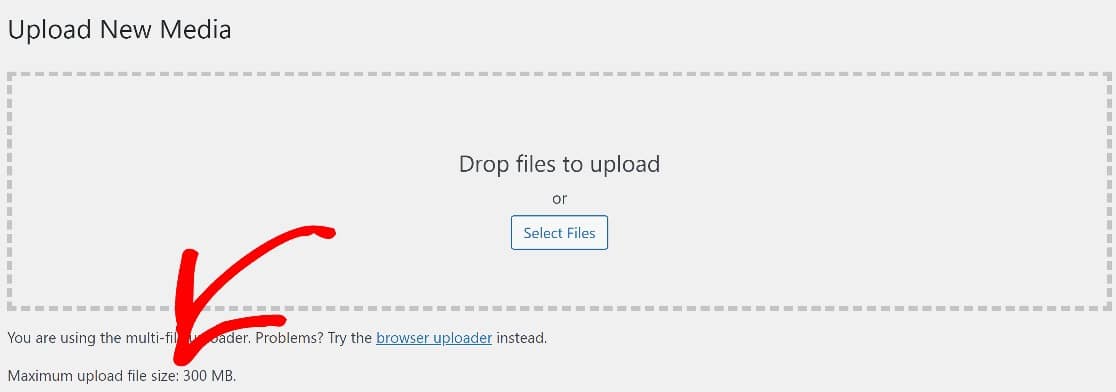
了解您的网站允许的精确上传文件大小将帮助您决定增加多少。
在接下来的几节中,我们将介绍 3 种不同的方法来增加 WordPress 中的最大文件上传大小。
不过,值得注意的是,您可以简单地要求您的托管服务为您执行此操作,这更容易、更安全。
但如果你想自己做,这里有 3 种方法可以尝试:
如何在 WordPress 中增加最大文件上传大小
在本文中
- 方法 #1:使用 WPCode 添加代码片段(简单)
- 方法#2:直接编辑functions.php文件(高级)
- 方法#3:调整 WordPress 表单的文件上传大小
- 安装 WPForms
- 创建一个新表单
- 将文件上传字段添加到您的表单
- 在您的网站上发布表单
方法 #1:使用 WPCode 添加代码片段(简单)
在 WordPress 中增加最大文件大小限制的最安全方法是使用名为 WPCode 的插件。
WPCode 是一个很棒的解决方案,用于将自定义代码插入到您的 functions.php 文件中。
在它的众多好处中,它非常易于使用,并且包括高级代码验证,可防止您犯下可能意外破坏您的主题或网站的编码错误。
要开始使用,请在您的网站上下载并安装插件。 如果您在这一步需要一些帮助,这里是安装 WordPress 插件的快速指南。
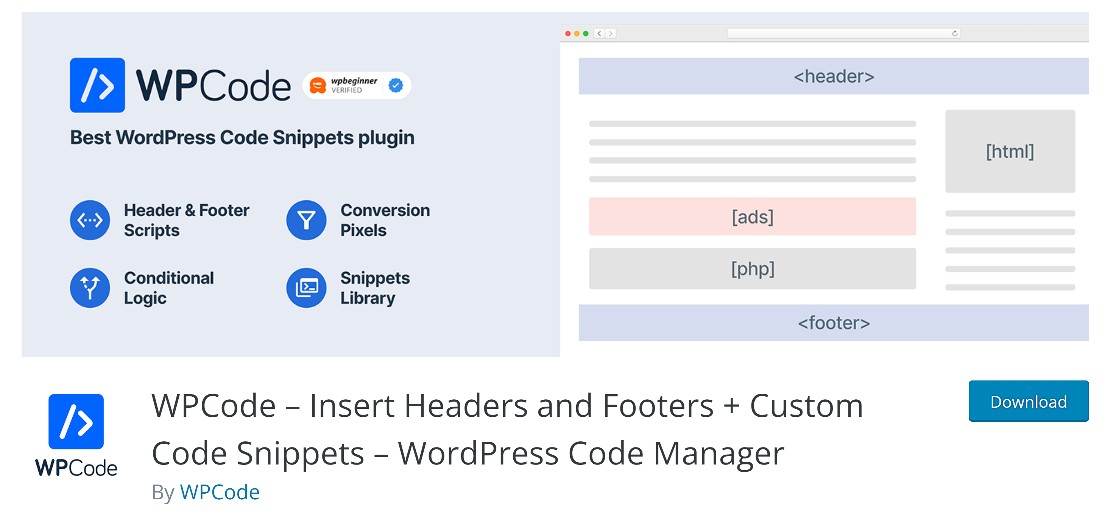
安装 WPCode 后,进入 WordPress 管理区域并导航到Snippets » Add New 。
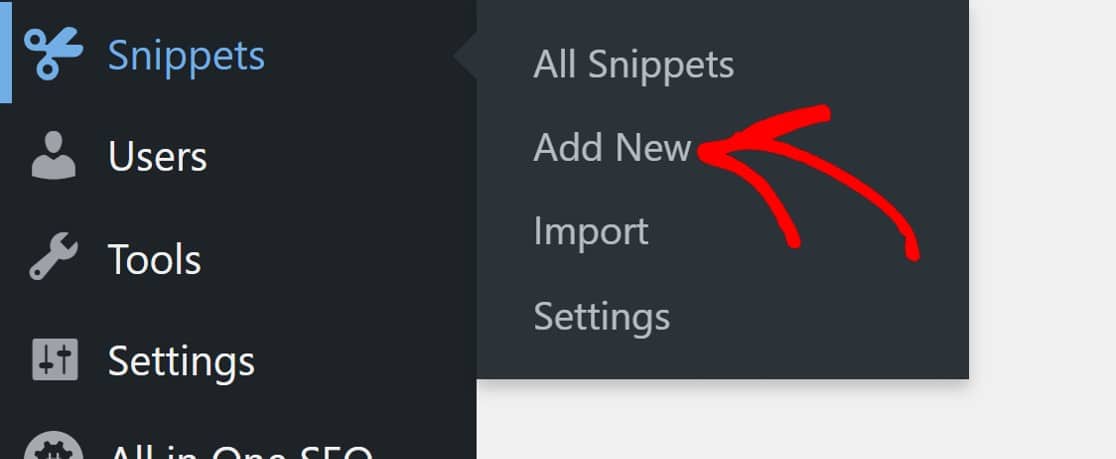
这将打开代码编辑器窗口,您可以在其中插入任何代码。
首先为您的代码段添加标题,然后粘贴您的代码。 只需确保首先选择正确的代码类型。
由于我们使用的是 PHP,所以这将是Functions 。
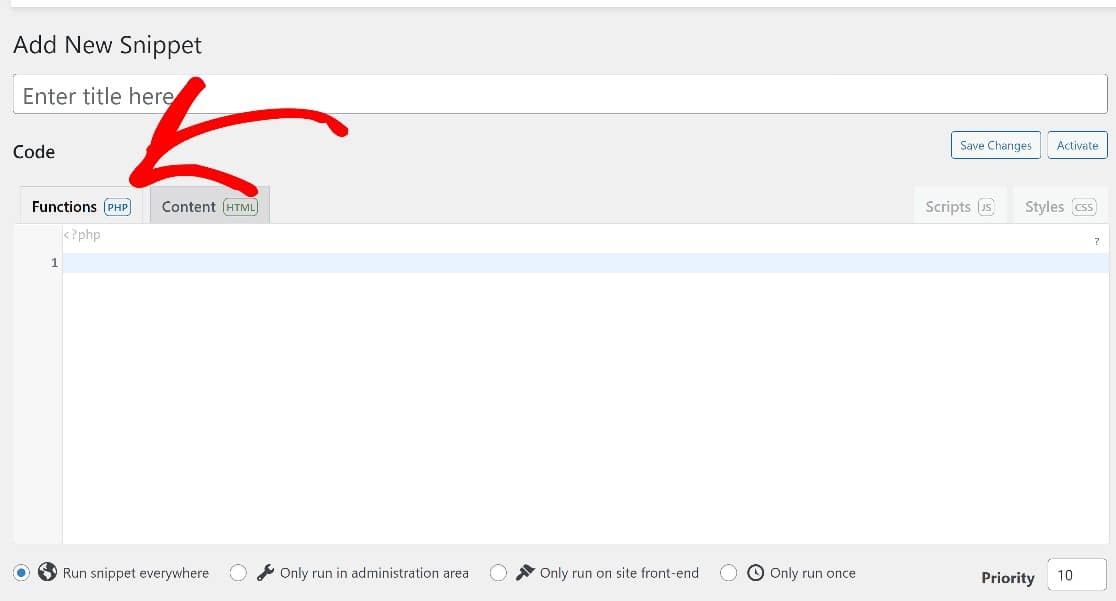
在这里,复制并粘贴以下代码:
@ini_set( 'upload_max_size' , '256M' );
@ini_set( 'post_max_size', '256M');
@ini_set( 'max_execution_time', '300' );
在上面的代码中,第一行定义了最大文件上传大小,在本例中为256M 即256 MB。
您可能会注意到第二行具有相同的数字。 此行定义帖子的最大大小。
我们专注于增加最大文件上传大小,但最大帖子大小也很重要。 原因如下:媒体文件通常会在帖子中使用。 自然,您需要您的帖子有足够的空间来容纳最大的文件。
因此,您必须将最大帖子大小设置为等于或大于最大文件上传大小的值。
既然您知道这是如何工作的,请继续输入代码,将数字更改为您想要的任何值。
完成此操作后,请检查是否勾选了到处运行代码段。
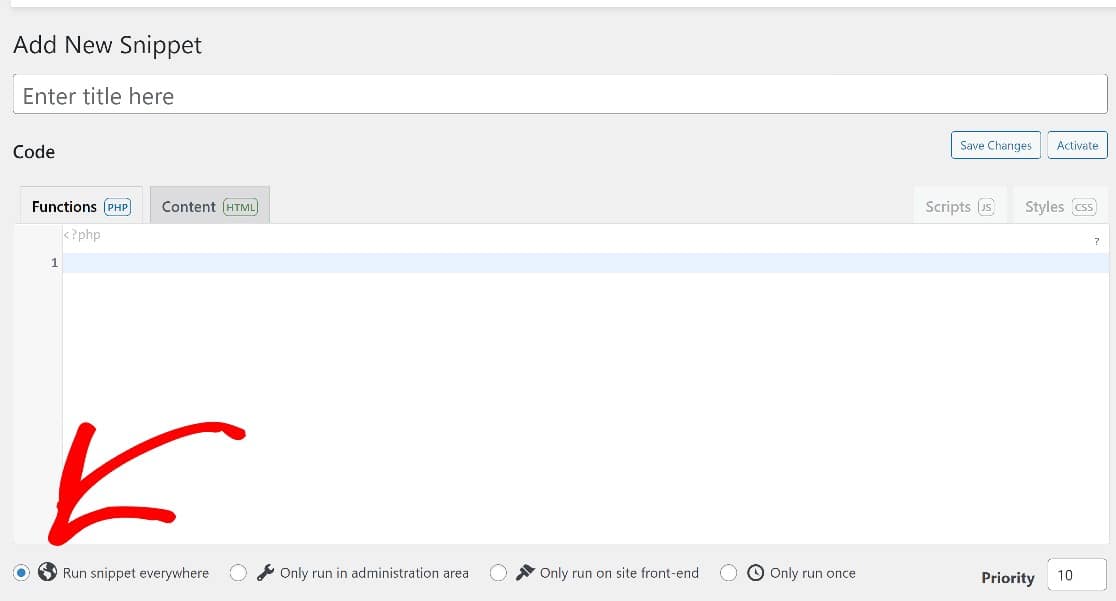
然后向上滚动并单击Save Changes ,就是这样。
方法#2:直接编辑functions.php文件(高级)
可以从 WordPress 后端访问 functions.php 文件,使其易于使用。
如果您习惯使用实时代码,那么此方法可能适合您。 但是,我们不建议初学者使用此方法,因为存在导致严重错误的风险,可能会破坏您的网站。
如果您决定使用此方法,最佳做法是在开始之前创建您网站的备份。
安全备份您的网站后,您可以通过导航到外观 » 主题文件编辑器找到 functions.php 文件。
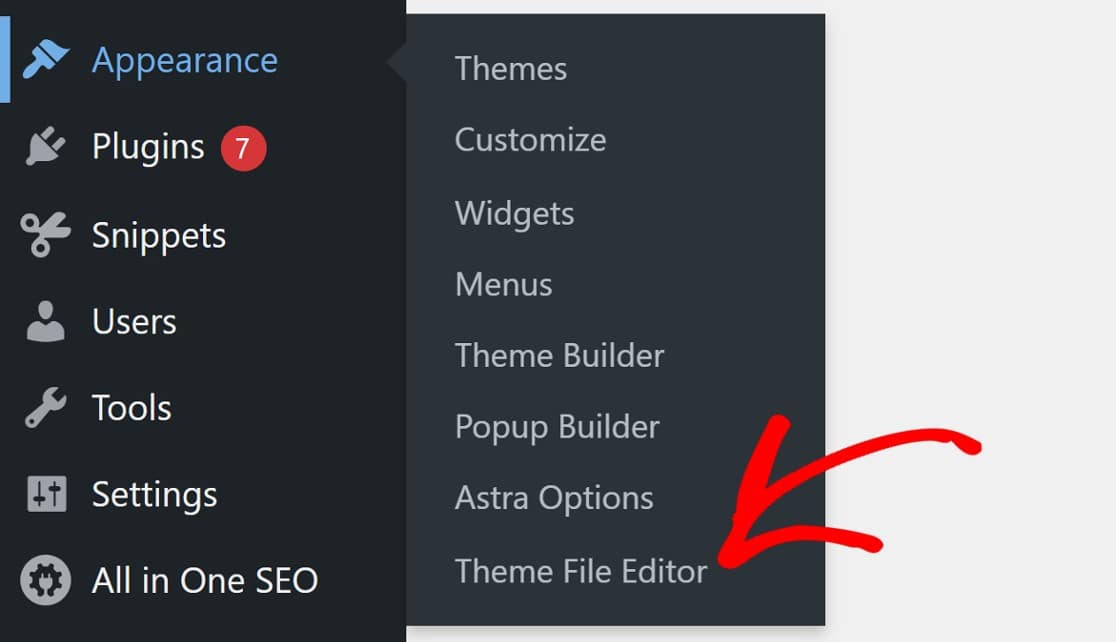
将弹出一个模式警告您将要编辑网站的核心文件。 正如我们所提到的,您在使用 functions.php 文件时需要小心。
但是,如果您已经创建了网站的备份,请随时单击我了解继续。
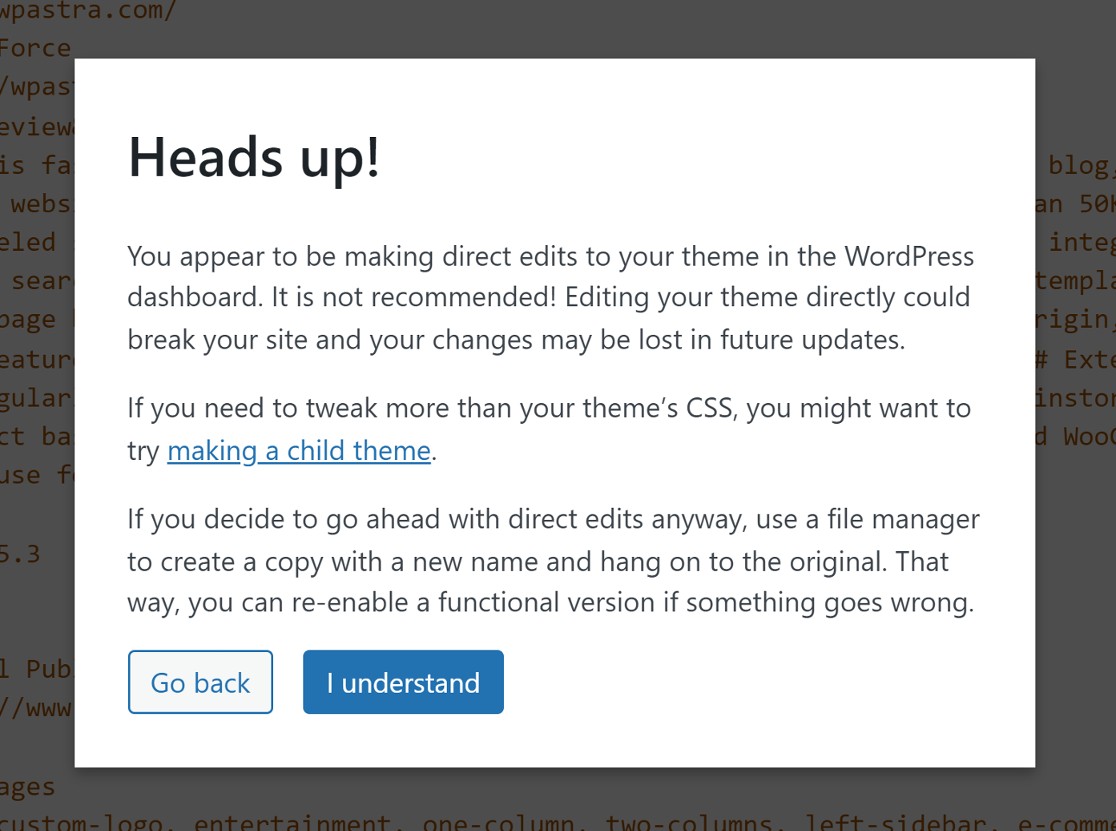
接下来,从屏幕右侧面板上的文件列表中查找functions.php文件。
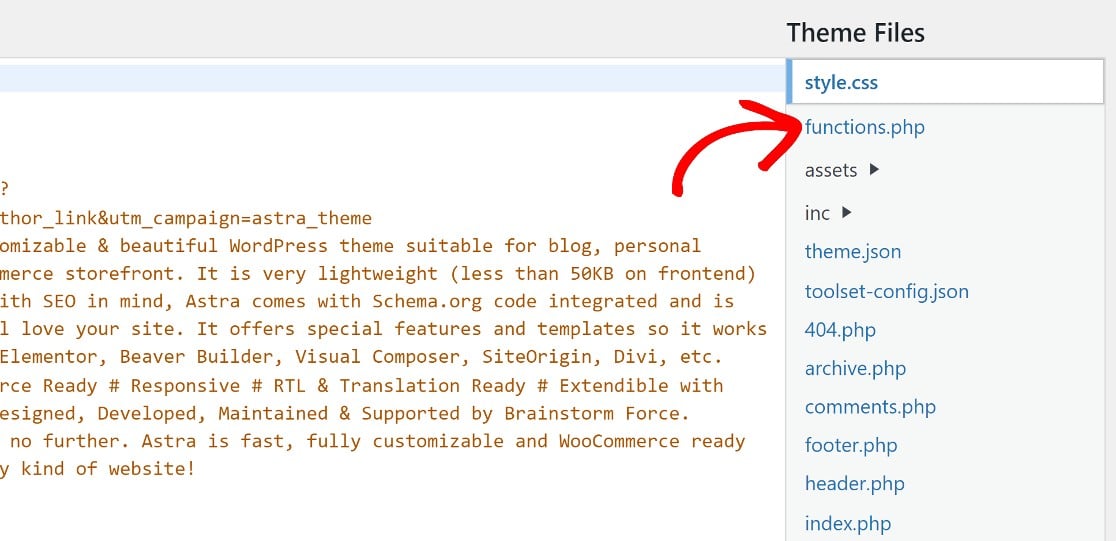
滚动到页面底部并粘贴与之前相同的代码:
@ini_set( 'upload_max_size' , '256M' );
@ini_set( 'post_max_size', '256M');
@ini_set( 'max_execution_time', '300' );
请记住,前两行中的值定义了最大文件上传大小和帖子大小。 在此代码中,最大文件和帖子大小设置为 256M,这意味着您可以上传最大为 256 MB 的文件。
如果您想将最大限制更改为不同的值,只需将前两行代码末尾的数字更改为您想要的任何值(请记住,这里的“M”代表 MB)。
现在,继续将此代码粘贴到functions.php 文件的底部。

请记住在退出之前保存这些更改。
既然您知道如何调整 WordPress 的文件上传限制,您是否知道您还可以单独更改 WordPress 表单的最大文件大小限制?
如果您的网站上有接受访问者上传文件的表单,最好专门为这些表单设置适当的文件上传大小限制。
方法#3:调整 WordPress 表单的文件上传大小
如前所述,此方法只是为您的 WordPress 表单调整最大文件上传大小。

值得庆幸的是,这很简单,不需要任何代码。
这是做什么:
安装 WPForms
您需要一个表单构建器,允许您创建文件上传表单并更改最大文件大小限制。
没有多少 WordPress 表单构建器具有这些功能。 幸运的是,WPForms 可以!
WPForms Pro 是 WordPress 的最佳表单插件,具有大量易于使用的功能和设置,包括调整表单附件的最大文件上传大小的能力。
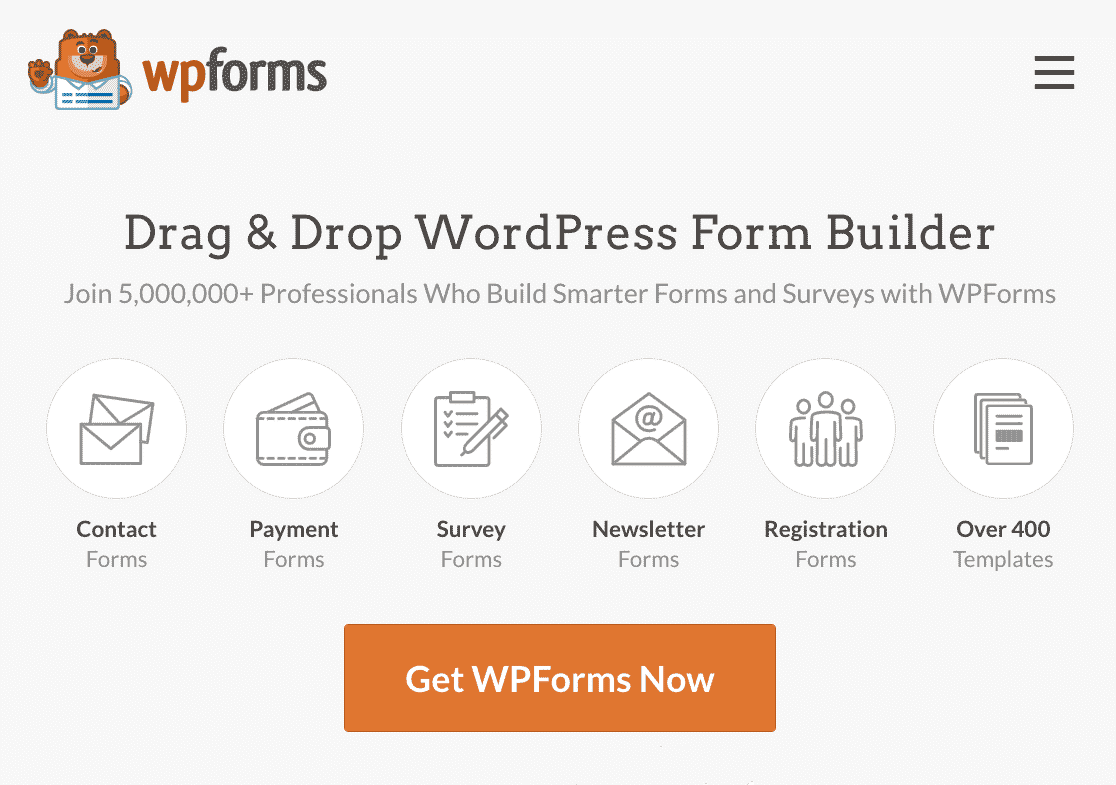
购买 WPForms Pro 后,您可以继续在您的网站上安装 WPForms。
WPForms 允许您使用其强大的拖放式表单构建器创建几乎任何类型的表单。
您还可以从 400 多个预构建的表单模板中进行选择,以简化表单创建过程,我们将在下一步中展示。
创建一个新表单
在 WordPress 仪表板中,单击WPForms » Add New 。
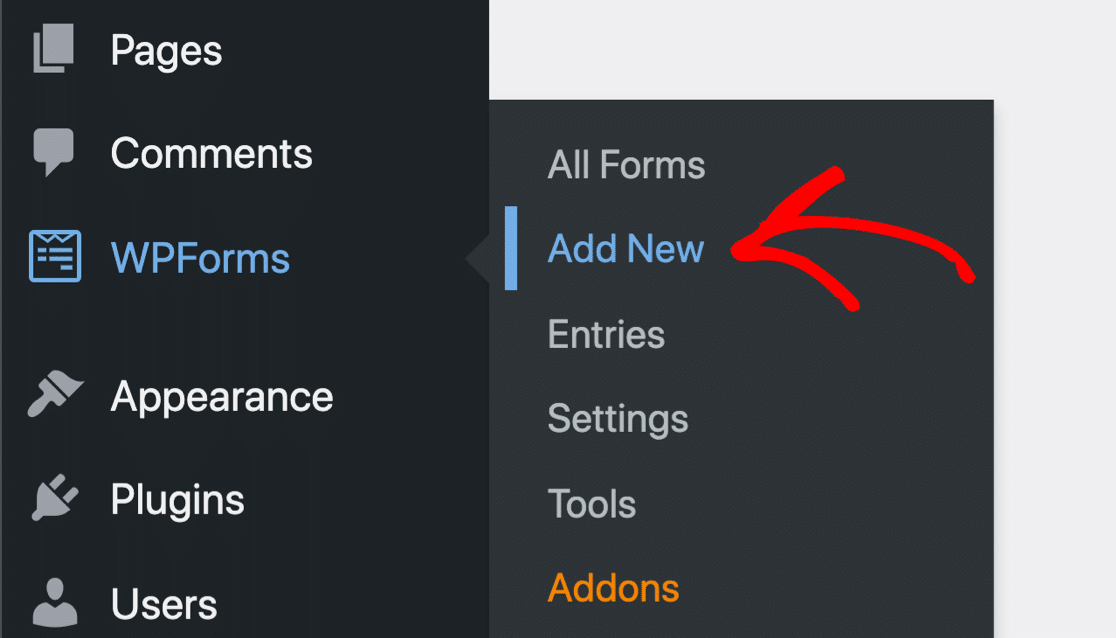
这将打开模板库,我们将在其中选择 Simple Contact Form 模板。
单击使用模板打开表单生成器。
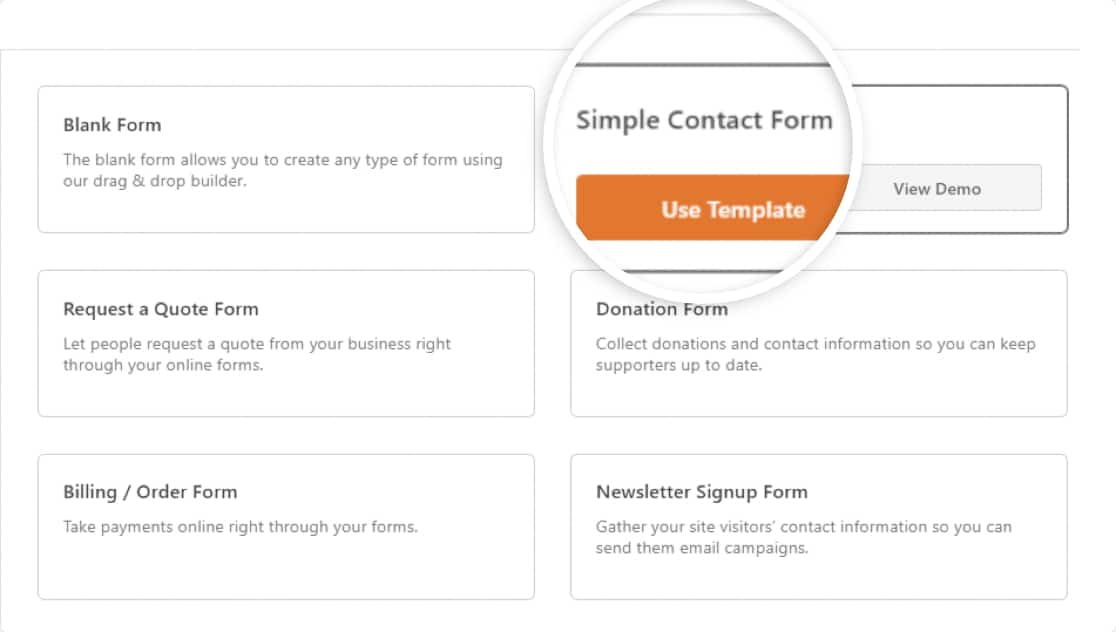
这将加载简单联系表表单模板。
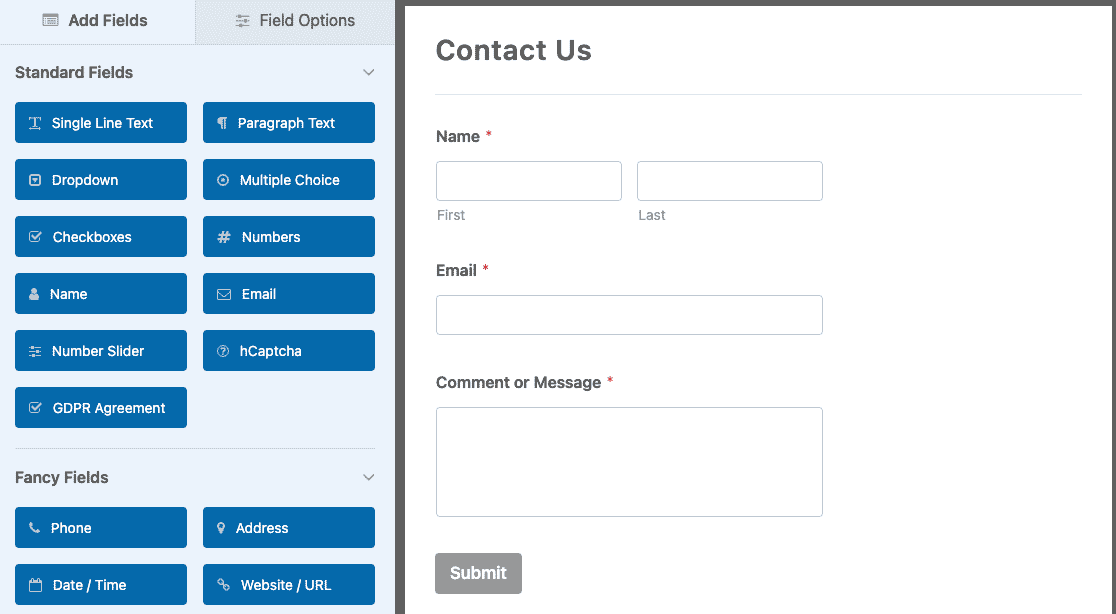
与所有 WPForms 模板一样,此模板可以完全自定义。 在下一步中,我们将向此表单添加文件上传字段并为其设置最大上传大小限制。
将文件上传字段添加到您的表单
在表单构建器中,您将在左侧面板中看到可用的表单字段。 在Fancy Fields部分中查找 File Upload 字段。
拖放“文件上传”字段,将其放置在您希望将其包含在右侧表单中的位置。
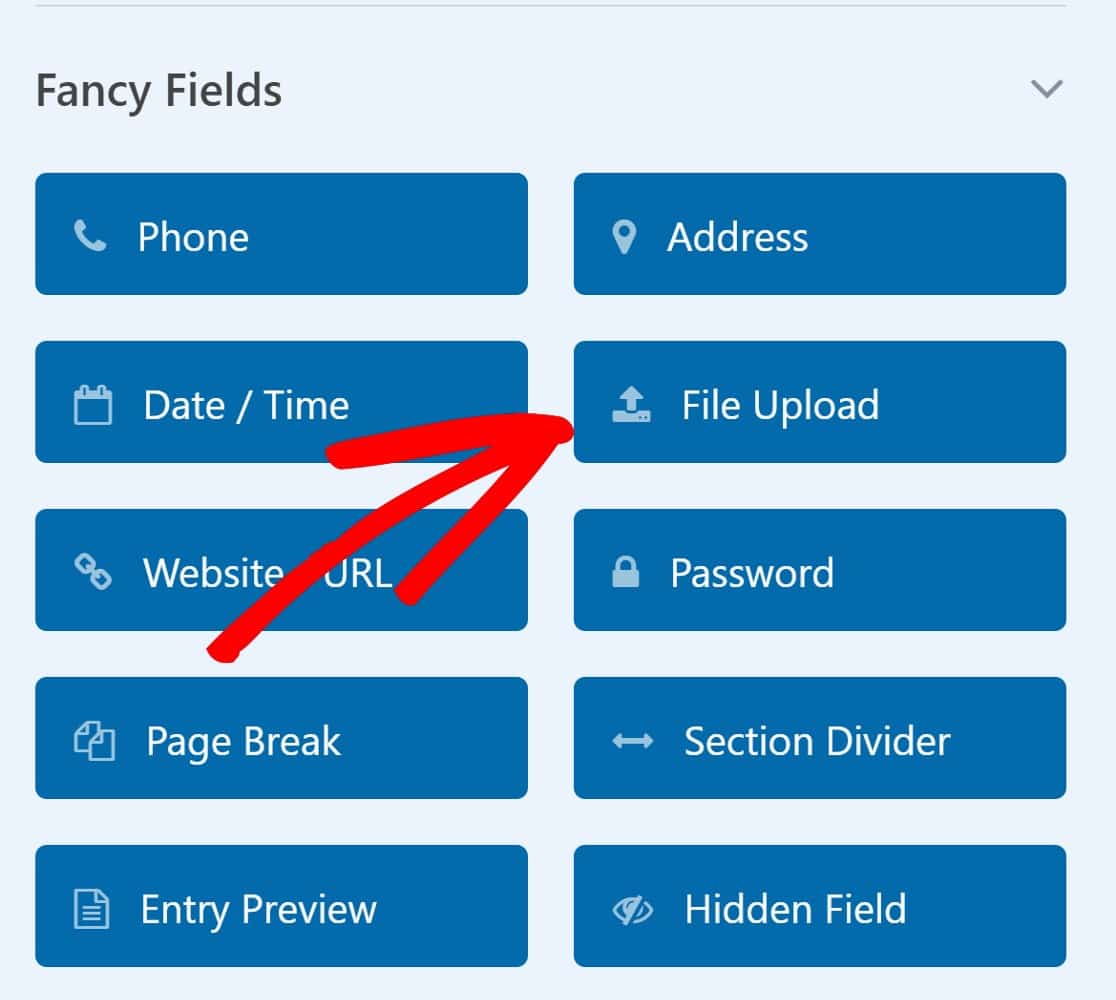
添加文件上传字段后,单击它以打开左侧面板上的字段选项。
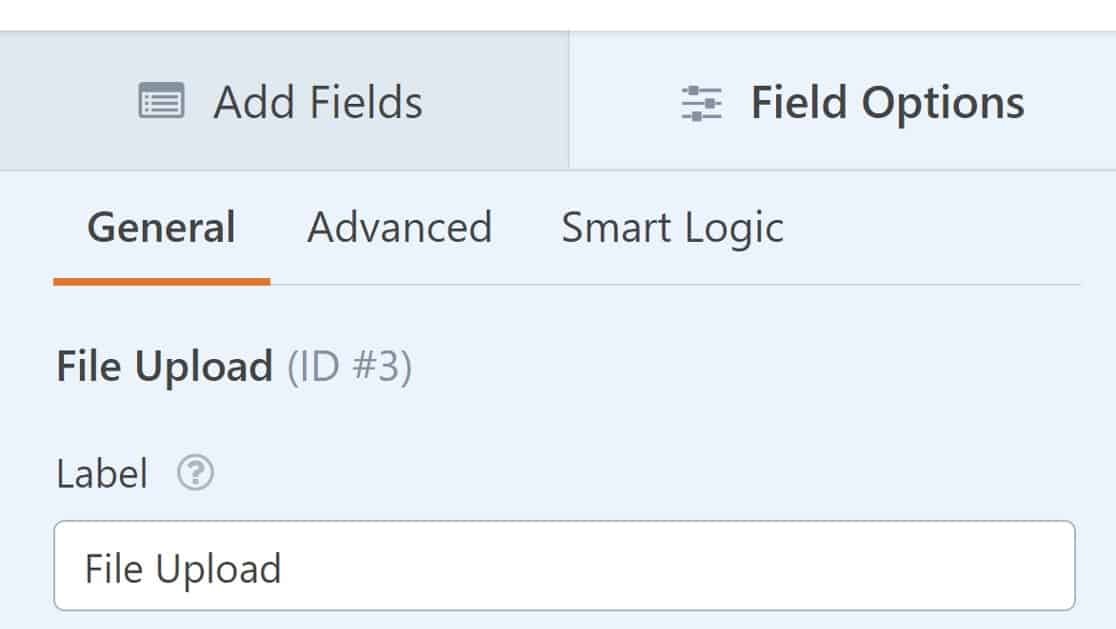
向下滚动到最大文件大小并输入您想要的数字。 请记住,您不能将最大文件上传大小设置为高于 WordPress 网站允许的大小。 但是,如果您愿意,可以专门为 WPFroms 设置较低的大小限制。
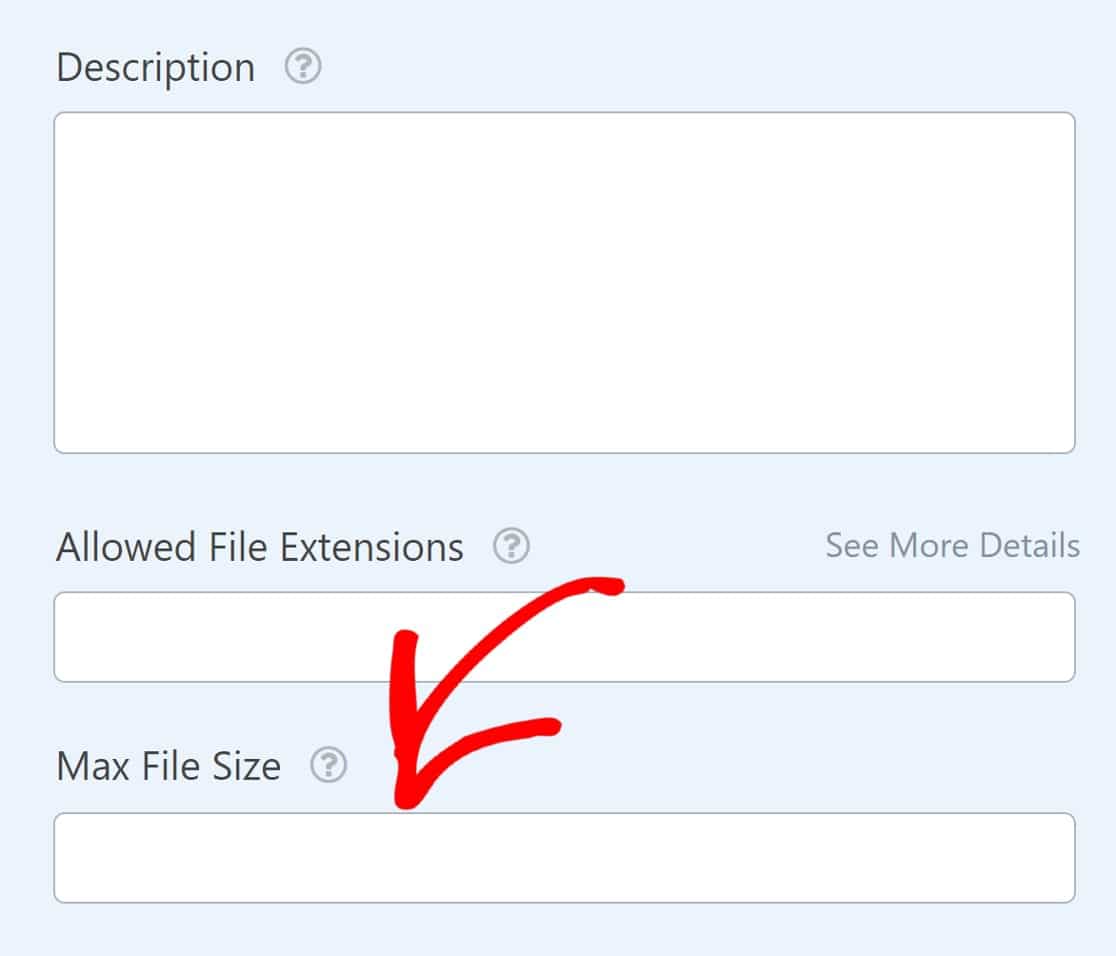
完成后,继续保存表单。
在您的网站上发布表单
要发布您的新表单,请单击表单构建器右上角的保存。
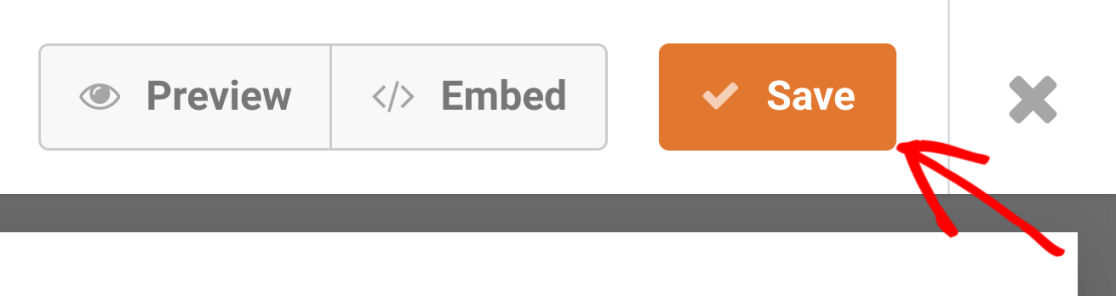
接下来,单击嵌入将表单添加到页面。
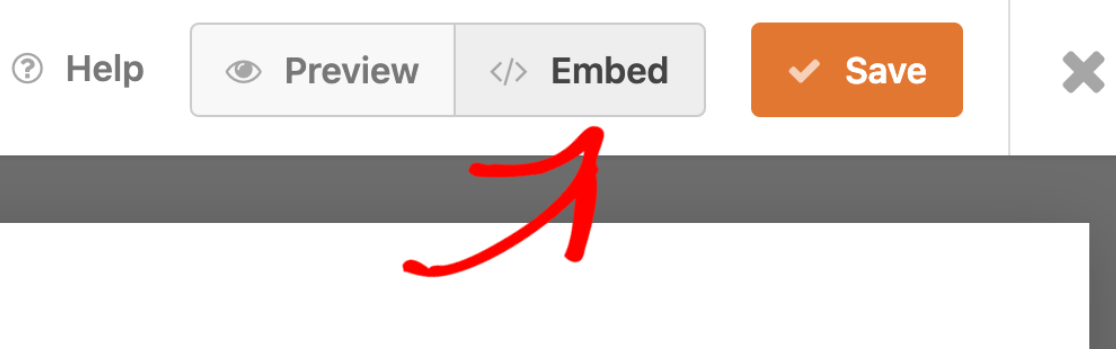
这将打开一个模式,询问您是要在现有页面上发布表单还是要创建新页面。 在此示例中,让我们将表单嵌入到新页面中。
选择创建新页面按钮继续。
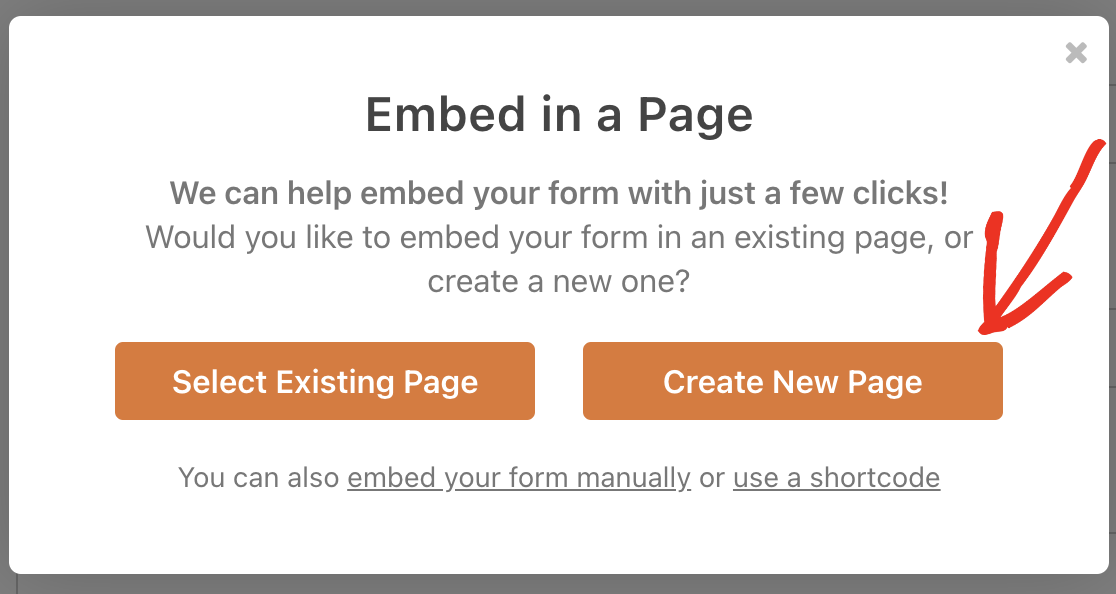
输入新页面的标题,然后按Let's Go 。
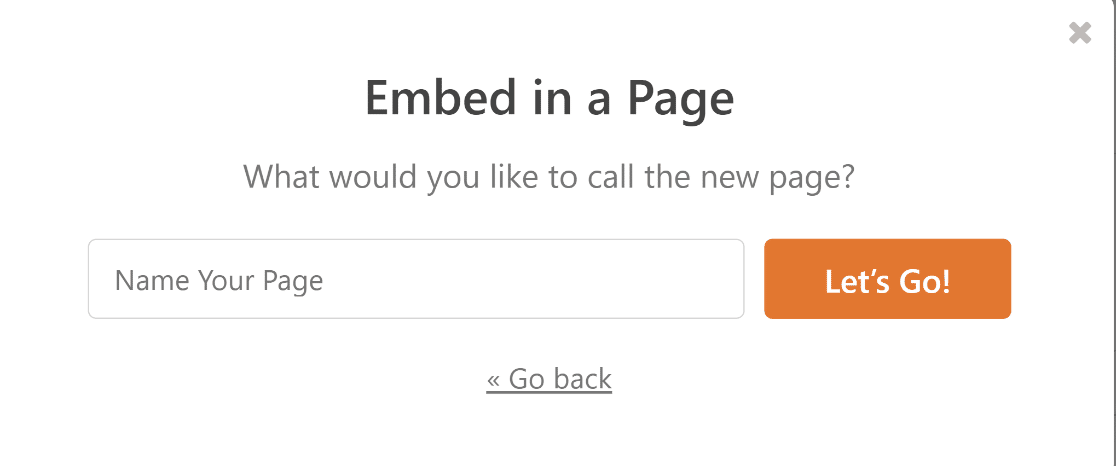
您现在将被重定向到您的 WordPress 页面编辑屏幕,其中您的表单已经嵌入其中。
这是查看您的页面、编辑或添加任何其他元素(如果需要)并在您准备好后发布页面的好机会。
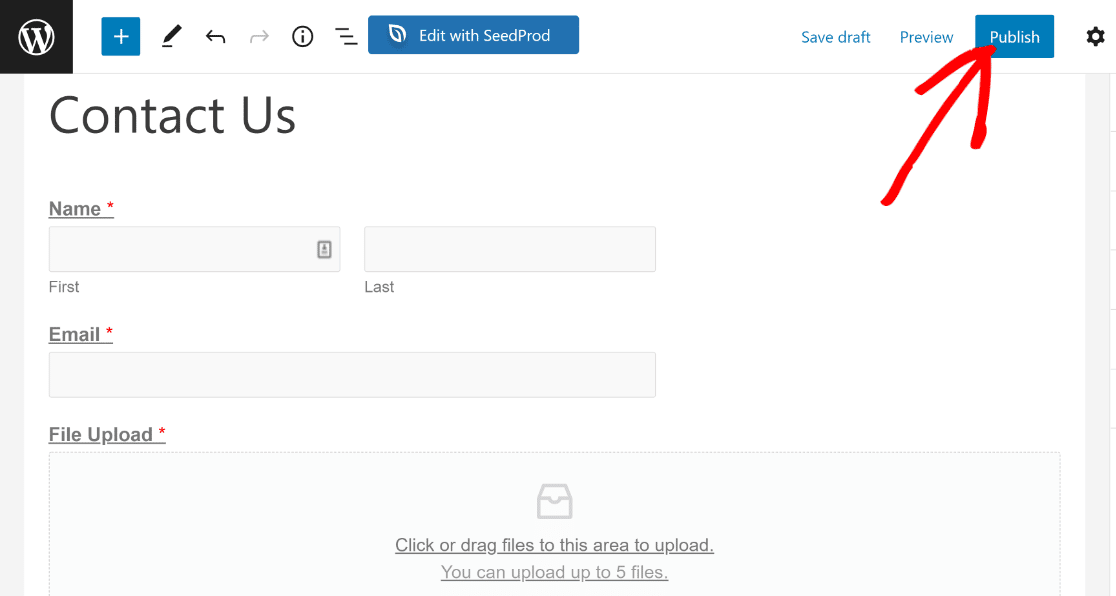
表格上线后,您可以继续查看。 这是我们在本教程中构建的表单在前端的样子:
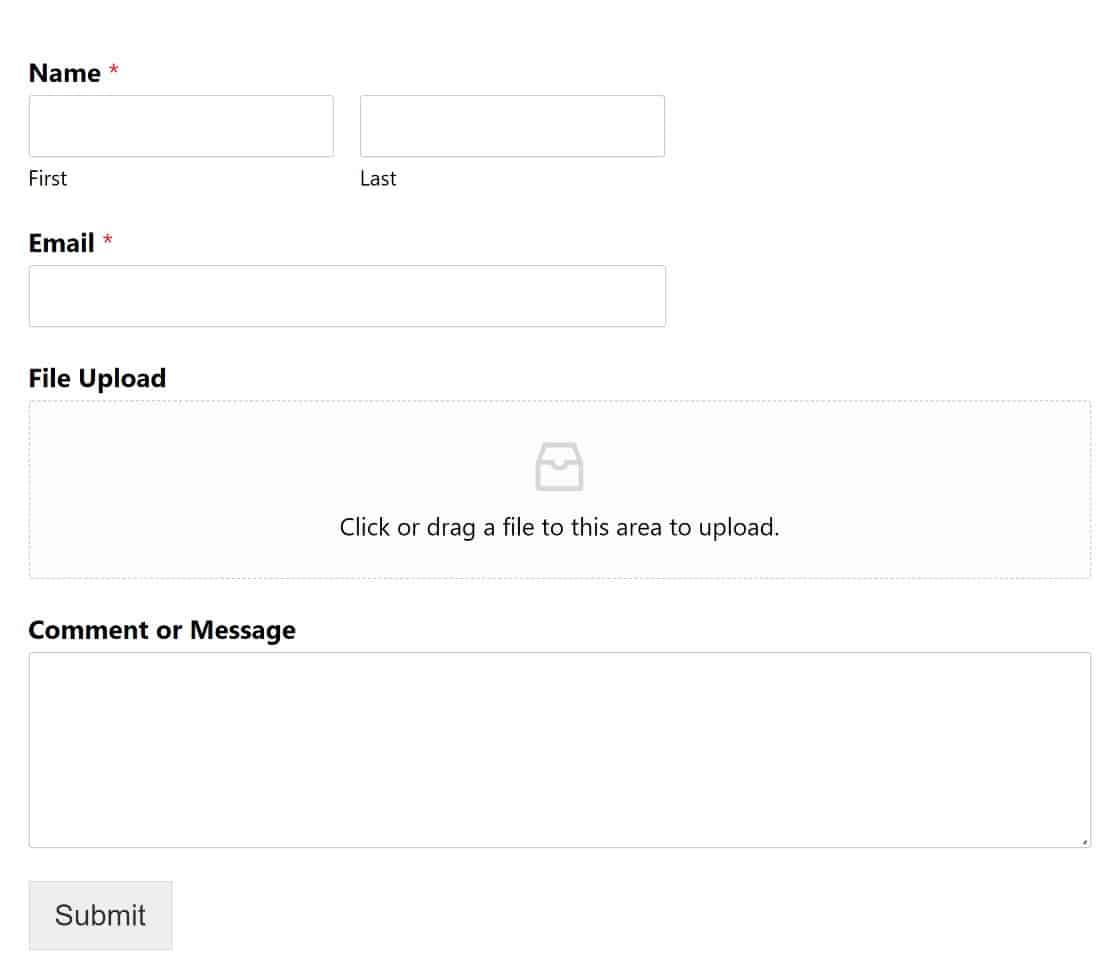
如您所见,我们有一个带有文件上传字段的表单,允许用户从他们的计算机上传文件。
如果用户上传的文件大于我们定义的限制,WPForms 将拒绝上传并给出错误:
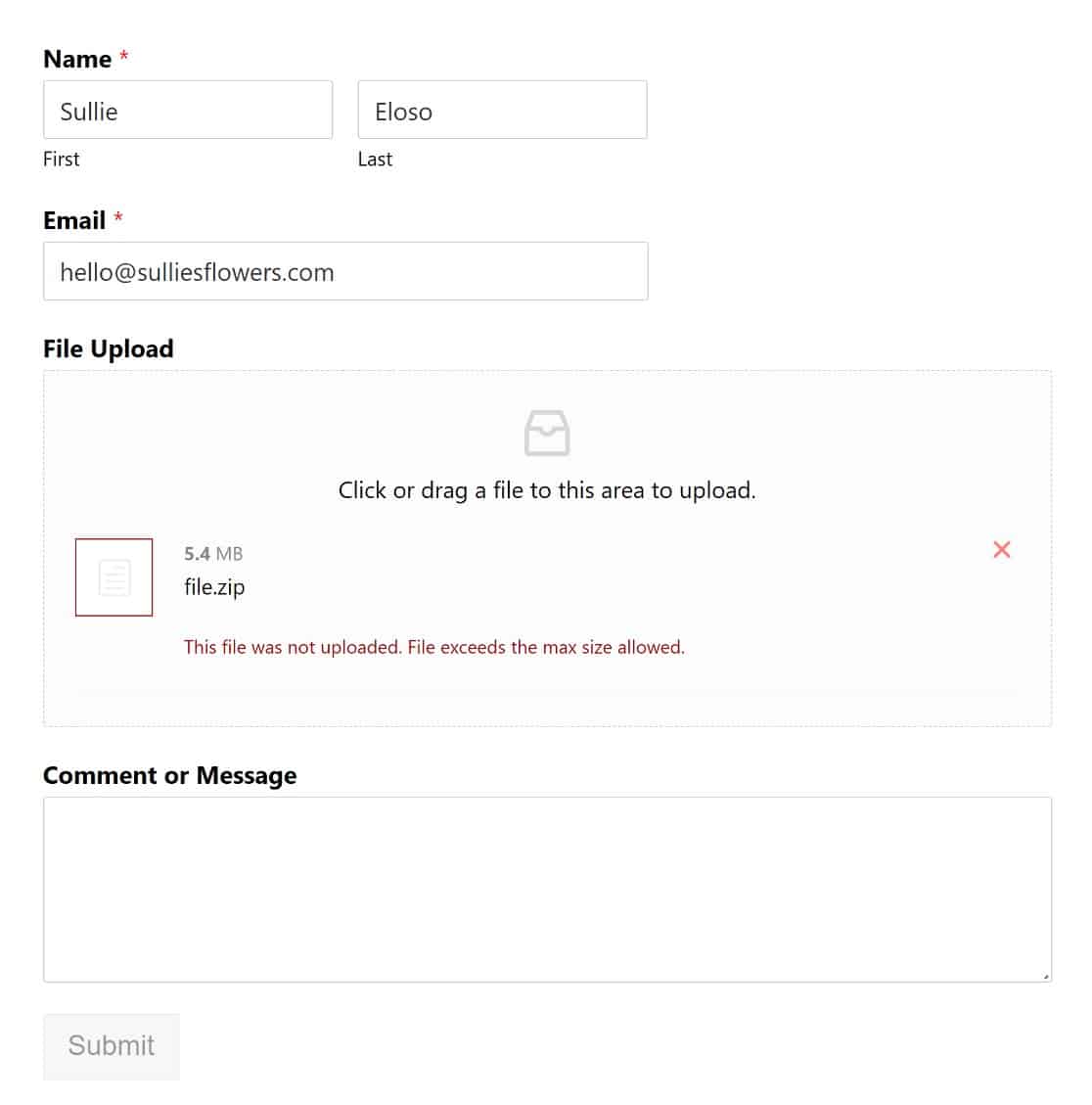
另一方面,访问者上传支持的文件类型在指定大小限制以下不会有问题:
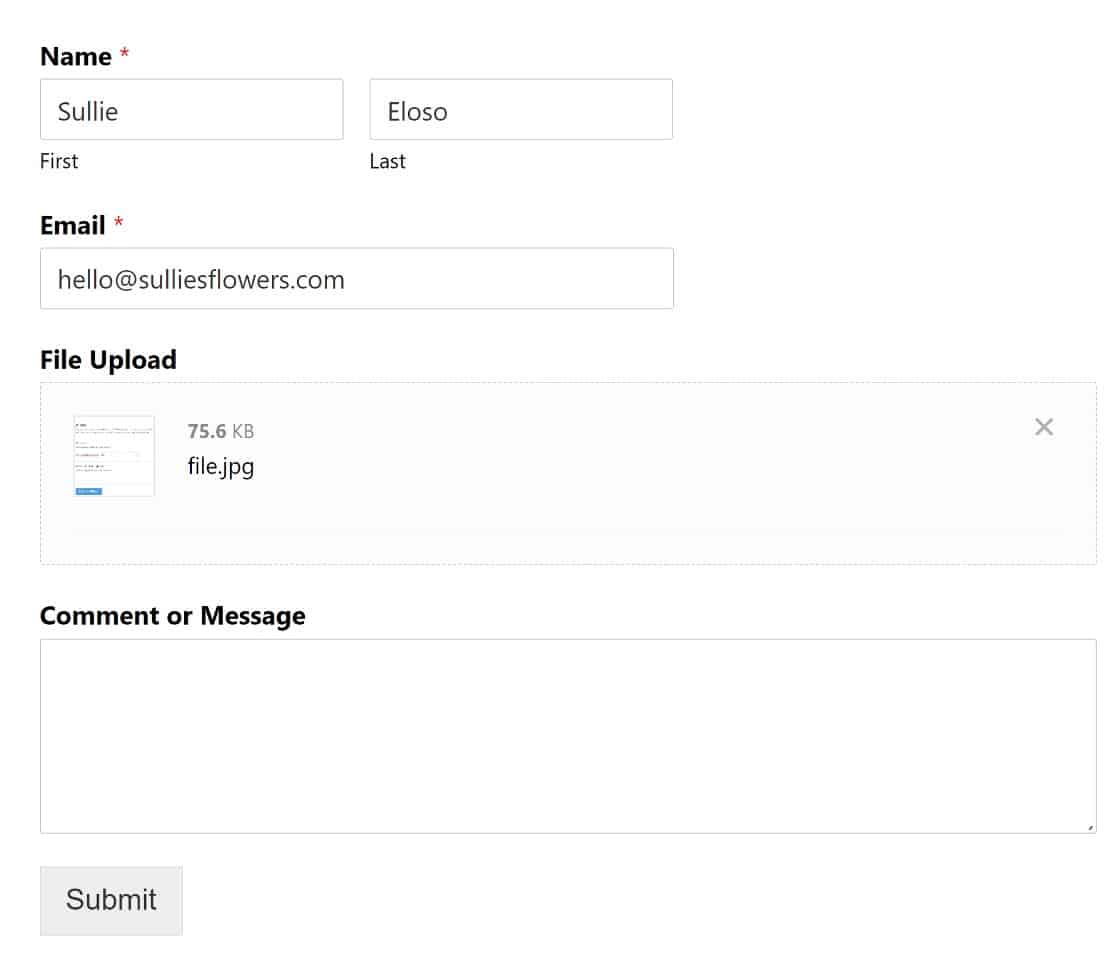
差不多就是这样! 现在您知道如何增加 WordPress 中的最大文件上传大小了!
接下来,探索热门文件上传插件
我们刚刚向您展示了一种允许用户将文件上传到您的 WordPress 网站的方法。 您可能有兴趣学习如何使用其他 WordPress 插件来做类似的事情。
我们的最佳 WordPress 文件上传插件指南将为您提供帮助!
立即创建您的 WordPress 表单
准备好开始构建 WordPress 表单了吗? 立即开始使用最容易使用的 WordPress 表单构建器插件。 WPForms Pro 包括免费文件上传功能和免费文件上传表格,并提供 14 天退款保证。
别忘了,如果您喜欢这篇文章,请在 Facebook 和 Twitter 上关注我们。
