如何在 WordPress 中更改作者
已发表: 2022-04-14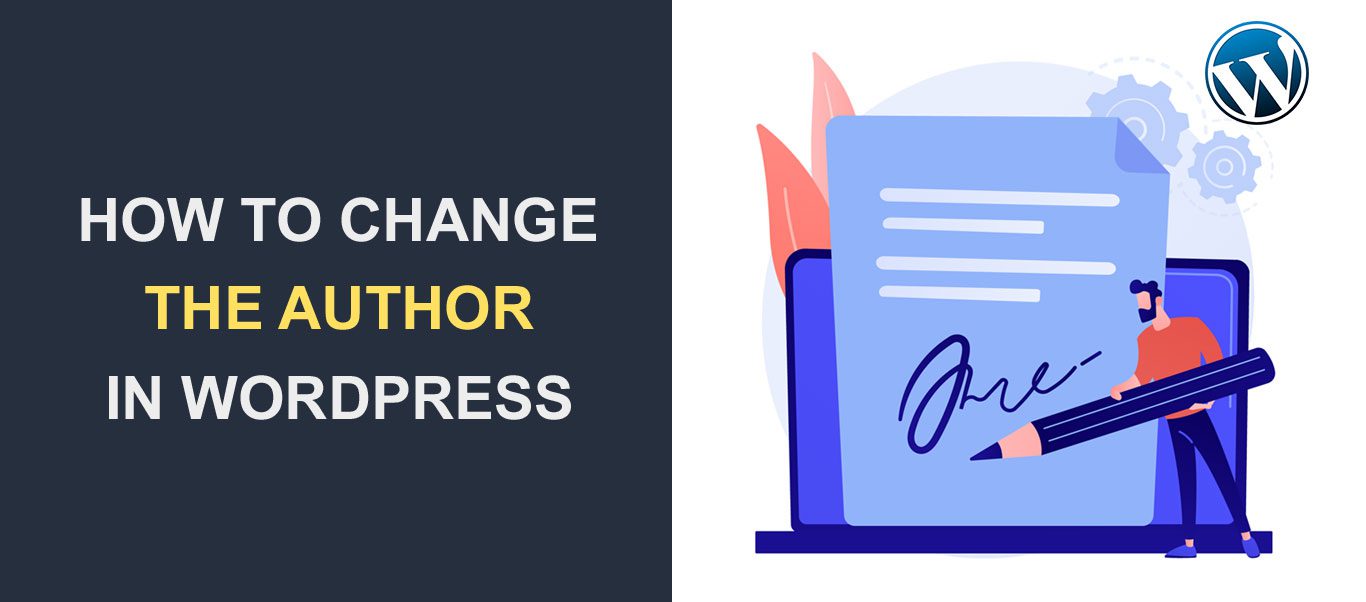 您想更改 WordPress 帖子上的作者姓名吗?
您想更改 WordPress 帖子上的作者姓名吗?
当您在 WordPress 网站上发布帖子时,默认情况下,作者的显示名称将显示在其帖子的末尾。 由于您正在阅读这篇文章,因此可以肯定地假设您想为您的一篇或多篇文章更改此显示名称。
尽管这种情况并不经常发生,但有时可能需要更改 WordPress 帖子的作者。 幸运的是,WordPress 提供了一种简单的方法来进行此更改。
在本指南中,我们将解释一些需要更改作者的场景。 然后我们将继续向您展示如何在 WordPress 中为单个帖子以及多个帖子更改作者。
内容:
- 更改 WordPress 帖子作者姓名的原因
- 如何更改 WordPress 帖子的作者
- 更改单个帖子的作者
- 更改多个帖子的作者
- 奖金提示
- 如何向 WordPress 添加新作者
- 如何从 WordPress 帖子中隐藏作者
- 结论
更改 WordPress 帖子作者姓名的原因
您可能需要在 WordPress 网站上更改作者姓名的原因有很多。 虽然它不经常发生,但在某些情况下它会派上用场。
第一个原因可能是帖子的作者已经不在你身边了。 如果您有一个作家团队在您的网站上工作,通常会发生这种情况。 如果作家离开,您可以决定更改其帖子上的作者姓名。
另一个原因是,如果该帖子最初是由您后来聘请为您工作的代笔作家撰写的。 如果您之前以其他名称发布过他们的帖子,您现在可能想要更改它,因为原作者与您合作。
当作者决定使用不同的姓名时,更改帖子的作者也可能变得必要。 这可能是由于名称更改或任何其他原因。
如何在 WordPress 中更改作者
在本节中,我们将展示如何在 WordPress 中为单个帖子和多个帖子更改帖子作者。
请注意,您只能将帖子的作者更改为 WordPress 网站上的现有用户。 如果您需要将帖子分配给新作者,您需要从“用户”部分创建用户,然后将现有帖子分配给该用户。
如果您需要创建新用户,可以转到本指南的添加用户部分。
如何在 WordPress 中更改单个帖子的作者
您可能希望通过帖子编辑器更改您网站上单个帖子的作者。 我们将向您展示如何使用快速编辑、块编辑器和经典编辑器来实现此目的。
如何使用快速编辑更改帖子作者
如果您需要快速更改 WordPress 网站上单个帖子或页面的作者,您可以使用帖子列表页面中的快速编辑功能。
首先,登录您的 WordPress 仪表板,然后转到帖子>>所有帖子。 之后,将鼠标悬停在要更改作者的文章上,然后单击文章标题下的快速编辑。
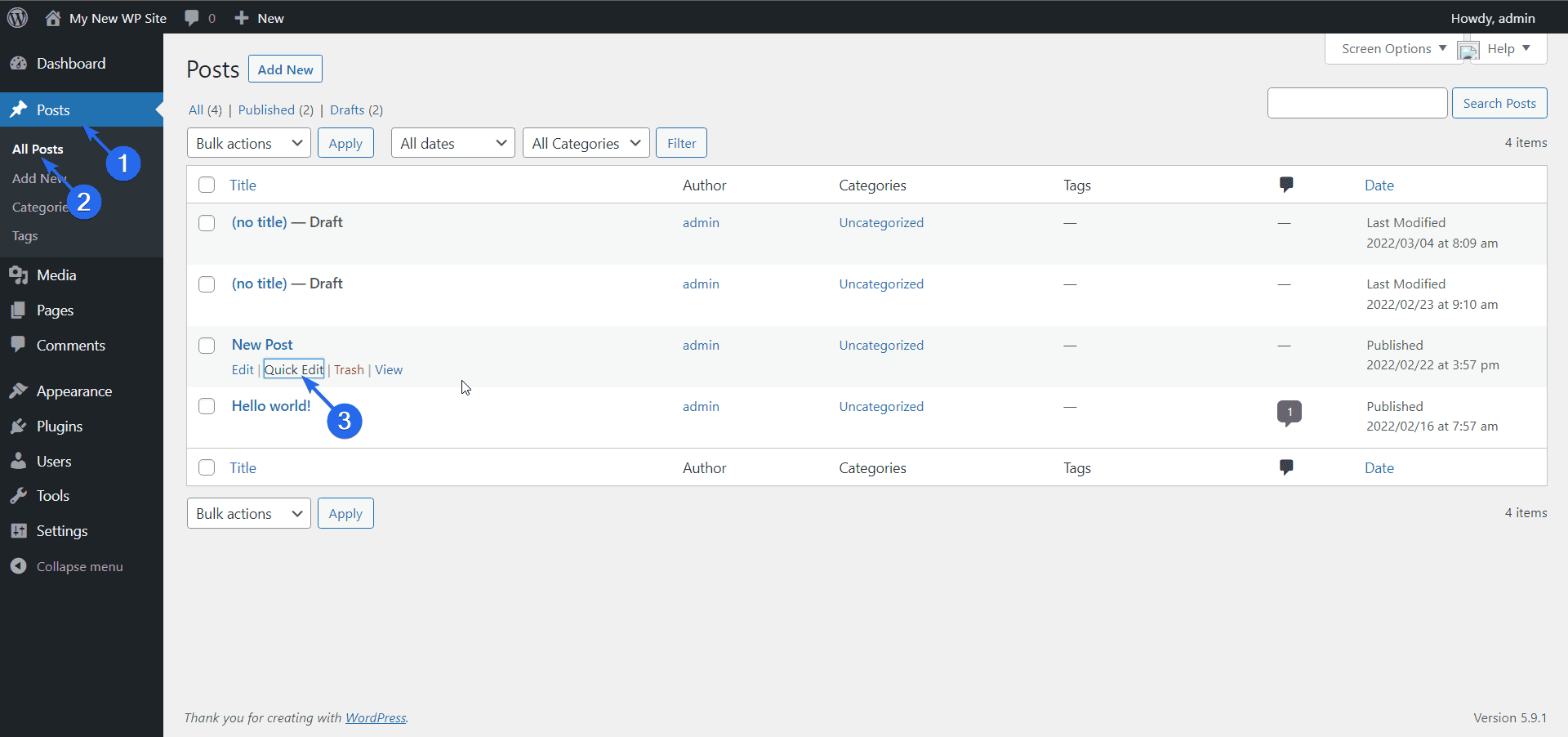
将弹出一个迷你编辑器,其中包括“作者”下拉菜单。 从此下拉列表中选择新作者,然后单击更新按钮以保存您的更改。
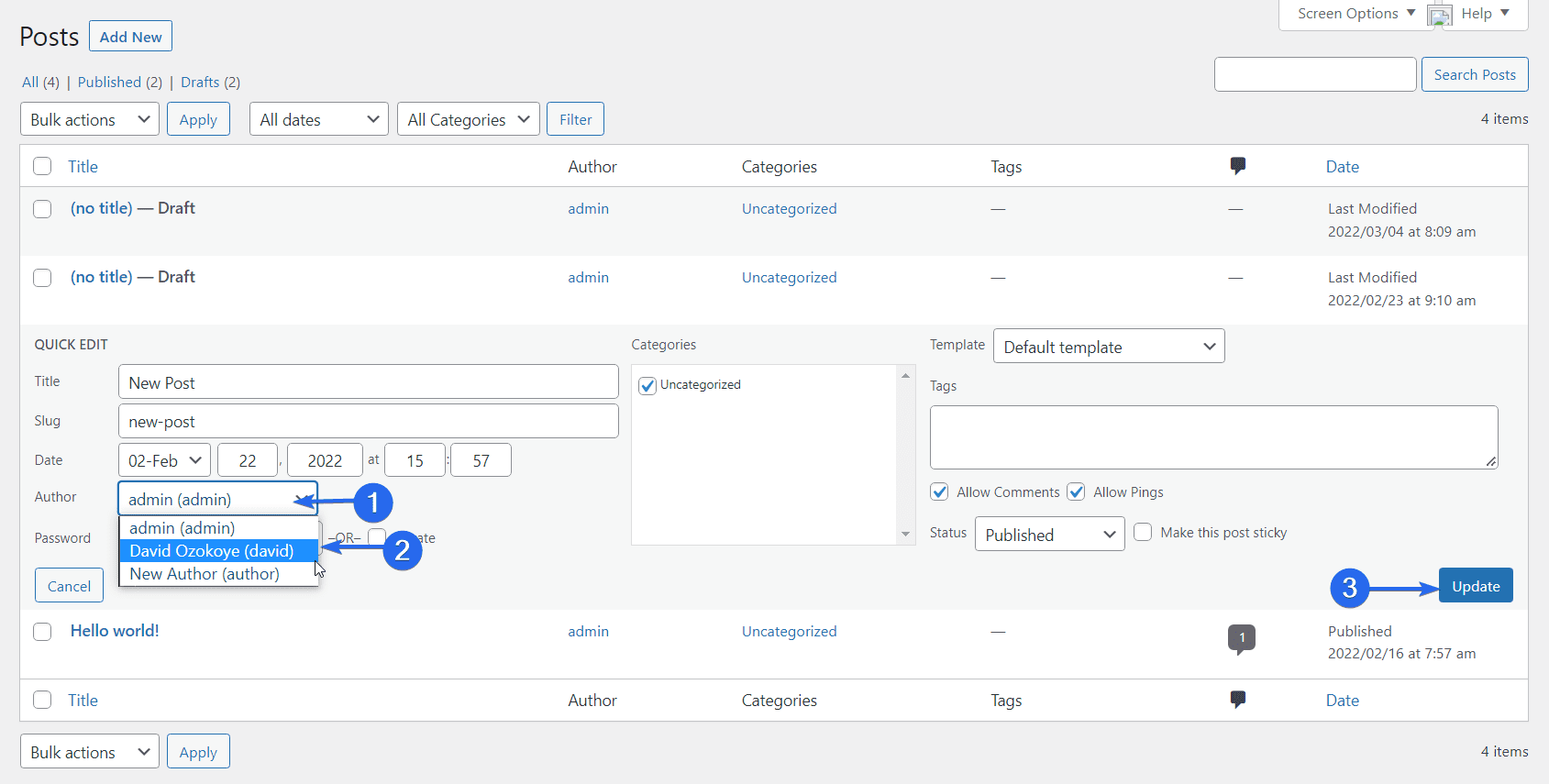
块编辑器
首先,通过点击帖子>>所有帖子找到帖子。 之后,将光标悬停在要更改作者姓名的帖子上,然后选择编辑。
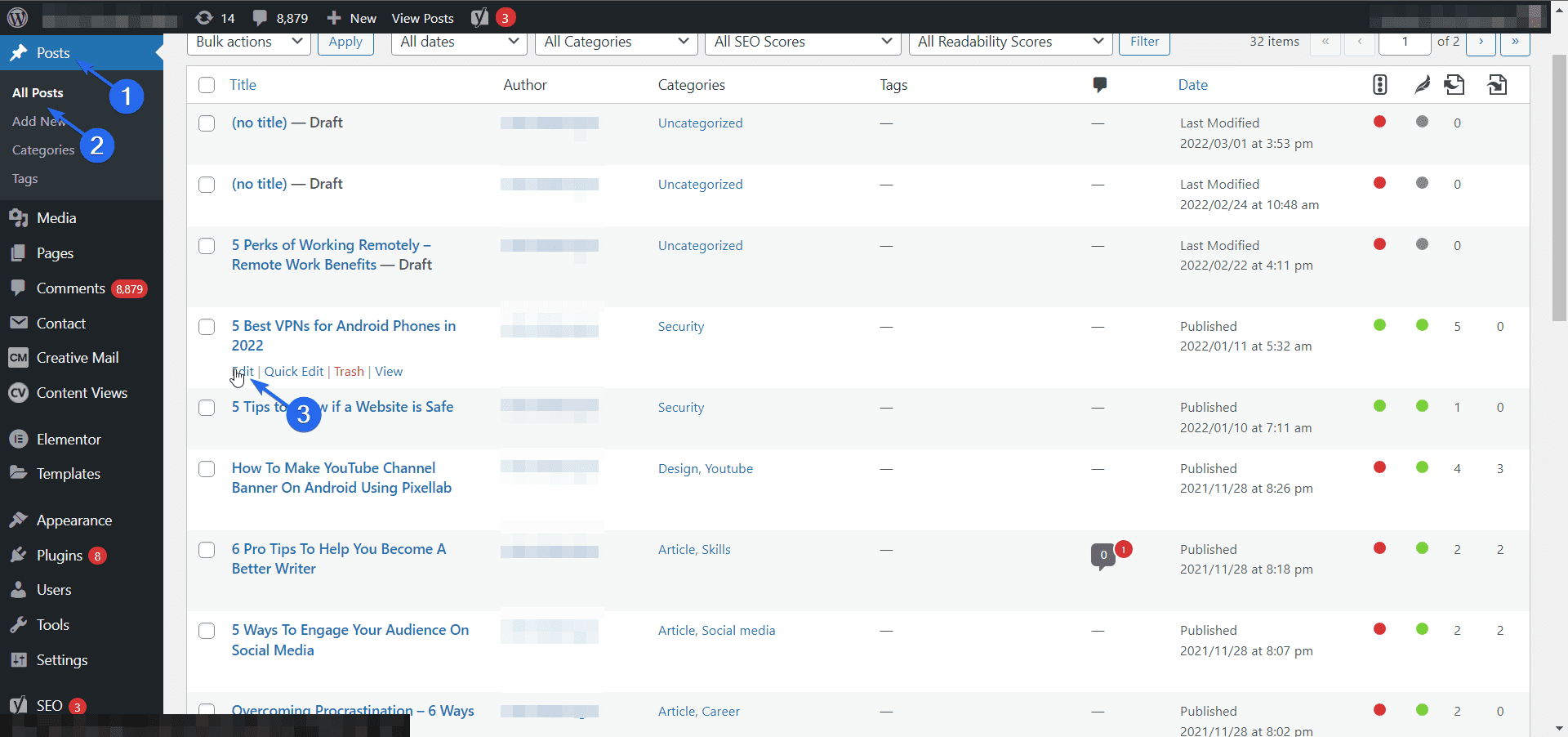
现在,单击屏幕右侧的“发布”选项卡。 之后,找到并单击“状态和可见性”部分下的作者下拉菜单。
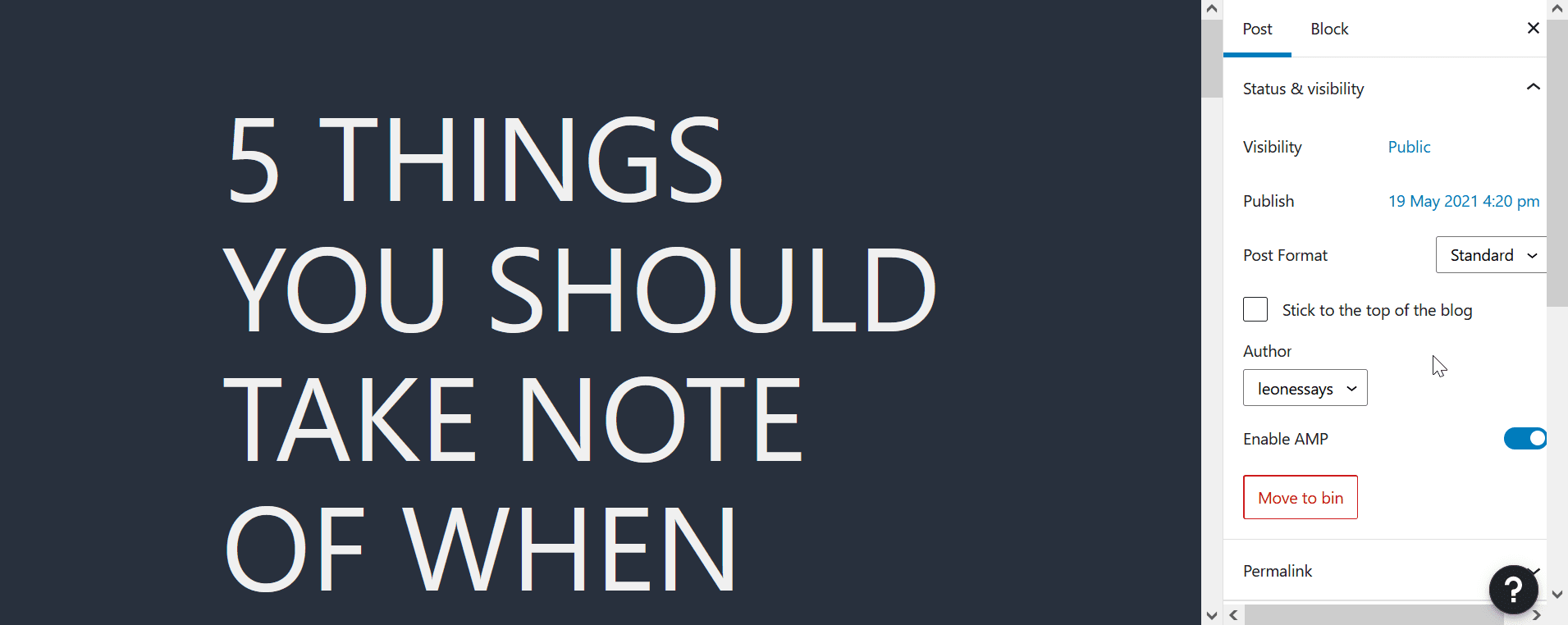
将出现一个下拉菜单,其中包含可用作者的列表。 从列表中选择新作者,然后单击更新以保存您的更改。
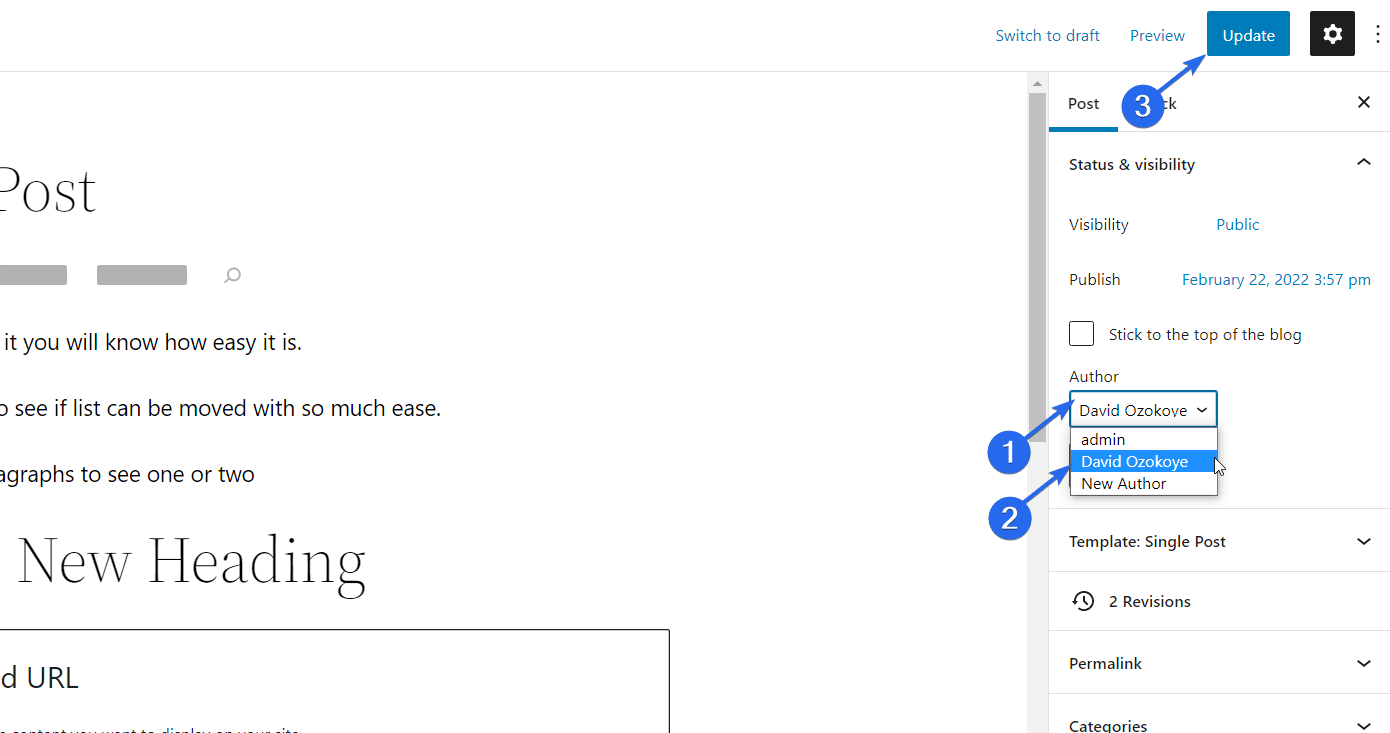
经典编辑器
如果您使用的是经典编辑器,您可以按照以下步骤更改单个帖子的作者。
首先,转到帖子>>所有帖子以显示您网站上的所有帖子。 接下来,将鼠标悬停在要更改作者姓名的帖子上,然后选择Edit 。
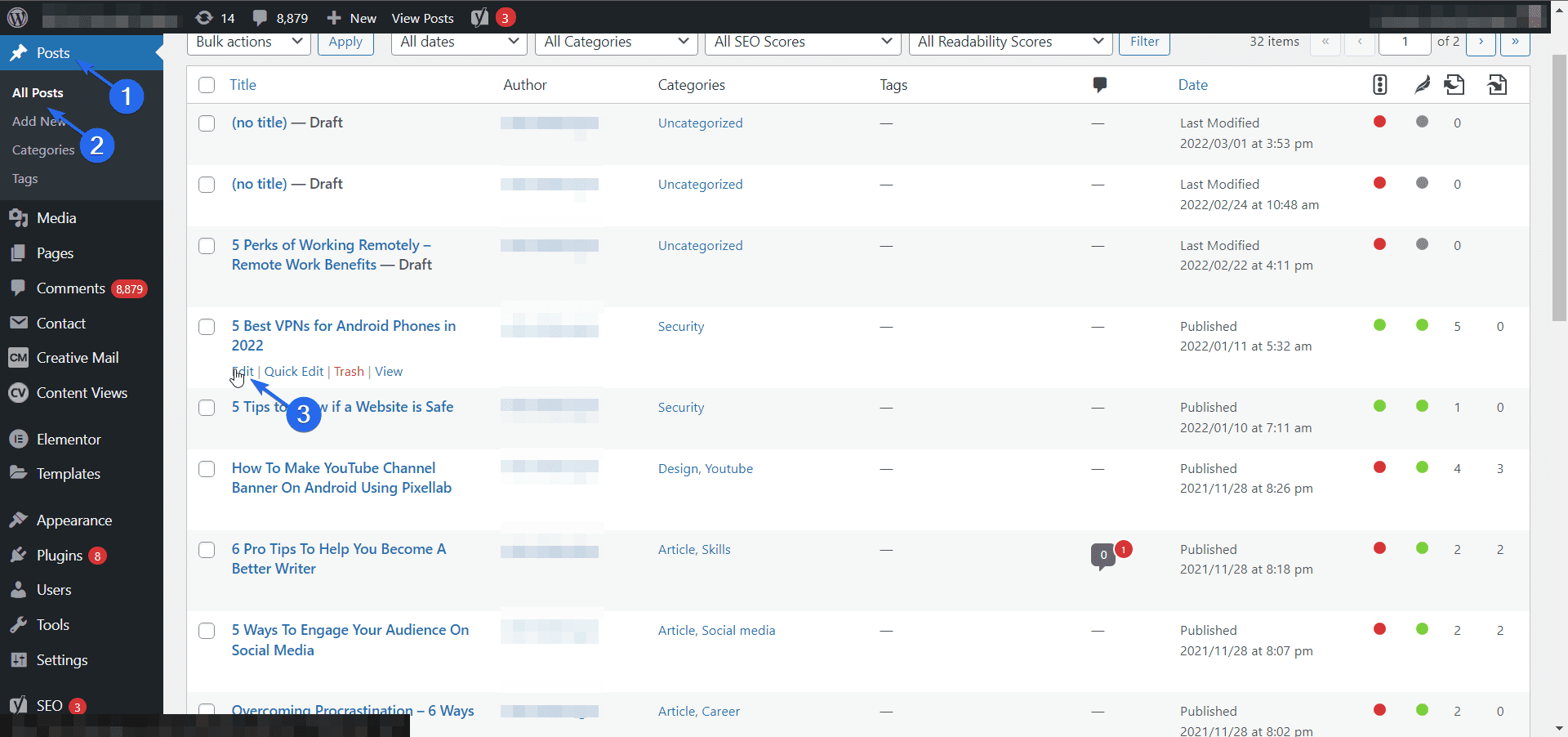
现在,单击编辑器上方的“屏幕选项”下拉菜单。 接下来,找到作者选项并单击它旁边的复选框。 这将显示作者面板。
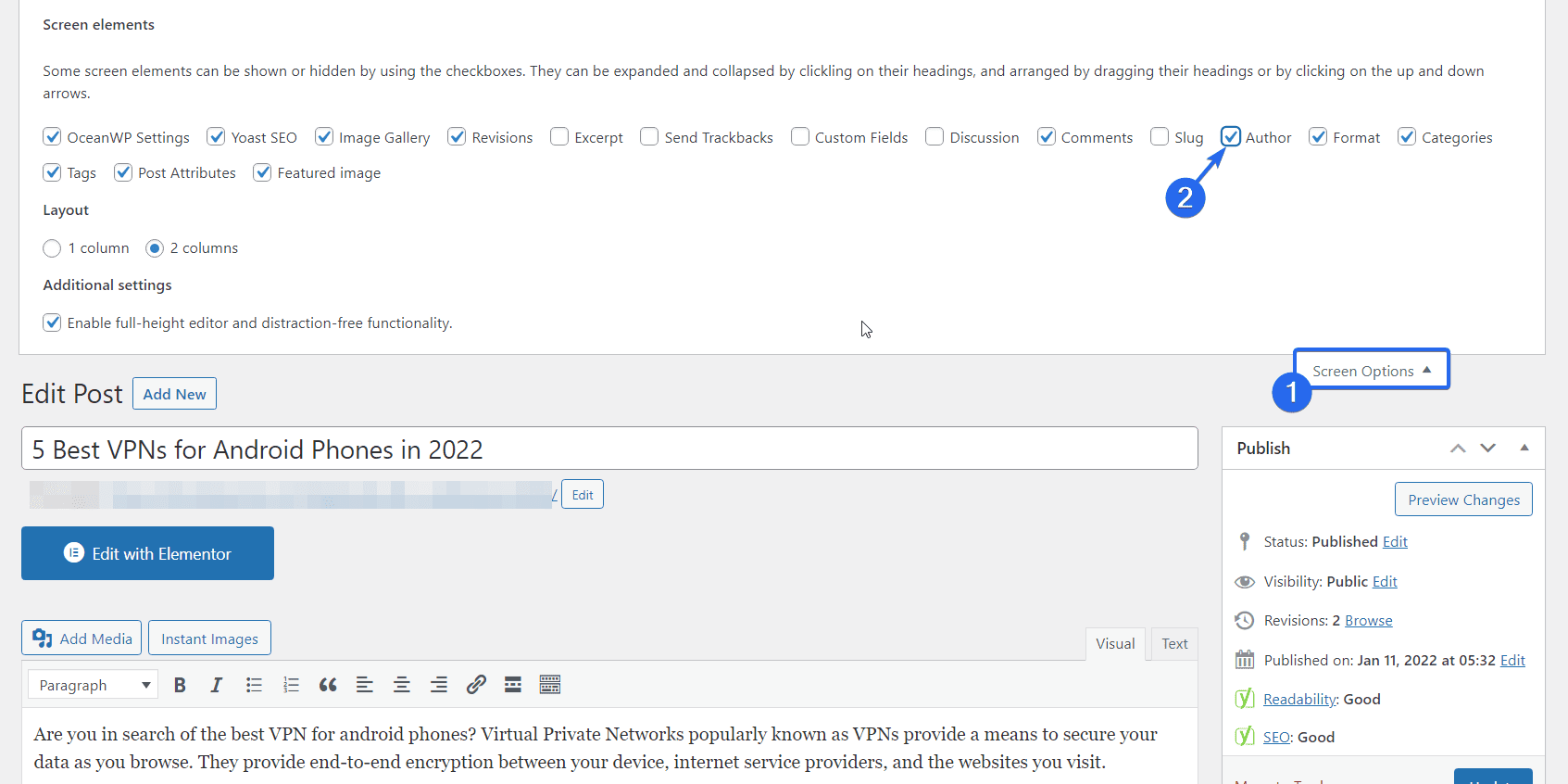

之后,向下滚动到“作者”部分,然后单击显示当前作者姓名的框。 将弹出一个下拉菜单,其中包含您可以选择的可用作者列表。
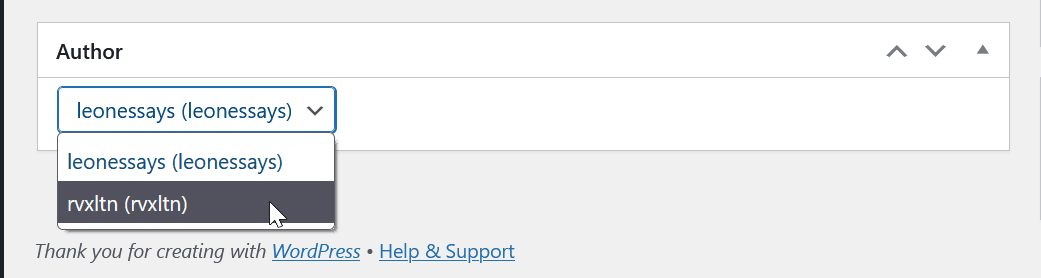
选择新作者并单击更新以保存您的更改。
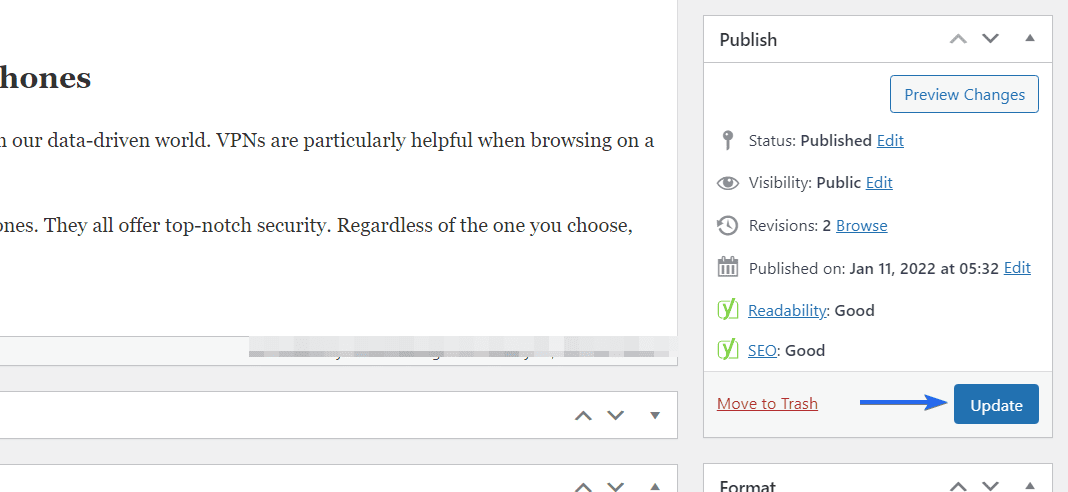
这就是使用块编辑器或经典编辑器更改单个帖子的作者。
如何在 WordPress 中更改多个帖子的作者
如果您想更改多个帖子的作者怎么办? 您可以按照以下步骤一次进行批量更改,而不是单独进行更改。
首先,登录您的 WordPress 管理面板,然后转到帖子>>所有帖子。 如果您想更改所有帖子的作者,只需选中旁边写有“标题”的框以选择当前页面上的所有帖子。 否则,您可以使用每个帖子旁边的复选框来选择要编辑的帖子。
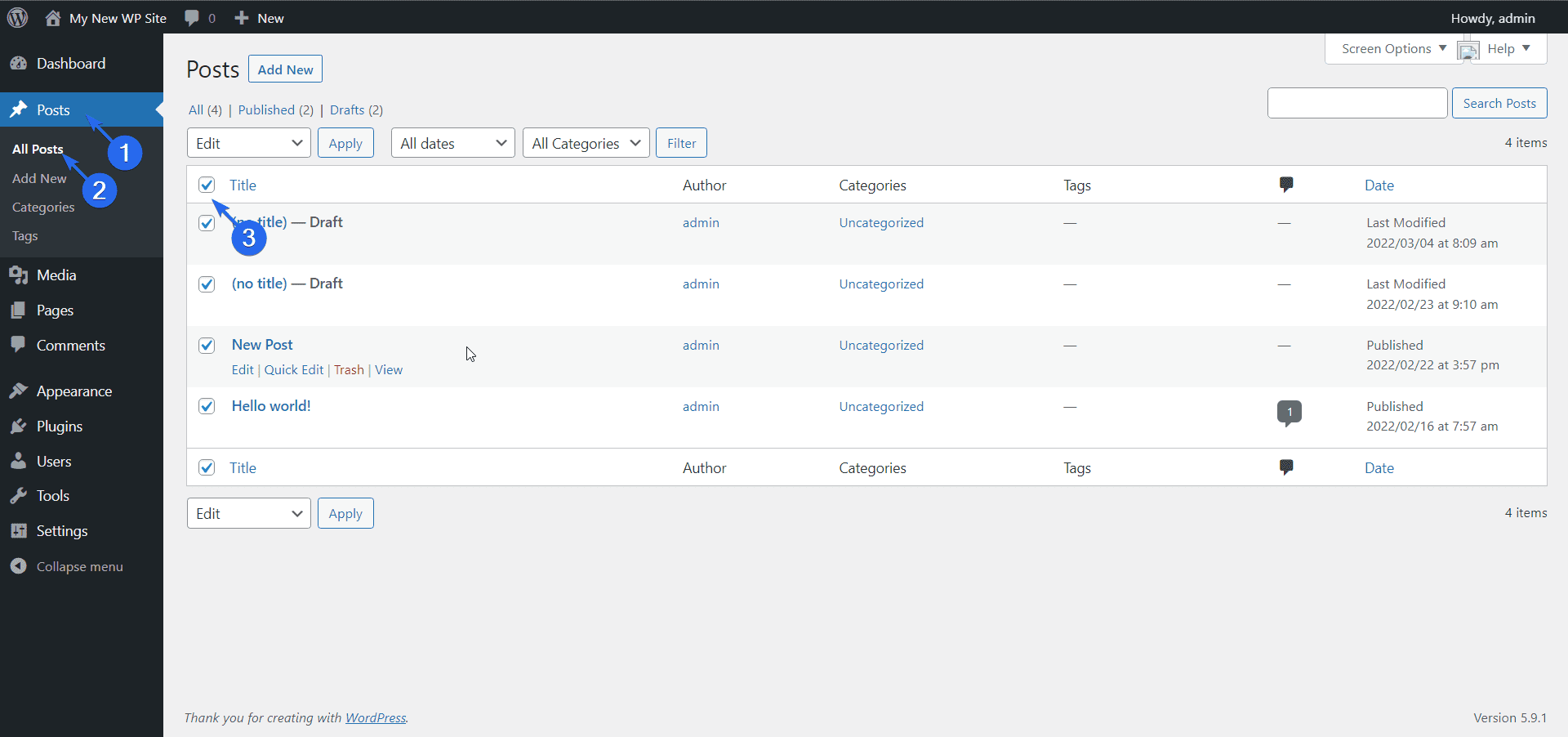
现在,单击批量操作下拉菜单并选择编辑。 最后,点击应用按钮继续。
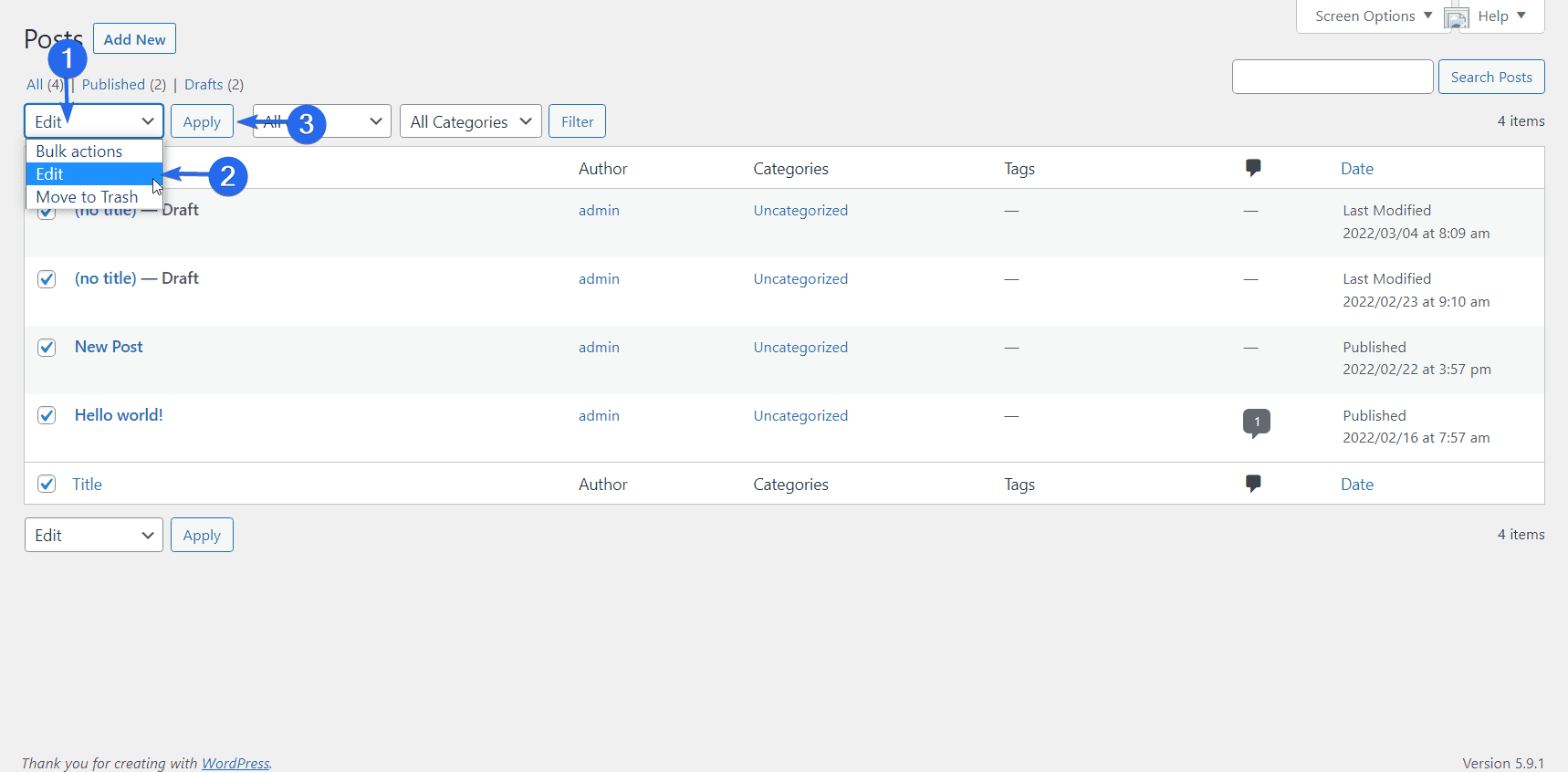
在批量编辑菜单中,单击“作者”下拉菜单并选择您要使用的新作者。
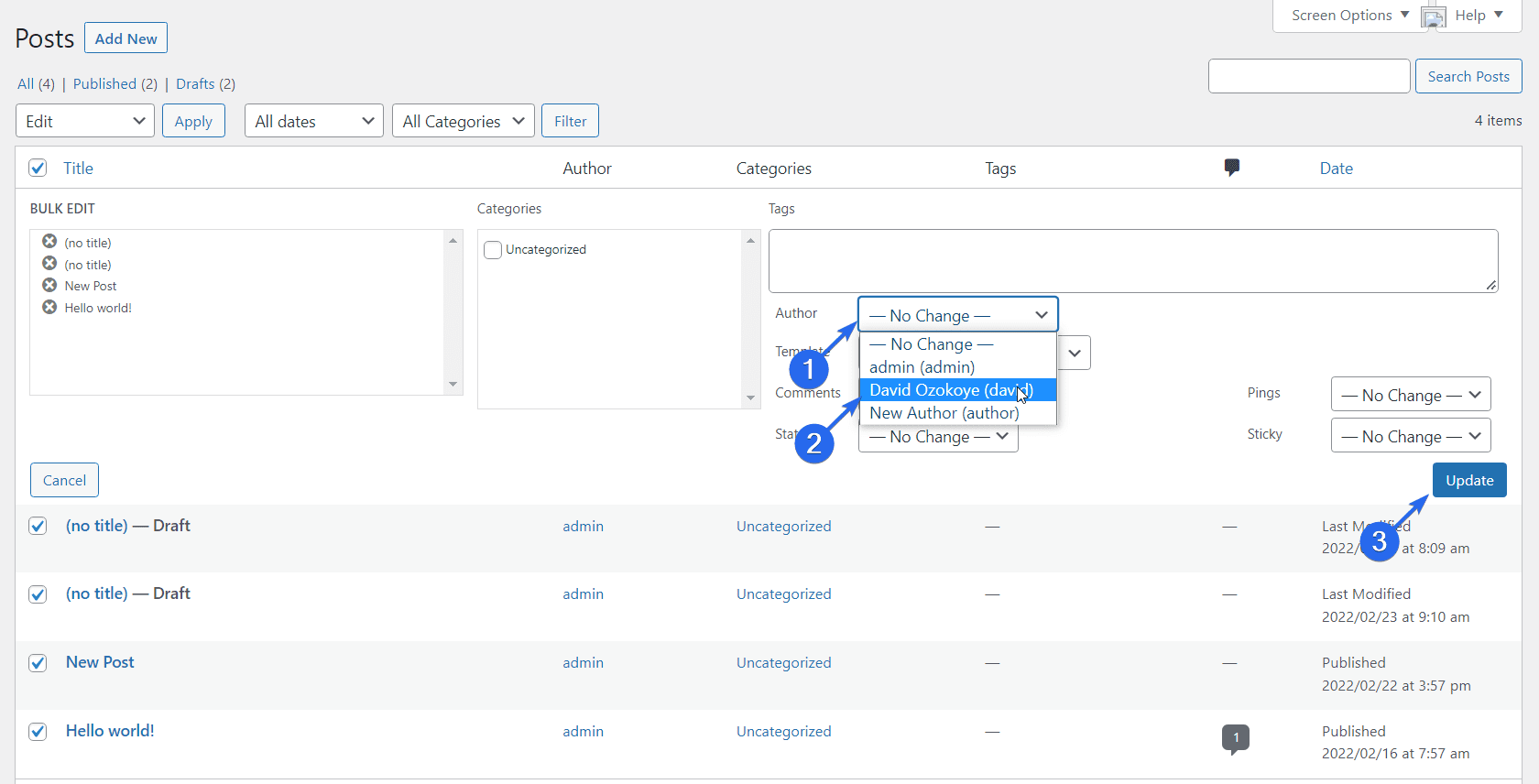
最后,单击更新以保存您的更改。
旁注:默认情况下,WordPress 每页仅列出 20 个帖子。 因此,如果您有更多帖子,您可能需要增加每页显示的帖子数量。
为此,请单击屏幕选项下拉菜单。 在“分页”下,在框中输入您希望每页显示的帖子数量,然后单击应用,如下所示。
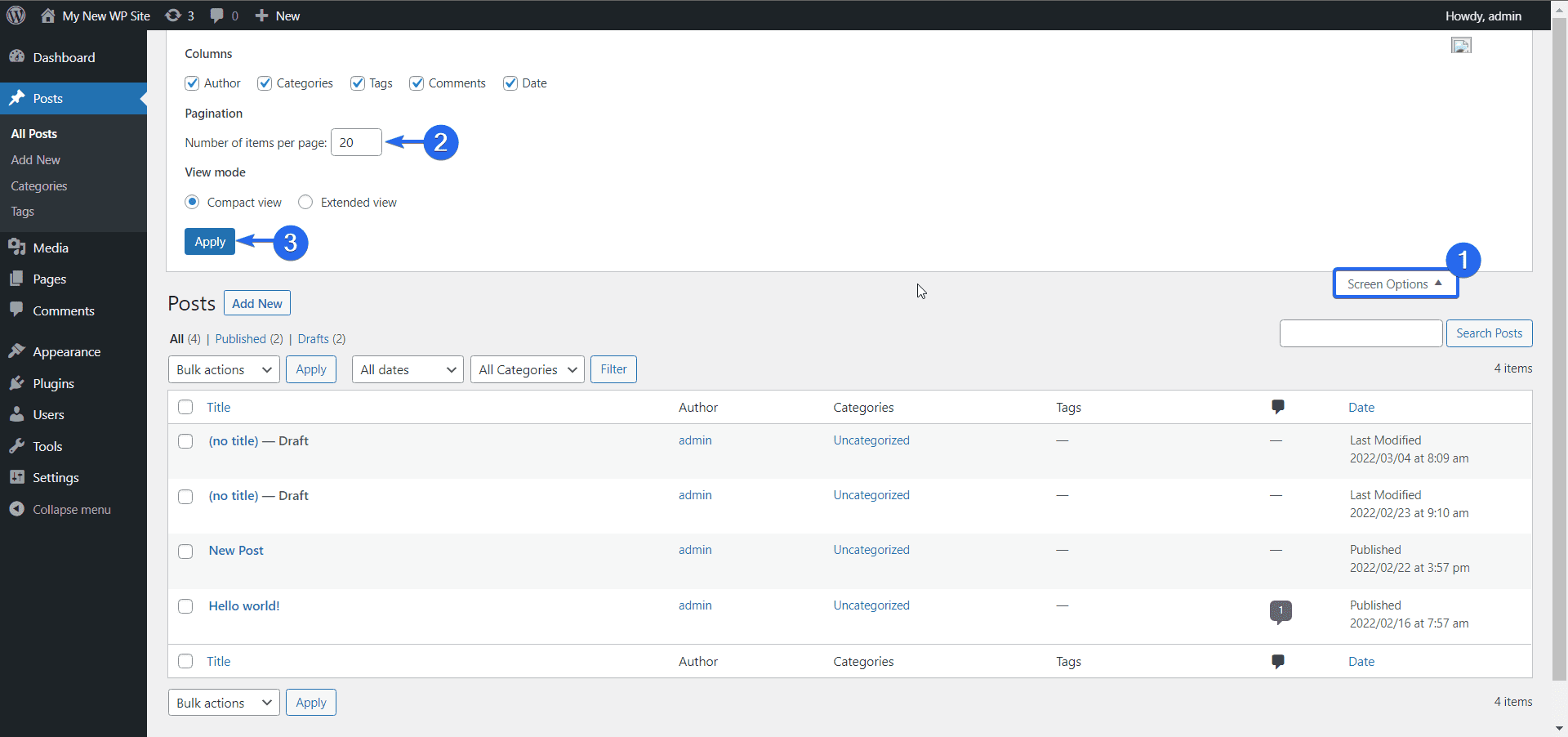
额外提示 – 在 WordPress 中更改作者
如何添加新作者
如果您要分配现有帖子的用户未在您的网站上注册为作者,则需要向您的 WordPress 网站添加新作者。
要添加新作者,请登录您的 WordPress 管理仪表板,然后转到用户 >> 添加新的。
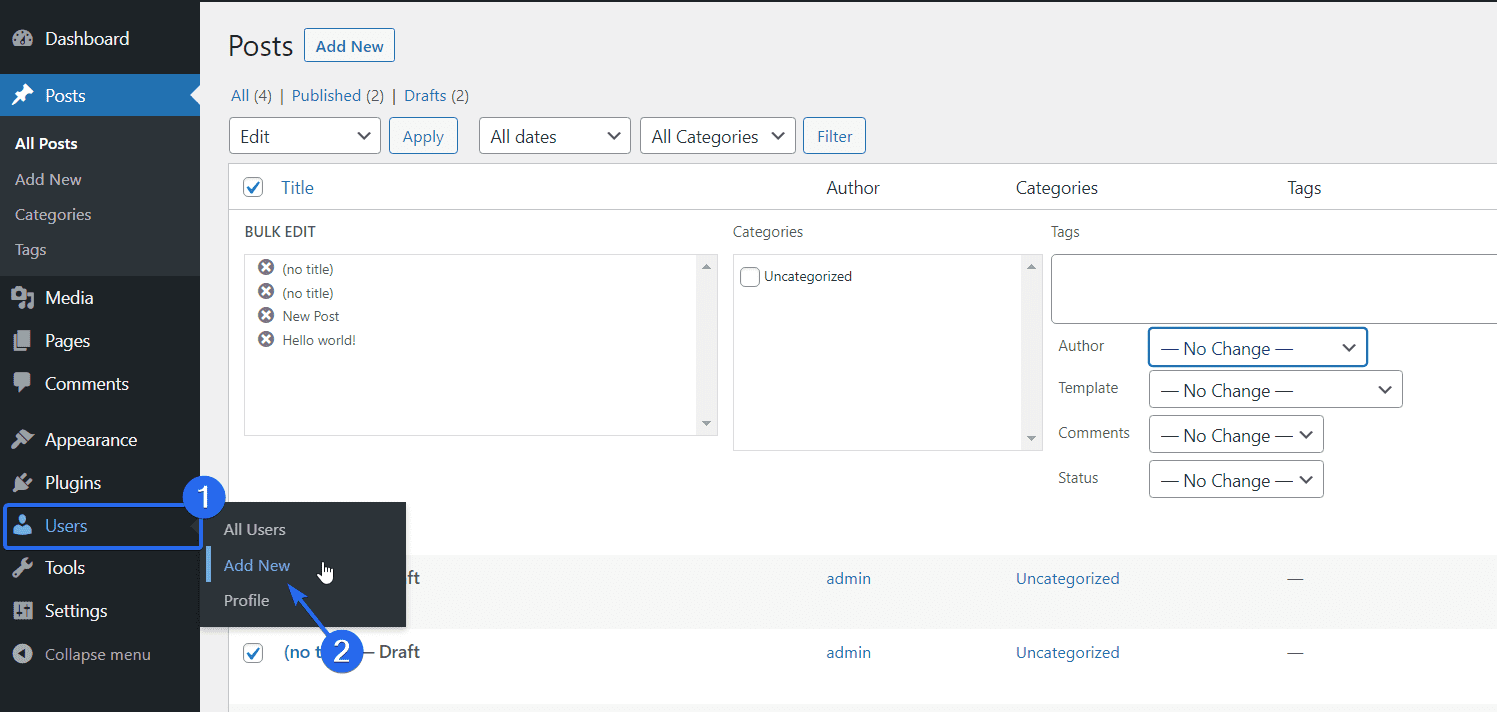
在“添加用户”页面上,输入您要创建的作者的用户名和电子邮件。 然后为用户创建密码。
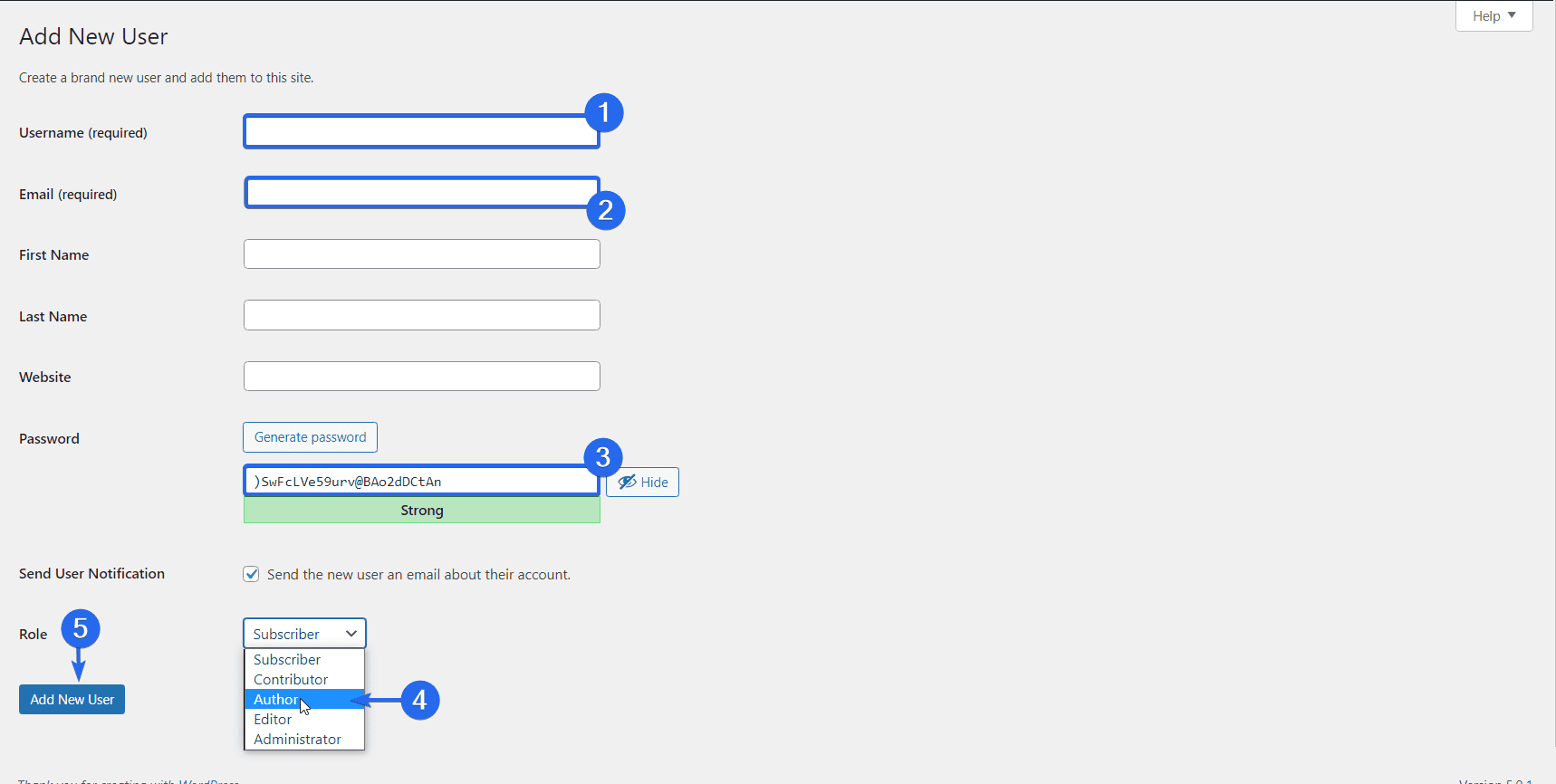
接下来,单击“角色”下拉菜单,然后从用户角色列表中选择作者。 最后,单击添加新用户按钮以完成此步骤。
有关这方面的更多信息,请查看我们的指南,了解如何在 WordPress 中启用用户注册。
如何从帖子中隐藏或删除作者
您可能还想删除或隐藏作者,使其不显示在已发布的帖子中。 有两种方法可以实现这一点——使用插件或手动编辑主题文件。 我们将在本指南中使用插件方法。
您可以使用许多插件,但我们将使用 WP Meta 和 Date Remover 插件。 在继续之前,您需要在您的网站上安装并激活该插件。
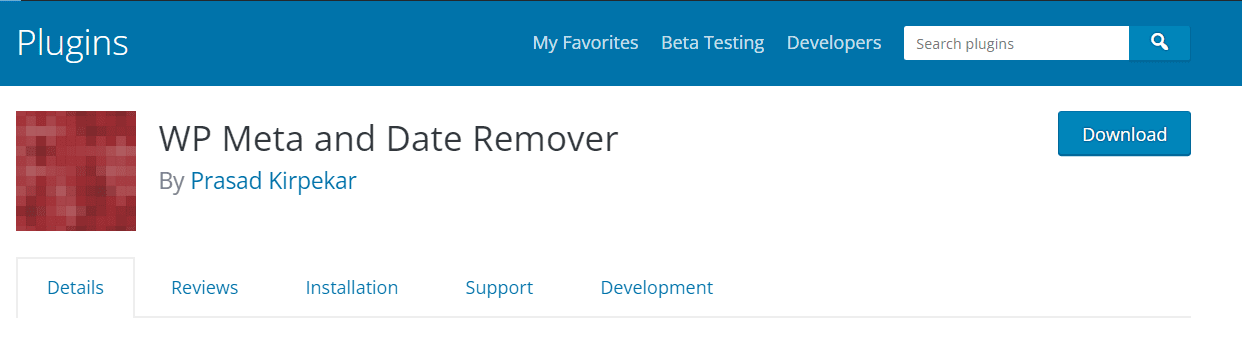
安装插件后,进入设置>> WP Meta and Date Remover打开插件的设置页面。
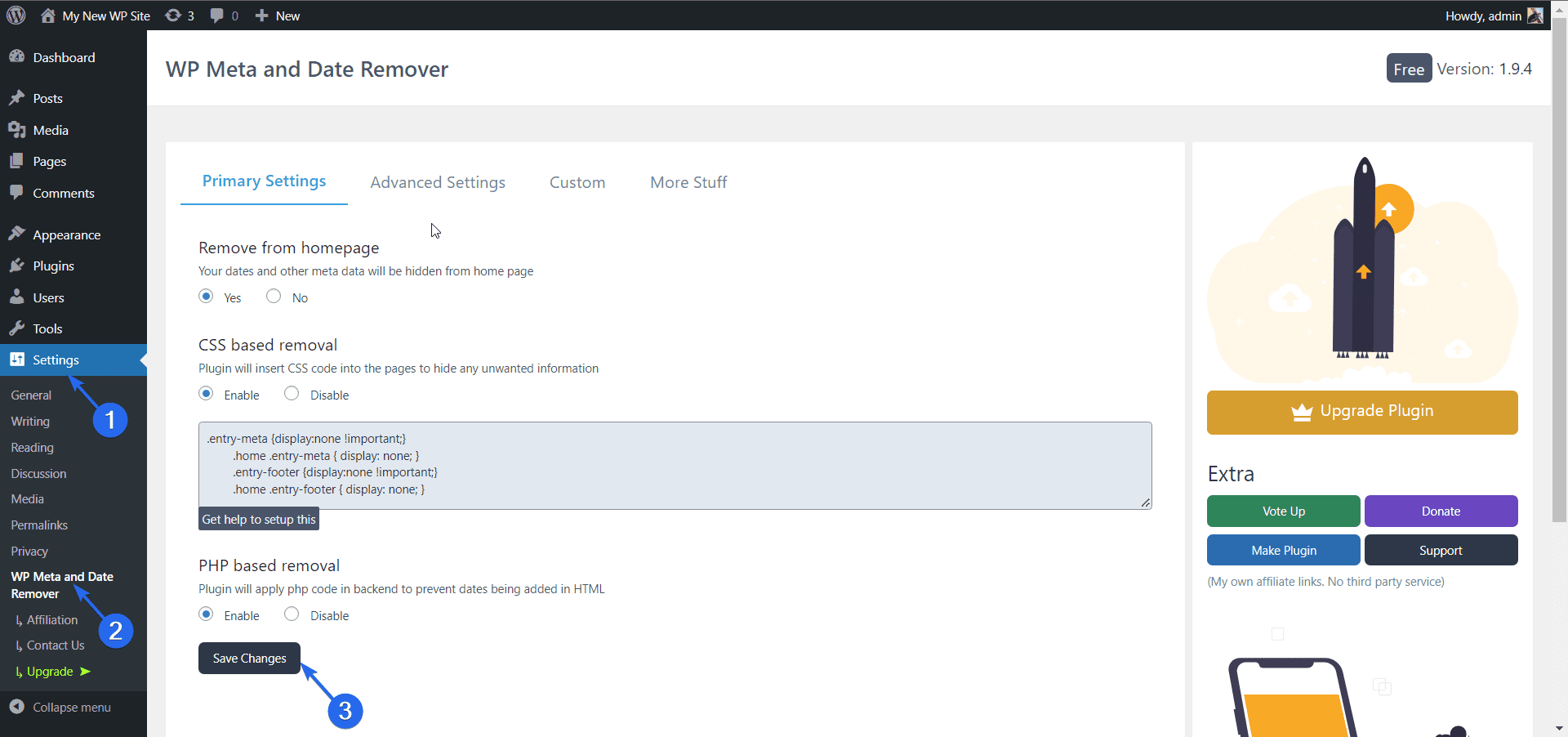
在这里,您可以选择是否在您的网站前端隐藏作者信息。 做出选择后,单击“保存更改”按钮以注册您的更改。
结论
WordPress 作者部分可让您添加和显示有关特定帖子作者的信息。 如果您需要更改此信息或作者,我们已经向您展示了在您的 WordPress 网站上实现此目的的 3 种方法。
如果您想发展您的品牌,为您的网站创建内容至关重要。 此外,您还需要执行搜索引擎优化以在搜索结果页面上对您的内容进行排名。 我们有关于 WordPress SEO 的详细指南,可帮助您对内容进行排名。
有关更多 WordPress 教程,请查看我们的 WP 学院以获取帮助您管理和发展 WordPress 网站的指南。
